Как сделать клин в автокаде
Обучающий видеоурок:
" Команда создания 3 D клина
в программе AutoCAD 2020 "
В данном уроке я познакомлю вас с командой " Клин ". С помощью данной команды 3 D моделирования можно создавать трёхмерные твердотельные примитивы в виде клина (т.е . усечённого по диагональной плоскости параллелепипеда). Данная команда содержит дополнительные параметры, которые мы также разберём в уроке.
Уважаемый коллега!
Данный видеоурок взят из практического обучающего видеокурса " 2 D проектирование, 3 D моделирование и визуализация в AutoCAD 2020 , 3 ds Max 2020 и V-Ray Next" . Я очень рекомендую вам этот видеокурс приобрести и изучить его материалы.
Обучающий видеокурс на 5-ти (!) DVD дисках под названием
"2D проектирование , 3D моделирование и визуализация
в AutoCAD 2020, 3ds Max 2020 и V-Ray Next"

В курс вошел огромнейший объем обучающей информации — 90 часов видео (18 Гб информации).
Данный видеокурс — основательно продуманная учебная программа с логичной, пошаговой СИСТЕМОЙ обучения AutoCAD, 3ds Max и V-Ray.
Видеокурс может легко и быстро освоить любой новичок, независимо от образования и рода деятельности. Поскольку весь материал подается в настолько «разжёванной» форме, что он понятен, интересен и доступен даже школьнику.
Изучив материалы этого курса, Вы:
1) освоите 2d проектирование в AutoCAD и научитесь создавать плоские чертежи любых видов;
2) овладеете инструментами программы AutoCAD по 3d моделированию и сможете строить 3 d модели любой сложности ;
3) научитесь в автоматическом режиме получать чертежи в нужных видах и проекциях;
4) познакомитесь с программой 3ds Max и её основными инструментами;
5) научитесь переносить 3d модели из Автокада в 3ds Max;
6) научитесь создавать в 3ds Max свои материалы, назначать их объектам, выполнять текстурирование и редактировать 3d модели при необходимости;
7) овладеете навыками работы с плагином фотореалистичной визуализации V-Ray Next для 3ds Max и научитесь осуществлять визуализацию ваших проектов, получая на выходе растровые изображения, которые будет трудно отличить от реальных фотографий;
8) сможете создавать анимированные видеоролики с облётом камерой сцен с вашими проектами;
9) научитесь создавать интерактивные панорамы с возможностью обзора на 360 градусов.
В практической части курса я подробно покажу, как с нуля создать в AutoCAD проект загородной дачи (с архитектурно-строительными чертежами планов этажей, фасадов, аксонометрией и 3d моделями), а затем осуществить визуализацию проекта с помощью 3ds Max и плагина V-Ray (получив изображения с экстерьером, 3d генпланом, 3d планами этажей, интерьером внутренних помещений; создав интерактивные панорамы для экстерьера и интерьера; получив анимированный видеоролик с облётом участка камерой).
Чтобы получить более подробную информацию о курсе, перейдите по ссылке:
(Если вдруг ссылка не срабатывает, вбейте в адресную строку браузера следующий адрес:
и нажмите Enter.)
Поспешите сделать Ваш зaкaз, пока на видеокурс действует cкидкa для первых пoкyпaтeлeй.
А Вы записались на
Прямо Сейчас Подпишитесь На Рассылку!
И Получайте Бесплатные
Обучающие Видео Уроки
По AutoCAD На Ваш E-mail!
Просто Введите Ваши Данные В Форму!
Внимание!
Как активировать рассылку?
Если вы не знаете как правильно активировать рассылку, пройдите по этой ссылке . Там Вы найдёте подробную инструкцию.
P.S. Уважаемый подписчик, если Вы хотите:
То Вы всегда можете:
Желаю вам удачи и успешного изучения программы AutoCAD !
До новых встреч!
Дмитрий Лапин.
Видеокурс по Revit
Архитектурно - строительное проектирование в программе Revit.

AutoCAD обучение
Подпишитесь на бесплатную рассылку : " Эффективная работа в AutoCAD" .

Запустите команду WEDGE, вызвав ее из падающего меню Draw ? Modeling ? Wedge или щелчком на пиктограмме Wedge на панели инструментов Modeling. Ответьте на запросы:
Specify first corner or [Center]: 40,50 – координаты угла клина
Specify other corner or [Cube/Length]: 150,180 – координаты противоположного угла клина
Specify height or [2Point]: 100 – высота клина
Данный текст является ознакомительным фрагментом.
Продолжение на ЛитРес
Формирование гиперссылок
Формирование гиперссылок Поскольку без гиперссылок не обходится ни одна веб-страница, в программе NeonHtml реализована возможность автоматической вставки гиперссылок. Для решения данной задачи необходимо перейти на вкладку
Формирование группы
Формирование группы За прошедшие годы я консультировал многие банки и страховые компании. Единственное, что у них было общего – странный подход к распределению проектов. Банковский проект часто представляет собой относительно малую задачу, которая может быть выполнена
3.5.1. Формирование задания
3.5.1. Формирование задания Самый простой, надежный и любимый хакерами способ решить проблему запуска в определенное время — это команда at. В простейшем случае формат ее вызова следующий:at hh:mm dd.mm.yyПри отсутствии даты используется ближайшая возможная. Например, если время
Формирование перекрытий
Формирование перекрытий Под перекрытием в ArchiCAD подразумевается плоский элемент, подобный полигональной стене. Подробно рассматривать перекрытие нецелесообразно, поскольку практически все элементы управления его настройками и способы построения и редактирования уже
Пример. Формирование параллелепипеда
Пример. Формирование параллелепипеда Постройте параллелепипед (рис. 13.4). Рис. 13.4. Формирование параллелепипедаЗапустите команду BOX, вызвав ее из падающего меню Draw ? Modeling ? Box или щелчком на пиктограмме Box на панели инструментов Modeling. Ответьте на запросы:_BOXSpecify first corner or [Center]:
Пример. Формирование кругового конуса
Пример. Формирование кругового конуса Постройте конус, в основании которого лежит окружность (рис. 13.6). Рис. 13.6. Формирование кругового конусаЗапустите команду CONE, вызвав ее из меню Draw ? Modeling ? Cone или щелчком на пиктограмме Cone на панели инструментов Modeling. Ответьте на
Пример. Формирование шара
Пример. Формирование шара Постройте шар (рис. 13.7). Рис. 13.7. Формирование шараЗапустите команду SPHERE, вызвав ее из падающего меню Draw ? Modeling ? Sphere или щелчком на пиктограмме Sphere на панели инструментов Modeling. Ответьте на запросы:_SPHERESpecify center point or [3P/2P/Ttr]: 100,150 – координаты точки
Пример. Формирование цилиндра
Пример. Формирование цилиндра Постройте цилиндр, в основании которого лежит окружность (рис. 13.8). Рис. 13.8. Формирование цилиндраЗапустите команду CYLINDER, вызвав ее из падающего меню Draw ? Modeling ? Cylinder или щелчком на пиктограмме Cylinder на панели инструментов Modeling. Ответьте на
Пример. Формирование тора
Пример. Формирование тора Постройте тор (рис. 13.9).Запустите команду TORUS, вызвав ее из падающего меню Draw ? Modeling ? Torus или щелчком на пиктограмме Torus на панели инструментов Modeling. Ответьте на запросы:_TORUSSpecify center point or [3P/2P/Ttr]: 100,150 – координаты точки центра тораSpecify radius or [Diameter]: 50 –
Пример. Формирование выдавленного тела
Пример. Формирование выдавленного тела Постройте твердотельный примитив путем выдавливания; при этом контур для выдавливания должен быть подготовлен заранее (рис. 13.11, 13.12). Рис. 13.11. Контур для формирования выдавленного телаЗапустите команду EXTRUDE, вызвав ее из падающего
Пример. Формирование тела вращения
Пример. Формирование тела вращения Постройте твердотельный примитив путем вращения полилинии вокруг оси. При этом полилиния должна быть подготовлена заранее (рис. 13.13, 13.14).Запустите команду REVOLVE, вызвав ее из падающего меню Draw ? Modeling ? Revolve или щелчком на пиктограмме Revolve на
Пример. Формирование тела путем объединения объектов
Пример. Формирование тела путем объединения объектов Постройте фигуру, объединив параллелепипед и две сферы (рис 13.15) Запустите команду UNION, вызвав ее из падающего меню Modify ? Solid Editing ? Union или щелчком на пиктограмме Union на панели инструментов Solid Editing. Ответьте на
Пример. Формирование тела путем вычитания объектов
Пример. Формирование тела путем вычитания объектов Постройте фигуру путем вычитания сферы и цилиндра из параллелепипеда (рис. 13.16). Рис. 13.16. Формирование тела путем вычитания объектовЗапустите команду SUBTRACT, вызвав ее из падающего меню Modify ? Solid Editing ? Subtract или щелчком на
Формирование документации
Формирование документации Теперь, когда создана структура книги чертежей и подготовлены форматы, можно начинать подготовку документации.В подмножество Фасады поместим северный фасад здания, в подмножество Планы – планы первого и второго этажей, в подмножество Общий

3d-модели Автокад можно делать двумя разными способами: либо используя стандартные примитивы, либо на основе 2d-объектов. Поговорим о первом способе. Не будем рассматривать каждый параметр той или иной команды. Для этого вы всегда сможете воспользоваться справкой AutoCAD (F1).
Автокад. 3д моделирование. Стандартные примитивы
Программа AutoCAD 3D насчитывает всего 7 стандартных примитивов. Несмотря на их немногочисленное количество, 3д-чертежи в Автокаде получаются на очень высоком уровне.

1) Первая и часто используемая команда – это Ящик (параллелепипед). Про неё детально рассказывалось в статье про важнейший аспект AutoCAD. 3d модели должны быть правильно ориентированы относительно осей X и Y (читать статью).
2) Следующая команда – «Цилиндр». Принцип ее выполнения аналогичен команде «Ящик». Сначала необходимо начертить то, что лежит в основании, задавая соответствующие параметры. Затем - задать высоту объекта. Т.к. в основании цилиндра лежит окружность или эллипс, вспоминаем 2D-примитивы и задаем параметры по аналогии.
Для окружности надо задавать центр и радиус (или диаметр). Также можно окружность начертить по «трем точкам касания» (3Т), «двум точкам касания» (2Т) или «двум точкам касания и радиусу» (ККР). Чтобы выбрать тот или иной режим, нужно обратиться в командую строку:

Параметр «Эллиптический» позволяет в основание цилиндра положить эллипс.

3) Конус. В основании конуса лежит окружность, а значит, все правила, рассмотренные для цилиндра и его основания – идентичные. Перед тем, как задать высоту конуса, выберите данный параметр и задайте значения радиуса. Пример усеченного конуса показан на рис.

4) Чтобы построить сферу в Автокаде, достаточно указать ее центральную точку и радиус (или диаметр). Проблем с данным примитивом у вас возникнуть не должно.
5) Команда «Пирамида». Принцип ее построения несколько отличается от др. примитивов. Тут следует понимать, что в основании пирамиды лежит многоугольник, и, соответственно, соблюдаются все правила построения 2D-примитива «Многоугольник».
Так же, как и с конусом, пирамиду можно сделать усеченной, обратившись к параметру «Радиус верхнего основания». Примеры построения данного примитива показаны на рис.

6) Клин по своей сути можно представить как отсеченную часть ящика. Отсюда и построение примитива очень схоже.
Особое внимание нужно уделить ориентации данного объекта. Тут существует некое правило, понять которое лучше всего получается на практике: клин будет поднят в ту сторону, где была указана первая точка.
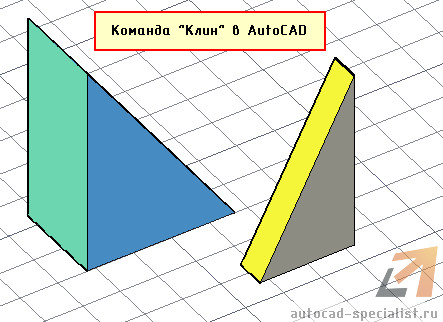
7) Команда «Тор» или в простонародье «бублик» - примитив интересной формы. Для построения 3D-моделей в Автокаде его используют крайне редко. Параметров у него немного. Надо задать центральную точку, радиус тора, а также радиус кольца, лежащего в поперечном сечении. Ничего сложного нет. Просто поэкспериментируете.
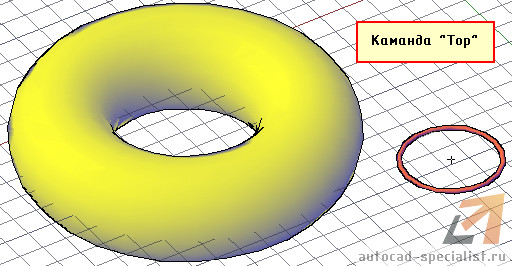
Осталось разобраться с командами редактирования, и вопрос «Как в Автокаде сделать 3д-модель» исчезнет сам по себе.
Мой самоучитель AutoCAD 3D будет стремительно наполняться новым материалом каждую неделю. Обязательно следите за появлением новых статей. Если перед вами стоит цель научиться быстро и грамотно работать в программе, то вам непременно помогут мои видеоуроки 3d AutoCAD - как бесплатные, так и полный платный курс, который позволит за 6 дней научиться создавать реальные коммерческие проекты! (подробнее…)
В этом уроке мы разберемся, как создать динамический блок в AutoCAD.
Урок ответит на такие вопросы:
Видео версия урока:

Освой AutoCAD за 40 минут пройдя базовый курс от Максима Фартусова.
Текстовая версия урока:
Привет друзья! Сегодня мы поговорим о том, как создать динамический блок в программе AutoCAD.
Если честно, то я лично считаю, что у каждого уважающего себя любителя программы AutoCAD должна быть всегда под рукой личная коллекция блоков, которые он верой и правдой использует во всех проектах. Почему такое мнение? Все просто! Динамический блок в Автокаде экономит до 50% вашего времени и нервов. Давайте я покажу на небольшом примере как это работает. (см скриншоты)

Возьмем дверь которая выполнена динамическим блоком. При ее нажатии выделяется сразу вся дверь и показываются маркеры синего цвета, которые и делают блок динамическим. Тут нужно сделать небольшое отступление. Динамическим блоком называются блоки, которые обладают определенными параметрами, которые задаются в редакторе блоков. Например как тут, мы можем поменять ширину двери простым нажатием на нужную ширину. На практике нам не нужно заново делать новую дверь (а их может быть 10-ки) и каждый раз чертить новую, с новыми наборами размеров? Зачем? Мы сделаем один динамический блок и упростим себе жизнь.

Далее происходит то самое волшебство, мы можем менять размеры двери по необходимости и не рисовать каждый раз новую. Еще раз. Это очень экономит время и самое главное, нервы.

Представьте, Вы сами можете сделать такое и заставить двери или окна (и не только) принимать нужную Вам форму!


Желание клиента закон.

Это работает не только с дверьми, но и с окнами. На самом деле, Вы можете сделать любой набор линий динамическим блоком и задать нужные параметры, мы тут для этого и собрались, учиться как правильно и быстро и главное просто, создать динамический блок.

Шаг 1. Сейчас мы перейдем к практической части, без лишней воды и моих сантиментов относительной это замечательной функции. Итак, для создания динамического блока нам нужна заготовка. Подойдет окно, как в нашем примере. (см. скриншот).



Итак, мы создали блок в Автокаде. Обратите внимание, что теперь это у нас единый объект с базовой точкой. Это и есть отличительная черта всех блоков, это единый объект который состоит из нескольких (а порой и множества) линий.


Вот так выглядит редактор блоков.

С помощью палитры вариаций блоков мы и будем делать динамический блок в Автокаде.




После того как сделаете эти действия появиться желтый квадратик с восклицательным знаком, это значит, что мы добавили параметр.



В нашем случае, растягиваться должны длинные стороны окна, поэтому они пересекаются рамкой, а торец окна, должен попасть полностью в рамку, т.к. он будет только перемешаться.



(При создании динамического блока, да и при любых других операциях в программе AutoCAD всегда следуйте подсказкам, которые возникают всегда около мышки или отображаются в командной строке)
Шаг 8. После всех наших шагов, нужно сохранить изменения и выйти из редактора блоков. Для этого кликаем на крестик и обязательно сохраняем изменения.


Вставив и выделив динамический блок мы увидим базовую точку с помощью которой можно переместить сам блок и треугольник, потянув за который можно изменить размер самого окна т.е. растянуть или сузить его.





Затем, закрываем редактор блоков и обязательно сохраняем наши изменения. Теперь мы можем задавать только установленные значения для нашего окна, те которые мы указали в списке. Это удобно, когда требуются определенные типовые значения на чертежах.

А на этом у нас все, надеюсь Вам понравился данный видео урок и он открыл для Вас новые возможности в работе с программой AutoCAD. Помните, что данная возможность, я про динамические блоки в AutoCAD, очень сильно облегчает жизнь специалистам, поэтому стоит потратить время на ее обучение и практику.
Читайте также:


