Как сделать кисть в фотошопе круглой а не крестиком
В этом уроке мы подробно рассмотрим некоторые кисти и их настройки. Урок будет интересен для начинающих художников, потому что здесь предоставлена как раз та информация, в которой нуждалась и я, когда начинала рисовать в фотошопе.
Основная кисть
Начнем с самого простого, открываем вкладку BRUSHES (кисти), здесь выберете Basic brushes (Основные кисти).
Мы создадим простую круглую кисть, которой будет удобно рисовать, не меняя при этом прозрачности. Эта кисть от силы нажима будет увеличивать свою толщину и прозрачность. Следуйте тому, что показано на картинках.
Это основа, от которой лучше всего отталкиваться. Дальше вы можете настроить ее ( Hardnees ) жесткость. Это можно сделать здесь:
Но лично мне нравиться жесткие кисти, когда видны мазки, в такой работе чувствуется рука художника. Можно проследить, как он лепил форму, это может быть очень полезным для новичков. В этом вся ценность таких работ в том, что они отличаются от фотографий.
Чтобы сохранить кисть нажмите иконку внизу:
Откроется окно, в котором вы можете написать название кисти. Ок – кисть сохранена, в конце списка.
Чтобы сохранить список кистей, сделайте следующее:
Текстурные кисти
Теперь мы сделаем текстурную кисть, которую можно будет применить, в рисовании шероховатых поверхностей, например, земли, каменей, и т.д.
Выберем подходящую группу текстур:
Погоняйте бегунок Scale (масштаб), здесь регулируется масштаб текстуры. Я поставлю 100%.
Для того чтобы границы были более рваные, отрегулируйте по своему усмотрению ( Hardnees ) жесткость:
Таким образом, методом экспериментов можно добиться совершенно неожиданных результатов, которые ускорят и упростят вашу работу, сделают ее более интересной.
Ниже представлены еще некоторые варианты кистей:
Создание собственных кистей.
Если вам понадобиться быстро нарисовать что либо, например листву дерева, то сделать это очень просто. Достаточно взять подходящее фото. Например вот это:
Удалите фон. Должна получиться картинка на прозрачном фоне.
Чтобы создать кисть, сделайте следующее:
Погоняйте бегунки на свой вкус, и сохраняйте.
Этим способом вы можете создавать все, что душе угодно: горы, облака, растительность, и т.д. Но не увлекайтесь сильно, а то работа рискует превратиться в коллаж, все должно быть в меру.
Реальные штрихи кисти можно имитировать, задав переход. Вы можете по своему усмотрению модифицировать любую кисть, меняя ее размер, рассеивание и цвет. Миниатюра кисти на панели параметров инструмента отражает изменения кисти при настройке ее динамических параметров.
Чтобы установить динамические параметры кисти, выделите инструмент «Кисть» и нажмите «Настройки кисти» (или «Дополнительно» для некоторых инструментов) на панели параметров инструмента.
Управляет расстоянием между следами кисти в штрихе. Чтобы изменить интервалы, введите число или воспользуйтесь ползунком для задания значения, которое представляет собой процент от диаметра кисти. (Миниатюра кисти на панели параметров инструмента отражает изменения кисти при изменении интервалов.)

Задает количество шагов, после которых штрих исчезает. При низком значении перехода штрих кисти быстро исчезает, в то время как значение, равное нулю, не имеет никакого эффекта перехода. Каждый шаг соответствует одному отпечатку кончика кисти. Значения выбираются в диапазоне от 0 до 9999. Например, установите значение перехода равным 10 для исчезновения следа кисти через 10 шагов. Для более мелких кистей, возможно, потребуется задать значение от 25 и выше. Если переход незаметный, увеличьте значение.

Колебание цветового тона
Задает скорость изменения штриха цвет с основного на фоновый цвет. При более высоких значениях смена цветов происходит быстрее. (Информацию о том, как задать цвета, чтобы воспользоваться параметром «Колебание цветового тона, см. в разделе «Основной и фоновый цвет».)

Управляет размером жесткого центра кисти. Введите значение или воспользуйтесь ползунком, чтобы задать размер жесткого центра кисти в процентах от ее диаметра.

Степень рассеивания кисти определяет, как отпечаток кисти распределяется в штрихе. Низкое значение дает более плотный отпечаток, высокое значение увеличивает область рассеивания цвета.

Задает угол наклона оси кисти овальной формы. Введите значение в градусах или перетащите стрелку по кругу в окне на нужное значение.

Задает отношение между короткой и длинной осями кисти. Чем выше значение, тем ближе к окружности форма кисти. Введите значение в градусах или перетащите точку по кругу в окне в направлении от или к стрелке. Значение 100% указывает на круглую кисть, значение 0% — на линейную кисть, а промежуточные значения определяют эллиптические кисти.

Установить по умолчанию
Этот параметр, доступный для определенных инструментов с атрибутами кисти, позволяет установить выбранные настройки как настройки по умолчанию.
В разделе «Рисование» панели инструментов выделите инструмент «Кисть» . На панели параметров инструмента нажмите стрелку рядом со всплывающим элементом «Кисть», чтобы отобразить всплывающую панель; в раскрывающемся списке «Кисть» выберите категорию, а затем выделите кисть, которую необходимо изменить. Нажмите «Настройки кисти» и с помощью ползунков измените исходную кисть. Во всплывающем элементе «Кисть»·нажмите всплывающее меню и выберите «Сохранить кисть».Убедитесь, что новая кисть сохраняется в следующую папку: C:\Users\[имя пользователя]\AppData\Roaming\Adobe\Photoshop Elements[номер версии]\Presets\Brushes. В противном случае она исчезнет из списка кистей при изменении кисти.
Перезапустите Photoshop Elements, чтобы увидеть обновленный набор кистей.
Новая кисть будет выделена на панели параметров инструмента и добавлена внизу всплывающей панели «Кисти».
В разделе «Рисование» панели инструментов выделите инструмент «Кисть». Щелкните стрелку рядом с экземпляром кисти для вызова всплывающей панели на панели параметров инструмента.Нажмите клавишу Alt (Option в ОС Mac OS), чтобы курсор принял вид ножниц, затем щелкните кисть, которую требуется удалить.
Выберите кисть из всплывающей панели и выберите команду «Удалить кисть» в меню панели.
В меню панели выберите «Управление наборами», из списка «Тип набора» выберите «Кисти», выделите кисть в списке диалогового окна и нажмите кнопку «Удалить».
Во всплывающем элементе «Кисть»·нажмите всплывающее меню и выберите «Сохранить кисть».Убедитесь, что новая кисть сохраняется в следующую папку: C:\Users\[имя пользователя]\AppData\Roaming\Adobe\Photoshop Elements[номер версии]\Presets\Brushes. В противном случае она исчезнет из списка кистей при изменении кисти.
Перезапустите Photoshop Elements, чтобы увидеть обновленный набор кистей.
Пользовательскую кисть можно создать на основе выделенной области фотографии. Кисть использует вариант выделенной области в градациях серого, чтобы применить фоновый цвет к изображению. Например, можно выделить листик, а потом закрашивать изображение листьями всех цветов осени. Новую форму кисти можно нарисовать с помощью инструмента «Кисть». Пользовательскую форму кисти модно создать на основе всего слоя или выделенной области. Размер пользовательской кисти может достигать 2500х2500 пикселов.

Чтобы использовать часть изображения в качестве пользовательской кисти, выделите часть изображения.
Чтобы использовать весь слой в качестве пользовательской кисти, снимите все выделения.
С помощью инструментов рисования изобразите форму кисти и выделите ее. Можно рисовать кистями с мягкими или жесткими краями, менять степень непрозрачности, чтобы получить эффект мокрых краев.
В выделенном фрагменте выберите «Редактирование» > «Кисть».Программа Photoshop Elements совместима с большинством планшетных ноутбуков, использующих сенсорные стилусы, например Wacom®. Свойства кисти можно модифицировать с помощью панели управления планшетного ноутбука и определять параметры кисти в зависимости от степени нажатия стилуса.
Активизируйте инструмент «Кисть» на панели инструментов, затем установите флажок «Параметры планшета» на панели параметров инструмента, чтобы управлять ими в зависимости от степени нажатия стилуса.Теперь Elements Organizer работает на планшетах Wacom.
Режим мыши работает, не вызывая каких-либо проблем, на следующих планшетах Wacom: Wacom Intuos3, Intuos 4, Bamboo Fun и Bamboo Touch.
Переключение режимов мыши и пера
Выберите «Пуск» > «Свойства планшета Wacom».
Выберите необходимый режим.

Предусмотрена возможность создавать кисти, которые наносят краску на изображения с помощью разнообразных способов. Можно выбрать существующую подготовленную кисть, форму отпечатка кисти или создать уникальный отпечаток кисти на основе части изображения. Для определения способа нанесения краски необходимо задать параметры на панели «Настройки кисти».
Примечание. Кисти с динамическими кончиками не поддерживают симметрию при рисовании и предварительный просмотр узоров. Выберите обычную кисть для рисования с применением симметрии и узоров.

Панель «Настройки кисти» позволяет модифицировать существующие кисти и разработать новые заказные кисти. Панель «Настройки кисти» содержит параметры отпечатка кисти, от которых зависит применяемый способ нанесения краски на изображение. В окне просмотра мазка кистью в нижней части панели показано, как будут выглядеть мазки при текущих значениях параметров кисти.

A. Заблокирован/Разблокирован B. Выбранный кончик кисти C. Просмотр мазка кистью D. Панель «Кисти»
Отображение панели «Кисти» и параметров кисти
Выберите Окно > Настройки кисти . Можно также выбрать инструмент для рисования, стирания, тонирования или фокусировки. Затем нажмите на кнопку , которая расположена слева на панели параметров.
Выберите набор параметров в левой части панели. Параметры, доступные для установки, отображаются в правой части панели.Установите флажок слева от набора параметров, чтобы разрешить или запретить параметры без их просмотра.
Можно импортировать в Photoshop множество бесплатных и приобретенных кистей, например комплекты кистей от Kyle. Выполните следующие действия.
Во всплывающем меню панели «Кисти» выберите пункт Больше кистей . Также можно щелкнуть правой кнопкой мыши кисть в списке на панели «Кисти» и выбрать Больше кистей в контекстном меню.


Загрузите комплект кистей. Например, загрузите комплект Megapack от Kyle.
Когда открыто приложение Photoshop, дважды щелкните загруженный файл ABR.
Добавленные кисти отображаются на панели Кисти .
Можно также использовать параметр Импорт кистей во всплывающем меню панели «Кисти», чтобы найти загруженный файл ABR и открыть его. После этого загруженные кисти добавляются на панели «Кисти».
Начало работы с расширенными заказными кистями

Кайл Т. Вебстер (Kyle T Webster)
С помощью любого инструмента выделения выберите область изображения, которую требуется использовать в качестве заказной кисти. Форма кисти может иметь размеры до 2500 на 2500 пикселей.В процессе рисования нельзя настраивать жесткость кистей «по образцу». Чтобы создать кисть с резкими краями, выберите значение 0 для параметра «Растушевка». Чтобы создать кисть с мягкими краями, увеличьте значение параметра «Растушевка».
Если выбрано цветное изображение, то изображение кончика кисти преобразуется в градации серого. На определение отпечатка кисти не влияют какие-либо маски слоя, применяемые к изображению.
Выберите инструмент рисования, стирания, тонирования или фокусировки. Затем выберите Окно > Настройки кисти .
На панели «Настройки кисти» выберите форму отпечатка кисти или щелкните «Наборы кистей», чтобы выбрать существующий набор.
Выберите форму опечатка кисти слева и настройте ее параметры.
Чтобы задать другие параметры кисти, обратите внимание на следующие разделы: Чтобы заблокировать атрибуты формы отпечатка кисти (сохранить их при выборе другого набора кисти), щелкните значок блокировки . Чтобы разблокировать кончик кисти, щелкните значок блокировки . Чтобы сохранить кисть для дальнейшего использования, выберите пункт «Новый набор параметров кисти» в меню панели «Кисть».Для постоянного сохранения новой кисти или ее передачи другим пользователям необходимо сохранить кисть как часть набора кистей. Выберите пункт «Сохранить кисти» из меню панели «Наборы кистей» и сохраните новый набор или замените существующий набор. Если кисти будут перезагружены или заменены на панели «Наборы кистей» до того, как новая кисть будет сохранена в наборе, эта кисть может быть потеряна.
Для стандартных кистей на панели «Настройки кисти» можно задать следующие параметры.
Управляет размером кисти. Задайте значение в пикселях или перетащите ползунок.

Использовать размер образца
Переустанавливает кисть на ее первоначальный диаметр. Этот параметр доступен, только если форма отпечатка кисти была создана с помощью выборки пикселей в изображении.
Изменяет направление кончика кисти по оси X.

A. Кончик кисти в позиции, заданной по умолчанию B. Выбрано «Отразить X» C. Выбрано «Отразить X» и «Отразить Y»
Изменяет направление кончика кисти по оси Y.

A. Кончик кисти в позиции, заданной по умолчанию B. Выбрано «Отразить Y» C. Выбрано «Отразить Y» и «Отразить X»
Задает угол, на который повернута длинная ось овальной кисти или кисти по образцу по отношению к горизонтали. Введите значение в градусах или перетащите горизонтальную ось в поле просмотра.

Задает отношение между короткой и длинной осями кисти. Введите значение в процентах или перетащите точки в поле просмотра. Значение 100 % указывает на круглую кисть, значение 0 % — на линейную кисть, а промежуточные значения определяют овальные кисти.

Управляет размером жесткого центра кисти. Введите число или воспользуйтесь ползунком, чтобы задать значение, которое представляет собой процентную долю от диаметра кисти. Возможность изменить жесткость кистей по образцу отсутствует.

Управляет расстоянием между следами кисти в штрихе. Чтобы изменить интервалы, введите число или воспользуйтесь ползунком для задания значения, которое представляет собой процент от диаметра кисти. Если этот параметр не выбран, интервалы определяются скоростью перемещения курсора.

При использовании подготовленной кисти нажимайте клавишу «[», чтобы уменьшить ширину кисти, и клавишу «]», чтобы увеличить ширину. При использовании жестких круглых, мягких круглых и каллиграфических кистей нажимайте клавиши «Shift»+»[», чтобы уменьшить жесткость кисти, и нажимайте клавиши «Shift»+»]», чтобы увеличить жесткость кисти.
Кончики щетины позволяют задать точные характеристики щетины для создания высокореалистичных и естественных штрихов. На панели «Кисти» можно задать перечисленные далее параметры формы отпечатка кисти.
Определяет общий вид щетины.
Управляет общей плотностью щетины.
Изменяет длину щетины.
Управляет шириной отдельных щетинок.
Управляет гибкостью щетины. При малых значениях форма кисти легко деформируется.
Чтобы штрихи, выполненные с помощью мыши, выглядели неодинаково, измените настройку твердости.
Управляет расстоянием между следами кисти в штрихе. Чтобы изменить расстояние, введите номер или используйте ползунок, чтобы указать процентную долю диаметра кисти. Если этот параметр не выбран, интервалы определяются скоростью перемещения курсора.
При рисовании с помощью мыши определяет угол кончика кисти.
Показывает кончик кисти с заданными выше настройками, а также текущий нажим и угол штриха. Щелкните в окне предварительного просмотра, чтобы увидеть кисть с разных сторон. В Photoshop начиная с версии 21.0.3 (выпуск за январь 2020 г.) больше нет окна предварительного просмотра кисти.
Кисти с размываемым кончиком напоминают карандаши или восковые мелки, в процессе рисования кисть изнашивается естественным образом. Степень износа можно оценить в разделе динамического просмотра кончика кисти, который находится в левом верхнем углу изображения.
Управляет размером кисти. Задайте значение в пикселях или перетащите ползунок.
Управление степенью износа. Задайте значение в процентах или перетащите ползунок.
Управление формой кончика. Выберите один из множества вариантов кончика.
Восстановление первоначальной остроты кончика.
Управляет расстоянием между следами кисти в штрихе. Чтобы изменить расстояние, введите номер или используйте ползунок, чтобы указать процентную долю диаметра кисти. Если этот параметр не выбран, интервалы определяются скоростью перемещения курсора.
Показывает кончик кисти с заданными выше настройками, а также текущий нажим и угол штриха. Щелкните в окне предварительного просмотра, чтобы увидеть кисть с разных сторон. В Photoshop начиная с версии 21.0.3 (выпуск за январь 2020 г.) больше нет окна предварительного просмотра кисти.
Кончики аэрографа копируют аэрозольные баллончики с трехмерным коническим разбрызгиванием. С помощью пера можно настроить размах аэрографа, изменяя нажим пера.
Управляет размером кисти. Задайте значение в пикселях или перетащите ползунок.
Управляет размером жесткого центра кисти.
Управление искажением, применяемым к брызгам краски.
Управление зернистостью капель краски.
Управление размером капель краски.
Управление количеством капель краски.
Управление расстоянием между каплями. Когда этот параметр не выбран, интервалы определяются скоростью перемещения курсора.
Показывает кончик кисти с заданными выше настройками, а также текущий нажим и угол штриха. Щелкните в окне предварительного просмотра, чтобы увидеть кисть с разных сторон. В Photoshop начиная с версии 21.0.3 (выпуск за январь 2020 г.) больше нет окна предварительного просмотра кисти.
Параметры положения кисти позволяют добиваться эффектов, подобных перу, и управлять углом и расположением кисти.
Угол наклона кисти слева направо.
Угол наклона кисти спереди назад.
Угол поворота щетинок.
Нажим кисти на холст.
Активируйте параметры переопределения, чтобы сохранить статическое положение кисти.
Добавляет дополнительные случайные параметры к отдельным кончикам кисти. Этот вариант является наиболее эффективным применительно к мягким кончикам кисти (к кончикам кисти, которые содержат значения, соответствующие серому цвету).
Вызывают скопление краски вдоль краев мазка кистью, создавая эффект, подобный рисованию акварельной краской.
Применяет постепенно изменяющиеся тона к изображению, имитируя традиционные методы рисования аэрографом. Параметр «Аэрограф» на панели «Кисти» соответствует параметру «Аэрограф» на панели параметров.
Создает в мазках кистью более гладкие кривые. Этот вариант является наиболее эффективным при быстром рисовании пером, но он может привести к появлению небольшого времени задержки при прорисовке штрихов.
Применяет один и тот же узор и масштаб ко всем установкам кисти, которые имеют текстуру. Выберите этот вариант, чтобы имитировать постоянную текстуру холста при рисовании с помощью многочисленных текстурированных кончиков кисти.
Photoshop выполняет интеллектуальное сглаживание штрихов кисти. Просто введите значение (0–100) для сглаживания на панели параметров при работе с одним из следующих инструментов: «Кисть», «Карандаш», «Микс-кисть» или «Ластик». Значение 0 соответствует сглаживанию в предыдущих версиях Photoshop. Чем выше указанное значение, тем сильнее интеллектуальное сглаживание применяется к вашим штрихам.
Есть несколько режимов интеллектуального сглаживания. Щелкните на значок шестерни ( ), чтобы включить один или несколько из следующих режимов:
Режим следования за строкой
Рисование осуществляется, только если струна натянута. Перемещение курсора в пределах радиуса сглаживания не оставляет следов.

Как создать кисть в фотошопе для того, чтобы рисовать собственным инструментом, создающим некоторый особенный почерк и стиль Вашим работам.
В этой статье Вы найдёте некоторые основные пути создания и настройки кисти для рисования в фотошопе.
Процесс создания кисти в фотошопе
Может для кого-то это покажется немного необычным, но создать собственную кисть в фотошопе невероятно легко. Большей задачей будет её настройка и рисование ею. Об этом позже, а сейчас опишу процесс рисования кисти и её создание.
1. Создание собственной кисти начинается с изготовления шаблона (отпечатка) кисти. Им может быть любой рисунок в чёрно-белой гамме на белом фоне. Смотрите примеры ниже.
Создание рельефа кисти
Здесь можно дать волю фантазии и намазюкать что-нибудь странное и необычное, если у Вас нет задачи создания особой кисти для выполнения какой-либо цели.
Виды кистей:
- Контурная
- Текстурирующая
- Специальная
- Для покраски, создания формы, отрисовки теней.
Каждая из этих видов кистей обладает некоторыми особенностями, которые стоит учесть при рисовании заготовки (отпечатка) для новой кисти.
Например, для создания контурной кисти желательно избегать расплывчатых форм и придерживаться создания твёрдых краёв формы отпечатка.
Для текстурирующей же желателен предыдущий критерий, который стоит соблюдать совместно с ещё одним более важным.
Текстурирующая
Результат использования текстурирующей кисти с настройками вращения, а также с изменением прозрачности в зависимости от нажания.

Примеры работы кистей
Пример 1.

Пример 2.


Сравнение созданных кистей с круглой стандартной
Не для кого не секрет, что подавляющее большинство начинающих цифровых художников рисуют обычной стандартной круглой кистью в фотошопе (с твёрдыми или мягкими краями), периодически используя текстурирующие кисти в особых случаях.
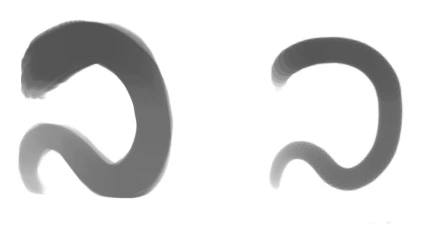
Пример 3. Созданная настроенная кисть | Круглая стандартная
Левая кисть, надо сказать, более непредсказуемая, чем круглая. В какой-то степени это может сыграть отрицательную роль, но с другой стороны работа будет наполнена необычными штрихами, которые придадут живости картине.
Читайте также:


