Как сделать киберпанк в фотошопе
В этом уроке вы узнаете, как создать эффект киберпанк в Photoshop, придав фотографии удивительный вид. Я объясню всё настолько подробно, что даже начинающий пользователь сможет создать данный эффект. Также, я покажу вам, как использовать данный эффект в виде экшена.
1. Создаём экшен
Для начала определитесь с фотографией, с которой будете работать я выбрал эту . Откройте её в Фотошоп, перейдя в меню File > Open (Файл - Открыть), выберите нужную фотографию и нажмите Open (Открыть).
Теперь проверьте несколько параметров.
Ваше фото должно быть в цветовом режиме RGB, 8 бит/канал. Чтобы это проверить перейдите в меню Image > Mode (Изображение - Режим).
Для достижения наилучших результатов размер вашей фотографии должен быть 2000-4500 пикселей в ширину/высоту. Проверить это можно в меню Image > Image Size (Изображение – Размер изображения).
Ваше фото должно быть фоновым. Если это не так, то перейдите в меню Layer > New > Background from Layer (Слои – Новый – Слой из заднего плана).
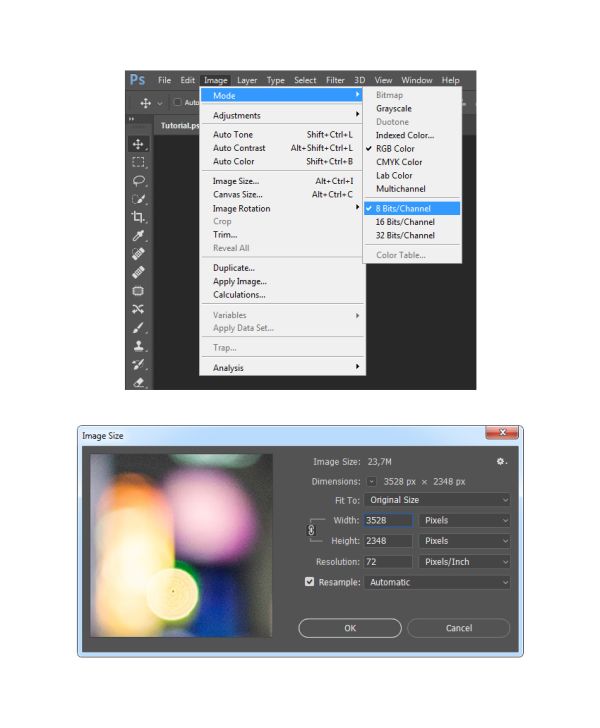
Теперь перейдите в меню Window > Action (Окно - Операции). На панели «Операции» щелкните по значку меню в верхнем правом углу, выберите New Set (Новый набор) и назовите его «Cyberpunk». Затем снова нажмите на тот же значок меню, выберите New Action (Новая операция) и введите название «Cyberpunk».
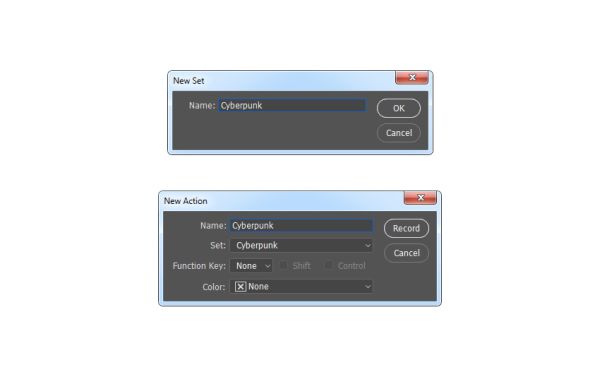
2. Создание цветового эффекта
В этом разделе мы придадим фото цветовой эффект «Киберпанк». Перейдите Layer > New Adjustment Layer > Gradient Map (Слои – Новый корректирующий слой – Карта градиента), чтобы создать новый корректирующий слой и назовите его Color_Look_1.
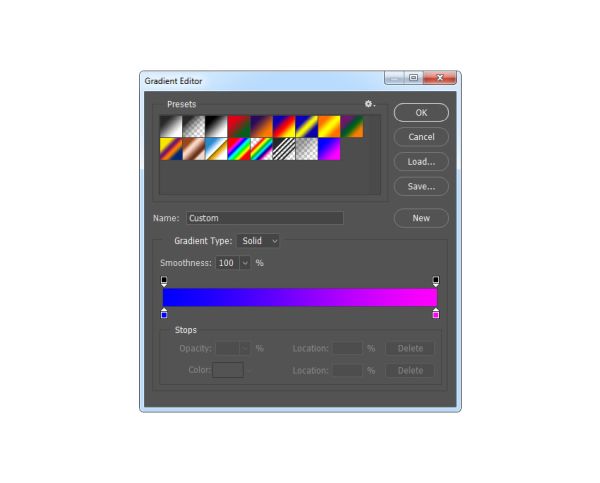
Режим смешивания для этого слоя смените на Soft Light (Мягкий свет) и непрозрачность понизьте до 70%.
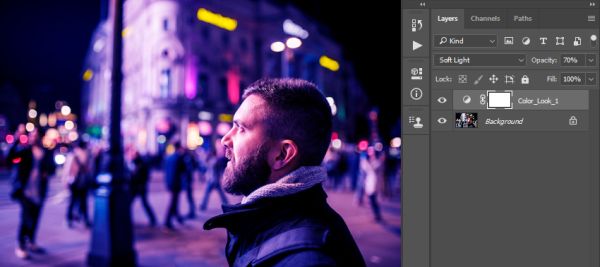
Перейдите на фоновый слой, и при помощи меню Layer > New Adjustment Layer > Hue/Saturation (Слои – Новый корректирующий слой – Цветовой тон/Насыщенность) создайте новый корректирующий слой «Цветовой тон/Насыщенность». Назовите его Color_Look_2.
На панели «Свойства» внесите следующие изменения.
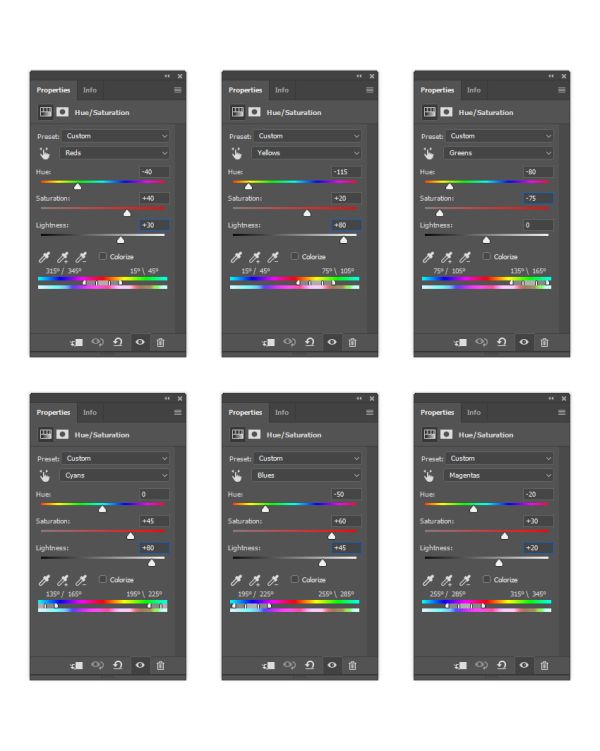
Убедитесь, что вы находитесь на фоновом слое и подобным образом создайте корректирующий слой «Фотофильтр», назовите его «Color_Look_3».
На панели «Свойства» для параметра Filter (Фильтр) установите Cooling Filter (80) (Охлаждающий фильтр (80)), Density (Плотность) 25%, поставьте флажок возле опции Preserve Luminosity (Сохранить яркость).
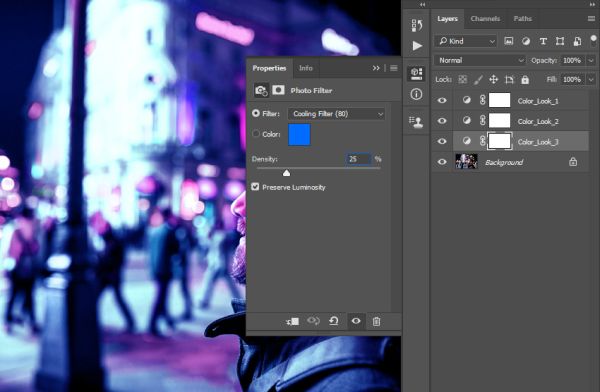
3. Заключительные корректировки
В этом разделе мы внесём некоторые заключительные корректировки в дизайн. Выберите слой Color_Look_1 и нажмите D на клавиатуре, чтобы сбросить цвета по умолчанию. Затем создайте новый корректирующий слой «Карта градиента», назвав его «Overall Contrast».
Для этого слоя режим наложения смените на Luminosity (Яркость) и непрозрачность уменьшите до 80%.
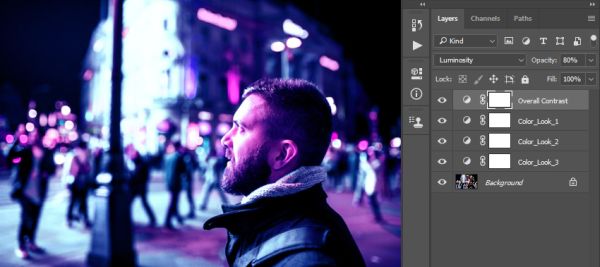
Создайте новый корректирующий слой «Сочность» и назовите «Overall Vibrance/Saturation».
Перейдите на панель «Свойства» и внесите следующие изменения: Vibrance (Сочность) 25, Saturation (Насыщенность) 10. Этим мы придадим ещё большую насыщенность блёклым цветам.
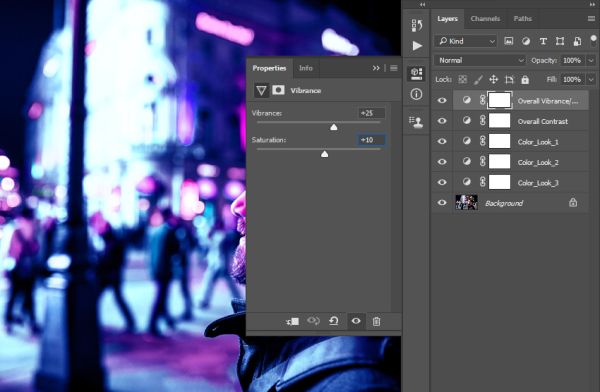
Создайте корректирующий слой «Уровни» и назовите его «Overall Brightness».
На панели «Свойства» установите такие настройки:
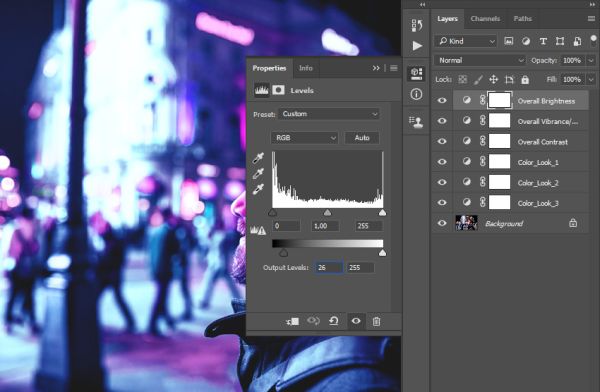
Нажатием клавиш Ctrl + Alt + Shift + E создайте копию из всех видимых слоёв, а затем Ctrl + Shift + U, чтобы обесцветить её. Подкорректируйте резкость, для этого перейдите Filter > Other > High Pass (Фильтр – Другое – Цветовой контраст). Для радиуса установите 2 пикселя.
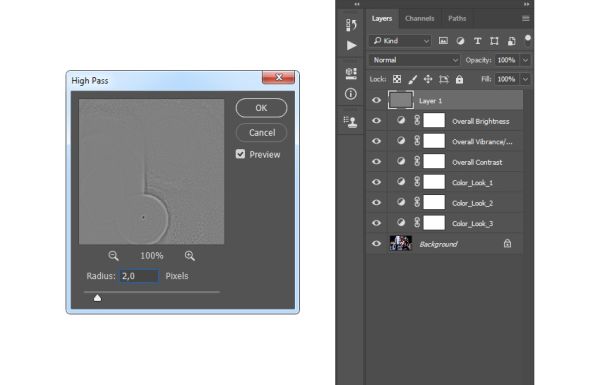
Режим смешивая для этого слоя смените на Hard Light (Жёсткий свет) и непрозрачность уменьшите до 80%. Назовите его «Overall Sharpening».
Эффект «Киберпанк» готов.

Используя данный экшен, вы можете создавать удивительные фотоэффекты киберпанка на своих фотографиях без всяких усилий. Просто откройте фото и запустите экшен. Photoshop выполнит всю работу за вас, предоставив вам многоуровневые и настраиваемые результаты, которые вы можете изменить.
Эффект Киберпанка отличается яркими красками, как правило, двумя или тремя цветами с их оттенками. В целом же, это создание иллюзии того, что герои сцены находится близ неоновых вывесок, светильников и так далее, хотя по факту их там может и не быть вовсе. И что еще интересно – цвета не обязательно могут быть синий+пурпур или синий+зелёный. Сочетания могут быть разные, вплоть до чёрного+голубого или светло-голубого, зелёного с темно-фиолетовым и так далее. Контраст и яркость – залог хорошего результата.
Не забывайте делиться своими работами и задавать вопросы 🙂
- Выберите нужное вам изображение. Очень желательно, чтобы оно было без фильтров (или с минимальным количеством) и большого размера (более 2000 px в ширину). С маленькой или плохого качества картинкой будет труднее работать.
- Открывайте его в Photoshop и установите режим в RGB 8 бит/канал (RGB Color mode, 8 Bits/Channel).
![]()
![]()
Наш оригинал для работы
Создание эффекта Киберпанка
Этап 1
Добавим нашей фотографии цветов. Перейдите в Слои (Layer) -> Новый корректирующий слой (New Adjustment Layer) -> Карта градиента (Gradient Map). Внизу панели есть кружочек, по нему клик и увидите множество возможностей. Мы с ними почти со всеми будем работать.
![]()
Этап 2
Теперь дважды кликните на миниатюре этого слоя, а затем на панели Свойства (Properties) кликните по градиенту, чтобы открыть панель Редактор градиентов (Gradient Editor). Введите параметры ниже для синего и сиренево-розового цветов: 0000ff и ff00ff.
![]()
![]()
Этап 3
Измените режим наложения этого слоя на Мягкий свет (Soft Light) и установите Непрозрачность (Opacity) на 70%. У вас может быть больше данное значение, может меньше или вообще не потребуется использоваться Непрозрачность.
![]()
Этап 4
Теперь выделяем слой с изображением и добавляем корректирующий слой Цветовой тон/Насыщенность (Hue/Saturation).
Важно. Этот слой должен находиться под слоем Карта градиента (Gradient Map).![]()
Этап 5
Дважды кликайте миниатюру этого слоя и введите настройки ниже на панели Свойства (Properties). Мы показываем то, что подходит для нашего изображения. У вас может быть другая картинка, поэтому и значения будут иными. В чём суть? Акцентировать внимание зрителя на розовых цветах, также нужно «вытянуть» голубые и синие, убрать зелёные и жёлтые.
Важно! Играя с оттенками и яркостью, не допускайте появления артефактов, чужеродных цветов или пятен. Смотрите внимательнее и чаще отводите глаза от монитора, чтобы дать взгляду отдохнуть.![]()
![]()
![]()
Этап 6
Теперь выберите снова фоновый слой и добавьте корректирующий слой Фотофильтр (Photo Filter).
Важно. Этот слой должен находиться под Цветовой тон/Насыщенность (Hue/Saturation)Дважды клика те по миниатюре и в окне Свойства (Properties) выберите Холодный фильтр (80) (Cooling Filter (80) и установите Плотность на 28%. Чем больше этот показатель, тем синего больше и белый ярче, а розовый станет тусклее. Смотрите, что именно вам подойдёт.
![]()
В целом, мы закончили. Но это изображение можно улучшить. Особенность улучшения в том, что поначалу и во время работы оно сильно заметно не будет. Но когда начнете сравнивать «было/стало» заметите реальные изменения. Вот такой вот казус.
Улучшение эффекта Киберпанка
Этап 1
Выделяем наш слой Карта градиента(Gradient Map) (первый он у нас) и добавляем над ним корректирующий слой Карта градиента(Gradient Map) и назовём его «Контраст». Градиент выбираем от черного к белому и ставим режим наложения слоя Яркость (Luminosity), непрозрачность по выбору.
![]()
Этап 2
Сверху добавляем корректирующий слой Яркость/Контрастность (Vibrance/Saturation) и назовем его Насыщенность. В данном случае именно яркость и контраст сделают цвета яркими и жгучими.
![]()
Этап 3
Сверху добавляем корректирующий слой Уровни (Levels) и назовем его Яркость. Поиграйте с ползунками и добейтесь того, чтобы изображение в целом было сочным и немного (совсем чуть-чуть) резало глаза от обилия яркого света от светильников. В этом особенность эффекта.
![]()
Этап 4
Выделите все рабочие слои + само изображение оригинальное и нажмите на клавиатуре Control+Alt+Shift+E. Это сочетание создаст общее готовое изображение на отдельном слое. Теперь работать будем с ним.
![]()
![]()
Этап 5
Выделите данный слой и нажмите Control+Shift+U, чтобы обесцветить его. Переходите в Фильтр (Filter)-> Другое (Other) -> Цветовой контраст (High Pass) и установите параметр Радиус в 2 пикселя. Это для нашего варианта. Ваша задача подчеркнуть границы объектов, поэтому посмотрите, может и большее значение потребуется. Установите режим наложения слоя Жесткий свет (Hard Light).
![]()
Таким несложным способом с помощью манипуляций только с корректирующими слоями мы получили изображение с эффектом Киберпанка.
![]()
Мы подготовили еще результаты такой работы, сравните оригиналы и конечный вариант. Обратите внимание, что изображения по яркости и цветам разные, поэтому вначале мы и говорили о том, что все значения непрозрачности и иных параметров разные должны быть. Наша цель – показать общий план действий.
![]()
![]()
![]()
![]()
Вы также можете добавить Фильтры Масленой краски, Обводка краев, Резкости, сделать эффект комикса или как его еще называют GTAV – вариантов много и эффект Киберпанк сам по себе – это не только псевдоэффект Дуплекса.
Если вы нашли ошибку/опечатку, пожалуйста, выделите фрагмент текста и нажмите Ctrl+Enter.
В этом уроке я покажу вам, как создать эффект освещения в стиле киберпанк. Я постараюсь объяснить все максимально подробно, чтобы даже новички, впервые открывшие программу, смогли получить красивый результат.
Эффект на картинке выше мы будем создавать в рамках этого урока.
Примечание: Автор использовал платные материалы. В архиве вы найдёте альтернативный вариант изображений для выполнения урока.
1. Подготовка документа
Шаг 1
Для начала нам нужно открыть фото, с которым будем работать. Для этого переходим в меню File – Open (Файл – Открыть), выбираем нужный файл и жмем на кнопку Открыть. Перед началом работы давайте проверим некоторые параметры документа.
- Фото должно быть в цветовом режиме RGB, 8 bits/channel (бит /канал). Чтобы проверить это, переходим Image– Mode (Изображение – Режим).
- Для получения качественного результата размер документа должен быть в пределах 2000-4500 пикселей в ширину/высоту. Для проверки переходим Image– ImageSize (Изображение – Размер изображения).
- Фото должно быть фоновым слоев. Если это не так, применяем к нему Layer– New– BackgroundfromLayer (Слой – Новый – Фон из слоя).
Шаг 2
Теперь открываем панель Window – Actions (Окно – Операции) и в правом верхнем углу жмем на кнопку меню. Здесь выбираем New Set (Новый набор) и называем его «Киберпанк». Затем снова открываем это же меню и выбираем New Action (Новая операция). Называем новый экшен «Киберпанк».
2. Добавляем тонировку
Шаг 1
В этом разделе мы будем добавлять нужную тонировку на фото. Переходим Layer – NewAdjustment Layer – Gradient Map (Слой – Новый корректирующий слой – Карта градиента). Называем этот слой «Тонировка 1».
Шаг 2
Теперь дважды кликаем по миниатюре корректирующего слоя и на панели Properties (Свойства) нажимаем на градиентную полосу, чтобы открыть редактор градиента. Цвет левого ползунка устанавливаем на 0000ff, а правого – на ff00ff.
Шаг 3
Переключаем режим наложения слоя на Soft Light (Мягкий свет) и уменьшаем непрозрачность до 70%.
Шаг 4
Выбираем слой Background (Фон), переходим Layer – New Adjustment Layer – Hue/Saturation (Слой – Новый корректирующий слой – Цветовой тон/Насыщенность), чтобы добавить корректирующий слой. Называем его «Тонировка 2».
Шаг 5
Дважды кликаем по миниатюре этого слоя, чтобы открыть его настройки. По очереди выбираем каждый канал и настраиваем его:
- Reds – Красные
- Yellows – Желтые
- Greens – Зеленые
- Cyans – Голубые
- Blues – Синие
- Magentas – Фиолетовые
Шаг 6
Выбираем слой Background (Фон), переходим Layer – New Adjustment Layer – PhotoFilter (Слой – Новый корректирующий слой – Фото-фильтр), чтобы добавить корректирующий слой. Называем его «Тонировка 3».
Шаг 7
Дважды кликаем по миниатюре корректирующего слоя и на панели свойства выбираем Cooling Filter (80) (Холодный фильтр), устанавливаем Density (Плотность) на 25% и ставим галочку напротив Preserve Luminosity (Сохранить свечение).
3. Финальная коррекция
Шаг 1
В этом разделе мы внесем финальные корректировки в эффект. Выбираем слой «Тонировка 1» и жмем клавишу D, чтобы сбросить все цвета на стандартные черный и белый. Затем переходим Layer – New Adjustment Layer – Gradient Map (Слой – Новый корректирующий слой – Карта градиента). Называем слой «Общая контрастность».
Шаг 2
Переключаем режим наложения этого слоя на Luminosity (Яркость) и уменьшаем непрозрачность до 80%.
Шаг 3
Переходим Layer – New Adjustment Layer – Vibrance (Слой – Новый корректирующий слой – Сочность). Называем этот слой «Общая насыщенность».
Шаг 4
Дважды кликаем по миниатюре корректирующего слоя и настраиваем его. Устанавливаем Vibrance (Сочность) на +25 и Saturation (Насыщенность) – на +10.
Шаг 5
После этого добавляем следующий корректирующий слой Layer – New Adjustment Layer– Levels (Слой – Новый корректирующий слой – Уровни). Называем его «Общая яркость».
Шаг 6
Дважды кликаем по миниатюре корректирующего слоя и вводим настройки, как на скриншоте ниже.
Шаг 7
Жмем сочетание клавиш Ctrl+Shift+Alt+E, чтобы объединить все видимые слои на отдельном новом. Затем комбинацией Ctrl+Shift+U обесцвечиваем его. Применяем к слою Filter – Other – High Pass (Фильтр – Другое – Краевой контраст) и устанавливаем Radius (Радиус) на 2 пикселя.
Шаг 8
Переключаем режим наложения слоя на Hard Light (Жесткий свет) и уменьшаем непрозрачность до 80%. Называем этот слой «Общая резкость».
Поздравляю, у вас получилось и вы добрались до конца урока! Теперь вы знаете, как создать неоновое освещение в стиле киберпанк. Вот так выглядит финальный результат:
Если вы хотите получить более продвинутый результат всего лишь за пару кликов мышкой, тогда советую попробовать мой экшен Cyberpunk .
С помощью этого экшена можно создать такое же освещение быстрее и проще! Достаточно открыть нужное фото и запустить экшен. Далее всю работу программа выполнит за вас и в конце вы получите многослойный и настраиваемый результат.
По ссылке можете посмотреть подробную видео инструкцию по работе с экшеном и настройке результата.
А если вы хотите создать текстовый эффект в стиле киберпанк, тогда попробуйте другой экшен – C yberpunk 80s Retro Text Effects .

Эффект на картинке выше мы будем создавать в рамках этого урока.

Примечание: Автор использовал платные материалы. В архиве вы найдёте альтернативный вариант изображений для выполнения урока.
Для начала нам нужно открыть фото, с которым будем работать. Для этого переходим в меню File — Open (Файл — Открыть), выбираем нужный файл и жмем на кнопку Открыть. Перед началом работы давайте проверим некоторые параметры документа.
- Фото должно быть в цветовом режиме RGB, 8 bits/channel (бит /канал). Чтобы проверить это, переходим Image — Mode (Изображение — Режим).
- Для получения качественного результата размер документа должен быть в пределах 2000–4500 пикселей в ширину/высоту. Для проверки переходим Image — Image Size (Изображение — Размер изображения).
- Фото должно быть фоновым слоев. Если это не так, применяем к нему Layer — New — Background from Layer (Слой — Новый — Фон из слоя).

Теперь открываем панель Window — Actions (Окно — Операции) и в правом верхнем углу жмем на кнопку меню. Здесь выбираем New Set (Новый набор) и называем его «Киберпанк». Затем снова открываем это же меню и выбираем New Action (Новая операция). Называем новый экшен «Киберпанк».

В этом разделе мы будем добавлять нужную тонировку на фото. Переходим Layer — New Adjustment Layer — Gradient Map (Слой — Новый корректирующий слой — Карта градиента). Называем этот слой «Тонировка 1».
Теперь дважды кликаем по миниатюре корректирующего слоя и на панели Properties (Свойства) нажимаем на градиентную полосу, чтобы открыть редактор градиента. Цвет левого ползунка устанавливаем на 0000ff, а правого — на ff00ff.

Переключаем режим наложения слоя на Soft Light (Мягкий свет) и уменьшаем непрозрачность до 70%.

Выбираем слой Background (Фон), переходим Layer — New Adjustment Layer — Hue/Saturation (Слой — Новый корректирующий слой — Цветовой тон/Насыщенность), чтобы добавить корректирующий слой. Называем его «Тонировка 2».

Дважды кликаем по миниатюре этого слоя, чтобы открыть его настройки. По очереди выбираем каждый канал и настраиваем его:

Выбираем слой Background (Фон), переходим Layer — New Adjustment Layer — Photo Filter (Слой — Новый корректирующий слой — Фото-фильтр), чтобы добавить корректирующий слой. Называем его «Тонировка 3».

Дважды кликаем по миниатюре корректирующего слоя и на панели свойства выбираем Cooling Filter (80) (Холодный фильтр), устанавливаем Density (Плотность) на 25% и ставим галочку напротив Preserve Luminosity (Сохранить свечение).

В этом разделе мы внесем финальные корректировки в эффект. Выбираем слой «Тонировка 1» и жмем клавишу D, чтобы сбросить все цвета на стандартные черный и белый. Затем переходим Layer — New Adjustment Layer — Gradient Map (Слой — Новый корректирующий слой — Карта градиента). Называем слой «Общая контрастность».

Переключаем режим наложения этого слоя на Luminosity (Яркость) и уменьшаем непрозрачность до 80%.

Переходим Layer — New Adjustment Layer — Vibrance (Слой — Новый корректирующий слой — Сочность). Называем этот слой «Общая насыщенность».

Дважды кликаем по миниатюре корректирующего слоя и настраиваем его. Устанавливаем Vibrance (Сочность) на +25 и Saturation (Насыщенность) — на +10.

После этого добавляем следующий корректирующий слой Layer — New Adjustment Layer — Levels (Слой — Новый корректирующий слой — Уровни). Называем его «Общая яркость».

Дважды кликаем по миниатюре корректирующего слоя и вводим настройки, как на скриншоте ниже.

Жмем сочетание клавиш Ctrl+Shift+Alt+E, чтобы объединить все видимые слои на отдельном новом. Затем комбинацией Ctrl+Shift+U обесцвечиваем его. Применяем к слою Filter — Other — High Pass (Фильтр — Другое — Краевой контраст) и устанавливаем Radius (Радиус) на 2 пикселя.

Переключаем режим наложения слоя на Hard Light (Жесткий свет) и уменьшаем непрозрачность до 80%. Называем этот слой «Общая резкость».

Поздравляю, у вас получилось и вы добрались до конца урока! Теперь вы знаете, как создать неоновое освещение в стиле киберпанк. Вот так выглядит финальный результат:
Читайте также:


