Как сделать кибер руку в фотошопе
В этом уроке вы узнаете, как создать эффект киберпанк в Photoshop, придав фотографии удивительный вид. Я объясню всё настолько подробно, что даже начинающий пользователь сможет создать данный эффект. Также, я покажу вам, как использовать данный эффект в виде экшена.
1. Создаём экшен
Для начала определитесь с фотографией, с которой будете работать я выбрал эту . Откройте её в Фотошоп, перейдя в меню File > Open (Файл - Открыть), выберите нужную фотографию и нажмите Open (Открыть).
Теперь проверьте несколько параметров.
Ваше фото должно быть в цветовом режиме RGB, 8 бит/канал. Чтобы это проверить перейдите в меню Image > Mode (Изображение - Режим).
Для достижения наилучших результатов размер вашей фотографии должен быть 2000-4500 пикселей в ширину/высоту. Проверить это можно в меню Image > Image Size (Изображение – Размер изображения).
Ваше фото должно быть фоновым. Если это не так, то перейдите в меню Layer > New > Background from Layer (Слои – Новый – Слой из заднего плана).
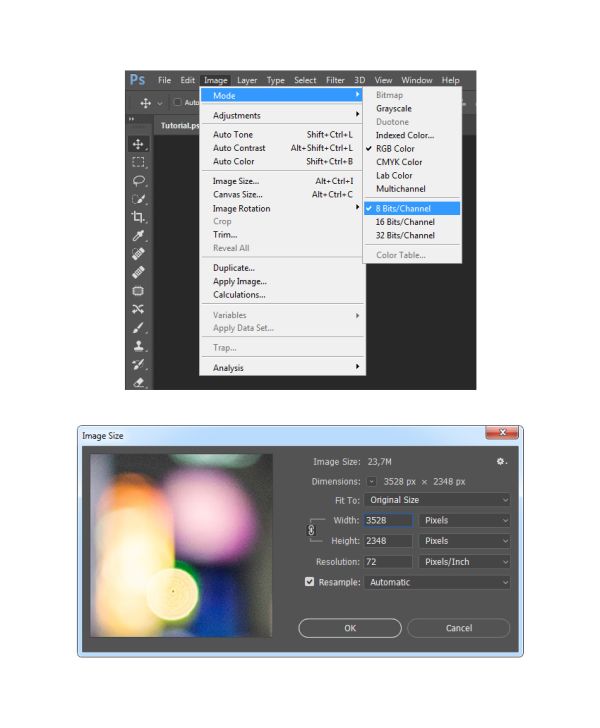
Теперь перейдите в меню Window > Action (Окно - Операции). На панели «Операции» щелкните по значку меню в верхнем правом углу, выберите New Set (Новый набор) и назовите его «Cyberpunk». Затем снова нажмите на тот же значок меню, выберите New Action (Новая операция) и введите название «Cyberpunk».
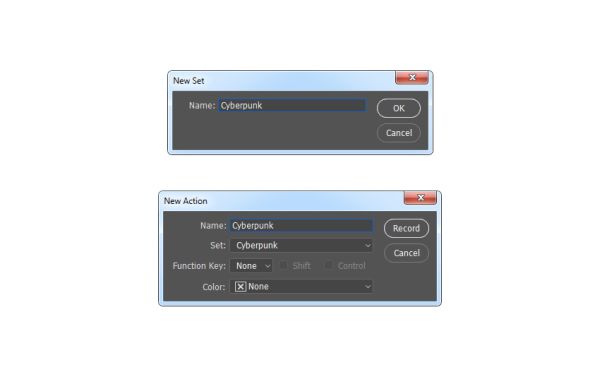
2. Создание цветового эффекта
В этом разделе мы придадим фото цветовой эффект «Киберпанк». Перейдите Layer > New Adjustment Layer > Gradient Map (Слои – Новый корректирующий слой – Карта градиента), чтобы создать новый корректирующий слой и назовите его Color_Look_1.
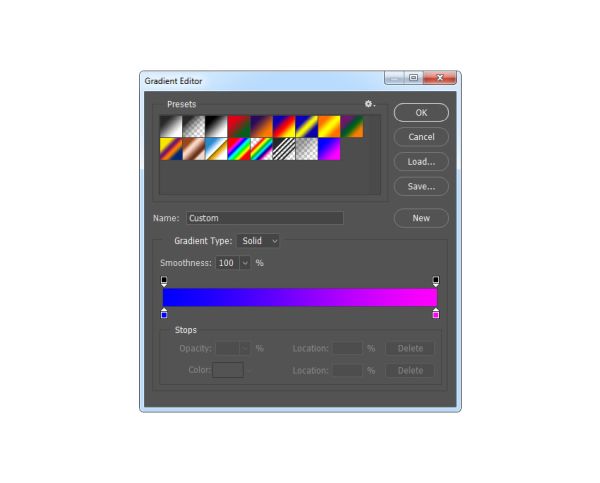
Режим смешивания для этого слоя смените на Soft Light (Мягкий свет) и непрозрачность понизьте до 70%.
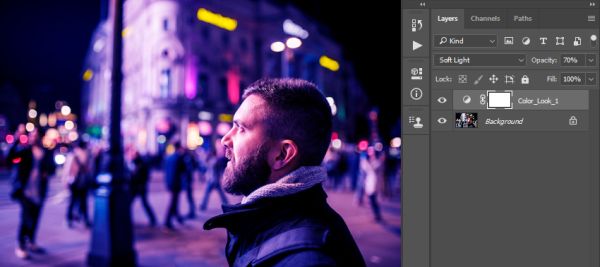
Перейдите на фоновый слой, и при помощи меню Layer > New Adjustment Layer > Hue/Saturation (Слои – Новый корректирующий слой – Цветовой тон/Насыщенность) создайте новый корректирующий слой «Цветовой тон/Насыщенность». Назовите его Color_Look_2.
На панели «Свойства» внесите следующие изменения.
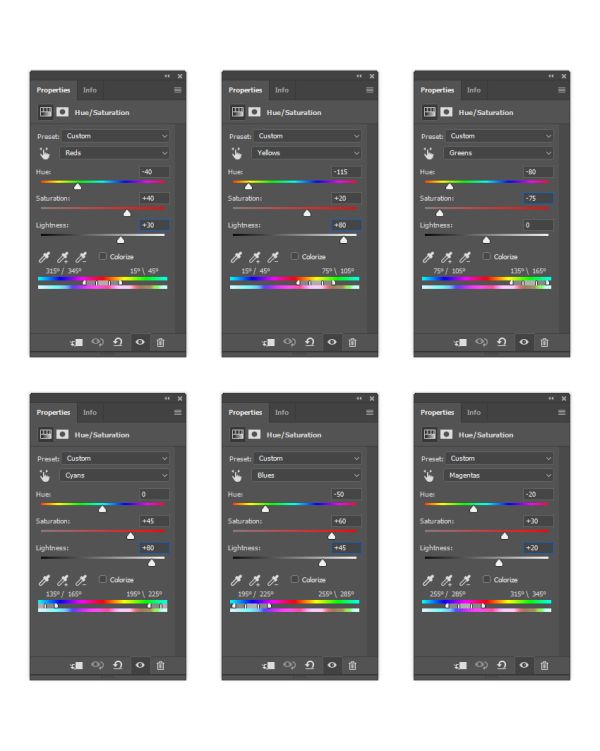
Убедитесь, что вы находитесь на фоновом слое и подобным образом создайте корректирующий слой «Фотофильтр», назовите его «Color_Look_3».
На панели «Свойства» для параметра Filter (Фильтр) установите Cooling Filter (80) (Охлаждающий фильтр (80)), Density (Плотность) 25%, поставьте флажок возле опции Preserve Luminosity (Сохранить яркость).
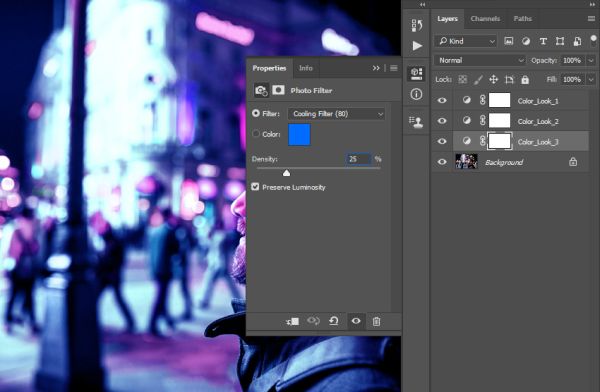
3. Заключительные корректировки
В этом разделе мы внесём некоторые заключительные корректировки в дизайн. Выберите слой Color_Look_1 и нажмите D на клавиатуре, чтобы сбросить цвета по умолчанию. Затем создайте новый корректирующий слой «Карта градиента», назвав его «Overall Contrast».
Для этого слоя режим наложения смените на Luminosity (Яркость) и непрозрачность уменьшите до 80%.
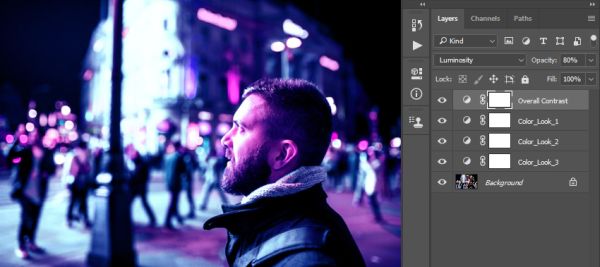
Создайте новый корректирующий слой «Сочность» и назовите «Overall Vibrance/Saturation».
Перейдите на панель «Свойства» и внесите следующие изменения: Vibrance (Сочность) 25, Saturation (Насыщенность) 10. Этим мы придадим ещё большую насыщенность блёклым цветам.
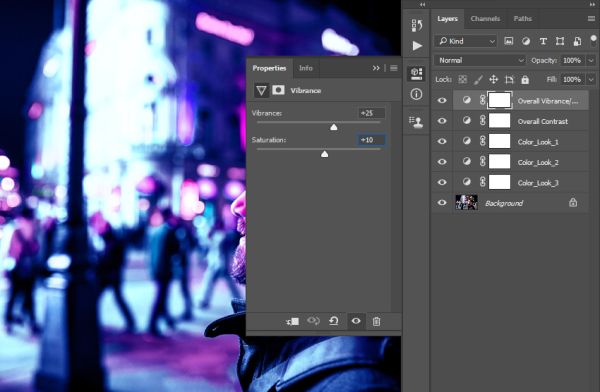
Создайте корректирующий слой «Уровни» и назовите его «Overall Brightness».
На панели «Свойства» установите такие настройки:
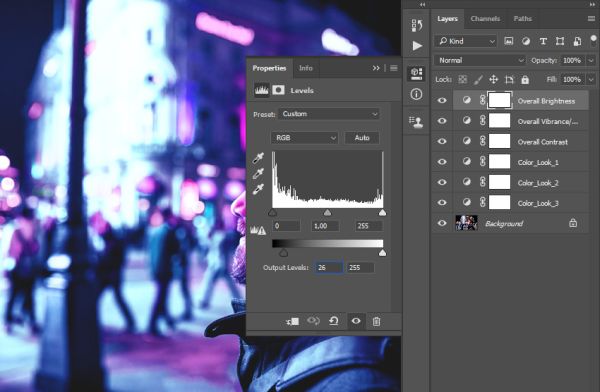
Нажатием клавиш Ctrl + Alt + Shift + E создайте копию из всех видимых слоёв, а затем Ctrl + Shift + U, чтобы обесцветить её. Подкорректируйте резкость, для этого перейдите Filter > Other > High Pass (Фильтр – Другое – Цветовой контраст). Для радиуса установите 2 пикселя.
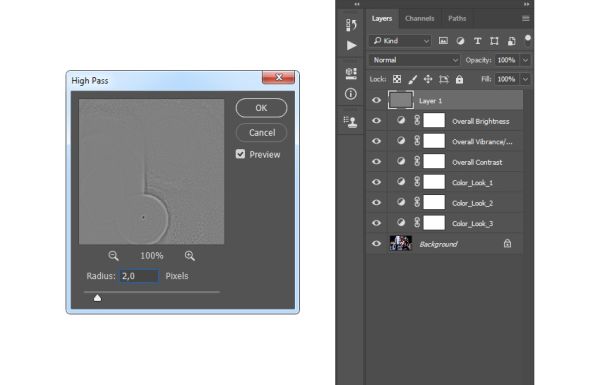
Режим смешивая для этого слоя смените на Hard Light (Жёсткий свет) и непрозрачность уменьшите до 80%. Назовите его «Overall Sharpening».
Эффект «Киберпанк» готов.

Используя данный экшен, вы можете создавать удивительные фотоэффекты киберпанка на своих фотографиях без всяких усилий. Просто откройте фото и запустите экшен. Photoshop выполнит всю работу за вас, предоставив вам многоуровневые и настраиваемые результаты, которые вы можете изменить.

Сложность урока: Сложный

Ближайшее будущее. Готовы ли вы к миру кибернетических организмов?
Узнайте, как превратить свои фотографии в классных киборгов в этом уроке. Я покажу вам, как использовать такой метод, как техника частотного разложения, чтобы устранить недостатки кожи перед тем, как оживить нашего киборга!
- Примечание:Автор использовал платные материалы. В архиве вы найдёте альтернативный вариант изображений для выполнения урока.
1. Как найти вдохновение
Каждая великолепная фотоманипуляция требует коллекции хороших запасов, а также некоторых вдохновляющих примеров коллажирования. Создавая этого киборга, я был вдохновлен идеями, увиденными в работах художника Майкла Освальда.
Итак, чтобы создать наш киборга, нам нужно запомнить несколько важных замечаний:
- У киборгов есть ясные человеческие черты.
- Их тела обычно разбиты на несколько бионических компонентов.
- В своем дизайне они используют современные технологии.
- Они могут иметь любой цвет кожи.
- И когда-нибудь, они захватят мир.
Будьте внимательны в выборе модели. Для своей работы я выбрал эту девушку. Хотя изображение больше не доступно, вы можете найти множество прекрасных изображений на Envato Market.

Причина, по которой я выбрал эту фотографию- это пристальный взгляд модели. Также важно найти изображения с максимально большими участками открытой кожи, где можно будет нарисовать линии стыков деталей киборга. Красивая и гламурная фотография отлично подходит для этого, хотя вам, возможно, придется иметь дело с простыми изменениями, например, удалять крем для кожи с лица.
2. Как использовать технику аэрографии вашей фотографии
Киборги, которых мы видели в фильмах, имеют гладкую, идеально выглядящую кожу, скорее всего, потому что они сделаны из металлов или других передовых материалов. Поэтому для достижения этого взгляда в фотографии мы перейдем к Технике частотного разложения.
Шаг 1
Откройте изображение модели в Photoshop, изменив значение dpi на 300. Создайте новую группу с именем Ретушь. Создайте дубликат слоя с моделью: Слои (Layer) – Создать дубликат слоя (Duplicate Layer) или Control-J, и поместите копию в группу.

- Примечание переводчика: Чтобы поместить слои в группу, щелкните по знаку внизу на панели слоев "Создать новую группу", в появившуюся группу перетащите нужные слои.
Шаг 2

Прежде чем мы сгладим кожу модели, нам нужно будет удалить белые точки крема на лице. Поэтому выберите Инструмент Полигональное лассо (Polygonal Tool) (L) и сделайте выделение на левой стороне лица.


Скопируйте и вставьте этот участок на новый слой и переверните его: меню Редактирование (Edit) - Копировать (Copy) - Вставить (Paste), меню Редактирование (Edit) - Трансформирование (Transform) - Отразить по горизонтали (Flip Horizontal). У вас появился новый слой с кусочком чистой кожи со щеки. Поместите его поверх белых точек, используйте Ластик (Eraser Tool) (E), чтобы смягчить жесткие края.

Объедините слой с кусочком щеки и слой с моделью, находящийся в группе, вместе. Очистите кожу с помощью Штамп (Clone Stamp Tool). Выберите инструмент и удерживайте Alt для клонирования образца кожи, затем исправьте дефекты кожи, при уровне непрозрачности (Opacity) 30-50%.

Шаг 3
Теперь мы будем использовать Технику частотного разложения для улучшения внешнего вида кожи.
- Примечание: Подробнее об этой технике читайте вы можете узнать из урока Евгения Карташова «Ретушь кожи», который посвящён использованию этого метода.
Продублируйте отретушированный слой с моделью: Слои (Layer) – Создать дубликат слоя (Duplicate Layer) или Control-J. Назовите верхний слой Верхняя частота и нижний слой Нижняя частота. Скройте видимость слоя Верхняя частота, а затем выберите слой Нижняя частота и перейдите в Фильтр (Filter) - Размытие (Blur) - Размытие по Гауссу (Gaussian Blur), установив радиус на любое число, которое делает размытым детали вашего портрета. Здесь я установил значение 7 пикселей.

Включите видимость слоя Верхняя частота. Стоя на этом слое, перейдите в Изображение (Image) - Внешний канал (Apply Image) и введите следующие настройки:

Убедитесь, что Режим наложения установлен на Вычитание (Subtract), в окошке «слой» выбран слой Нижняя частота. Затем выставьте значения: для Масштаба (Scale) поставьте 2 и для Сдвига (Offset) 128. После того, как вы нажмете «ОК», установите режим наложения для слоя Верхняя частота - Линейный свет (Linear Light).

Шаг 4
Теперь мы можем применить аэрографию для кожи, чтобы сделать ее более гладкой.

Выберите слой Верхняя частота, возьмите Инструмент Полигональное лассо (Polygonal Tool) (L) и выделите участки кожи на лице, выставив радиус растушевки на 25-30 пикс. Перейдите в Фильтр (Filter) - Размытие (Blur) - Размытие по Гауссу (Gaussian Blur), установив Радиус на число, которое размывает крупные поры кожи, делая ее более гладкой. Продолжайте выделять части лица, меняя Радиус каждый раз в зависимости от того, насколько вы хотите смягчить кожу и уменьшить внешний вид пор.
Объедините слои Верхняя и Нижняя частоты вместе, когда закончите с размытием.

Вот модель с гораздо более гладкой кожей. Мы продолжим корректировать ее по мере продолжения.

3. Создание эскиза киборга
Шаг 1
Давайте перейдем к эскизу! Важно отметить, что вам понадобится графический планшет, так как мы будем использовать технологию цифрового рисования.

Выберите инструмент Кисть (Brush Tool) (B) и, используя жесткую непрозрачную кисть, непрозрачностью (Opacity) и нажимом (Flow) пера 100%, начните рисовать детали киборга. Убедитесь, что для непрозрачности включена опция Нажим пера (Pen Pressure).

Примечание переводчика: для создания эскиза, создайте новый слой над группой Ретушь и рисуйте линии на нем: Слой (Layer) - Новый слой (New Layer) (Ctrl+Shift+N).
Нарисуйте простые серые линии над моделью, указав области, где вы хотите разместить свои роботизированные компоненты. Постарайтесь понять, как человеческое тело соотносится с определенными частями, движущимися или соединяющимися вместе.
Изучите другие работы с киборгами или роботами, чтобы лучше понять, где расположены соединительные элементы.

Шаг 2
Теперь прорисуйте нужные линии черным цветом, непрозрачностью и жесткостью 100%. Начиная с лица и руки, сделайте эти линии намного более четкими.

Продолжайте рисовать, сделав некоторые из этих линий толще. Начинаем превращать нашу модель в настоящего робота.

У рук и шеи есть компоненты, которые окрашены в черный цвет, чтобы создать иллюзию пространства, необходимую для движущихся частей. Это придаст нашей работе более правдоподобный результат.


Используйте Ластик (EraserTool) (E), чтобы стереть части серого эскиза, которые все еще видны снизу. Сосредоточьтесь на создании суперчистых линий в меру своих возможностей, потому что это машина со строгими и четкими линиями.

Чтобы создать большую иллюзию роботизированного выражения лица, прокрасьте глаза черным цветом, используя инструмент Кисть (Brush Tool) (B).
Вот так выглядит наш киборг на текущий момент. Перейдем к фоновой сцене.

- Примечание переводчика:Создайте новый слой, выше слоя с рисунком линий, и прокрасьте глаза и брови черным, уменьшите непрозрачность слоя примерно до 50%.
4. Как создать фон для изображения киборга
Шаг 1

Пришло время отделить модель от фона. Используйте инструмент Волшебная палочка (Magic Wand Tool) (W), чтобы выделить белый фон на слое с моделью в группе Ретушь, и нажмите Удалить (delete) на клавиатуре, чтобы удалить его.
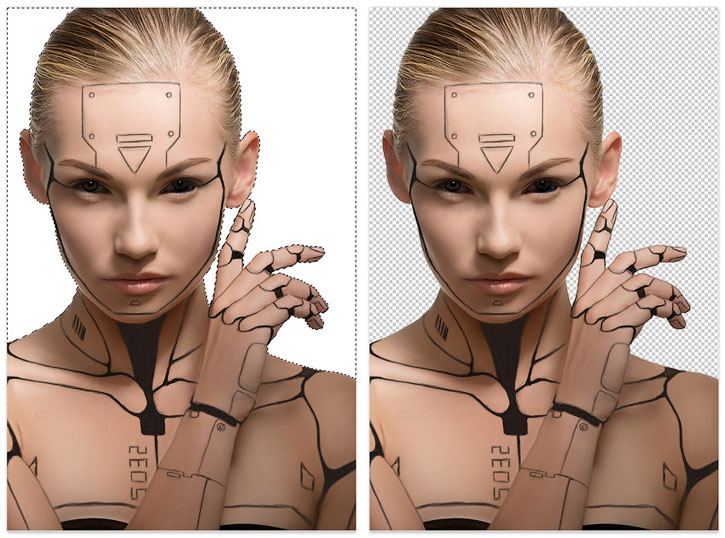
Затем скопируйте и вставьте металлическую текстуру на новый слой ниже слоя модели. Отрегулируйте положение так, чтобы круглая часть находилась позади головы модели.
Стоя на слое с текстурой металла, перейдите в Фильтр (Filter) - Размытие (Blur) - Размытие по Гауссу (Gaussian Blur) и выполните размытие фона с радиусом в 5 пикселей.

Шаг 2
Скопируйте и вставьте изображение электрической цепи на новый слой, выше слоя с металлом. Отрегулируйте положение так, чтобы линии выходили из-за головы модели, и установите режим наложения слоев на Перекрытие (Overlay).
Так же, как и на слое с металлом, выполните размытие: перейдя в Фильтр (Filter) - Размытие (Blur) - Размытие по Гауссу (Gaussian Blur) и выполните размытие фона, с радиусом в 5 пикселей

5. Как добавить детали и цвет в изображение
Шаг 1

Для более выразительного взгляда давайте избавимся от светлых волос модели. Создайте новый слой: Слой (Layer) - Новый слой (New Layer) и выберите инструмент Кисть (Brush Tool) (B).
Установите твердость (Hardness) на 50-80% и начните рисовать черной кистью по волосам. Установите режим наложения слоя на Затемнение основы (Color Burn) и отрегулируйте непрозрачность (Opacity) до 87%.

Шаг 2
Давайте снова займемся кожей. Создайте новый слой и используйте мягкую круглую кисть с непрозрачностью 30-50% и 0% твердостью. Удерживая клавишу Alt на коже модели, установите этот цвет как цвет переднего плана, а затем начните рисовать с ним в соседних областях на лице.
Продолжайте делать это с остальной частью ее лица и тела. Представьте себе, что ее кожа выполнена из твердых, отражающих свет материалов. Постарайтесь сделать ее кожу максимально шелковистой, но не слишком увлекайтесь.

Шаг 3

Добавим в работу фантастических технологий. Откройте изображение USB-порта, используя Полигональное лассо (Polygonal Lasso Tool) (L), отделите USB-порт от фона, скопируйте и вставьте его в нашу работу на новом слое и создайте еще две копии. Расположите каждый порт рядом друг с другом и объедините слои вместе.

Шаг 4
Давайте добавим цвет! Создайте новый Корректирующий слой Поиск цвета (Color Lookup) выше всех ваших других слоев: меню Слой (Layer) - Новый корректирующий слой (New Adjustment Layer) - Поиск цвета (Color Lookup) - Установите файл 3DLUT в Crisp_Winter.look.

- Примечание переводчика:Корректирующий слой Поиск цвета (Color Lookup) доступен в версии Фотошоп CS6 и выше. Если у вас нет такой функции, то этот шаг можно пропустить или использовать корректирующие слои Выборочная коррекция цвета или Фотофильтр.
Теперь, для усиления освещения, и оттенков синего, создадим новый корректирующий слой выше всех остальных: Слой (Layer) - Новый корректирующий слой (New Adjustment Layer) -Уровни (Levels) и выставим настройки для RGB и Blue каналов как на изображении ниже.

Создайте еще один Корректирующий слой Поиск цвета (Color Lookup): меню Слой (Layer) - Новый корректирующий слой (New Adjustment Layer) - Поиск цвета (Color Lookup) - на этот раз установите файл 3DLUT вCrisp_Warm.look . Поместите его выше корректирующего слоя Уровни для большей контрастности. Опустите непрозрачность до 70% и установите режим смешивания на Darken (Замена темным)
Цвета в нашей работе становятся довольно интенсивными.

Шаг 5

Откройте изображение с синим драгоценным камнем, используя инструмент Прямоугольное выделение (Rectangular Marquee Tool) (M), выделите фрагмент нужной формы, скопируйте его, и вставьте в нашу работу, над треугольником на лбу модели: меню Редактирование (Edit) -Копировать (Copy) - Вставить (Paste). Добавьте маску слоя к слою с драгоценным камнем и прокрасьте на маске черной жесткой кистью, чтобы превратить камень в треугольник.
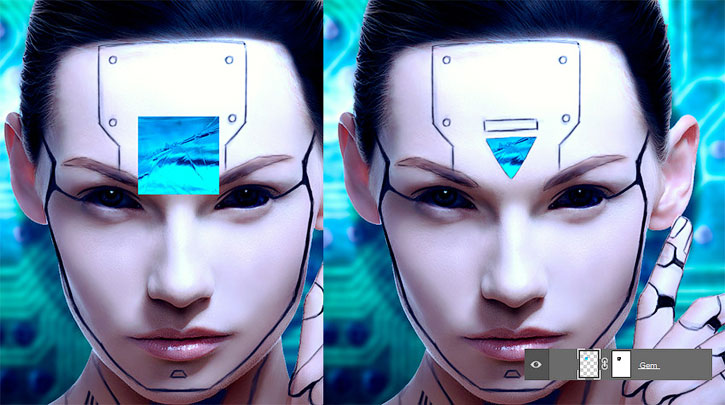

Шаг 6
Заполните остальную часть металлических деталей сплошным цветом. Не стесняйтесь экспериментировать с тем, какие цвета вам нравятся лучше всего.

6. Как закончить фотоманипуляцию с Киборгом
Шаг 1
Следующая серия шагов включает в себя много рисунков, поэтому необходим графический планшет. Нам придется создавать новые слои для осветления и тени.

Шаг 2
Выберем жесткую круглую кисть с непрозрачностью на 80-100%, чтобы сделать детали киборга четче.



Шаг 3
Создайте персонажа с уникальными деталями. Создайте болты для лба, сделайте камень более объемным и даже нарисуйте символы для USB-порта.

Шаг 4
Теперь, для увеличения интенсивности освещения и оттенков синего, создадим новый корректирующий слой выше всех остальных: Слой (Layer) - Новый корректирующий слой (New Adjustment Layer) - Кривые (Curves) и выставим настройки для RGB и Blue каналов как на изображении ниже.

Давайте добавим немного теплых оттенков в нашу работу. Создайте еще один Корректирующий слой Поиск цвета (Color Lookup): меню Слой (Layer) - Новый корректирующий слой (New Adjustment Layer) - Поиск цвета (Color Lookup) - Установите файл 3DLUT в FallColors.look и опустите непрозрачность до 25%.

Шаг 5
Закончим образ киборга, проработав детали. Прорисуйте тени и блики в области шеи и ключиц, чтобы придать им больше объема.

Переключитесь на жесткую круглую кисть со 100 % твердостью (Hardness), чтобы подчистить нечеткие края.
Я также предлагаю вам добавить несколько роботизированных деталей, в черных пространствах внутри корпуса киборга в области шеи и пальцев.

Шаг 6

Поздравляю, вы сделали это!
Этот урок потребует от вас тщательного прохождения всех этапов работы, включая ретушь фотографии и цифровые технологии рисования, а в результате вы можете создать невероятно реалистичного классного человекоподобного киборга. Сделайте линии стыков деталей очень резкими, чтобы девушка казалась скорее машиной, чем человеком.
Из этого необычного урока вы узнаете, как создать фантастическую руку киборга, используя несколько изображений и магию программы Фотошоп.

Откройте изображение обычной человеческой руки в Фотошоп.

Для придания наиболее драматического эффекта поверните руку вертикально. Для этого выберите слой с рукой, нажмите Ctrl + T и поверните вертикально.
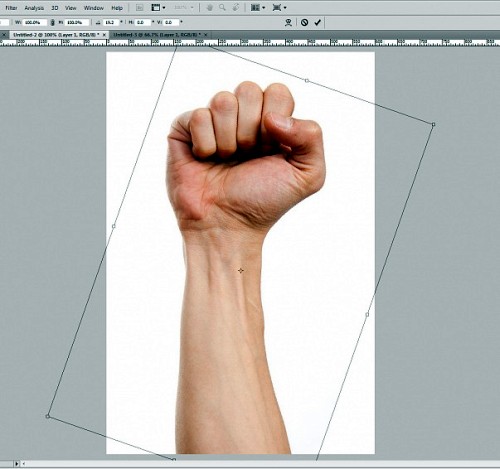
Чтобы извлечь руку из фонового слоя, воспользуйтесь инструментом Magic Wand Tool (W) (Волшебная палочка) - это самый быстрый способ выделения. В панели параметров установите значение Tolerance (Допуск) 15.
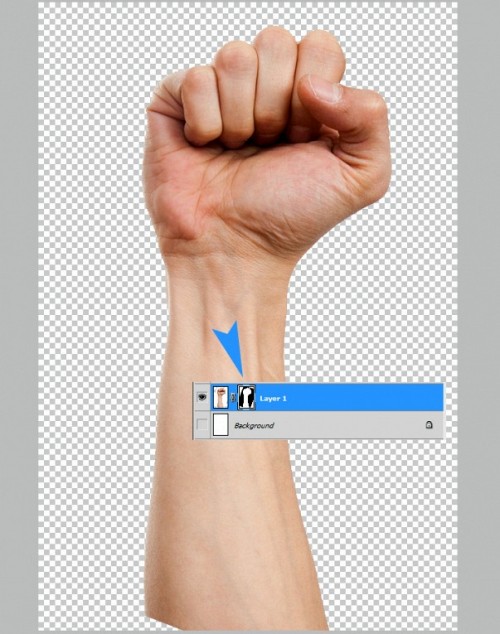
Для создания элементов робота я использовал изображение НПЗ (Нефтеперерабатывающий завод), но вы можете использовать любое другое, которое вам по душе. Мне понравились трубы и общая форма этого изображения.

Удалите фон, как мы это делали чуть раннее. Вы, наверно, заметили, что я не удалил фон, а применил маску. Это на случай, если я захочу вернуть обратно удаленный фон. Для маскировки фона выделите область, которую хотите удалить, инвертируйте выделение Ctrl + Shift + I - в результате выделится та область, которую вы хотите сохранить, и нажмите на значок Add Layer Mask (Добавить слой-маску) в нижней части панели слоев.
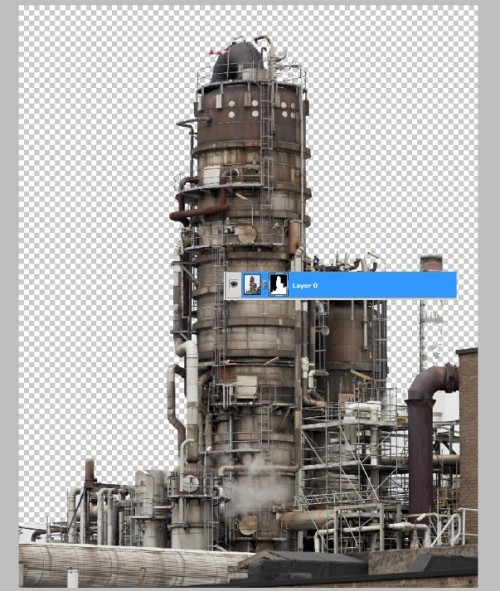
Поместите этот слой над слоем с рукой.
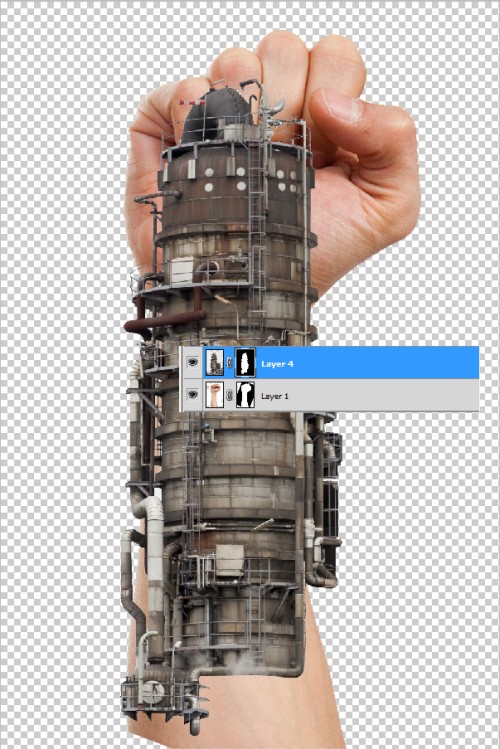
Теперь замаскируйте верхнюю часть изображения, оставив только трубы, как показано ниже.

Чтобы сделать нижнюю часть руки, я выбрал другое изображение с нефтеперерабатывающим заводом.
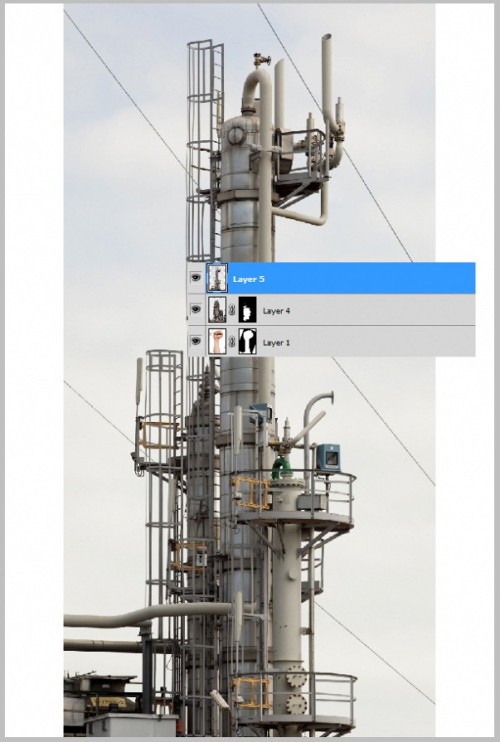
Поверните изображение так, чтобы трубы были направлены вниз.
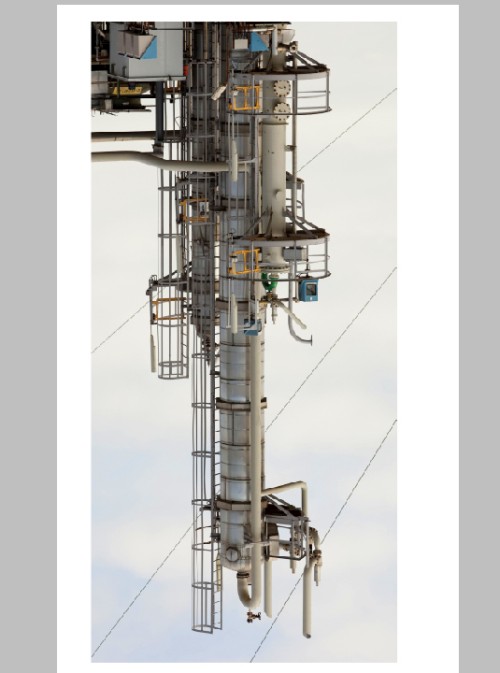
На этот раз, чтобы удалить фон, выберите нужный слой и зайдите в меню Select > Color Range (Выделение - Цветовой диапазон), установите значения, как на изображении ниже.
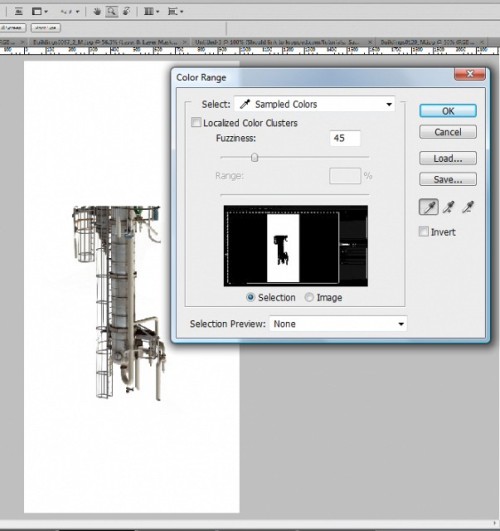
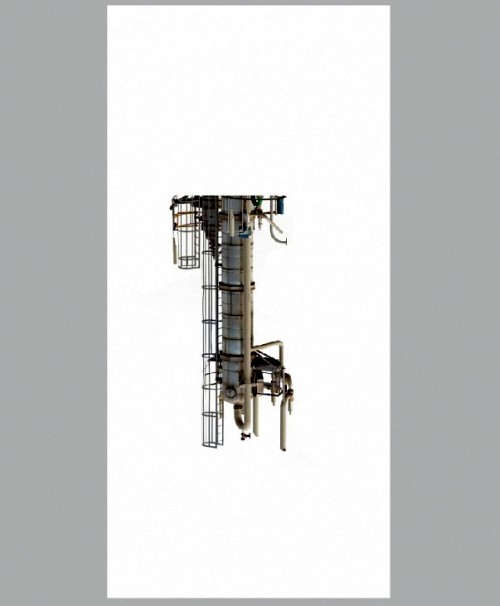
Этот слой поместите под первым слоем с нефтеперерабатывающим заводом. Вот, что у вас должно получиться:
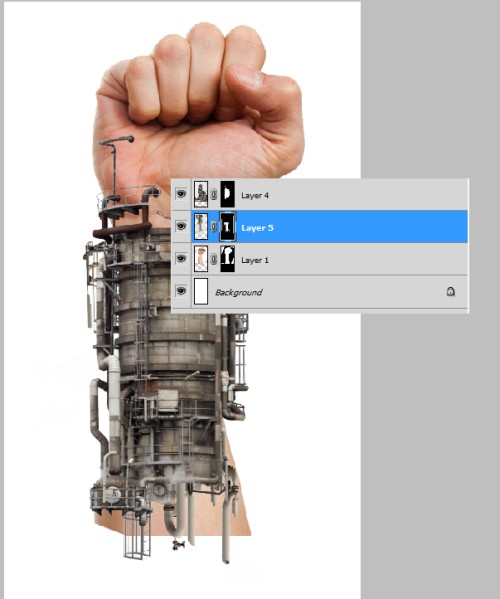
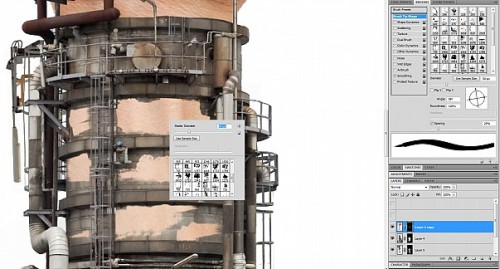
Для более реалистичного вида я добавил тени, чтобы скрытые участки слоя как бы выступали над рукой. Объедините данный слой с первым слоем с НПЗ.

Создайте новый слой и кистью нарисуйте тень под трубой. Этот слой поместите над слоем с рукой.
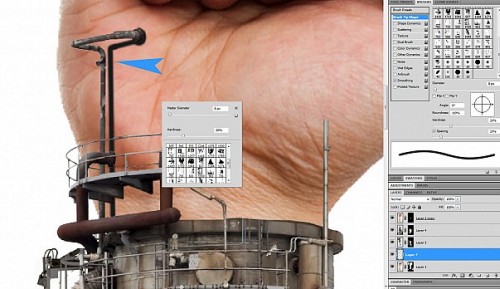
Повторите те же действия и нарисуйте тени к другим трубам так, чтобы они следовали контурам руки.

Поменяйте режим для этого слоя на Linear Burn (Линейный затемнитель) и уменьшите значение Opacity (Непрозрачность) до 50%.


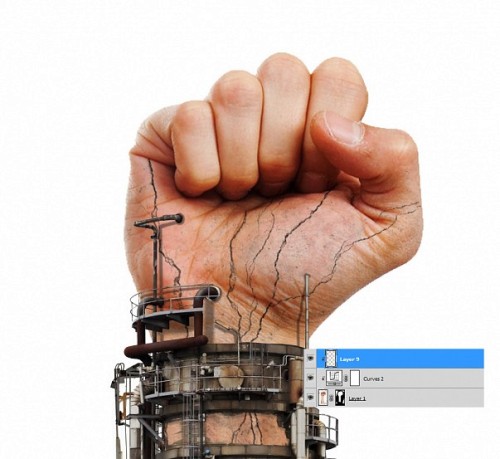
Рисуйте вены на свое усмотрение. Не забудьте про участки кожи, проступающие сквозь трубы.

Воспользуйтесь корректирующим слоем Hue/Saturation (Цветовой тон/Насыщенность), чтобы придать коже бледные оттенки. Настройки на изображении ниже.
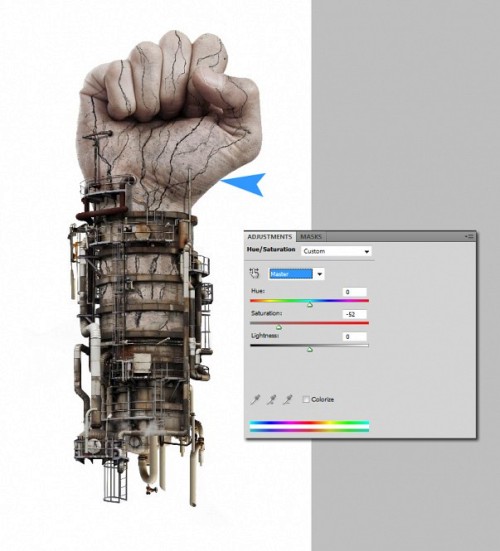
Чтобы снизить желтые оттенки на трубах, подкорректируйте Yellow (Жёлтый) цвет на новом корректирующем слое, понизьте насыщенность.

Для создания тени выберите все слои, кроме фонового. Продублируйте их, объедините и уменьшите яркость, пока не станет полностью черным. Трансформируйте в соответствии с изображением. Но можно сделать проще и быстрее - нарисовать тень с помощью кисти.
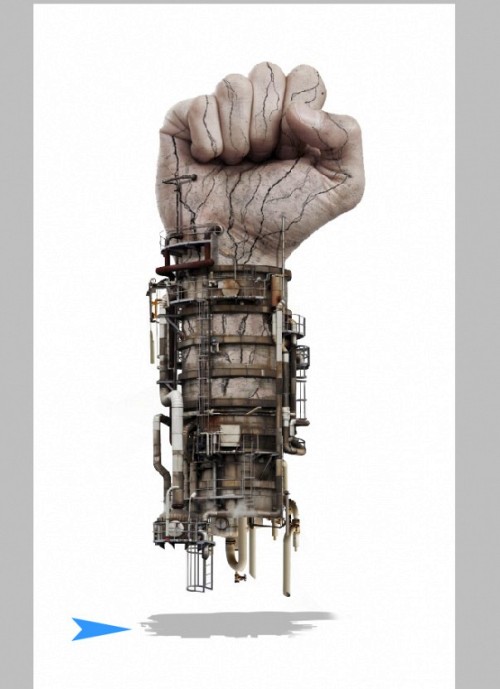
Затем к слою с тенью примените эффект внешнего свечения, чтобы уменьшить резкость на краях.
Эффект Киберпанка отличается яркими красками, как правило, двумя или тремя цветами с их оттенками. В целом же, это создание иллюзии того, что герои сцены находится близ неоновых вывесок, светильников и так далее, хотя по факту их там может и не быть вовсе. И что еще интересно – цвета не обязательно могут быть синий+пурпур или синий+зелёный. Сочетания могут быть разные, вплоть до чёрного+голубого или светло-голубого, зелёного с темно-фиолетовым и так далее. Контраст и яркость – залог хорошего результата.
Не забывайте делиться своими работами и задавать вопросы 🙂
- Выберите нужное вам изображение. Очень желательно, чтобы оно было без фильтров (или с минимальным количеством) и большого размера (более 2000 px в ширину). С маленькой или плохого качества картинкой будет труднее работать.
- Открывайте его в Photoshop и установите режим в RGB 8 бит/канал (RGB Color mode, 8 Bits/Channel).
![]()
![]()
Наш оригинал для работы
Создание эффекта Киберпанка
Этап 1
Добавим нашей фотографии цветов. Перейдите в Слои (Layer) -> Новый корректирующий слой (New Adjustment Layer) -> Карта градиента (Gradient Map). Внизу панели есть кружочек, по нему клик и увидите множество возможностей. Мы с ними почти со всеми будем работать.
![]()
Этап 2
Теперь дважды кликните на миниатюре этого слоя, а затем на панели Свойства (Properties) кликните по градиенту, чтобы открыть панель Редактор градиентов (Gradient Editor). Введите параметры ниже для синего и сиренево-розового цветов: 0000ff и ff00ff.
![]()
![]()
Этап 3
Измените режим наложения этого слоя на Мягкий свет (Soft Light) и установите Непрозрачность (Opacity) на 70%. У вас может быть больше данное значение, может меньше или вообще не потребуется использоваться Непрозрачность.
![]()
Этап 4
Теперь выделяем слой с изображением и добавляем корректирующий слой Цветовой тон/Насыщенность (Hue/Saturation).
Важно. Этот слой должен находиться под слоем Карта градиента (Gradient Map).![]()
Этап 5
Дважды кликайте миниатюру этого слоя и введите настройки ниже на панели Свойства (Properties). Мы показываем то, что подходит для нашего изображения. У вас может быть другая картинка, поэтому и значения будут иными. В чём суть? Акцентировать внимание зрителя на розовых цветах, также нужно «вытянуть» голубые и синие, убрать зелёные и жёлтые.
Важно! Играя с оттенками и яркостью, не допускайте появления артефактов, чужеродных цветов или пятен. Смотрите внимательнее и чаще отводите глаза от монитора, чтобы дать взгляду отдохнуть.![]()
![]()
![]()
Этап 6
Теперь выберите снова фоновый слой и добавьте корректирующий слой Фотофильтр (Photo Filter).
Важно. Этот слой должен находиться под Цветовой тон/Насыщенность (Hue/Saturation)Дважды клика те по миниатюре и в окне Свойства (Properties) выберите Холодный фильтр (80) (Cooling Filter (80) и установите Плотность на 28%. Чем больше этот показатель, тем синего больше и белый ярче, а розовый станет тусклее. Смотрите, что именно вам подойдёт.
![]()
В целом, мы закончили. Но это изображение можно улучшить. Особенность улучшения в том, что поначалу и во время работы оно сильно заметно не будет. Но когда начнете сравнивать «было/стало» заметите реальные изменения. Вот такой вот казус.
Улучшение эффекта Киберпанка
Этап 1
Выделяем наш слой Карта градиента(Gradient Map) (первый он у нас) и добавляем над ним корректирующий слой Карта градиента(Gradient Map) и назовём его «Контраст». Градиент выбираем от черного к белому и ставим режим наложения слоя Яркость (Luminosity), непрозрачность по выбору.
![]()
Этап 2
Сверху добавляем корректирующий слой Яркость/Контрастность (Vibrance/Saturation) и назовем его Насыщенность. В данном случае именно яркость и контраст сделают цвета яркими и жгучими.
![]()
Этап 3
Сверху добавляем корректирующий слой Уровни (Levels) и назовем его Яркость. Поиграйте с ползунками и добейтесь того, чтобы изображение в целом было сочным и немного (совсем чуть-чуть) резало глаза от обилия яркого света от светильников. В этом особенность эффекта.
![]()
Этап 4
Выделите все рабочие слои + само изображение оригинальное и нажмите на клавиатуре Control+Alt+Shift+E. Это сочетание создаст общее готовое изображение на отдельном слое. Теперь работать будем с ним.
![]()
![]()
Этап 5
Выделите данный слой и нажмите Control+Shift+U, чтобы обесцветить его. Переходите в Фильтр (Filter)-> Другое (Other) -> Цветовой контраст (High Pass) и установите параметр Радиус в 2 пикселя. Это для нашего варианта. Ваша задача подчеркнуть границы объектов, поэтому посмотрите, может и большее значение потребуется. Установите режим наложения слоя Жесткий свет (Hard Light).
![]()
Таким несложным способом с помощью манипуляций только с корректирующими слоями мы получили изображение с эффектом Киберпанка.
![]()
Мы подготовили еще результаты такой работы, сравните оригиналы и конечный вариант. Обратите внимание, что изображения по яркости и цветам разные, поэтому вначале мы и говорили о том, что все значения непрозрачности и иных параметров разные должны быть. Наша цель – показать общий план действий.
![]()
![]()
![]()
![]()
Вы также можете добавить Фильтры Масленой краски, Обводка краев, Резкости, сделать эффект комикса или как его еще называют GTAV – вариантов много и эффект Киберпанк сам по себе – это не только псевдоэффект Дуплекса.
Если вы нашли ошибку/опечатку, пожалуйста, выделите фрагмент текста и нажмите Ctrl+Enter.
Читайте также:


