Как сделать кекс в фотошопе
Для этого урока я возьму фото датского актёра - Мадса Миккельсена.
Шаг 1. Открываем выбранную фотографию в программе.
Шаг 2. С помощью сочетаний клавиш "Ctrl+J" создаем копию слоя. Выбираем "Изображение-коррекция- черно-белое ".
Шаг 3. В открывшемся окне, не меняя никаких значений сразу нажимаем OK.
Шаг 4. С помощью сочетаний клавиш "Ctrl+J" создаем копию слоя и внизу под слоями выбираем fx и Параметры наложения . Либо щелкаем правой кнопкой мыши по верхнему слою и также выбираем Параметры наложения.
Шаг 5. В параметрах наложения убираем галочку напротив " R " в каналах и нажимаем OK.
Шаг 6. Выбираем инструмент " Перемещение ". При помощи стрелок на клавиатуре перемещаем слой либо вправо, либо влево.
Шаг 7. Перетаскиваем на рабочую область картинку с глитч линиями. Я чуть ниже приложу несколько вам на выбор. Картинку растягиваем так, чтобы полностью перекрывала нашу фотографию.
Линии, несколько вариантов. Также можно найти в поисковике подобные по поиску "глитч линии" или "glitch lines" Линии, несколько вариантов. Также можно найти в поисковике подобные по поиску "глитч линии" или "glitch lines"Шаг 8. На слое с линиями выбираем режим наложения Перекрытие и снижаем непрозрачность слоя (можете экспериментировать, я установила 50% ).
Шаг 9. Зажимая клавишу Shift на клавиатуре левой кнопкой мыши выбираем 3 верхних слоя и внизу нажимаем на папку , таким образом, сгруппируем слои.
Шаг 10. С помощью сочетаний клавиш "Ctrl+J" создаем копию слоя, затем сочетанием клавиш " Ctrl+E " объединяем слои.
Шаг 11. Выбираем инструмент "Прямоугольная область" . Данным инструментом выделяем на фото прямоугольники разной длины и ширины левой кнопкой мыши. После зажимая клавишу CTRL перетаскиваем прямоугольник вправо или влево , либо же с помощью стрелочек на клавиатуре (лично мне так удобнее), но также зажимая ctrl . Для удобства можно приблизить рабочую область с зажатой кнопкой Alt и колесика мыши.
Шаг 11. Здесь вы можете наблюдать скрытый слой 2, не переживайте, я не упустила никакой шаг, это мой случайный лишний слой, который не влияет на работу. Шаг 11. Здесь вы можете наблюдать скрытый слой 2, не переживайте, я не упустила никакой шаг, это мой случайный лишний слой, который не влияет на работу.Шаг 12. Таким образом создаем больше прямоугольников и маленьких, и больших.
Итак, давайте рассмотрим его возможности создания векторов сегодня. Я проведу вас через процесс создания вкусного праздничного кекса в фотошопе. Мы будем использовать множество методов, которые помогут вам создать любой вектор, который вы захотите в Photoshop. Для создания кекса мы будем использовать инструмент «Перо», различные инструменты формы, различные параметры наложения и фильтры. Итак, начнем!
Конечный результат:

Шаг 1
Создайте новый документ в Photoshop с шириной 600 пикселей и высотой 700 пикселей.

Шаг 2
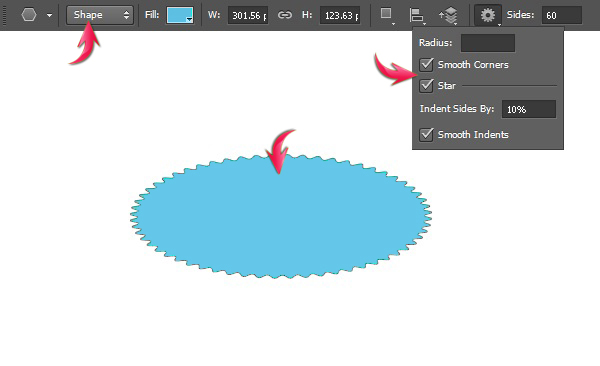
Шаг 3
Выберите инструмент «Перо» (режим инструмента: форма) и нарисуйте форму чашки, показанную ниже, тем же цветом.
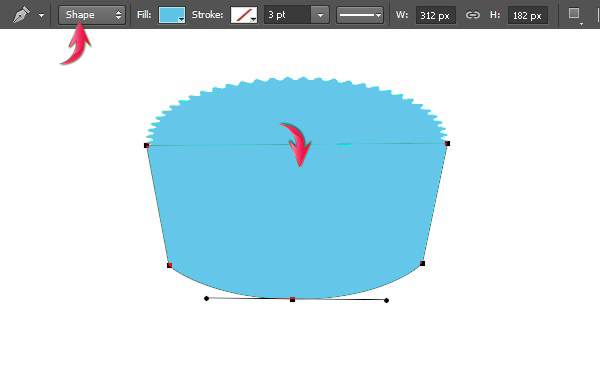
Теперь выберите оба слоя (многоугольник и слои инструмента «Перо») и перейдите в «Слой»> «Объединить фигуры»> «Вычесть лицевую фигуру», чтобы получить красивую форму чашки. Пометьте этот слой как «Чашка».
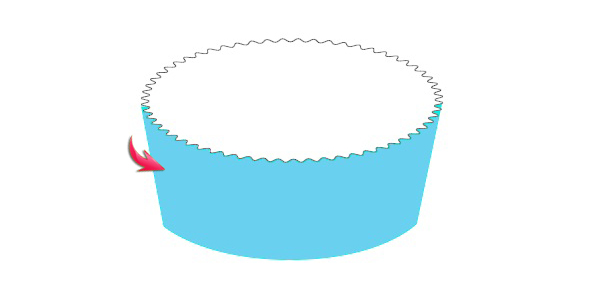
Шаг 4
Дважды щелкните слой чашки, чтобы открыть окно «Стиль слоя», и примените следующие настройки, чтобы придать ему некоторый характер.




Шаг 5
Теперь, чтобы закончить верхние края чашки, нарисуйте фигуру, показанную ниже, в одном углу, продублируйте ее и отразите по горизонтали, выбрав «Правка»> «Преобразовать»> «Отразить по горизонтали», и расположите ее в противоположном углу.

Нарисуйте следующую тонкую форму конуса, используя инструмент «Перо», чисто белого цвета.
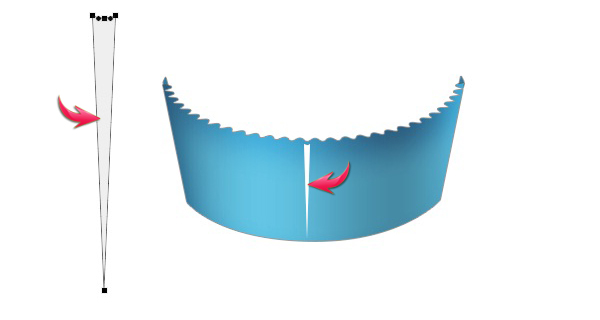
После этого щелкните правой кнопкой мыши слой формы конуса и выберите параметр «Растеризация слоя». Затем перейдите к «Фильтр»> «Размытие»> «Размытие по Гауссу». Используйте здесь размытие по Гауссу размером 1 пиксель.
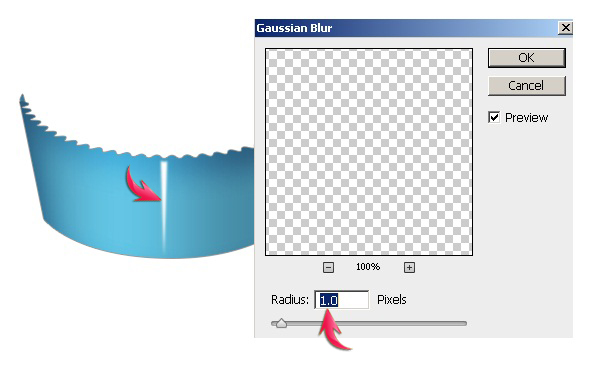
Шаг 6
Мы сформировали центральную форму конуса. Теперь продолжайте дублировать форму конуса, чтобы покрыть всю чашку. Вам нужно будет сузить конусы, которые находятся возле краев, а также наклонить их немного на 1-2 градуса. Чтобы сэкономить время, покройте одну половину чашки конусами и соберите эти слои в группу. Затем просто дублируйте этот слой и переверните его горизонтально, чтобы покрыть другую половину чашки.

Соберите все слои полос в одну группу. Измените режим смешивания этой группы на «Вычесть» и уменьшите его непрозрачность до 15%.

Шаг 7
Создайте новый слой чуть выше фонового слоя и выберите эллиптическую область под чашкой, чтобы сформировать ее тень, используя инструмент выделения эллиптической области.
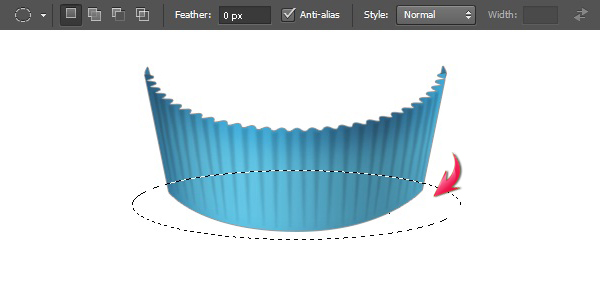
Заполните этот выбор чистым черным с помощью инструмента заливки и перейдите в «Фильтр»> «Размытие»> «Размытие в движении». Используйте следующие настройки для размытия в движении. После этого уменьшите размер тени по горизонтали, используя бесплатный инструмент преобразования (Ctrl + «T»).

Шаг 8
Читайте также:


