Как сделать картинку на пол листа в ворде
Когда нет возможности распечатать большое изображение на полноценном формате А1, вполне можно обойтись обычным принтером А4. Тогда плакат будет состоять из нескольких листов формата А4. После распечатки листы нужно будет склеить. При необходимости обрезаются поля, чтобы рисунок был цельным без отступов между каждым фрагментом.
Если необходимо, в настройках можно выбрать разные параметры печати. Например, можно дать задание, чтобы принтер сделал разделение картинки на 2 или 4, 6, 8, 10 и более листов А4. При печати плакатов можно пользоваться известными программами (Word, Excel, Paint, Photoshop, «Просмотр фотографий» в Windows). Везде есть возможность разрезать картинку на требуемое число альбомных листов.
Напечатать картинку на скольких листах вам предстоит?Инструкция ниже будет полезна, когда нужно создать плакат без доступа к широкоформатному принтеру (плоттеру). Сделать большой плакат из страниц А4 намного дешевле, чем печатать на плоттере. Особенно если требуется распечатать цветной документ. Как вариант, можно распечатать человека или игрового персонажа в полный рост, сделать любой плакат, например, ко Дню Победы, напечатать фото на несколько стандартных листов.
Подготовка к печати постера
Перед тем, как распечатать картинку на 4 листах А4 или другом количестве, обязательно нужно увеличить рисунок, так как при разбивке на несколько страниц изображение растягивается, ухудшается качество. Если изначально картинка сильно маленькая, то на выходе получите плакат с заметным уменьшением качества. Иногда вообще сложно разобрать, что избражено на плакате. В идеале, если картинка сразу будет в хорошем качестве, так как увеличение не всегда дает хороший конечный результат.
Чем больше разрешение изображения, тем качественнее будет смотреться плакат на нескольких А4.
Тип принтера не имеет значения. Марка тоже не играет роли, получится перенести большую картинку на бумагу с принтерами Canon, Epson, HP, Brother, Kyocera, Samsung и устройствами других популярных брендов.
Единственное, что нужно учитывать, это возможность печати без полей. То есть чтобы рисунок наносился на бумагу до краев листа, не оставляя белых полос. Если принтер не поддерживает распечатку без полей, то готовые части плаката потребуется подрезать по краям, чтобы убрать лишнее. В итоге постер получится чуть меньшего размера.
Как разбить и распечатать в Word

- Запустите программу, откройте нужный документ, в который помещена картинка.
- Откройте окно для настроек печати через меню «Файл» или комбинацией клавиш «Ctrl+P». Справа отобразятся базовые параметры печати. Сразу следует убедиться, что для печати назначен правильный принтер. Если нет, то выберите другое печатающее устройство. После, кликните на «Свойства принтера».

С помощью предварительного просмотра убедитесь в левой части, что выбран подходящий метод разбивки. Выполните печать, ножницами избавьтесь от лишних полей, и склейте части между собой скотчем с обратной стороны. Таким образом получите полноценный плакат из листов А4, который при аккуратности исполнения не будет отличаться от цельного ватмана.
Первый способ распечатать является одним из самых простых и быстрых. Многие знакомы с офисным пакетом MS Office и хорошо ориентируются в «Ворде», поэтому проблем возникнуть не должно.
Кстати, разделять рисунок будет не Word, а принтер. Все современные и даже существенная часть технически устаревших принтеров могут нарезать документы.
Печать в Excel
Способ более сложный и требует точности в подборе размера картинки. Если в первом случае с Word разбивка выполняется автоматически, то в Excel нужно самому разместить картинку на отдельных частях.
- Создайте новый документ – обычную таблицу.
- Вставьте свой рисунок в таблицу. Можно скопировать содержимое картинки в буфер сочетанием клавиш «Ctrl+C» и вставить в документ нажатием «Ctrl+V». Или же добавьте изображение через меню «Вставка». В зависимости от года выпуска Excel нужно выбрать опцию «Рисунок» или «Иллюстрации»-«Рисунки». Затем выбираете «Изображение из файла». Находите и выбираете картинку на компьютере. После, «Эксель» сам добавит рисунок в документ.
- Переходите на вкладку «Вид» и выбираете режим разметки страницы.
- После, документ поделится на много страниц формата А4. Теперь самостоятельно растягиваете и увеличиваете картинку, чтобы она максимально заполняла каждый из четырех листов. Можете растянуть рисунок и на большее число страничек.
Как напечатать большую картинку через Paint
Это встроенный графический редактор, который присутствует в каждой операционной системе Windows. Сразу поместить любое изображение в Paint можно через контекстное меню файла. Нажмите правкой кнопкой мышки по файлу изображения и выберите пункт «Изменить». После, сразу откроется Pain, внутри рабочей области окажется рисунок.
Если вышеописанный способ не сработал, то сначала следует запустить редактор, а потом через меню «Файл»-«Открыть» добавить изображение. Найти программу можно в меню «Пуск» в каталоге «Стандартные». Или воспользуйтесь поиском в Windows по названию.
Дабы распечатать большой рисунок, следует через раздел «Файл»-«Печать» перейти в «Параметры страницы».

Затем выбираете книжную или альбомную ориентацию. Если картинка более высокая, чем широкая, то выставьте книжную ориентацию (или наоборот). В пункте «Масштаб» в строке «Уместить» задайте параметр деления. Для печати на 2 листах выставьте «1 на 2», а чтобы распечатать изображение на 4 листах формата А4 поставьте во втором поле цифру «4».

Стандартное средство просмотра картинок
Не нужно устанавливать и настраивать какие-то программы, когда распечатывать фотографии и другие графические файлы можно через стандартный софт для просмотра изображений. Не требуется даже запуск приложения. Распечатать плакат можно сразу через контекстное меню графического документа.
Кликните ПКМ по файлу и нажмите на «Печать».

В правом нижнем углу кликните по ссылке «Параметры».

В появившемся окошке перейдите по ссылке «Свойства принтера».

Дальше настройка аналогична как в программе Word. Требуется настроить макет, разметить изображение на несколько листов, сохранить все внесенные правки и кликнуть «Печать».

Способом получится разделить картинку на 4 части онлайн максимально быстро без проблем. Это удобный онлайн-сервис, бесплатный, на выходе получаете многостраничный документ в PDF формате.
Программы для печати плакатов А4
Чтобы распечатать картинку на несколько листов А4, существуют специализированные программы. Нижеприведенные программы можно скачать бесплатно с любого сайта в интернете. Софт полностью на русском языке и установится на Windows 7, 8 и 10.
Основной недостаток программ в том, что картинка изначально должна быть подходящего размера. Если необходимо рисунок вместить в 2 листа А4, то требуется создать изображение, которое по высоте и ширине будет соответствовать двум страницам.
Но это нормально, так как только в таком случае возможно соблюдение качества без искажений для создания полноценного постера.
Сейчас легко скачать без длительных поисков можно две программы:
PlaCard
Скачайте утилите, нажав на кнопку ниже.
Установите программу и запустите. Слева нажмите «Открыть» и выберите изображение.

Картинка добавится в программу и разделится на подходящее, исходя из размера, число листов. Чтобы регулировать разделение, нужно изменять масштаб изображения в пункте «Новый размер». Добейтесь, чтобы строке «Число страниц» показало необходимый результат, а рисунок большого размера максимально плотно заполнял две или четыре страницы. В конце нажмите «Распечатать».
Easy Poster Printer
Принцип работы аналогичен предыдущей программе, только есть возможность менять качество (Quality). Сначала добавьте картинку через кнопку «Poster Image». Выставьте параметры и начните распечатку кнопкой «Print Poster».
На изображении ниже программа имеет английский интерфейс. В интернете доступна и руссифицированная версия программы. Принцип печати ничем не отличается.

Есть и другие программы, чтобы вывести плакат на листах стандарта А4, при желании можете протестировать:

Иногда при работе с текстом в редакторе Word возникает необходимость разделить страницу на 2 или больше частей. Например, такое разделение необходимо при создании брошюры.
В этом материале мы рассмотрим сразу два способа как это можно реализовать. Материал будет актуален для всех современных версий Word, включая Word 2007, 2010, 2013 и 2016.
Разделение страницы с помощью колонок
Самым простым и одновременно правильным способом разделение страницы на две части является разделение с помощью колонок. Если у вас Word 2007, 2010, 2013 или 2016, то это делается это с помощью кнопки «Колонки», которая находится на вкладке «Разметка страницы». Нажмите на эту кнопку и в открывшемся меню выберите вариант «Две». В результате ваш документ Word будет разделен на 2 равные части, каждую из которых можно заполнить текстом, картинками или другим контентом.

Также можно выбрать вариант «Слева» или «Справа». В этом случае вы также разделите страницу на две части, только в этом случае одна из частей будет немного больше.

При желании, разделение страницы на части можно настроить вручную. Для этого нажмите на кнопку «Колонки» и выберите «Другие колонки».

В результате откроется окно «Колонки» в котором можно будет настроить количество колонок, их размеры и промежутки между ними.

В Word 2003 также можно разделить страницу на 2 части. Для этого необходимо открыть меню «Формат» и выбрать «Колонки». В результате перед вами появится окно «Колонки» с точно такими же настройками, как на скриншоте выше.
Разделение страницы с помощью таблицы
Таблица – ещё один способ разделения страницы на 2 части. Данный способ немного сложнее, но при этом он позволяет разделять отдельные страницы, а не весь документ Word целиком. Для того чтобы воспользоваться этим способом перейдите на вкладку «Вставка», нажмите на кнопку «Таблица» и создайте таблицу размером 2 на 1.

Для того чтобы разделение страницы выглядело боле естественно, таблицу необходимо сделать не видимой. Для этого выделите всю таблицу с помощью мышки и перейдите в раздел «Работа с таблицами – Конструктор». Здесь необходимо открыть меню «Границы» и выбрать вариант «Нет границы».

В результате вы получите невидимую таблицу, которая будет разделять вашу страницу на 2 части.
Разделение окна Word на 2 части
В заключении расскажем о функции, которая позволяет разделять окно программы Word на две части. Обратите внимание, в данном случае разделяется интерфейс программы, а не сама страница. Для того чтобы воспользоваться данной функцией перейдите на вкладку «Вид» и нажмите на кнопку «Разделить».

В результате посередине окна Word появится линия, которая будет разделять интерфейс на две части. При этом документ, который открыт в Word, будет отображаться как в верхней части окна, так и в нижней. Такое разделение интерфейса удобно при работе с некоторыми типами документов, например, с документами в которых присутствуют большие таблицы.
Привет! Сегодня разберёмся в том, как сделать в Ворде картинку на весь лист. Поговорим о том, зачем вообще это нужно.






Ну и разберём несколько популярных способов.
Зачем в Ворде нужно растягивать картинку на весь лист?
Если вы готовите какую-то презентацию в формате вордовского файла, то вам там пригодятся иллюстрации.
Также туда можно добавить инфографику.
Все эти детали очень важны, чтобы не только дать информацию в текстовом виде, но и всё наглядно показать.
Также это очень важно для презентаций, на которых очень много цифр.
Всё это очень сложно переварить даже профессионалам, которые работаю в этой сфере. Поэтому всё нужно иллюстрировать с помощью графиков.
Если у вас нет возможности быстро сделать их в Ворде, но есть исходник, то проще вставить изображение, чем отстраивать их внутри программы.
Ну и если вы просто хотите выпустить какую-то статью, то вам не помешает сразу в Ворде правильно её отформатировать.
В таком случае вы получите качественное представление о том, как именно будет выглядеть в итоговом форматировании ваша статья.
А ещё это пригодится художникам, которые собирают своё портфолио.
Таким образом можно удобно собрать все картины в одном месте. А потом их и представлять заказчикам.
Как сделать в Ворде картинку на весь лист?
А теперь можно переходить непосредственно к способам расположения картинок в документе.
В первую очередь советую предпочитать альбомную ориентацию. Так как большинство картинок имеют именно такое соотношение сторон.
Да и с ней банально приятнее работать.
Дальше нужно будет пойти в оформление и разметку страницы.
Всё же нам в первую очередь для качественной работы с изображением нужна страница без полей.
В таком случае она не будет отступать от края листа. А это значит, что смотреться она будет очень красиво.
Чтобы работать с полями вам нужно будет перейти во вкладку «Разметка страницы».
В новых версиях её переименовали в «Макет». Там слева вы сможете найти раздел «Поля». Там будет предложено вам несколько вариантов.
Но все они не будут ни коим образом нас интересовать. Нам же нужен пункт «Настраиваемые поля».
Там можно будет указать везде нули, чтобы убрать всевозможные отступы.
После этого останется только разобраться с самим изображением.
Можно будет в настройках указать размер, который будет в сантиметрах совпадать с форматом страницы.
А можно просто вручную перетянуть изображение до нужных размеров. Но в этом случае попасть идеально ровно будет сложно.
Поэтому вам будет проще подогнать параметры под размеры а4.
Альтернативный способ
Также можно расположить фотографию на странице альтернативным способом.
В таком случае вам нужно будет установить её фоном. А ещё нужно будет полностью очистить страницу от всего лишнего.
Есть много способов, но самый очевидный – разрыв страницы.
Так вы начнёте работать с чистым листом, на который и сможете установить изображение фоном.
Для этого вам нужно будет перейти во вкладку «Дизайн». Там нас будет интересовать пункт «Подложка». Там можно настроить фон не только во всём документе, но и на каждом отдельном листе.
Нас же будет интересовать именно смена фона на конкретной странице.
А для этого нам нужно будет выбрать пункт «Настраиваемая подложка».
Многие останавливаются на пункте выбора из предложенных вариантов. Уж сильно они отличаются от того результата, который нужно получить.
Не пугайтесь, это лишь образец.
После того как вы выберете пункт «настраиваемые поля», вы получите доступ к настройке фона для документа.
Там вам нужно будет выбрать пункт «Рисунок». После этого нажмите на вкладку «выбрать». Дальше вам нужно будет указать путь к изображению.
Здесь очень важно понимать, что картинку желательно предварительно подготовить для импорта в документ. Поэтому вам обязательно нужно настроить соотношение сторон у изображения.
Оно точно должно совпадать с форматом а4. Желательно ещё и полностью размеры сторон скопировать с а4.
В таком случае оно будет сразу правильно располагаться даже без лишнего форматирования.
Заключение
Вот вы и узнали, как сделать в Ворде картинку на весь лист.
Есть два главных способа сделать это.
Если вы хотите аккуратно расположить изображение на одной странице, вам лучше настроить поля, а также сменить его ориентацию.
Всё же большинство изображений сейчас имеет альбомную ориентацию.
А вот поля лучше вообще убрать. Для этого в пункте «настраиваемые поля» нужно везде проставить нули.
А можно с помощью подложки загрузить изображение на фон.
Его стоит предварительно подготовить для формата а4.
После этого вам нужно будет выбрать «настраиваемая подложка», после чего выбрать там пункт «рисунок».
А дальше вы сможете указать путь к изображению, после чего подтвердить.
А какой из двух способов установить изображение на весь лист вам понравился больше?
P.S. А еще мы предоставляем услуги по продвижению ваших аккаунтов и групп в социальных сетях. Ознакомиться с ними вы сможете на этой странице
P.S.S. Чтобы написать данную статью, было потрачено много сил и времени. И если она принесла пользу вам, то возможно она принесет пользу и вашим друзьям.
Для этого нажмите и поделитесь с друзьями в социальных сетях. А для нас это будет лучшей благодарностью и мотивацией на будущее!
Для создания рекламного плаката или постера большого формата часто требуется распечатать фото на нескольких листах A4. Рассмотрим, как это можно сделать разными способами.
Начать стоит с выбора картинки хорошего качества. Чем крупнее планируется плакат, тем выше должно быть разрешение снимка. Так изображение при печати на нескольких листах A4 сохранит четкость.
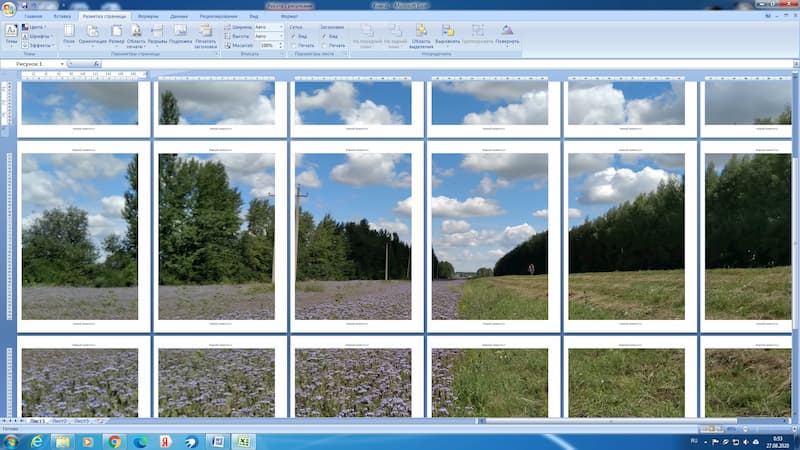
Если вы планируете совмещать листы так, чтобы между ними не было зазоров, нужна печать без полей. Опция есть не у каждого принтера. В этом случае каждое изображение придется обрезать по краям.
Печать на принтере
Настройки, позволяющие распечатать фотографию на нескольких листах A4 можно задать в меню принтера. Объясним, как это сделать в нескольких шагах:

Если ваш принтер имеет подобную функцию, не придется использовать специальные программы, чтобы напечатать постер. Рассмотрим и другие варианты.
Печать с помощью Paint
Paint — стандартная программа, которая устанавливается вместе с Windows. С ее помощью можно распечатать фото на нескольких листах A4. Как это сделать? Алгоритм следующий:
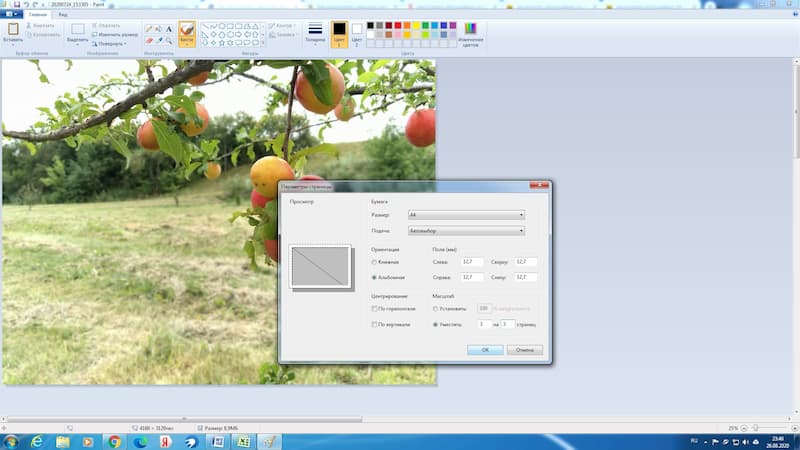
- Использовав предварительный просмотр, убедитесь, что программа верно разбила картинку.
- Приступайте к печати.
Paint поможет напечатать плакат на нескольких листах A4 за считанные минуты.
Печать с помощью Excel
Как ни странно, распечатать фото на нескольких страницах формата A4 можно с помощью программы для создания электронных таблиц Excel.
Для этого нужно через «Вставка» — «Рисунок» выбрать в новом документе исходное изображение.
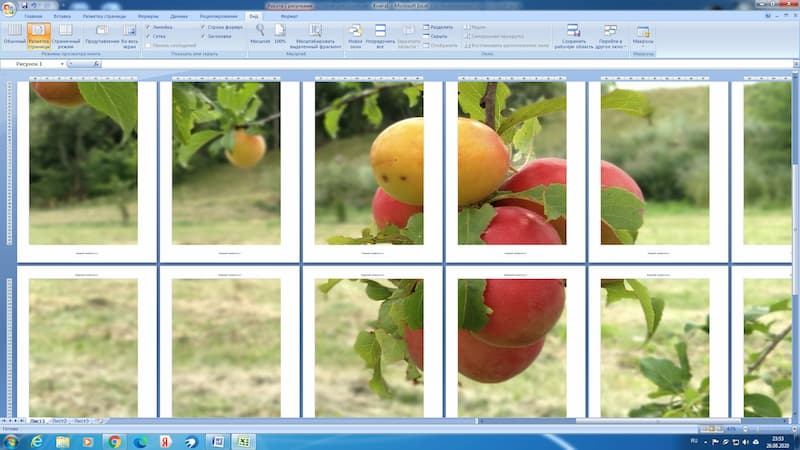
Во вкладке «Вид» выберите «Разметку страницы». Растяните рисунок за маркеры по вертикали и горизонтали. Желательно делать это в уменьшенном масштабе. Растяните изображение на нужное количество страниц по горизонтали и вертикали. Можно отправлять на печать.
Профессионалы часто используют для печати больших изображений на A4 сервисы Poster Printer, Rasterbator.
Фото на всю страницу с помощью Microsoft Office
Порой нам требуется распечатать фото на всю страницу A4. Один из самых простых вариантов как это можно сделать — использовать стандартную программу Microsoft Office Word.
- Создайте новый документ и задайте через «Разметку страницы» в основном меню размер листа и минимальное значение полей таким образом, чтобы картинка полностью уместилась на альбомном формате.
- При помощи команд «Основное меню» – «Вставка» – «Рисунок» поместите изображение из файла на лист. Растяните фотографию, если это требуется, потянув за уголок, удерживая Shift, или задайте нужные параметры через команду «Размер». Она открывается при нажатии на правую кнопку мыши при наведении курсора на рисунок.
- Сохраните картинку и отправьте ее на печать.
Как видим, чтобы распечатать большое фото на нескольких листах А4, вам даже не потребуется установка специальных программ — достаточно стандартного ПО для Windows. Однако, если вы хотите подойти к процессу создания фотографий креативно, воспользуйтесь приложением для печати изображений Mimigram. С его помощью вы в считанные минуты создадите постеры и снимки крупного формата. Установите приложение на свой смартфон, выберите креативное решение и изображение, при необходимости отредактируйте и заполните форму заявки. Вуаля! Готовый заказ примчится к вам в ближайшее время.
Читайте также:


