Как сделать капли на стекле в фотошопе
Даже профессиональному фотографу достаточно сложно сделать качественную фотографию в дождь, чтобы отобразить на ней все художественные преимущества этого природного явления. И далеко не факт, что полученный результат будет соответствовать желаемому.
Графический редактор Фотошоп позволяет создавать подобные эффекты практически на любых фотографиях, используя различные фильтры, возможности комбинирования фрагментов разных изображений, работу со слоями и инструменты выделения. В этой статье мы последовательно опишем процесс создания эффекта дождя в Фотошопе.
Изменение неба
- Сначала подбираем подходящие для реализации эффекта изображения – какой-нибудь красивый летний пейзаж. Желательно выбирать картинку с достаточно четкими границами между элементами. В нашем случае – между лесом, небом и дорогой.
- Картинка с пасмурным небом будет использована для переноса на первую фотографию, желательно, чтобы размеры и разрешение обоих изображений совпадали (или были близки).
Имитация дождевых струй
Создание эффекта тумана
Чтобы придать эффекту дождя больше достоверности, в этом разделе мы создадим имитацию тумана, часто сопровождающего пасмурную погоду.
Эффект мокрой дороги
Теперь займемся проселочной дорогой, которой необходимо придать вид , соответствующий дождливой погоде.
Уменьшение цветовой насыщенности
В этом разделе настроим уровень цветовой насыщенности, чтобы он соответствовал создаваемому эффекту хмурой дождливой погоды.
Добавление капель дождя
В качестве дополнительной опции опишем процесс создании имитации просмотра пейзажа через стекло с каплями дождя. Для этого нужно скачать из сети соответствующую текстуру, которых достаточно много в открытом доступе.
Заключение
Таким образом, при помощи стандартных инструментов Фотошоп, терпения и наличия достаточного количества времени, можно не выходя из дома создать эффект дождя на требуемой фотографии или картинке.
В этом уроке мы создадим капли воды с отражениями окружения на стекле.
Конечный результат:

Установка кистей
Откройте Фотошоп и перейдите в меню Редактирование > Наборы > Управление наборами (Edit > Presets > Preset Manager). Выберите Кисти (Brushes) как Тип набора (Preset Type), нажмите на кнопку Загрузить (Load) и выберите файл «CustomWaterDrops.abr».
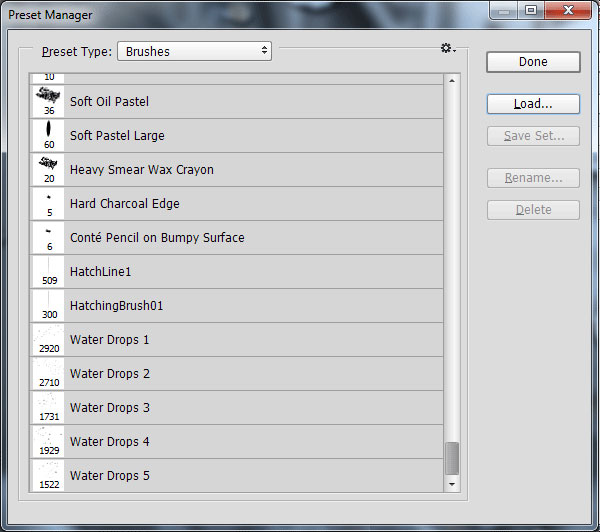
В Вашу библиотеку будет добавлено 5 новых кистей для рисования капель воды.
Основа для капель
Цель урока в том, чтобы создать вид из окна, на стекле которого остались капли воды. Поэтому начнём мы именно с основы для капель.
Шаг 1
Откройте фотографию улицы в Фотошопе. Создайте новый слой (Ctrl + Shift + Alt + N).

Шаг 2
Залейте слой белым цветом через меню заливки (Shift + F5).


Выберите инструмент Кисть (Brush Tool) (B) и откройте панель с наборами кистей. Используйте кисти для рисования капель воды и чёрный цвет.
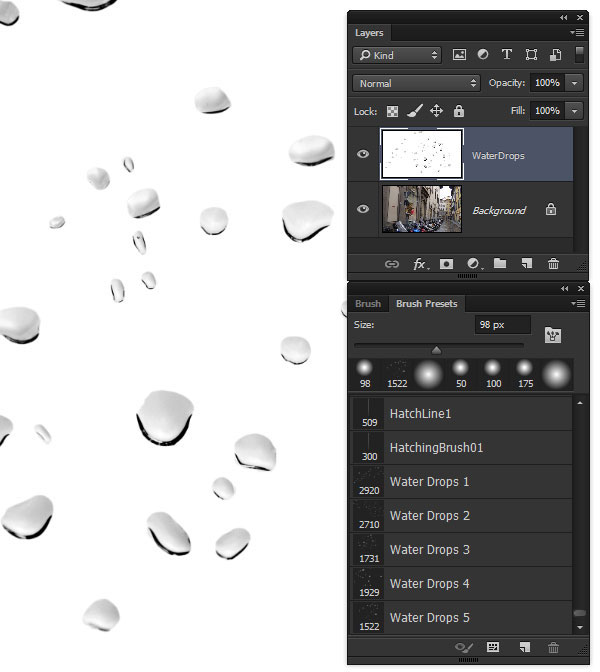
Шаг 3

Выберите инструмент Волшебная палочка (Magic Wand Tool) (W) и в настройках установите Допуск (Tolerance) на 5, включите параметр Смежные пиксели (Contiguous). Кликните на белой фоне, чтобы выделить его.

Добавьте маску через меню Слой > Слой-маска > Скрыть выделенную область (Layer > Layer Mask > Hide Selection)

Шаг 4
Установите режим наложения слоя с каплями на Перекрытие (Overlay), а затем примените следующие стили:
Внутренняя тень (Inner Shadow): Режим – Умножение.
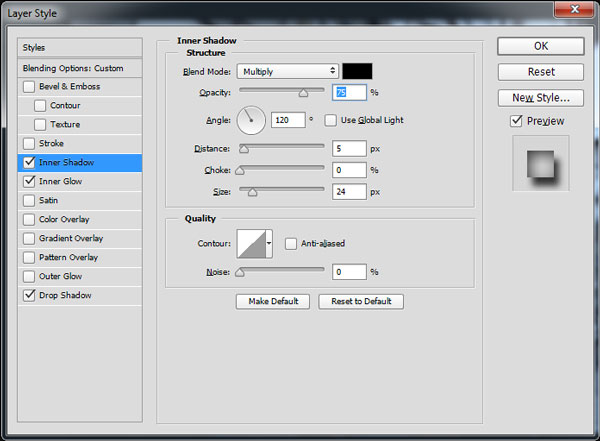

Отбрасывание тени (Drop Shadow): Режим – Умножение.


Эффекты фона
Если бы пытались сфотографировать кали на стекле, то они были бы в фокусе, а фон был бы размыт. Сейчас мы воссоздадим этот эффект.
Шаг 1
Создайте копию фонового слоя фотографии (Ctrl + J) и примените фильтр Размытие по Гауссу (Фильтр > Размытие > Размытие по Гауссу) (Filter > Blur > Gaussian Blur) со значением 10 пикселей.

Шаг 2
Выделите маску слоя с каплями, перейдите на слой с размытым фоном и добавьте такую же маску (Слой > Слой-маска > Скрыть выделенную область) (Layer > Layer Mask > Hide Selection). Размытие должно уйти с капель.

Шаг 3
Создайте корректирующий слой Цветовой тон/Насыщенность (Hue/Saturation) для размытого слоя фона.

Шаг 4
Создайте новый слой «Vignette». Залейте его белым цветом и установите режим наложения Умножение (Multiply). Откройте меню фильтра Коррекция дисторсии (Фильтр > Коррекция с дисторсии (Filter > Lens Correction). Перейдите во вкладку Заказной (Custom) и измените параметр Виньетирование (Vignette).
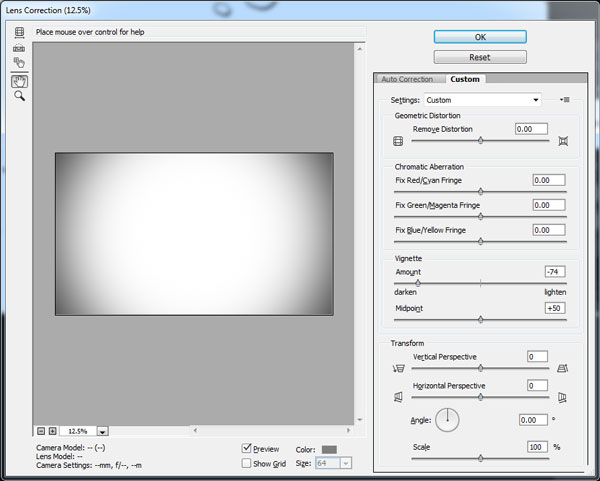
По краям изображения появятся затемнение.

Отражение на каплях воды
Если близко рассмотреть капли воды, то можно заметить, что в них отражается вся окружающая среда. Из-за формы капли отражение искривляется, но несомненно присутствует. Мы тоже создадим отражение, чтобы добавить реалистичности.
Шаг 1
Создайте ещё одну копию фонового слоя (Ctrl + J). Активируйте режим Свободное трансформирование (Ctrl + T) и уменьшите фотографию примерно до половины от оригинального размера. Поднимите этот слой на самый верх.

Шаг 2
Выделите слой (удерживая Ctrl, кликните на миниатюре слоя) и примените фильтр Сферизация (Фильтр > Искажение > Сферизация) (Filter > Distort > Spherize).
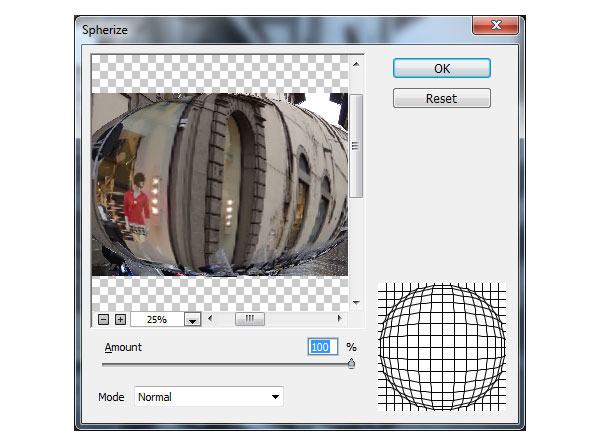
Шаг 3
Уберите выделение (Ctrl + D), создайте копию слоя (Ctrl + J) и выключите оригинал. В режиме Свободное трансформирование (Ctrl + T) уменьшите сферический слой до тех пор, пока он не будет умещаться на капле.
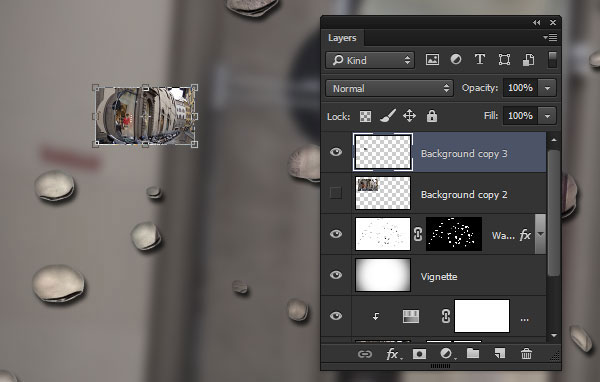
Установите режим наложения Перекрытие (Overlay) и уменьшите непрозрачность до 60%.
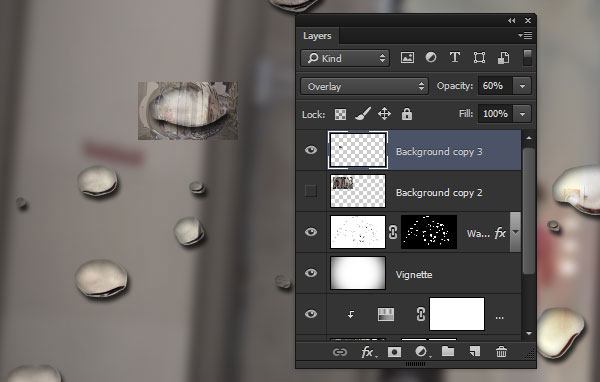
Шаг 4
Продолжайте дублировать сферический слой и накладывать его на другие капли.

Шаг 5
Все слои со сферическими отражениями поместите в одну группу (Ctrl + G).

Снова выделите маску слоя с каплями и на основе выделения добавьте новую маску к группе с отражениями (Слой > Слой-маска > Показать выделенную область) (Layer > Layer Mask > Reveal Selection).

Шаг 6

Недавно мы публиковали урок о том как сделать кисти-капли для Adobe Photoshop. Вы можете посмотреть этот урок здесь. Этот урок в некоторой степени продолжение. Мы будем использовать созданные в том уроке кисти для создания реалистичного отражения в каплях.

1. Исходники
Для работы над этим урокам вам понадобятся кисти капель. Если вы не выполняли вместе с нами урок, о котором шла речь выше, то можете скачать кисти здесь.
Также вам понадобится изображение, на котором мы используем капли. В принципе подойдет любое изображение, но наиболее эффектно выглядят фотографии в серой цветовой гамме. В примере использована фотография улицы.
2. Устанавливаем кисти
Если кисти каплей у вас еще не установлены, самое время сделать это. Выберите в меню Edit > Presets > Preset Manager/Редактировать>Наборы>Управление наборами. Убедитесь что в опции Preset Type/Тип набора выбраны Brushes/Кисти и кликните по кнопке Load/Загрузить. Выберите скаченные выше кисти CustomWaterDrops.abr.

У вас должно появиться пять новых кистей с каплями.
3. Добавляем базовые капли
Идея работы состоит в том, чтобы создать эффект словно вы смотрите на улицу через мокрое от дождя стекло. Первое что мы сделаем — создадим эти самые капли.
Шаг 1
Откройте фотографию улицы (или ту, с которой вы собираетесь работать) и создайте новый слой (Control-Shift-N) под названием Water Drops.
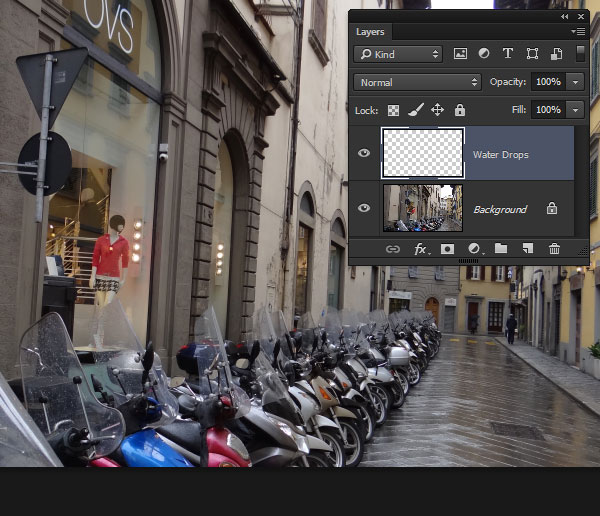
Шаг 2
Залейте слой белым цветом, выбрав в меню Edit > Fill/Редактировать>Заливка и выбрав белый цвет в выпадающем меню.
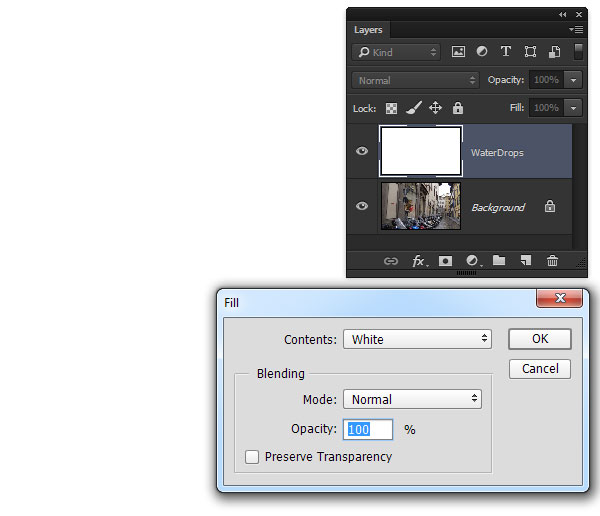
Возьмите инструмент Brush/Кисть (B) и откройте палитру Brush Presets/Наборы кистей. Убедитесь что первый цвет черный и используйте установленные кисти капель, чтобы распылить капли по документу.
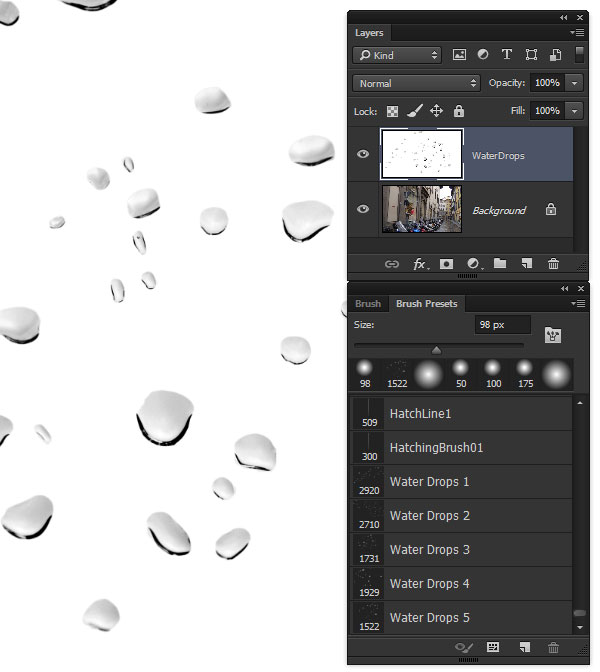
Шаг 3
Возьмите инструмент Magic Wand/Волшебная палочка (W), укажите Tolerance/Допуск в 5 и включите опцию Contiguous/Смеж.пикс. Кликните по белому фону изображения, чтобы выделите фон, но не капли.
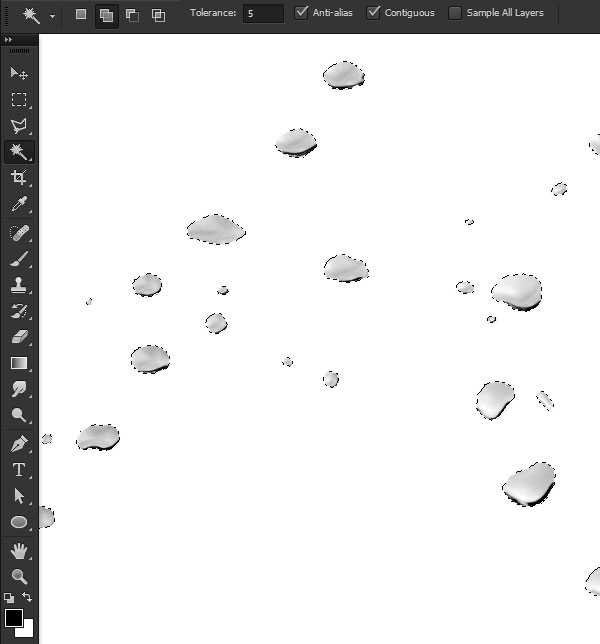
Создайте маску Layer > Layer Mask > Hide Selection/Слой>Маска слоя>Скрыть выделение.
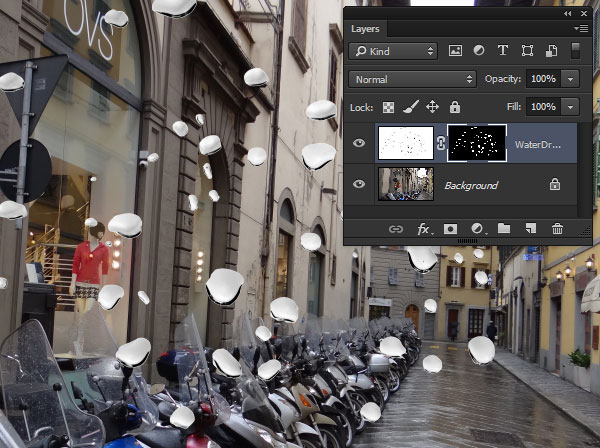
Шаг 4
Смените Blending Mode/Режим наложения слоя на Overlay/Перекрытие. Затем кликните по слою дважды, чтобы открыть окно Layer Style/Стиль слоя. Укажите слою следующие стили:
Inner Shadow/Внутренняя тень:

Inner Glow/Внутреннее свечение:

Drop Shadow/Тень

Теперь капли должны выглядеть примерно так:

4. Создаем эффект фона
Если бы это была реальная фотография и камера была бы сфокусирована на каплях дождя, то фон был бы не в фокусе.
Шаг 1
Дублируйте фоновый слой (Control-J). Примените к копии фильтр Gaussian Blur/Размытие по Гауссу. Укажите радиус в 10 px.
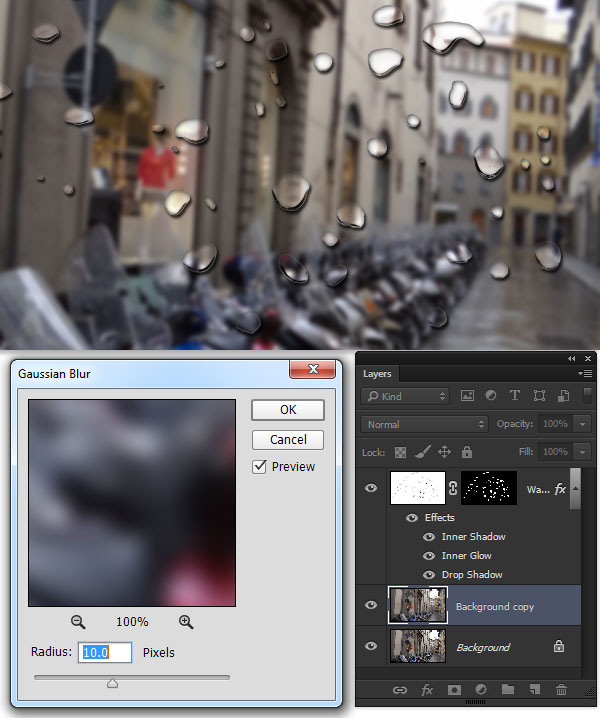
Шаг 2
Удерживая Control, кликните по слою-маске капель дождя, чтобы создать выделение по контуру капель. Убедитесь что активен фон с размытым фоном и в меню выберите Layer > Layer Mask > Hide Selection/Слой>Маска слоя>Скрыть выделение. Теперь в местах где есть капли нет эффекта размытия.
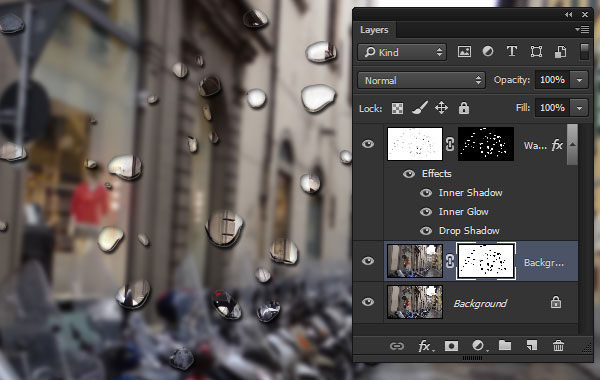
Шаг 3
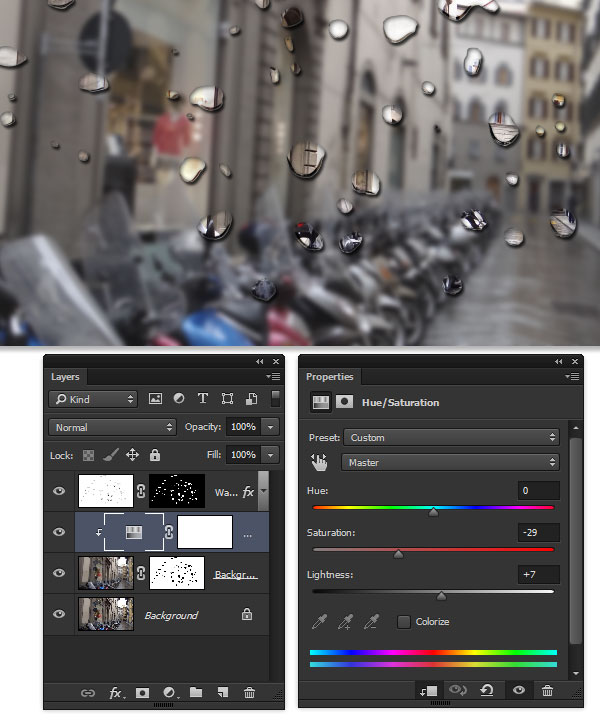
Шаг 4
Создайте новый слой (Shift-Control-N) и назовите его Vignette. Залейте этот слой белым цветом и укажите ему Blend Mode/Режим наложения Multiply/Умножение. В меню выберите Filter > Lens Correction/Фильтр>Коррекция линз (Shift-Control-R). Настройте параметры фильтра как показано ниже.

Так мы создадим легкое затемнение по краям.

5. Добавляем отражения в капли
Внимательное изучение реальных снимков с каплями на стекле показывает что в каждой капле отражается весь окружающий мир. Отражение искажено по кривой, которую задает капля. Если добавить эту важную деталь, наши капли станут намного реалистичнее.
Шаг 1
Создайте еще одну копию фонового слоя (Control-J). Используйте режим Free Transform/Свободная трансформация (Control-T) чтобы масштабировать копию фона примерно до половины оригинала. Теперь переместите копию в верхнюю левую часть нашего документа.
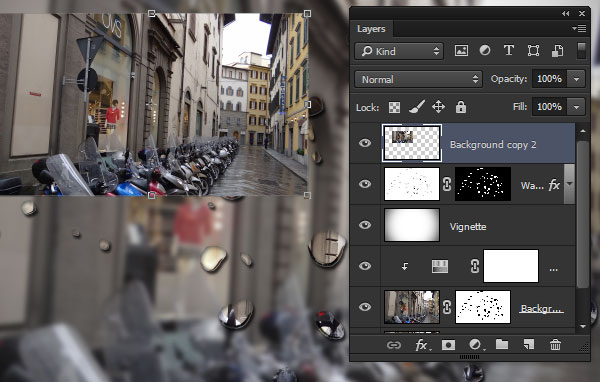
Шаг 2
Удерживая Control, кликните по слою, чтобы создать выделение по его контуру. В меню выберите Filter > Distort > Spherize/Фильтр>Деформация>Сферизация. Настройте фильтр на 100%.
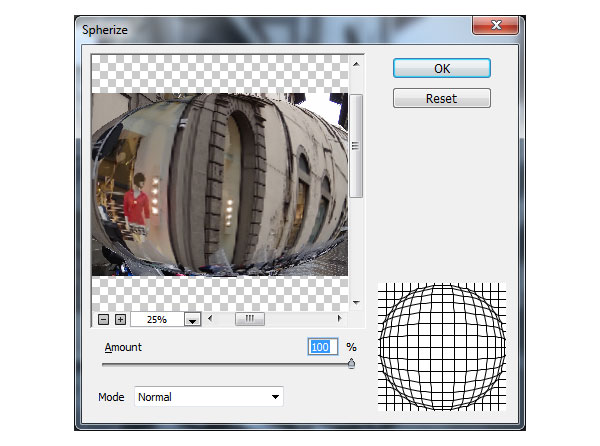
Шаг 3
Снимите выделение, нажав (Control-D). Дублируйте искаженный слой (Control-J). Скройте оригинал и работайте с копией. В режиме Free Transform/Свободная трансформация (Control-T) переместите и масштабируйте копию, чтобы приблизить ее к форме и размеру одной из капель.
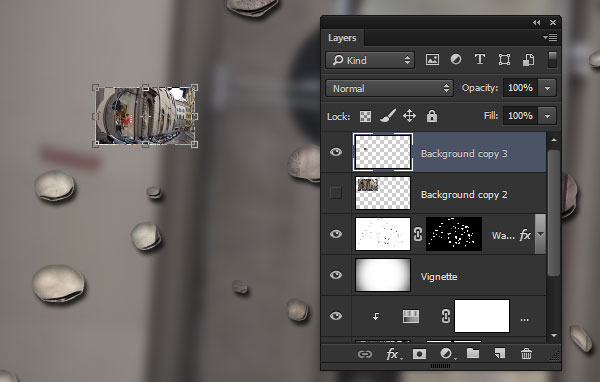
Смените режим наложения слой на Overlay/Перекрытие и снизьте Opacity/Непрозрачность до 60%.
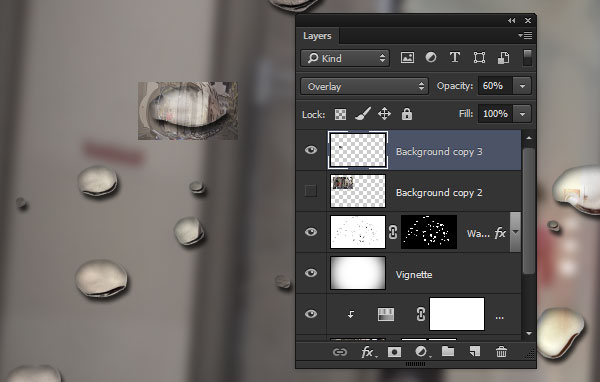
Шаг 4
Продолжайте создавать копии искаженного слоя и подгонять их под существующие капли, пока в каждой капле не окажется по отражению.
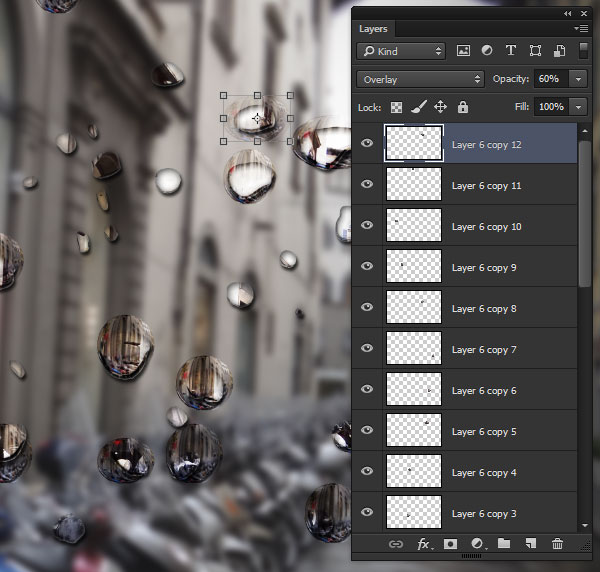
Шаг 5
Удерживая Shift, кликните по всем слоям с отражениями, чтобы выделить их. В меню выберите Layer > Group Layers/Слой>Сгруппировать слои (Control-G)
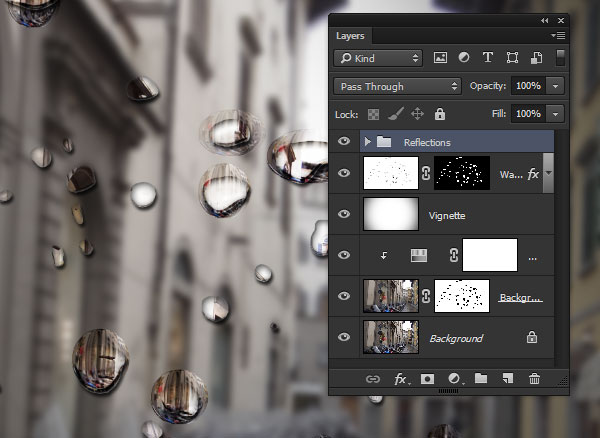
Удерживая Control, кликните по маске слоя с каплями, чтобы создать выделение по контуру капель. Используйте выделение, чтобы создать маску для группы слоев с отражениями. Для этого в меню выберите Layer > Layer Mask > Reveal Selection/Слой>Маска слоя>Показать выделенную область.
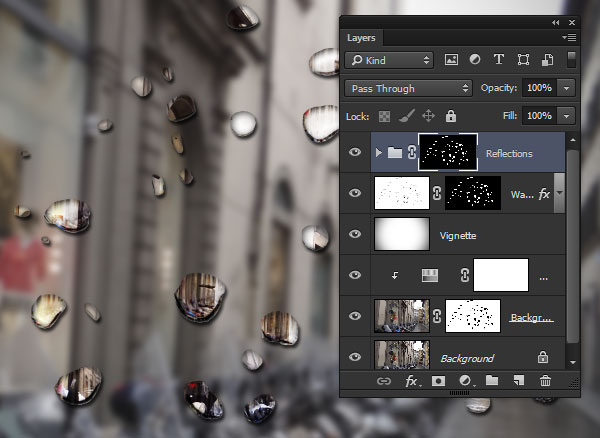
Шаг 6

Шаг 7
Чтобы усилить эффект, переместите группу с отражениями под слой с каплями.

Из этого урока фотошоп вы узнаете как создавать эффект капель на стекле в фотошоп с нуля. По этой теме вы найдете также на сайте кисти капель, очень красивый клипарт капли, а также урок эффект запотевшего стекла.
Откройте фотографию в фотошоп. Для этого урока нам понадобится фото, один их размером (ширина или высота
600 pix). Если взять фото с большого размера, то эффект может не получиться. Это касается также большинства уроков по обработке фото в Adobe Photoshop. Впрочем, размеры изображения вы можете изменить прямо в программе.
Теперь приступим к созданию собственно капель в фотошоп. Создайте новый слой, назовите его “Капли”, залейте его белым цветом. Примените к слою фильтр Шум –> Добавить шум с параметрами: эффект (Amount) 47,5, распределение – равномерное (Uniform) и поставьте галочку напротив пункта “Монохромный” (Monochromatic).
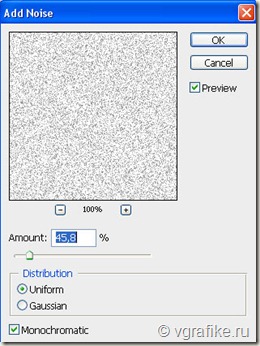
Далее примените к этому же слою фильтр Размытие по Гауссу с радиусом = 4.
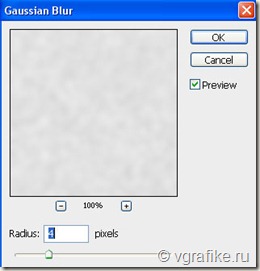
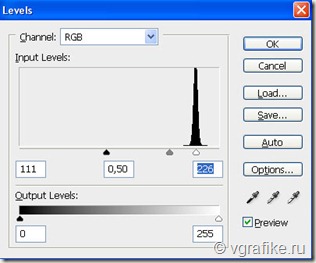
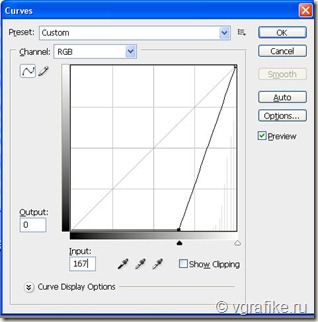
Теперь примените к слою “Капли” снова фильтр размытие по Гауссу с радиусом =7. Если вы хотите получить более мелкие капли, то поставьте радиус = 5,5. Примените снова команду Уровни со следующими значениями: 17, 0.5, 245. Теперь примените коррекцию кривыми. Укажите точку входа = 84, точка выхода = 112.
В результате этих действий получим некую абстрактную картину.


Теперь уберите видимость всех коррекционных слоев (Уровни и Кривые), можете их удалить, они нам больше не понадобятся. Не снимая выделение, нажмите клавишу DEL. Останутся лишь отдельные пятна на фоне нашего исходного изображения. Это и есть наши будущие капли. Снимите выделение. Уменьшите непрозрачность (opacity) слоя до 50%, а заливку (fill) – до 1%. Примените к нашему слою Капли следующие стили: тень, внутренняя тень, внутреннее свечение, тиснение. Настройки для каждого параметра наложения вы найдете на скриншотах.
/400/templet_clip_image010.jpg)
/400/templet_clip_image011.jpg)
/400/templet_clip_image012.jpg)
/400/templet_clip_image013.jpg)

После этого примените к этому же альфа-каналу фильтр Размытие в движении с параметрами угла 90 градусов, смещение 58.

Загрузите выделенную область через команды Выделение –> Загрузить выделенную область. При этом должен быть указан в качестве источника наш альфа-канал (альфа 1).

Сделайте видимыми каналы RGB и отключите видимость канала альфа. Не снимая выделение перейдите в палитру слоев. Здесь создайте новый слой, дайте ему название “Дождь”. Залейте белым цветом. Уменьшите непрозрачность слоя до 27%, а заливку – до 14%. Дважды кликните по слою и в параметрах наложения активируйте Тиснение. На этом мы закончили урок Капли на стекле в фотошоп. Вы можете также ознакомиться с уроком Эффект запотевшего стекла.
Читайте также:


