Как сделать качественный звук в fl studio
В этом разделе собраны основные уроки Fl Studio. Он посвящен начинающим музыкантам, которые только начали изучать программу Fl Studio. Здесь вы по шагам можете узнать настройки каждого окошка и больше не мучить себя вопросами, что где и как? Для лучшего понимания этой программы, изучите этот мануал по каждому окошку, где расписаны все настройки, чтобы не было лишних вопросов. Но если будет что-то непонятно, то смело задавайте вопросы в комментариях ниже.
Перед тем как приступить к изучению этой программы я хотел вам рассказать почему же так популярна программа FL Studio? И почему я ее выбрал?
Это программа довольно проста в освоении и предназначена, как для начинающих музыкантов, так и для профессионалов, которые используют компьютер в качестве музыкальной станции. Также в этой программе предусмотрены подсказки по выставление аккордов и нот в piano roll. Поэтому все музыкальные инструменты не требуют присутствия теоретических знаний о музыке от пользователя, но если вы будете знать хотя бы немного про аккорды и их построение, то вам будет легче их в дальнейшем составлять.
В этой программе в основном вы будете работать с плейлистом, пошаговым секвенсором, микшером и браузером.
Вся работа заключается в том, что вам необходимо выбрать любимый синтезатор (инструмент), затем в пошаговом секвенсоре (т.е. в piano roll) набрать нужную вам мелодию (фрагмент партии, сэмпл), создать необходимое количество образцов (фрагмент партии, сэмпл, мелодии), и расположить их в правильном порядке в плейлисте воспроизведения.
В результате, мы получаем несколько треков с образцами, которые играют в цикле. Благодаря простоте в использовании, программа имеет большой потенциал, который позволяет создавать высококачественную современную музыку.
Конечно же, важно понимать, что наши уроки fl studio дают вам только теоретические знания. Поэтому нужно больше практиковаться после изучения материала, чтобы в дальнейшем делать хиты и шедевры. А это прежде всего, зависит от вашего упорства, сил и, конечно вашего таланта. Эти уроки помогут вам овладеть основами этой программы и научится работать в ней. Более углубленное изучение FL Studio и раскрытие полного потенциала использования этой программы появится с практикой. Ну а наш блог будет вас сопровождать в мир создания музыки.
Приступим к первым шагам.
- Это первое, что вам нужно сделать. Если у вас все это сделано, то можете пропустить.
Изучаем основные разделы программы Fl Studio.

* Нажмите по определенному пункту, чтобы узнать подробнее
Конечно же вдаваться во все настройки нет необходимости. Сейчас главное узнать основные параметры и понять для чего они нужны и как их использовать.
Продолжение изучения необходимых возможностей Fl Studio:
Channel Settings рассмотрим его функции.
Остальные материалы вы можете изучить посетив эту страницу с картой сайта.
Что такое звуковая карта?
Звуковая карта, звуковая плата или аудиокарта; по английски sound card — дополнительное оборудование вашего компьютера, позволяющее обрабатывать звук(выводить или записывтаь на акустические системы). На момент появления звуковые карты представляли собой отдельные карты расширения, устанавливаемые в соответствующий слот (обычно PCI). В современных компьютерах звуковые карты чаще всего представлены в виде интегрированного в материнскую плату чипа.
Что такое драйвер звуковой карты?
Как настроить звук в FL Studio:
- Необходимо запустить программу FL Studio, далее нажимаем на клавишу F10 на вашей клавиатуре для того чтобы открылись настройки FL Studio или выберите пункт Audio settings(настройки аудио) в меню Options(настройки) которое находится сверху.
- В окне Options(настройки) выберете вкладку Audio.

3. В разделе Input/output (ввод/вывод) окна Audio settings, можно найти все установленные в системе драйвера. В том случае когда у Вас установлена не одна звуковая карта, а несколько, Вы можете выбрать любую из тех которые установлены на вашем компьютере, но использоваться в FL Srudio можно только одну из установленных звуковых карт. В FL Studio Поддерживаются как ASIO, так и DirectSound драйвер. ASIO драйвера имеют более низкие системные требования чем DirectSound.
ASIO и DirectSound драйвера отсортированны по типу.ASIO драйвер можно использовать в том случае, когда ваша звуковая плата поддерживает этот ASIO драйвер, в том случае когда звуковая плата не подерживает ASIO драйвер необходимо, выбирать ASIO4ALL. Если вдруг, по каким то причинам, вы не можете найти в списке звуковых карт драйвер ASIO4ALL, его всегда можно скачать с официального сайта производителя ASSIO4ALL. Драйвер ASIO намного производительней и лучше ориентирован на аудиозапись в FL Studio.
 |
| Настройка драйвера DirectSound |
я бы посоветовал использовать Direct Sound только в том случае, когда ASIO4ALL не работает имено в этом случае выберется Direct Sound .
4. Mixer – По возможности нужно выставлять Sample rate на 44100 Hz, а еще лучше если выставить Sample rate на 48000 Hz, а в пункте Interpolation нужно выбрать Linear.
5. CPU – Если у вас в компьютере инсталирован многоядерный процессор, необходимо удостоверится, что галочки на против пункта Multithreaded generator processing и напротив пункта Multithreaded mixer processing поставлены. Пункт Smart disable надо отметить в любом случае какой бы процессор у вас не стоял. Все эти действия приведут к тому, что нагрузки на процессор снизятся, и равномерно распределятся.
ВНИМАНИЕ. Старайтесь всегда выбирайте ASIO драйвер, во всех случаях, на сколько это возможно.
Настройка буфера:
- Для настройки буфера ASIO необходимо нажать на кнопку Show ASIO panel, откроется окошко драйвера ASSIO, с настройками buffer length / latency (величина буфера и величина задержки). Там Вы можете увидеть или ползунок, или меню с параметрами, которые позволяют изменять величину буфера. Учитывая то, что разные производители делают это окно по разному, не в моих силах показать вам пример этого окна, но я могу вас всех уверить, что этот процес очень прост и не чего сложного в нем нет.
- Настройка величины буфера – В открывающемся окне ASIO драйвера вы увидите настройки величины буфера (buffer length, buffer size, latency) . Буфер – это место в памяти компьютера, где FL Studio создает звук перед пересылкой его на звуковую карту. Маленький буфер более быстро реагирует на входящие сигналы (мышь или контроллер) но и больше загружает процессор. Установите величину буфера – около 882 сэмплов (20 мс), это будет оптимальной настройкой для начала работы с FL Studio. Потом можете уменьшать эту величину, но помните, что минимальный стабильный показатель величины буфера варьируется, в зависимости от мощности процессора и объема оперативной памяти, звуковой карты и сложности вашего проекта. Не советую ставить величину буфера меньше минимального значения около 441 сэмплов (10 мс), так как многие сталкиваются с проблемами в программе, при уменьшении величины буфера меньше минимального рекомендованного значения.
Перевод мс(миллисекунд) в сэмплы – 1 мс = 44,1 сэмплу при частоте 44100 Гц и 48 сэмплам при 48000 Гц.

Сегодня я хочу рассказать о том, какие основные приемы используются при создании музыкальных произведений в программе FL Studio. Я сам пишу музыку и использую для ее обработки различные инструменты, в том числе продукты от компании Image-Line («FL Studio» и «Deckadance»), и вхожу в ее Power Users List (в этом списке я – единственный музыкант из России). В этом топике я расскажу о том, как использовать прием наслоения (на примере ударных партий и вокала), а также о том, как подготовить записанный вокал к последующей обработке.
Наслоение
Этот приём часто используется музыкальными продюсерами. Так повелось, что музыкальные продюсеры в России по сути являются менеджерами артистов, в остальном же мире продюсеры — это люди, которые создают музыку в так называемых секвенсорах (музыкальных программах по созданию музыки). Например, Lady Gaga, даже если и умеет сочинять песни, не может сама создать конечный продукт и с этим ей помогают те самые продюсеры. Один из известнейших продюсеров, работавший с ней — RedOne.
Так вот, вернемся к наслоению. Этот прием используется для того, чтобы придать полноту звучания любому из ваших инструментов, а также треку в целом. Наиболее часто он используется при создании партии ударных и вокальных партий. Сначала рассмотрим наслоение на примере партии ударных.
Наслоение при создании ударных партий. Я пишу акустическую и электронную музыку, используя при этом библиотеки предзаписанных семплов. Такие библиотеки содержат в себе звуки, записанные в профессиональной студии, доступ к которой не всегда имеется у начинающих музыкантов и продюсеров. Примером таких звуков может быть один удар в том, бочка, хлопок в ладоши, перкуссионный барабан и другие подобные вещи. Такие библиотеки можно легко найти в свободном доступе или в продаже в интернете. Они называются «One Shot Samples» или «One Shot Libraries».
Также оправдано использование уже записанных заранее ударных петель. Они обычно представляют собой уже полные и готовые версии ударных и могут быть разбиты на части (например, бочки отдельно, тарелки отдельно, перкуссии отдельно, тамбурины отдельно), и если сложить их вместе, получится полноценная ударная партия. Они называются «Drum Loops» и в большом количестве представлены в интернете. Помимо прочего, существует множество программ с готовыми библиотеками ударных, ярким примером которых являются «XLN Audio Addictive Drums», «Spectrasonics StyleRMX», «Native Instruments Machine» и другие.
Рассмотрим наслоение основных бочек («kick») на указанном ниже рисунке. Для того, чтобы получить насыщенный и плотный звук бочки, я использую три их разные вариации. Студийная плотная бочка (Studio Kick), сэмпл акустической бочки из библиотеки готовых ударных (Acoustic Kick) и электронная сгенерированная бочка (Electronic Kick).

Каждая из этих бочек имеет собственное звучание, но вместе они начинают звучать намного плотнее, чем по отдельности. При совмещении различных ударных, необходимо учитывать, что они могут и не сочетаться вместе, поэтому порой приходится подвергать их эквализации. На рисунке, представленном снизу, у одной из бочек (слева) убраны низкие басовые частоты, и она создает так называемый хлопок или щелчок в верхнем диапазоне частот, а у другой акцент сделан на низкие частоты, и она заполняет собой басовую составляющую.

При комбинировании ударных, составленных из «One Shot»-сэмплов, можно использовать такие программы, как «Native Instruments Battery» или «Image-Line FPC». Там вы сможете выставить громкость каждого из инструментов, разнести их по панораме. На рисунке внизу представлены 3 бочки, совмещенные в одной ячейке программ «Image-Line FPC».

Кроме того, в музыкальном продюсировании часто используют наслоение уже готовых партий ударных петель. В своей музыкальной практике я использую оба этих подхода, а именно: сам составляю часть партии ударных из «One Shot»-сэмплов, а часть заполняю уже готовыми петлями ударных, подобранных мною из специальных библиотек или программ. На примере внизу зеленым цветом выделены 6 уровней ударных, составленных мной (3 уровня бочки, один хлопок, закрытые тарелки и металлические перкуссии), а так же 4 уровня готовых ударных петель, закрашенных синим. Все вместе они составляют полную ударную партию песни, использованную в припеве. Такой комплексный подход позволяет получить более полноценное звучание ударных.

Работа с вокалом
Начальная обработка вокала. Рассмотрим обработку вокала на начальном этапе, а затем уже поговорим о наслоении вокала. Естественно, первым делом вокал нужно записать. Для этого я использую встроенный в FL Studio плагин «Edison». Чтобы записать вокал, нужно выбрать входящий канал, к которому подключен ваш микрофон, а затем на этот же канал добавить плагин «Edison», выставить переключатели «NOW» и «IN NEW PROJECT», после нажать кнопку записи и записать ваш вокал (все указано на рисунках внизу).


Не спешите сохранять вокал, сразу после того как он будет записан. Для начала нужно избавиться от лишних шумов, которые обычно выдает ваш микрофон, провода, аудиокарта, а также источники звука в помещении. Для этого постарайтесь немного помолчать после записи вокала, тем самым оставив небольшой участок, с которого можно будет считать шумы, образующиеся при записи. Затем выберите данный участок и откройте «Clean Up Tool», как показано на рисунке внизу.

Затем плагину необходимо будет составить так называемую «карту шумов», которую он и будет исключать из вашего вокала. Чтобы сделать это нажмите кнопку «Acquire noise profile».


Затем (в окне «Edison») вы увидите и услышите, что ваш вокал заметно очистился.
Теперь разберем, как убрать из вашего вокала слишком громкие согласные «С» и «З». В производстве данный процесс называется «De-essing». Дэ-эссинг можно выполнить и с помощью плагинов (например, «AVOX Sybil» или «Fabfilter Pro-C»), но этот процесс можно провести и вручную. Это актуально потому, что многие плагины для дэ-эссинга все-таки подвергают обработке и тем самым искажают весь ваш вокал, а не только согласные, и, чтобы оставить остальные части вашей записи нетронутыми, можно использовать «ручной» подход.
Для этого загрузите ваш вокал в «Edison». Переключившись на спектральный вид (как показано внизу):

… вы увидите громкие звуки «С» и «З» (отмечены на рисунке ниже):

Затем выделите в «Edison» один из участков, где расположены согласные и откройте «Equalize», там вы увидите этот участок более подробно. Обычно звонкие согласные располагаются в диапазоне от 5K до 15K. Вырежьте эти частоты, выставьте «Mix» примерно на 50% и нажмите «Accept» (все указано на рисунке внизу).

Далее нужно проделать эту процедуру со всеми звонкими согласными «С» и «З». Также можно поступить и с громкими вдохами, только эквализировать нужно будет весь диапазон частот (по сути просто сделать их тише).
Наслоение при создании вокальных партий. Теперь рассмотрим приём наслоения, который можно и нужно использовать и при создании вокальных партий. Всем известные бэк-вокалы – это, по сути, и есть наслоение. Однако, в данном вопросе есть несколько различных подходов.
Первый подход заключается в том, что вы приглашаете бэк-вокалистов, либо сами исполняете свои бэки. Плюсы данного подхода очевидны, реальный голос пока невозможно ничем заменить. Минусы: вам понадобятся как студия записи, так и хорошие бэк-вокалисты. Далее записанный вокал добавляется к ведущему вокалу без точной подгонки во времени (то есть вокалы могут звучать немного вразнобой, но не сильно).
Второй подход заключается в том, что вы можете использовать такие программы, как «Antares Autotune» или «Image-Line Pitcher», чтобы создавать гармонические бэк-вокалы, имея только одну главную вокальную партию. Вкратце опишу процесс создания этих беков.
Сначала необходимо записать основную вокальную партию (так называемый «Lead Vocal»). Затем обработать её (про обработку вокала речь пойдет чуть ниже) и импортировать в FL Studio. Далее необходимо послать вокал на канал эффектов, где расположен Pitcher, как указано ниже.


В Pitcher необходимо выставить следующие показатели: включить кнопку «MIDI» (когда вы включите эту кнопку в левом нижнем углу появится номер порта, его необходимо запомнить), и кнопку «HARMONIZE». Также можно выставить переключатель «Replace-Mix» в одно из двух положений. Положение «Replace» полностью убирает основной вокал и оставляет только сгенерированные плагином гармоники. Как не сложно догадаться, положение Mix оставляет и ваш вокал, и сгенерированные гармоники.

Затем необходимо добавить в инструменты «MIDI out», и в его настройках указать порт, который ранее был указан в левом нижнем углу Pitcher.

Затем, открыв «Piano Roll», можно задавать гармоники для генерации (плагином). Нужно указать ноты, которые плагин будет генерировать исходя из вашего основного вокала, и расставить их во времени таким образом, чтобы они совпадали с основным вокалом и создавали правильные гармоники, например так, как указано на рисунке внизу.

Плюсы этого подхода заключаются в простоте и быстроте создания гармоник, а также в том, что эти гармоники будут точно копировать ваш вокал, поэтому долго подгонять его по местоположению в миксе не придётся. Ну а главным минусом такого подхода является звучание этих бэков. Как ни крути, но избавиться от синтезированного звучания не получится.
Ясно, что чем больше слоёв бэк-вокалов, тем полнее звучит вокальная партия. Но важно помнить, что каждый раз петь одинаково не получится, и порой одна фраза будет звучать длиннее другой и т.п. Поэтому, бэк-вокалы нужно расставить точно в соответствии с вашим ведущим вокалом (как указано на рисунке внизу).

Как видно, каждый бэк-вокал подогнан к другим и к ведущему вокалу. Если этого не сделать, вокальная партия целиком будет звучать как месиво. Порой, я использую до 10 слоёв вокала (например, при создании хора в песне), и поэтому для меня это вдвойне актуально. Надеюсь, мои советы окажутся для вас полезными. Результаты того, как я сам пользуюсь этими приемами, можно послушать на моем Soundcloud, а еще можно принять участие в моей кампании на Indiegogo – не сочтите за грубую рекламу и спасибо за внимание!

У FL Studio сильная фанатская база — благодаря ей софт часто лидирует в рейтингах лучших DAW.
Программу легко освоить новичкам, но и для продвинутых пользователей есть много полезных функций. Перед вами 20 способов выжать максимум из программы от Image-Line.
1. Работа с базой данных
База плагинов состоит из пары папок на винчестере, поэтому вы можете добавлять, перемещать и копировать их просто через Проводник. Также возможно сохранять папку в папке.
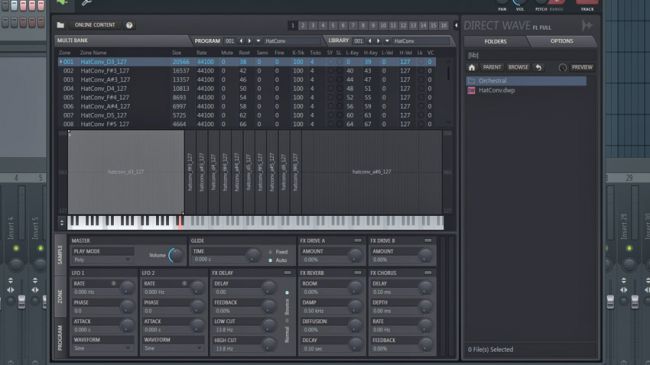
2. DirectWave и оптимизация
Консолидируйте нужную дорожку с помощью ресемплинга. Начиная с FL Studio 12.5, вы можете использовать инструмент DirectWave, чтобы снизить размер семплов для обмена проектами.
3. Разметка семплов
С помощью инструмента Edison можно легко ставить метки на продолжительных семплах. Выберите отрывок, нажмите Alt+L, чтобы поставить метки, и Ctrl+L, чтобы открыть опции Tune Loop.
4. Сайдчейн и Love Filter
Fruity Love Philter можно использовать для создания сайдчейна. Выберите Vol и Pat, чтобы нарисовать форму огибающей и воспользуйтесь пресетом Sidechain Low Frequency.
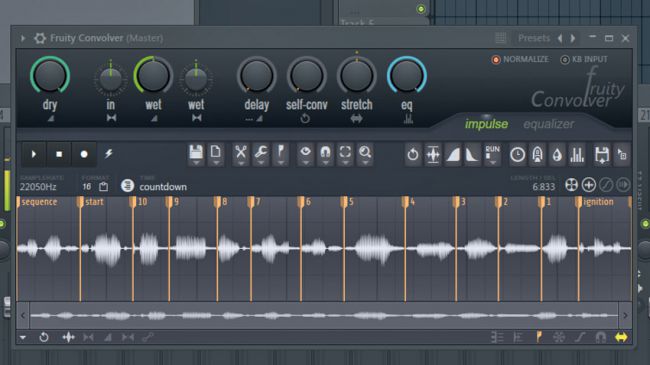
5. Convolution и саунд-дизайн
Fruity Convolver отвечает не только за реверб, но и за обработку семплов и лупов. Так вы можете получить самые неожиданные эффекты.
6. Zoom in/out
В FL легко приближать и отдалять рабочую зону. Нажмите правую кнопку мыши и протяните курсор в соответствующем направлении, чтобы приблизить или отдалить. Зум работает в Playlist, Piano Roll и Editor.
7. Посыл/возврат
Fruity Send позволяет маршрутизировать сигнал любым способом по FX-цепи. Аудиосигнал через Fruity Send продолжит приходить в целевой трек, даже если заглушить источник (в отличие от маршрутизации в микшер). Функция пригодится и для изоляции send-канала.
8. Визуализация плагинов
Нажмите правой кнопкой мыши по пустому слоту на микшере, чтобы открыть Plug-in Picker. Так можно включить визуализацию плагинов, что удобнее чем текстовой список.
9. Declick и фейдауты
При нарезании аудиоклипов для плейлиста может потребоваться сделать между ними фейдауты. Дважды кликните на клип, чтобы перейти в настройки канала. Чтобы подобрать длину фейда, выберите Declicking: Transient, Generic, Smooth или Crossfade. Визуальное отображение доступно через зум.
10. Очеловечивание барабанов
Гост-ноты нужны для того, чтобы сделать барабанные треки более выразительными, особенно хорошо этот прием показывает себя на малом барабане. Перейдите в Piano roll, перейдите в Menu > Helpers > Editable Ghosts для редактирования гост-нот. Так вы сможете оживить самые банальные партии.
11. Быстрый доступ к плагинам
Если вам нужно отредактировать звук инструмента, пока вы находитесь в пиано-ролле, нажмите правой кнопкой мыши по наименованию плагина, чтобы открыть соответствующий интерфейс.
12. Конвертация секвенции в паттерн
Сконвертировать секвенцию в паттерн можно через Tools > Dump score to selected pattern.
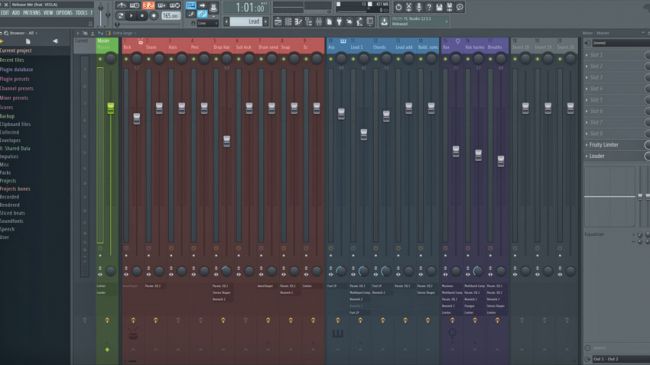
13. Смена масштаба микшера
У микшера есть множество опций отображения. Например вы можете включить режим Extra Large Mixer, чтобы увидеть все плагины на всех каналах сразу, с прямым доступом к контекстным меню. Включить его можно, нажав на нижнюю стрелку на линейке в верхнем левом углу микшера.
14. Picker и работа с паттернами
С помощью Picker Panel можно легко посылать инструменты на паттерн в плейлисте. Нажмите правой кнопкой на клип в Picker, выберите Split by channel и перетащите группу в плейлист.
15. Ресайз
Начиная с FL Studio 12, можно менять размер треков в плейлисте: Tools > Macros > Unlock all Playlist tracks from content.
16. Упорядочивание плейлиста
Плейлист можно и нужно держать в порядке. Чтобы избавиться от лишнего мусора, перейдите в Playlist Options, нажмите правой кнопкой мыши на Picker Panel Icons. Выберите Select Unused > Patterns/Audio/Automation.
17. Сохранение пресетов цепей
В FL очень гибкая система коммутации. Часто используемые цепи эффектов можно сохранять в пресетах, чтобы потом использовать в любом проекте; Для сохранения кастомных настроек интерфейса используется функция Control Surface.
18. Быстрое начало работы с шаблонами
Быстро начать работу над новым проектом можно с помощью собственных шаблонов. Например, вы можете создать шаблоны для битов, сведения и набросков песен.
19. Визуализация сигнала
В FL Studio вы можете легко добавлять спектрограммы, осциллографы, децибеллометры и прочие девайсы для визуализации сигнала на текущий трек на микшере, нажав C. Теперь девайсы будут отображать сигнал выбранного выхода.
20. RTFM
Начните читать мануал. Он включается клавишей F1 в любое время. Мануал интерактивный и открывает информацию, которая соответствует последнему действию, совершенному в своем DAW.
Читайте также:


