Как сделать исторический портрет в фотошопе
Один из самых важных советов в рисовании портретов – это рисуйте то, что вы видите, а не то, что вы думаете вы видите.
Очень легко начать рисовать детали, которые вы, как вам кажется, видите, и это приведет к тому, что вы измените все изображение, даже не осознавая этого. Сделав это, вы увидите законченный рисунок, который едва ли похож на модель, и очень удивитесь, почему же у вас не получается похоже. Если вы постоянно будете анализировать источник в процессе, то и рисунок выйдет намного лучше.
За основу данного портрета была взята фотография мисс Мош.
Примечание: В уроке были использованы кисти для волос, наброска, рисунка и гранжевая текстура для одежды. К сожалению, автор не указал ссылки на источник материалов. В качестве альтернативного варианта для выполнения урока вы можете воспользоваться предложенными ниже материалами либо подобрать свои.
- кисть для волос
- Кисть Карандаш
- Базовый набор художественных кистей
- Гранжевые фоны(перед применением рекомендую обесцветить и усилить контраст)
- фото модели
Шаг 1
Откройте изображение-источник вместе с новым документом А4 с разрешением 300 пикселей на дюйм, и создайте слои под названием «кожа», «одежда», «одежда 2», «волосы», «переходы», «наброски», «линии» и «выше».
На слое с наброском при помощи кисти ‘Dave C’s Pencil 7 Blue’ создайте набросок, прежде чем работать над финальными линиями на слое «линии» при помощи кисти ‘ink’. Не переживайте, если финальные линии получились не идеально – большинство из них будут перекрыты далее в процессе.
Примечание переводчика: на скриншоте названия слоев сверху вниз: Выше, Линии, Набросок, Переходы, Волосы, Одежда 2, Одежда, Кожа
Шаг 2
При помощи все той же кисти ‘ink’, набросайте основные цвета на соответствующих слоях (то есть, цвет кожи на слое Кожа и так далее). Если мы будем держать цвета на разных слоях, это позволит нам с легкостью выделять необходимые области, поэтому убедитесь в отсутствии смежных цветов. Пока не заполняйте волосы основным цветом, так как мы разберемся с ними отдельно.
Примечание переводчика: на скриншоте названия слоев сверху вниз: Выше, Линии, Набросок, Переходы, Волосы, Одежда 2, Одежда, Кожа. Соответствующие цвета на слоях Кожа и Одежда.
Шаг 3
Воспользуйтесь инструментом Linear Gradient (Линейный градиент), чтобы залить фоновый слой, иначе рисование на белом фоне исказит восприятие цвета.
Добавьте слой для затенения к каждому слою с основными цветами, поставьте галочку напротив строки Use Previous Layer to Create Clipping Mask (Использовать предыдущий слой для создания обрывочной маски). Это позволит вам добавлять тени только существующим пикселям, и вам не придется переживать о том, чтобы не выйти за края. Добавьте затенение лицу на слое, связанном со слоем «Кожа».
Шаг 4
На слое «Волосы» при помощи кисти для рисования волос с 60% непрозрачностью начните создавать базу для волос. Начните с темных цветов, так как они будут видны вплоть до верхних слоев волос. Используйте широкий спектр цветов, включая серые, фиолетовые и коричневые цвета.
На данном этапе не заморачивайтесь работой над отдельными прядями - вместо этого, сконцентрируйтесь на форме в целом и форме волос.
Шаг 5
Скройте верхний слой с наброском и начните прорабатывать глаза на слое «сверху» - они помогут вам собрать рисунок в одно целое. Помните, что глаза - это 3D объекты; вам необходимо затенить не только радужку, но и белок глаза. Веко отбрасывает тень на глазное яблоко.
Изобразите свет, отражающийся в ее зрачке, и добавьте небольшую линию над нижним веком, чтобы показать слезные каналы глаза, а также нарисуйте ресницы.
Примечание переводчика: на скриншоте названия слоев сверху вниз: Выше, волосы, линии, набросок (видимость слоя отключена), Переходы, Слой 3 (обрезан по слою ниже), детали глаз, Слой 5 (обрезан по слою ниже)
Шаг 6
Шаг 7
При работе над губами, внимательно рассмотрите их форму и тени. Обратите внимание, что по мере удаления от центра, у губ пропадает четкий контур, и они становятся намного мягче. Воспользуйтесь кистью аэрографом, чтобы избежать жестких краев на этом этапе.
Примечание переводчика: на скриншоте названия слоев сверху вниз: Выше, волосы, линии, набросок (видимость слоя отключена), Переходы, Слой 3 (обрезан по слою ниже), детали глаз, Слой 5 (обрезан по слою ниже), Одежда 2, Слой 4 (обрезан по слою ниже)
Шаг 8
Заблокируйте прозрачность на слое «кожа» (кликните по символу с шахматной доской на панели слоев) и очень светлым розовым цветом при помощи инструмента Gradient (Градиент) (G) точечно обозначьте основной источник света на коже. Лучше использовать для этой цели градиент, нежели кисть, так как он намного более легкий.
Примечание переводчика: на скриншоте названия слоев сверху вниз: Выше, волосы, линии, набросок (видимость слоя отключена), Переходы, Слой 3 (обрезан по слою ниже), детали глаз, Слой 5 (обрезан по слою ниже), Одежда 2, Слой 4 (обрезан по слою ниже)
Шаг 9
Вновь на слое «выше» начните работать над руками и ногтями при помощи кисти ‘inking opacity’. Пользуйтесь множеством цветов и уделяйте должное внимание теням на фотографии. Я сделал ногти длиннее, но это личный выбор. Измените цвет на ногтях и помните, местами они отражают свет.
Примечание переводчика: на скриншоте названия слоев сверху вниз: Выше, волосы, линии, набросок (видимость слоя отключена), Переходы, Слой 3 (обрезан по слою ниже), детали глаз, Слой 5 (обрезан по слою ниже), Одежда 2, Слой 4 (обрезан по слою ниже)
Шаг 10
Проработайте украшение на шее на соответствующем слое-обтравочной маске, внимательно смотря на фото-источник, прежде чем перейти к слою с волосами. На слое «волосы» добавьте немного темных теней той же кистью ‘inking opacity’. Это нормально, если они выглядят жестко, и, будто бы не на месте, так как мы это вскоре исправим; им нужна дополнительная глубина, так что добавьте большие пряди волос, все также фокусируясь, в основном, на форме в целом.
Примечание переводчика: на скриншоте названия слоев сверху вниз: Выше, волосы, линии, набросок (видимость слоя отключена), Переходы, Слой 3 (обрезан по слою ниже), детали глаз, Слой 5 (обрезан по слою ниже), Одежда 2, Слой 4 (обрезан по слою ниже)
Шаг 11
На слое сверху добавьте несколько светлых мазков, некоторые из них - поверх темных волос. Пряди должны быть более детализированы, нежели ранее - рисуйте пряди торчащими в разные стороны, а кончики некоторых прядей - растрепанными. Варьируйте цвета: чем больше цветов вы используете, тем более оригинально это будет выглядеть.
Примечание переводчика: на скриншоте названия слоев сверху вниз: Выше, волосы, линии, набросок (видимость слоя отключена), Переходы, Слой 3 (обрезан по слою ниже), детали глаз, Слой 5 (обрезан по слою ниже), Одежда 2, Слой 4 (обрезан по слою ниже)
Шаг 12
Вставьте текстуру краски над слоем «одежда» и измените режим наложения на Soft Light (Мягкий Свет). Зажмите Cmd/Ctrl и кликните по миниатюре слоя «одежда» (это выделит все пиксели на слое), а затем добавьте слой-маску слою с текстурой краски (нажмите иконку с кругом в квадрате на панели слоев). На обтравочной маске, связанной со слоем «одежда», воспользуйтесь кистью ‘inking opacity’, чтобы добавить блики и отражения на одежде.
Примечание переводчика: на скриншоте названия слоев сверху вниз: набросок (видимость слоя отключена), Переходы, Слой 3 (обрезан по слою ниже), детали глаз, Слой 5 (обрезан по слою ниже), Одежда 2, Слой 4 (обрезан по слою ниже), Одежда
Шаг 13
Заблокируйте слой «одежда» и на этом слое добавьте бликом светло-голубой точечный градиент. Нажмите Cmd/Ctrl + V , чтобы снова вставить текстуру краски, а затем Cmd/Ctrl + T , чтобы ее трансформировать, и потяните за края текстуры, чтобы растянуть ее на весь холст. Разместите этот слой над голубым слоем с фоном, режим наложения слоя измените на Soft Light (Мягкий Свет).
Примечание переводчика: на скриншоте названия слоев сверху вниз: Слой 3 (обрезан по слою ниже), детали глаз, Слой 5 (обрезан по слою ниже), Одежда 2, Слой 6 (текстура краски со слоем-маской), Слой 4 (обрезан по слою ниже), Одежда, Слой 2 (обрезан по слою ниже), Кожа, краска на фоне
Шаг 14
Перетащите слой «переходы» на самый верх и режим наложения измените на Overlay (Перекрытие). Теперь добавьте несколько градиентов, чтобы усилить цвет в определенных местах так, чтобы он выделялся. Чтобы избежать распространения градиента на прилегающие области, используйте инструмент Lasso (Лассо) (L), чтобы выделять необходимые места и добавлять градиент на слое «переходы».
Шаг 15
При помощи ненасыщенного красного цвета прорисуйте области, где бы было видно естественный кровоток, такие как нос, щеки и кончики пальцев, а в волосы добавьте белого и фиолетового, дабы сделать их более яркими. Добавьте небольшие детали текстуры, как, например, пигментация кожи и небольшие поры кистью ‘speckle’. Хоть такие детали почти незаметны, наблюдатель их заметит, и кожа не будет выглядеть неестественно.
Шаг 16
На слое-обтравочной маске «одежда» кистью ‘inking opacity’ добавьте мягкое голубое свечение на краях одежды, в тех же местах, где на фото присутствует коричневое свечение. Для завершения, вставьте картинку с фотографиями над слоем «краска», режим наложения Soft Light (Мягкий Свет). На слое «выше» добавьте эффект небрежности кистью ‘Fire brush’. Внесите последние коррективы.
Примечание переводчика: на скриншоте названия слоев сверху вниз: Слой 3 (обрезан по слою ниже), детали глаз, Слой 5 (обрезан по слою ниже), Одежда 2, Слой 6 (текстура краски со слоем-маской), Слой 4 (обрезан по слою ниже), Одежда, Слой 2 (обрезан по слою ниже), Кожа, лист с фото
Рисуем портреты с невероятной реалистичностью в Фотошоп

Сложность урока: Сложный
Финальный результат:

Рисование в Photoshop ничем не похоже на работу с альбомом или холстом. И поскольку вам не нужно волноваться о трате бумаги, есть множество крутых трюков, которые можно использовать для рисования лучших портретов даже без обводки контуров оригинальной фотографии.
В этом уроке я покажу вам, как нарисовать два портрета в Adobe Photoshop, используя графический планшет Wacom Intuos и исходники с PhotoDune.
1. Что же означает сходство?
Сходство - довольно простое понятие. Оно означает, насколько рисунок похож на оригинальный предмет. Если вы художник, вас миллионы раз будут просить нарисовать портреты, персонажей или дизайны, основанные на реальных людях. Понимание схожести - невероятно полезный навык, который поможет сделать клиентов счастливыми.

Чем больше вы практикуетесь, тем ближе ваш рисунок к настоящей фотографии!
Даже если нет желания полностью копировать чье-либо лицо, изучение схожести станет отличной практикой в области общей анатомии лица.
2. Для начала отбросим некоторые правила
Правило 5 глаз
В любой художественной школе изучают довольно много материалов о портретах. Некоторые из этих правил отлично работают, но многие могут просто сбить с толку.
Вы наверняка слышали или видели классическое правило: "Голова должна быть шириной в 5 глаз."
Почему это не работает
Не каждое лицо одинаково, поэтому нельзя использовать шаблонный подход. У субъекта могут быть большие глаза или вы просто захотите нарисовать портрет в карикатурном стиле. Так или иначе, нужно сверять рисунок с исходным изображением.

Квадратные головы
Еще одно правило или техника, которой обычно учат, - изображать голову, начав с рисования ее как куба. Куб представляет собой направление, в котором повернута голова и помогает разобраться с различными углами.
Почему это не работает
Оба правила не так плохи, но они не помогут при реалистичном рисовании. Кубичные головы, например, лучше подойдут для понимания общего положения и разных плоскостей лица. Позже это можно использовать при затенении. Но иногда, если мы ограничиваем себя определенными правилами, то в итоге фокусируемся на самом правиле, а не на субъекте.

Что-то "простое" вроде того, как нарисовать куб, в итоге может само стать задачей!
Оставьте замешательство при себе! Я покажу, как сделать все просто, ведь нам понадобится лишь пара линий.
3. Достигаем сходства при помощи сеток и направляющих
Если вы действительно хотите научиться рисовать любое лицо, стоит привыкнуть к использованию сеток и направляющих.
Сетка позволяет увидеть исходное изображение, разделенное на части. Благодаря этому при рисовании можно сконцентрироваться на отдельном участке. Это помогает сделать процесс более простым, также позволяя увидеть фотографию в другом свете. Не волнуйтесь о том, что "не можете рисовать лица" - просто сфокусируйте усилия на схожести каждой клетки.

Фотография молодой девушки с PhotoDune.
Направляющие также отлично подходят для понимания того, где разместить каждую деталь.
Базовые направляющие обозначат позиции глаз, носа, рта и центра лица. После того, как эти линии созданы, их можно использовать для лучшего понимания отношений между каждой деталью и в итоге получить отличный результат.

Фотография молодого парня с PhotoDune.
4. Зачем рисовать в черно-белых тонах?
Я знаю, вам хочется начать рисовать невероятно реалистичные портреты как можно раньше, но перед тем, как ходить, нужно научиться ползать. Не берите на себя слишком много за раз. Изучите схожесть, а потом переходите к цвету.
Чтобы полностью сфокусироваться на концепте схожести, мы будем рисовать оба портрета в черно-белых тонах. Многие цифровые художники также называют это рисованием в "оттенках серого". Однако неважно как вы это назовете, цель рисования в такой технике - получить уверенность в создании освещения, теней, а также общих тонов.
5. Как рисовать лица в цифровой живописи: легкие углы
Давайте начнем с классической позы. Если рисование людей пугает вас, начните с женских портретов и центрированных позиций головы. Женщин, особенно молодых девушек, рисовать проще, так как их черты лица мягче и вам не нужно волноваться о таких деталях, как морщины или волосы на лице.
Шаг 1
Откройте портрет девушки в Photoshop. Обесцветьте фотографию, перейдя в меню Изображение > Коррекции > Цветовой тон/Насыщенность (Image > Adjustments > Hue & Saturation) и сократив параметр Насыщенность (Saturation) до -100.
Чтобы сохранить разрешение, близкое к оригинальной фотографии (590 х 886 пикселей), я создам новый документ размером 600 х 900 пикселей. Разместим оба окна рядом. Это сильно упростит работу.

Открепите оба окна и разместите их рядом.
Шаг 2
Давайте добавим направляющие. Есть два вида, которые нам помогут. Первый - сетка, все ее секции одинаковы, как в светокопии. Второй тип – направляющие. Они фокусируются на основных формах исходной фотографии.
Я больше предпочитаю второй вариант.

Сравнение сетки и направляющих: слева сетка с одинаковыми секциями, а справа - направляющие, которые фокусируются на основных деталях.
Нажмите Ctrl + R, чтобы открыть панель Линеек (Rulers) для каждого документа. Затем перетяните курсор от вертикальных и горизонтальных линеек, разместив направляющие. Повторите те же линии для пустого документа, чтобы они соответствовали друг другу.

Шаг 3

Теперь начнем перерисовывать нашу фотографию при помощи базовых форм. Используйте большую круглую Кисть (Brush Tool). Пока не волнуйтесь о деталях или чистом наброске. Видите, благодаря простым направляющим сейчас у вас есть лучшее понимание того, как должна располагаться голова.

Шаг 4
Перейдем к основным чертам лица. Используя направляющие, я ставлю маленькие точки, помечая, где начинается и заканчивается каждая черта. Ориентируясь на точки, я начинаю рисовать нос, рот и правый глаз на отдельных слоях.

Глаза могут быть трудной частью. Поэтому, давайте немного схитрим и создадим второй глаз из уже нарисованного. Просто Дублируйте (Duplicate) слой с первым глазом, а затем отразите его, перейдя в меню Редактирование > Трансформирование > Отразить по горизонтали (Edit > Transform > Flip Horizontal). Теперь используйте инструмент Перемещение (Move Tool) и разместите левый глаз в нужном месте.

Завершите последние детали этого грубого наброска. Направляющие можно спрятать в любой момент, перейдя в меню Вид > Показать > Направляющие (View > Show > Guides).
Шаг 5
Я знаю, о чем вы думаете. Не слишком похоже, правда? Мы же еще не закончили с наброском.

Используйте грубый набросок в качестве основы, подчистите его и добавьте детали перед переходом к затенению.

Постарайтесь не лениться. Вам может понадобиться перерисовать лицо два, три или даже больше раз перед тем, как рисунок станет похож на фотографию. Сократите Непрозрачность (Opacity) грубого наброска до 30%, затем создайте Новый слой (New Layer) над ним и используйте этот базовый слой как подсказку. Чтобы рисовать как можно чище, используйте маленькую круглую Кисть (Brush Tool) радиусом 5 px и потратьте достаточно времени.

Не волнуйтесь, если сейчас набросок не полностью похож на фото. У вас еще будет возможность улучшить его.
Вот мой финальный результат. Теперь можно переходить к затенению.
Шаг 6

Наложите основные тона портрета при помощи мягкой круглой Кисти (Brush Tool). На этом этапе нужно постоянно проверять сходство рисунка с фотографией. Если что-то выглядит неправильно, доверьтесь чутью и внесите необходимые правки.

Заметили, как сильно помогло затенение? Мы можем еще больше улучшить вид, подкорректировав несколько проблемных зон.
На всякий случай я создам копию головы, кликнув правой кнопкой мыши и выбрав Скопировать на новый слой (Layer via Copy). Теперь слегка поверните голову, нажав Ctrl + T для активации инструмента Свободное трансформирование (Free Transform).

Шаг 7
Вот быстрая анимация изменений, полученных в фильтре Пластика (Liquify).
Также можно заметить, что я подправил челюсть. Просто передвиньте ее на нужное место при помощи инструмента Деформация (Forward Wrap Tool).
Шаг 8
Теперь, когда мы выполнили большую часть работы, остается только завершить рисунок. Последние детали очень помогают изменить портрет, поэтому продолжайте корректировать все, пока не будете довольны результатом.

Неплохо, правда? Давайте посмотрим, что можно сделать в нашем следующем портрете.
6. Как рисовать лица в цифровой живописи: сложные углы
Ах, ужасные портреты в профиль. Если вы ненавидите рисовать лица, повернутые в сторону, начните с простого профиля, чтобы сделать все проще.
Шаг 1
Так же, как и в прошлый раз, мы начнем с фотографии молодого человека, которую разместим рядом с пустым документом. Этот рисунок будет намного больше, размером 1250 х 1667 пикселей с разрешением 150 пикселей/дюйм.

Шаг 2

Снова создайте направляющие и конвертируйте портрет в черно-белый формат. На этот раз я собираюсь навести их при помощи инструмента Перо (Pen Tool). Так нам будет легче работать. Рисуйте при помощи маленькой круглой Кисти (Brush Tool).


Направляющие Photoshop могут повлиять на поведение кисти при рисовании, поэтому лучше нарисуйте их Пером (Pen Tool).

Теперь скройте оригинальные направляющие. Я также использую Перо (Pen Tool), чтобы определить различные углы, пометив их яркими красными линиями на Новом слое (New Layer). Поскольку эти углы сложнее, чем у первого портрета, дополнительные направляющие помогут убедиться, что мы рисуем в правильном направлении.

Направляющие для положения, черт лица и углов. Работа с различными видами направляющих поможет вам рисовать еще лучше.
Шаг 3

Скопируйте и вставьте эти линии на пустой документ и начните рисовать большой круглой Кистью (Brush Tool). Переключайтесь между разными типами направляющих, чтобы сравнивать прогресс при переходе к следующим шагам наброска.

Окна, расположенные рядом, отлично помогают убедиться, что рисунок соответствует фотографии.
Выделите слой с грубым наброском и сократите его Непрозрачность (Opacity) до 25%. Снова создайте новый слой и нарисуйте более чистый набросок при помощи маленькой круглой Кисти (Brush Tool).

Важная вещь при рисовании людей - понять структуру скелета, не бойтесь создания очень детальных набросков.
Шаг 4
Теперь начнем рисовать. Лица мужчин более угловатые, поэтому уделите достаточно времени изучению направляющих, чтобы не выйти за линии. И поскольку их лица не такие плавные, я также добавил немного текстуры при помощи гранжевой кисти. Это легкое изменение придаст рисунку более мужественный вид.

Используйте комбинацию мягких и гранжевых кистей, эффективно симулируя текстуру кожи.
Шаг 5
На этот раз я у меня лучше получились черты лица, поэтому не нужно делать много коррекций. Угол шеи выглядит немного неправильно, снова используйте Пластику (Liquify) и ее инструмент Деформация (Forward Wrap Tool), чтобы ее выпрямить.
При помощи Пластики можно подкорректировать анатомию за секунды.
Шаг 6

Часто приходится приближать изображения, чтобы уловить едва заметные отличия в тенях, текстурах и освещении. Поскольку мы работаем с оттенками серого, свободно используйте инструмент Пипетка (Eyedropper Tool) и рисуйте цветами исходной фотографии.

По мере продвижения к финальному этапу заставляйте себя рисовать как можно больше. Вот мой результат при использовании этих техник. Уже во второй раз мне удалось достичь потрясающей схожести без обводки контуров самой фотографии.

Теперь ваша очередь!
Выводы
Никогда не знаешь, какие двери откроются, если просто научиться рисовать лучше. Продолжайте практиковаться с портретами в оттенках серого, а когда получите достаточно уверенности, переходите к работе с цветом.
Экспериментируйте с различных углов, чтобы стать лучшим художником. Я действительно надеюсь, что мои советы вам помогли. Если есть какие-либо вопросы, не стесняйтесь задавать их в комментариях!

Сложность урока: Сложный
Введение
Один из самых важных советов в рисовании портретов – это рисуйте то, что вы видите, а не то, что вы думаете вы видите.
Очень легко начать рисовать детали, которые вы, как вам кажется, видите, и это приведет к тому, что вы измените все изображение, даже не осознавая этого. Сделав это, вы увидите законченный рисунок, который едва ли похож на модель, и очень удивитесь, почему же у вас не получается похоже. Если вы постоянно будете анализировать источник в процессе, то и рисунок выйдет намного лучше.
За основу данного портрета была взята фотография мисс Мош.
Примечание: В уроке были использованы кисти для волос, наброска, рисунка и гранжевая текстура для одежды. К сожалению, автор не указал ссылки на источник материалов. В качестве альтернативного варианта для выполнения урока вы можете воспользоваться предложенными ниже материалами либо подобрать свои.
- кисть для волос
- Кисть Карандаш
- Базовый набор художественных кистей
- Гранжевые фоны (перед применением рекомендую обесцветить и усилить контраст)

Шаг 1
Откройте изображение-источник вместе с новым документом А4 с разрешением 300 пикселей на дюйм, и создайте слои под названием «кожа», «одежда», «одежда 2», «волосы», «переходы», «наброски», «линии» и «выше».
На слое с наброском при помощи кисти ‘Dave C’s Pencil 7 Blue’ создайте набросок, прежде чем работать над финальными линиями на слое «линии» при помощи кисти ‘ink’. Не переживайте, если финальные линии получились не идеально – большинство из них будут перекрыты далее в процессе.

Примечание переводчика: на скриншоте названия слоев сверху вниз: Выше, Линии, Набросок, Переходы, Волосы, Одежда 2, Одежда, Кожа
Шаг 2
При помощи все той же кисти ‘ink’, набросайте основные цвета на соответствующих слоях (то есть, цвет кожи на слое Кожа и так далее). Если мы будем держать цвета на разных слоях, это позволит нам с легкостью выделять необходимые области, поэтому убедитесь в отсутствии смежных цветов. Пока не заполняйте волосы основным цветом, так как мы разберемся с ними отдельно.
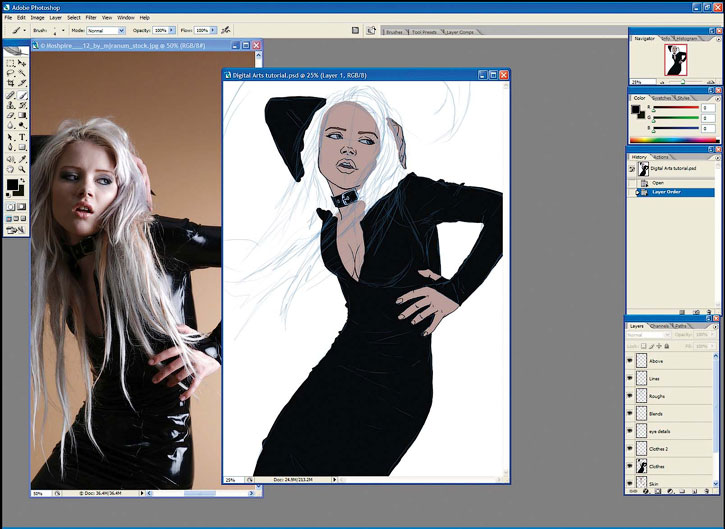
Примечание переводчика: на скриншоте названия слоев сверху вниз: Выше, Линии, Набросок, Переходы, Волосы, Одежда 2, Одежда, Кожа. Соответствующие цвета на слоях Кожа и Одежда.
Шаг 3
Воспользуйтесь инструментом Linear Gradient (Линейный градиент), чтобы залить фоновый слой, иначе рисование на белом фоне исказит восприятие цвета.
Добавьте слой для затенения к каждому слою с основными цветами, поставьте галочку напротив строки Use Previous Layer to Create Clipping Mask (Использовать предыдущий слой для создания обрывочной маски). Это позволит вам добавлять тени только существующим пикселям, и вам не придется переживать о том, чтобы не выйти за края. Добавьте затенение лицу на слое, связанном со слоем «Кожа».
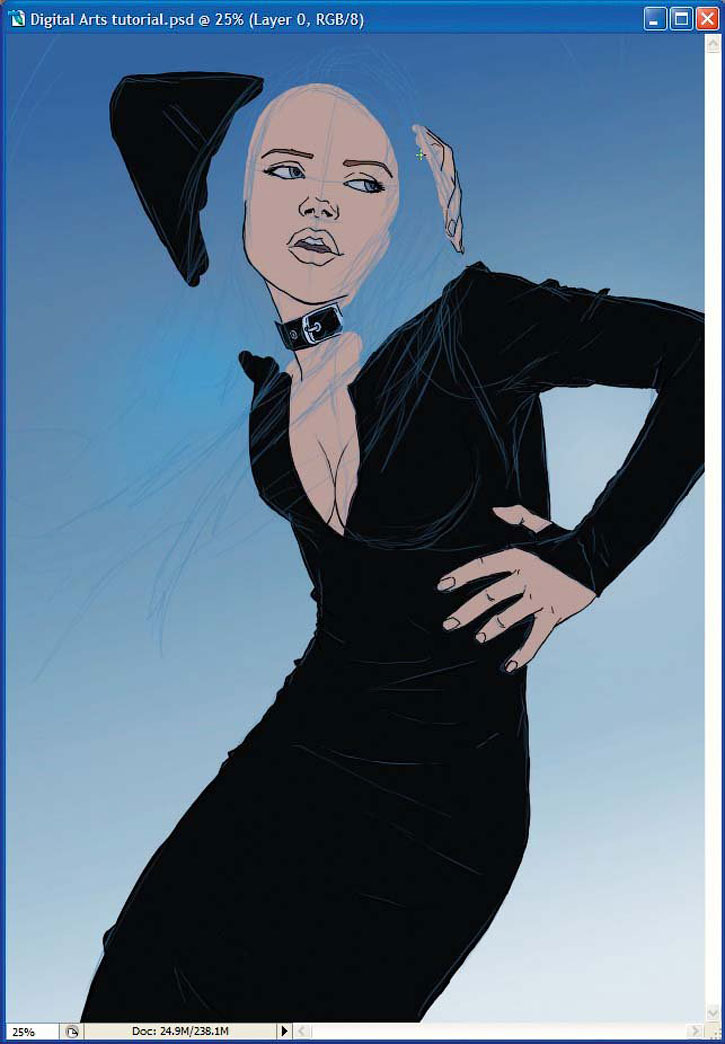
Шаг 4
На слое «Волосы» при помощи кисти для рисования волос с 60% непрозрачностью начните создавать базу для волос. Начните с темных цветов, так как они будут видны вплоть до верхних слоев волос. Используйте широкий спектр цветов, включая серые, фиолетовые и коричневые цвета.
На данном этапе не заморачивайтесь работой над отдельными прядями - вместо этого, сконцентрируйтесь на форме в целом и форме волос.

Шаг 5
Скройте верхний слой с наброском и начните прорабатывать глаза на слое «сверху» - они помогут вам собрать рисунок в одно целое. Помните, что глаза - это 3D объекты; вам необходимо затенить не только радужку, но и белок глаза. Веко отбрасывает тень на глазное яблоко.
Изобразите свет, отражающийся в ее зрачке, и добавьте небольшую линию над нижним веком, чтобы показать слезные каналы глаза, а также нарисуйте ресницы.

Примечание переводчика: на скриншоте названия слоев сверху вниз: Выше, волосы, линии, набросок (видимость слоя отключена), Переходы, Слой 3 (обрезан по слою ниже), детали глаз, Слой 5 (обрезан по слою ниже)
Шаг 6
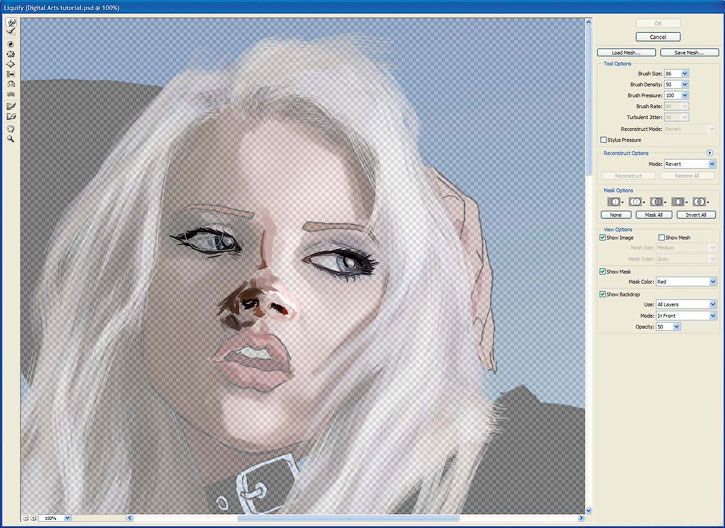
Шаг 7
При работе над губами, внимательно рассмотрите их форму и тени. Обратите внимание, что по мере удаления от центра, у губ пропадает четкий контур, и они становятся намного мягче. Воспользуйтесь кистью аэрографом, чтобы избежать жестких краев на этом этапе.

Примечание переводчика: на скриншоте названия слоев сверху вниз: Выше, волосы, линии, набросок (видимость слоя отключена), Переходы, Слой 3 (обрезан по слою ниже), детали глаз, Слой 5 (обрезан по слою ниже), Одежда 2, Слой 4 (обрезан по слою ниже)
Шаг 8
Заблокируйте прозрачность на слое «кожа» (кликните по символу с шахматной доской на панели слоев) и очень светлым розовым цветом при помощи инструмента Gradient (Градиент) (G) точечно обозначьте основной источник света на коже. Лучше использовать для этой цели градиент, нежели кисть, так как он намного более легкий.
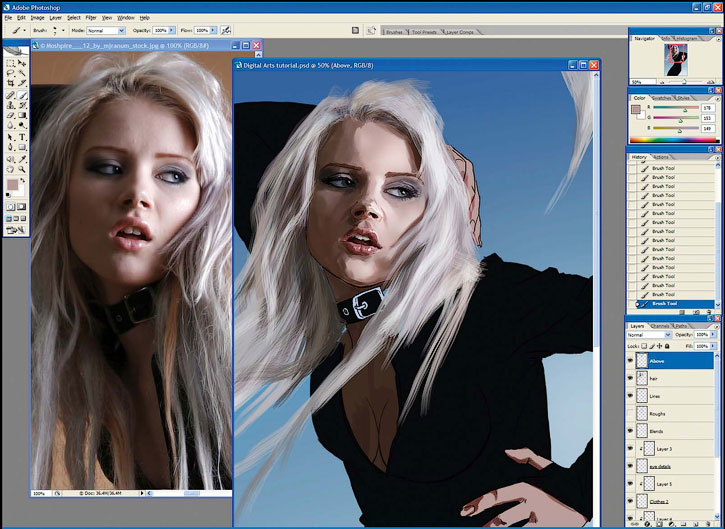
Примечание переводчика: на скриншоте названия слоев сверху вниз: Выше, волосы, линии, набросок (видимость слоя отключена), Переходы, Слой 3 (обрезан по слою ниже), детали глаз, Слой 5 (обрезан по слою ниже), Одежда 2, Слой 4 (обрезан по слою ниже)
Шаг 9
Вновь на слое «выше» начните работать над руками и ногтями при помощи кисти ‘inking opacity’. Пользуйтесь множеством цветов и уделяйте должное внимание теням на фотографии. Я сделал ногти длиннее, но это личный выбор. Измените цвет на ногтях и помните, местами они отражают свет.
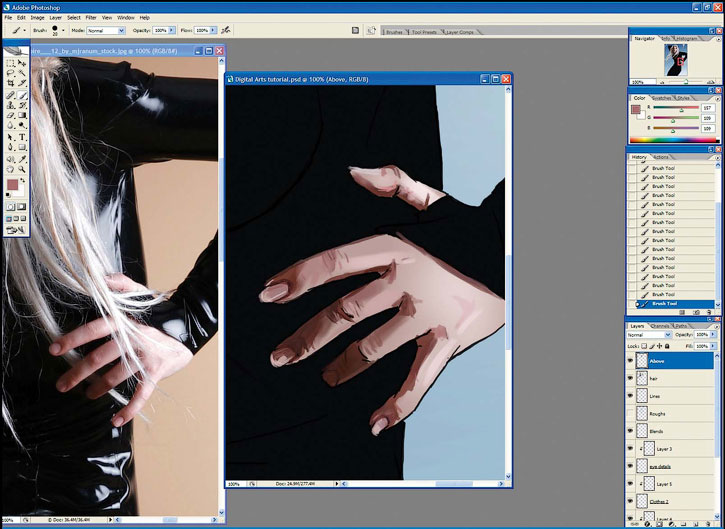
Примечание переводчика: на скриншоте названия слоев сверху вниз: Выше, волосы, линии, набросок (видимость слоя отключена), Переходы, Слой 3 (обрезан по слою ниже), детали глаз, Слой 5 (обрезан по слою ниже), Одежда 2, Слой 4 (обрезан по слою ниже)
Шаг 10
Проработайте украшение на шее на соответствующем слое-обтравочной маске, внимательно смотря на фото-источник, прежде чем перейти к слою с волосами. На слое «волосы» добавьте немного темных теней той же кистью ‘inking opacity’. Это нормально, если они выглядят жестко, и, будто бы не на месте, так как мы это вскоре исправим; им нужна дополнительная глубина, так что добавьте большие пряди волос, все также фокусируясь, в основном, на форме в целом.

Примечание переводчика: на скриншоте названия слоев сверху вниз: Выше, волосы, линии, набросок (видимость слоя отключена), Переходы, Слой 3 (обрезан по слою ниже), детали глаз, Слой 5 (обрезан по слою ниже), Одежда 2, Слой 4 (обрезан по слою ниже)
Шаг 11
На слое сверху добавьте несколько светлых мазков, некоторые из них - поверх темных волос. Пряди должны быть более детализированы, нежели ранее - рисуйте пряди торчащими в разные стороны, а кончики некоторых прядей - растрепанными. Варьируйте цвета: чем больше цветов вы используете, тем более оригинально это будет выглядеть.
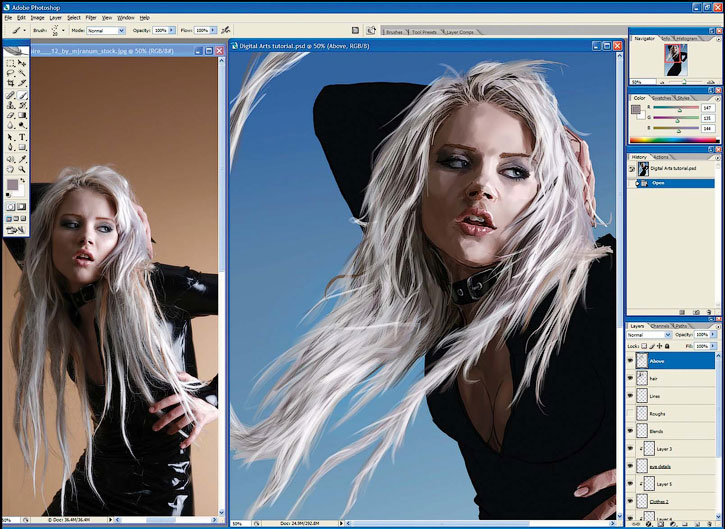
Примечание переводчика: на скриншоте названия слоев сверху вниз: Выше, волосы, линии, набросок (видимость слоя отключена), Переходы, Слой 3 (обрезан по слою ниже), детали глаз, Слой 5 (обрезан по слою ниже), Одежда 2, Слой 4 (обрезан по слою ниже)
Шаг 12
Вставьте текстуру краски над слоем «одежда» и измените режим наложения на Soft Light (Мягкий Свет). Зажмите Cmd/Ctrl и кликните по миниатюре слоя «одежда» (это выделит все пиксели на слое), а затем добавьте слой-маску слою с текстурой краски (нажмите иконку с кругом в квадрате на панели слоев). На обтравочной маске, связанной со слоем «одежда», воспользуйтесь кистью ‘inking opacity’, чтобы добавить блики и отражения на одежде.

Примечание переводчика: на скриншоте названия слоев сверху вниз: набросок (видимость слоя отключена), Переходы, Слой 3 (обрезан по слою ниже), детали глаз, Слой 5 (обрезан по слою ниже), Одежда 2, Слой 4 (обрезан по слою ниже), Одежда
Шаг 13
Заблокируйте слой «одежда» и на этом слое добавьте бликом светло-голубой точечный градиент. Нажмите Cmd/Ctrl + V, чтобы снова вставить текстуру краски, а затем Cmd/Ctrl + T, чтобы ее трансформировать, и потяните за края текстуры, чтобы растянуть ее на весь холст. Разместите этот слой над голубым слоем с фоном, режим наложения слоя измените на Soft Light (Мягкий Свет).
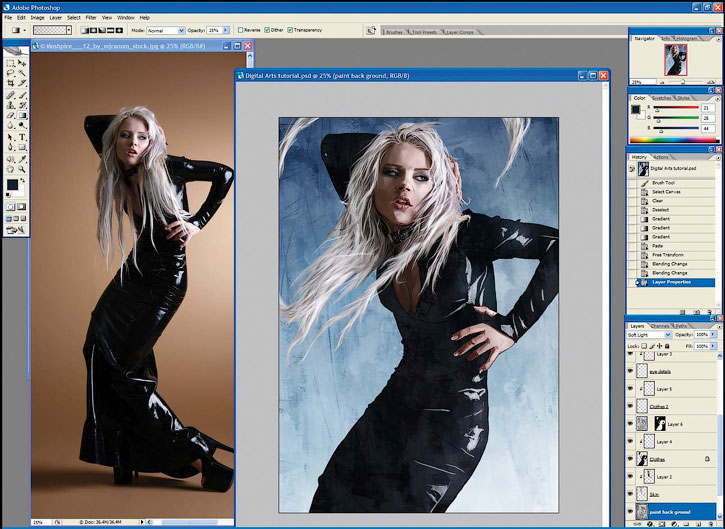
Примечание переводчика: на скриншоте названия слоев сверху вниз: Слой 3 (обрезан по слою ниже), детали глаз, Слой 5 (обрезан по слою ниже), Одежда 2, Слой 6 (текстура краски со слоем-маской), Слой 4 (обрезан по слою ниже), Одежда, Слой 2 (обрезан по слою ниже), Кожа, краска на фоне
Шаг 14
Перетащите слой «переходы» на самый верх и режим наложения измените на Overlay (Перекрытие). Теперь добавьте несколько градиентов, чтобы усилить цвет в определенных местах так, чтобы он выделялся. Чтобы избежать распространения градиента на прилегающие области, используйте инструмент Lasso (Лассо) (L), чтобы выделять необходимые места и добавлять градиент на слое «переходы».
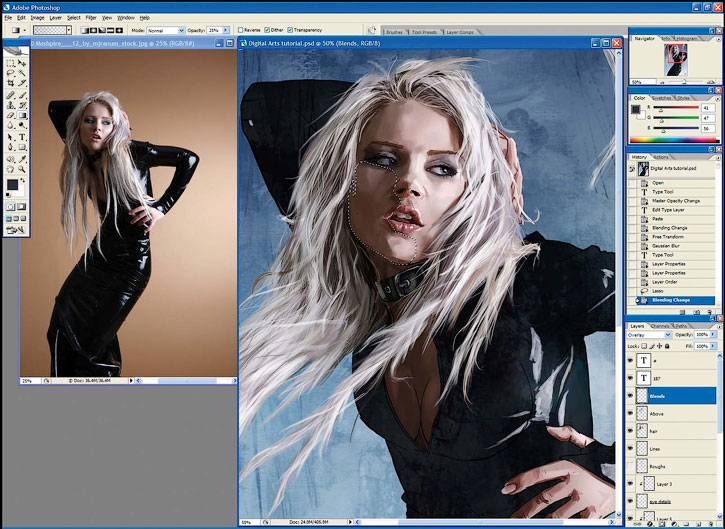
Шаг 15
При помощи ненасыщенного красного цвета прорисуйте области, где бы было видно естественный кровоток, такие как нос, щеки и кончики пальцев, а в волосы добавьте белого и фиолетового, дабы сделать их более яркими. Добавьте небольшие детали текстуры, как, например, пигментация кожи и небольшие поры кистью ‘speckle’. Хоть такие детали почти незаметны, наблюдатель их заметит, и кожа не будет выглядеть неестественно.

Шаг 16
На слое-обтравочной маске «одежда» кистью ‘inking opacity’ добавьте мягкое голубое свечение на краях одежды, в тех же местах, где на фото присутствует коричневое свечение. Для завершения, вставьте картинку с фотографиями над слоем «краска», режим наложения Soft Light (Мягкий Свет). На слое «выше» добавьте эффект небрежности кистью ‘Fire brush’. Внесите последние коррективы.
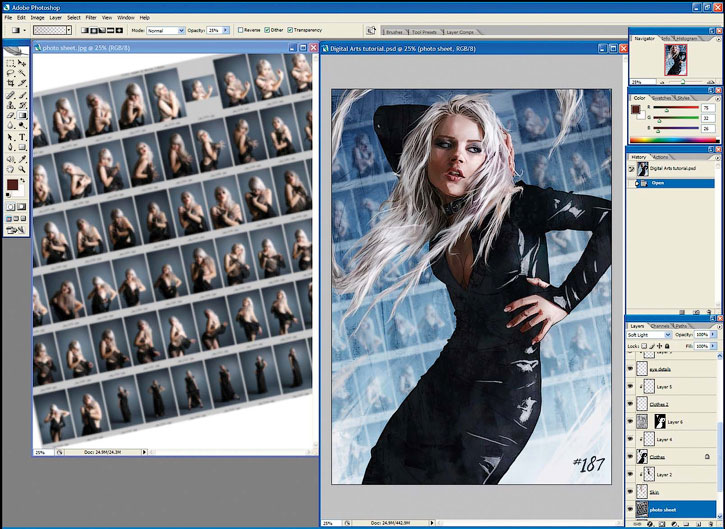
Примечание переводчика: на скриншоте названия слоев сверху вниз: Слой 3 (обрезан по слою ниже), детали глаз, Слой 5 (обрезан по слою ниже), Одежда 2, Слой 6 (текстура краски со слоем-маской), Слой 4 (обрезан по слою ниже), Одежда, Слой 2 (обрезан по слою ниже), Кожа, лист с фото
Автор: Галина Соколова. Дата публикации: 14 марта 2015 . Категория: Уроки рисования в фотошопе.
В этом уроке мы будем создавать эффект масляной краски на портрете. Вы увидите один из способов создания имитации портретной живописи маслом.
Для создания эффекта масляной краски мы будем обрабатывать портрет в фотошопе с помощью фильтров Camera RAW , Масляная краска и Очерченные края .
Вот такой портрет маслом после использования эффекта масляной краски у меня получился:

Итак, приступим к работе и откроем изначальное фото в фотошопе:

Сделаем дубль слоя CTRL+J и применим к слою фильтр Масляная краска :




Оставим воздействие фильтра только на волосах. Для этого создадим слой-маску на слое и чёрной кистью удалим воздействие фильтра на лице:


Теперь сохраним изображение под другим именем и затем откроем его снова командой Открыть как и выберем Camera RAW :





В открывшемся окне Camera RAW в настройках Основные увеличим Тени и выставим значение Белые так, чтобы получилось небольшое свечение на лице:


Теперь перейдём во вкладку Детализация и увеличим светимость, чтобы подчеркнуть свето-тени:

Теперь нажмём Открыть изображение :


Теперь возьмём инструмент Палец . Установим в настройках удобный диаметр и Интенсивность 20%. Будем рисовать короткими мазками по линиям лица, не затрагивая волосы. Отдельно прорисуем губы, глаза, веки и ресницы, уменьшив диаметр кисточки.


Теперь применим к изображению фильтр Очерченные края :
Фильтр-Галерея фильтров , где выберем фильтр Очерченные края и установим настройки фильтра, как показано на скриншоте:
Читайте также:


