Как сделать искорки в фотошопе
Что больше всего привлекает нас в человеке?
Конечно, глаза! Ведь они, как говорится, зеркало души.
Из этого Фотошоп урока вы узнаете уникальную технику, с помощью которой глаза на вашем фото просто засияют и заискрятся.
Посмотрите на оригинальную фотографию, особенно отметьте глаза:

А вот и финальный результат:

Сразу отметим, что эффекты будут получаться разные. Все зависит от того, какого цвета глаза на вашем фото.
1. Откройте фотографию с пока "простыми" глазками в Фотошопе.
2. Создайте новый слой - нажмите Ctrl+Shift+N
Можете дать название новому слою "Тень"

3. Выделите глаза с помощью инструмента , когда первый будет готов, зажмите Shift и выделите второй.


Теперь возьмите мягкую черную кисть подходящего вам размера и прокрасьте ею вдоль выделения, как показано на рисунке. Убедитесь, что вы стоите на слое "тень". Черный цвет будет рисоваться только внутри выделения.

4. Поменяйте режим смешивания слою "тень" на Multiply (Умножение) и уменьшите прозрачность до 40% .

Нажмите Ctrl+D чтобы снять выделение.
5. Выделите радужную оболочку глаза.

6. Растушуйте выделение на 5 px
Select - Feather - 5 px - OK (Выделение - Растушевка - 5 px)

7. Скопируйте выделение на новый слой, для чего нажмите Ctrl+Alt+J
Убедитесь, что вы стоите на оригинальном слое, когда производите копирование.
Назовите слой с радужной оболочкой "осветлитель"
Вот как должна выглядеть ваша панель слоев.

8. К слою "осветлитель" примените фильтр.
Filter - Sharpen - Unsharp Mask (Фильтр - Резкость - Контурная резкость)
Примените следующие настройки:
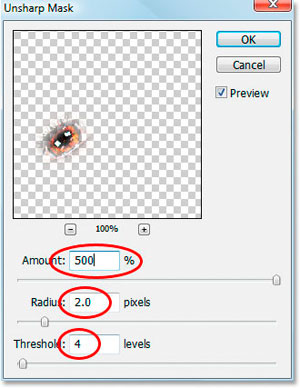
9. Уменьшите прозрачность этого слоя до 50%
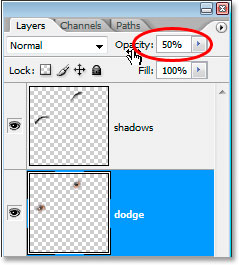

10. Теперь добавим блики в правом нижнем углу глаза с помощью инструмента (осветлитель). Установите такие же настройки (кисть: маленькая, мягкая; диапазон: света)

Начните осветлять - проведите несколько штришков в правом нижнем углу. С каждым новым штришком то место будет становиться все светлее. Не перестарайтесь!

11. Создайте новый слой над слоем "осветлитель".
Назовите его "левый блик"
Установите белый цвет как основной. Возьмите мягкую маленькую кисть. Нарисуйте белые линии по левому краю глаза.
Открываем картинку, с которой вы будете работать в фотошопе. Снимаем замочек со слоя
Создаем дубликаты слоя - для этого - щелкните правой мышкой по слою и в выпавшем списке нажимаем - Создать дубликат слоя

Создаем 5 лоев. Для анимации этим плагином лучше не брать меньшее кол-во слоев (больше можно - будет смтреться красиво)
Выбираем в панели инструментов -Лассо
Обводим те участки на картинке, в которые вы будете добавлять искорки. Открываем для работы фильтр Alien Skin Xenofex

Работать будем с Constellation, если такого набора фильтров у вас нет, то можно скачать здесь
Открываем глазок на первом, самом нижнем слое в панели слоев, делаем его активным ( просто щелкните по нему и он станет синим) и начинаем работать с фильтром. Я взяла настройки для этой картинки вот такие, но.. они подходят именно для этой картинке - вам же придется подвигать теми ползунками - которые указаны, для того, чтобы подобрать свои настройки ( в окне просмотра вы будете видеть изменения). В этом фильтре четко нельзя указывать - какие величины надо поставить, т.к. то, что подходит для одной картинке - на другой будет смотреться - не очень хорошо.

Добавив фильтром искорки к первому кадру - закрываем на первом слое глазок, открываем глазок на втором, делаем его активным, щелкнув по нему и снова открываем фильтр Alien Skin Xenofex. Настройки в фильтре менять не надо, просто нажмите на кнопку, которую я вам показала. Таким образом, переходя по слоям, мы добавляем искорки во все слои. Возвращаемся на первый слой - глазок открыт и слой активен ( все остальные глазки у слоев должны быть закрытыми).
Открываем панель инструментов

Первый кадр анимции - это ваш первый слой в панеле слоев. Выставим задержку кадров. Внизу кадрика есть треугольничек - нажмите на него и откроется окошко со значениями задержки

В конце анимационой панели вверху есть треугольничек - нажмите и выберите позицию - Создать кадры из слоев

А теперь просто прошелкайте по кадрам анимации от первого до последнего
Смотрим, что у нас получилось

Откроется окно сохранения и выставляем там такие настройки


И нажимаем - Сохранить
Alien Skin Xenofex тем и хорош, что у него есть окно пред просмотра, нажимая на кнопку Randon Seet (я ее вам показала), можно сразу увидеть - как ваша анимация будет выглядеть. Не бойтесь двигать рычажками - пробуйте, нравится результат оставляйте настройки. Пробуйте в этой закладочке настроек - другие фильтры, эксперементируйте.
Творческий вам успехов!
Благодаря тому, что я стала получать много запросов на создание урока после размещения одного раскрашенного мной изображения, я все-таки решила оторвать свою пятую точку и написать один урок! Мне действительно польстило такое количество запросов, поскольку я не думала, что моя методика раскрашивания в фотошопе настолько привлекательна, но я думаю, что всегда интересно узнать, как другие художники создают свои работы… во всяком случае, я надеюсь, что вы найдете этот урок интересным.

Моим первым шагом был рисунок с четким контуром. Я отсканировала изображение, которое у меня было, с высоким разрешением (размер в пикселях 2389х3508), немного подчистила его, с помощью функции Яркость/контраст (Brightness/contrast), которую вы найдете здесь: Изображение – Коррекция – Яркость/Контраст (Image – Adjustments – Brightness/Contrast). Корректирование положения ползунков данной функции сделает темные участки темнее, а светлые ярче… Очень полезно для тех, кто делает наброски очень неаккуратно, как я …
Следующее, что я сделала – создала новый слой, чтобы наложить фоновый цвет. Поскольку мой набросок по-прежнему расположен на нижнем слое, я изменила настройки (прим. Режим смешивания (Blendingmode)) моего нового слоя на Умножение (Multiply), поэтому я по-прежнему могу видеть его даже после заливки тем цветом, которым я захочу.
Я выбрала темно-фиолетовый цвет для фона и разбавила его немного светло-фиолетовым цветом внизу слева, так я поразвлекалась с освещением. После того, как я закончила с фиолетовой мешаниной, я слила слои путем клика правой кнопкой мыши по верхнему слою и выбора Слить (Merge Down). Теперь у вас должен остаться один слой, с которым мы будем работать (я слишком проста, чтобы работать с большим количеством слоев).
Следующим шагом было непосредственное раскрашивание! Я набросала очень простую палитру и начала закрашивать основным цветом обычной кистью (70% Непрозрачности (Opacity) и 70% Жесткости (Flow)). Это выглядит ужасно, но, я обещаю, будет лучше!
Сначала я работаю только над лицом, просто это моя самая любимая часть (не считая животиков). Итак, я подбираю цвета, которые мне нравятся, и начинаю работать с тенями. В конце концов, я уже начинаю ненавидеть этот процесс и злиться, поэтому мне надоедает это рисование, и я иду играть в Mario Kart, проигрываю и превращаюсь на пару дней в эмо.
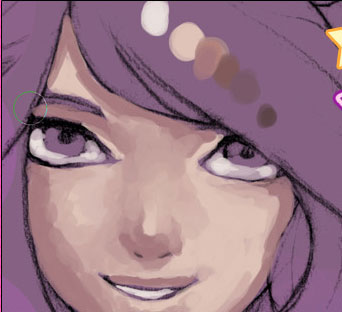

Следующее, что я сделала – добавила больше теней, добавляя более темные цвета и смешивая их. Для смешивания цветов в Фотошопе я просто понижаю уровень Непрозрачности (Opacity) кисти (brush) (в данном случае использовались значения 40% непрозрачности (opacity) и 50% жесткости (flow)). Также я воспользовалась пипеткой (eyedrop) для взятия образца цвета тени из палитры, которую я уже создала ранее (горячая клавиша Alt – зажмите ее и кликните по тому месту, откуда хотите взять образец).

Продолжаем смешивать цвета и затенять, я добавила еще немного цветов в свою палитру, поскольку они были слишком мягкие. Я просто смешала их в процессе раскрашивания. Я закрашиваю все, что сделала до этого, много раз, потом вы увидите.

Лицо получилось слишком темным, поэтому я сделала его немного ярче, затем с помощью аэрографа (airbrush) я добавила немного красно-розовых тонов к ее губам и щекам. Аэрограф очень мягкий (мягче, чем обычный инструмент рисования), именно поэтому я люблю его использовать, когда нужно делать что - то легкое, например губы или румяна.

Аэрограф находится в настройках инструмента (tool presets) для обычной кисти, как вы видите на изображении ниже.
Также я придала немного цвета глазам и начала формировать и детализировать их… Я переделывала их миллион раз до тех пор, пока не получила то, что вы сейчас видите.
Я еще больше смягчила ее лицо при помощи аэрографа и добавила еще забавного пурпурного свечения. Уменьшила масштаб изображения, чтобы убедиться, все ли мне нравится в прорисовке лица… И мне оно не понравилось. Ее глаза были слишком далеко друг от друга, отчего лицо казалось слишком широким. Поэтому я поправила ее глаза и закончила работу над ними, добавив к ним бликов и больше цветов. Также я поправила ее губы, поскольку ее улыбка выглядела немного напряженной.

После того, как я все закончила (мне надоело) работать с ее лицом, я начала раскрашивать оставшиеся части ее тела, смешивая различные цвета, как делала это ранее. Правда сейчас я беру образцы тени уже с лица, поскольку я изменила цвета в процессе рисования.

Устанавливаем света и тени для придания и сохранения правдоподобного источника света.

После того, как я обозначила базовые цвета, я смягчаю ее кожу и снова начинаю добавлять пурпурные тени. Для тех, кто, возможно, заметил мои усмешки над пурпурным освещением объясняю: это потому, что в действительности я ненавижу пурпурный цвет, но, по некоторым причинам, мне нравится им раскрашивать в данный момент… Ну да ладно, двигаемся дальше.

Как только я закончила работать с ее кожей (я говорю «закончила» на данный момент, потому что устала от этого рисования, но, возможно, я еще вернусь и кое-что поменяю здесь, поскольку в действительности я недовольна результатом), я начинаю обозначать основные цвета ее верхней одежды, ярко-розовый! Да! Это по-девичьи!

Я продолжила раскрашивать ее одежду по тому же принципу, что и кожу – обозначая базовые цвета, а затем смягчая их. Я также решила добавить сюда пурпурные блики, поэтому сделала их ярче. Также я сделала ярче цвет ее помады, чтобы она лучше сочеталась с одеждой, то же самое касается теней. Я действительно хочу, чтобы в этом изображении преобладал розовый цвет!

После того, как я добавила цвета к ее помаде и теням, я взяла ярко розовый цвет с легкой непрозрачностью (opacity) и раскрасила им их. Хорошенько смешала его с остальными цветами, которые уже присутствовали, затем взяла инструмент Dodge (Осветлитель) с диапазоном (range) света (highlights) и придала вибрацию цветам, которая делает губы и глаза привлекательными и блестящими.

Для жемчужного ожерелья я сначала выбрала самый темный цвет, затем к нему добавила бликов, используя кисть для того, чтобы наложить базовые блики, затем использовала инструмент Осветлитель (Dodge) на последнем этапе, чтобы сделать жемчужины более блестящими. Я также добавила очень легкий пурпурный блик в нижней части каждой жемчужинки.

После того, как я закончила работу с ожерельем, я начала прорабатывать мельчайшие детали: камень на ее воротнике был раскрашен тем же методом, что и жемчужины, то же самое применялось для серебристой оправы на воротнике. Для кружев я использовала кисть маленького размера с непрозрачностью (opacity) 80%.

С пирсингом тоже интересно работать, на основном изображении не видно деталей, поэтому я показала его здесь. Он был раскрашен так же, как и жемчужины – сначала темные цвета, а затем добавлялись блики, я использовала очень маленькую кисть, поскольку сам по себе пирсинг крошечный. Я также добавила теней, чтобы пирсинг переливался, не забудьте про них!!

Последнее, что мне оставалось сделать – раскрасить волосы, я просто ненавижу их раскрашивать в фотошопе по некоторым причинам. Это отнимает у меня так много времени. Ох, в любом случае, я начала с нанесения базовых цветов, как я люблю всегда делать, но, конечно же, умом понимаю, что текстура волос различна, поэтому я пытаюсь воспроизвести ее так, как бы выглядели настоящие волосы.

Затем я зафиксировала базовые тени и начала сглаживать их (именно этот момент я ненавижу в прорисовке волос, он занимает так много времени).

После того, как ее волосы достаточно сгладились, я начала добавлять блики, для этого я использовала кисть с непрозрачностью (opacity) 20%. Держа в уме положение волос и их отдельных прядей, я начинаю осветлять их. Для ушей и хвоста я делала то же самое, поскольку уши у нее, как у кошки, а хвост имеет ту же самую текстуру. Поскольку для ушей я использовала кисть меньшим размером, они смотрятся более пушистыми.
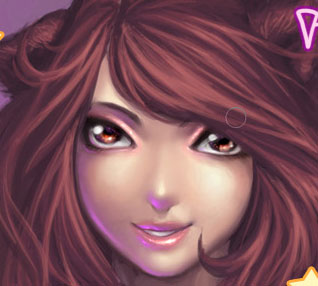
Добавила несколько ярких бликов, а затем и пурпурного освещения. Я уменьшила изображение, чтобы убедиться, что все хорошо прорисовано, и убеждаюсь, что прорисовка шерсти немного гладкая, к чему я и стремилась, поэтому я добавляю еще некоторых деталей к ее топу и юбке и пририсовываю к волосам привлекательные заколочки и резиночки для того, чтобы сделать ее более симпатичной.

Последнее, что я сделала – поправила некоторые моменты, которые до сих пор меня раздражали (ее волосы и руки). Также я добавила немного искорок к фону, чтобы немного заполнить его.

После добавления маленьких пурпурных бликов я окончательно завершила свою работу! Итог мне более-менее понравился, возможно, потому что мне понравились все девчачьи цвета, которые использовала в работе, во всяком случае, я вынуждена была использовать пурпурный цвет на этот раз.

В любом случае, я надеюсь, этот урок дал вам представление, как можно раскрашивать в Фотошопе! Я не могу точно сказать, сколько заняла времени у меня эта работа… Я не сидела над ней непрерывно, но, думаю, где-то около 4 часов…
Как превратить пейзажи унылого городка в виды крутого мегаполиса с рекламой и вывесками? Конечно же, в этом помогут эффекты света. В этом уроке Вы узнаете, как в фотошопе сделать свечение.
Волшебный новогодний шар
Попробуем сделать источающим свет изображение новогоднего шара. Увеличим выбранное изображение. Воспользуемся «Пером», обведем наш шар по контуру, «крепление» оставим как есть.

Теперь контур преобразовываем в выделение. Для этого щелкаем по нему правой клавишей мыши и выбираем «Выделить область».

Нажимаем на нее правой клавишей мыши и копируем на новый слой. Переходим на него.

Из параметров наложения нам понадобится «Внешнее свечение». Так как основной фон у нас темный, а мы хотим создать эффект сияния, то наиболее подходящим из имеющегося списка будет режим наложения «Экран».
В палитре ищем тот оттенок цвета, каким будет сияние вокруг шара. Регулируем размер, степень прозрачности. Все эффекты сразу визуализируются, поэтому работать с настройками достаточно удобно.
В числе характеристик можно увидеть «диапазон» и «колебания». Первая отражает жесткость, ее можно увеличивать или уменьшать, в зависимости от поставленных задач. Изменяя значения шкалы «Колебания», можно уменьшить или добавить шум.

Таким образом, получаем вот такую картинку.

Зажигаем лампочку без электричества
А теперь давайте «зажжем» лампочку несколькими простыми действия. Подбираем рисунок, с которым будем работать, увеличиваем. Нам нужен темный оттенок, для того чтобы нарисованный нами свет был видимым.
При помощи инструмента «Заливка» закрашиваем светлый фон.

Выделяем стеклянную часть при помощи «Пера» и создаем вокруг нее «ореол», как на предыдущем примере. Теперь выбираем «Внутреннее свечение».

Открываем его настройки. Среди режимов наложения ищем «Осветление основы», по шкале «Непрозрачность» выставляем значение 50%.
Находим цвет, совпадающий с «ореолом» вокруг стеклянной части, увеличиваем свечение внутренней части лампочки до желаемого. Получаем вот такую картинку. Раз, два, три – наша лампочка, гори!

Свет от фонаря
А теперь давайте вместе с Вами «оживим» фонарь. Запоминаем стартовое изображение.

А теперь создаем новый слой. Мы будем работать со слоями, поэтому будет удобней, если их будет видно (клавиша F7). Выбираем созданный нами новый слой. Нам понадобится мягкая круглая кисть, с ее помощью рисуем объемное темное пятно в центре фонаря.

Создаем блик, совпадающий по центру с нарисованным нами затемнением. Настраиваем его яркость.

В параметрах наложения выбираем «Замена светлым». В итоге получаем желаемый эффект.

Ламповая атмосфера
Теперь поработаем с объемным светом. Нарисуем темный фон.

Сначала мы сделаем изображение того, как распределяется наш поток света от лампы. Пририсовываем его контуры, используя «Прямолинейное лассо». Берем новый слой.
Путем заливки закрашиваем получившуюся фигуру. Заходим во вкладку «Фильтры», ищем «Размытие», находим «Размытие поля». Появляется серый круг. Перемещаем его к началу светового пучка.
Потом щелкаем мышью (левой клавишей) у нижнего края нарисованного нами потока света. Появляется еще один круг. Теперь нужно оба этих круга «настроить».
Нажимаем на первую и ставим небольшое значение (например, 8 пикселей), потом нажимаем вторую и выставляем значение в 225 пикселей.
Получаем расходящийся широкий поток света. Сохраняем, для того чтобы применить к изображению полученный эффект. Итак, свет лампы падает на предметы, лежащие на столе, рассеивается, чего и требовалось в итоге добиться.

Горящие глаза
Эффекты свечения используются и в работе с портретами. Это отличный способ дополнить образ модели, возможность сделать фотографию более выразительной, а черты лица – более гармоничными.
Может быть создан гротескный рисунок, получившееся изображение может нести в себе юмористическое содержание. Я думаю, что Вы сможете найти массу примеров применения того приема, который мы сейчас рассмотрим.
В качестве основы мы берем часть портрета, где крупным планом будут изображены, как Вы уже догадались, глаза. Итак, начинаем.

Выделяем зрачок с радужкой. Для этого нам нужен инструмент «Овальная область». Рисуем овал, который бы по размеру совпадал бы со зрачком с радужкой. Как мы видим, зрачок немного прикрыт веком модели.
Для того чтобы выделение соответствовало видимой части зрачка, используем дополнительно «Пересечение с выделенной областью»(виден при нажатии значка инструмента «Овальная область»).
Копируем зрачок с радужкой на новый слой тем же приемом, как в предыдущей работе. Снова выделяем зрачок. Добавляем черно-белый шум, 10 процентов.
В настройках ставим метки напротив позиций «Распределение по Гауссу» и «Монохром». Делаем радиальное размытие, выбирая «Линейный метод», «Наилучшее качество». В окне значений пишем число 80. Теперь у нас появились полосы, идущие от зрачка.

Добавляем слой-маску (значок в правой нижней части окна работы со слоями). Далее мы будем использовать кисть. Нам понадобится черный цвет. Обводим кистью зрачок и пространство за радужкой. Так мы стираем «ненужное».
Добавляем корректирующий слой «Цветовой тон и насыщенность». Далее, нам понадобится обтравочная маска.

Из параметров наложения выбираем «Линейный осветлитель», повышаем значения насыщенности (например, до 36).

Переходим к нашему фону (изображение, с которого мы начинали работу). Понижаем яркость до – 100, увеличиваем контрастность до 100.

Продолжаем работать с фоном, теперь изменяем цветовой тон (ставим +8) и насыщенность (снижаем до 0). Получаем итоговый результат – светящийся глаз.

Можно изначально было работать сразу с двумя с двумя глазами. Можно по аналогии проделать все операции с изображением второго глаза. Цвет, оттенки, яркость – все это корректируется и подбирается «на вкус» автора.
Неоновый текст
И завершим нашу подборку рассказом о том, как создать свечение текста. Он может стать частью логотипа, подписью к фотографии, вывеской и даже татуировкой на любую, самую изощренную фантазию.
Создаем новый слой, путем заливки закрашиваем в черный цвет (как это сделать, мы разобрали в предыдущих примерах). Для основы, на которой будет размещен текст, желательно использовать фон с относительно однородной структурой.
При помощи корректирующего слоя («Кривые») сделаем основу более темной, чтобы созданное нами свечение было заметным. Нажимаем на изображение маски.
Круглой мягкой кистью, (непрозрачность уменьшаем до 25 процентов) немного осветлим центр фона. Создаем еще маски с кривыми и понижаем значения по красному и зеленому каналам, увеличиваем знания по-синему, меняя кривизну шкалы. Таким образом, получаем своеобразный оттенок фона.

Собираем все слои в группу под названием «Фон». Теперь приступим к созданию самого текста. Нажимаем значок «Текст», выбираем в верхней части название и размер шрифта.
Стоить напомнить, что не все представленные в программе шрифты имеют русскоязычные варианты. Можно скачать и установить понравившийся русский шрифт.
Мы будем писать на латинице. Находим шрифт «Vivaldy», размер ставим 500 петит, так как у нас достаточно объемный фон. Переводим текст в смарт – объект. Для этого щелкаем по значку слоя с текстом и указываем на данную опцию.
Открываем зону работы с текстом. При этом его стилевые особенности остаются прежними. Используя клавиши Ctrl+J, копируем смарт – объект (1 копию).

Поместим слои в папку и назовем ее «Текст». Переходим на нижний смарт-объект, понижаем заливку до 0%. Заходим во вкладку «Слои», ищем «Стиль слоя», строку «Внутренняя тень». Находим цвет, соответствующий созданному тексту, указываем следующие значения.

Используем «Наложение цвета».

Подбираем один из оттенков синего. Затем работаем с внешним свечением. Выставляем следующие значения.

Далее, выбираем «Тень». Выставляем ее настройки.

Вот так теперь выглядит текст.

Берем следующую копию. По аналогии, снижаем до нуля заливку, обращаемся к стилю слоя. Отмечаем «Внутреннее свечение». Устанавливаем значения.

Также нам понадобится «Внешнее свечение».

Сохраняем результат. В итоге получаем объемный неоновый текст.

В заключении
Итак, друзья, сегодня мы говорили о разных вариантах создания свечения в фотошопе и не менее различных способах его использования. Программа предоставляет массу возможностей грамотному пользователю. Осваивайте новое и удивляйте замечательными фотографиями!
Пишите в комментариях как вам понравился этот урок, будет интересно узнать ваше мнение. Еще больше уроков по фотошопу вы найдете вот тут. Улучшайте свои навыки в фотографии, смотрите мастеров, и развивайтесь.
Читайте также:


