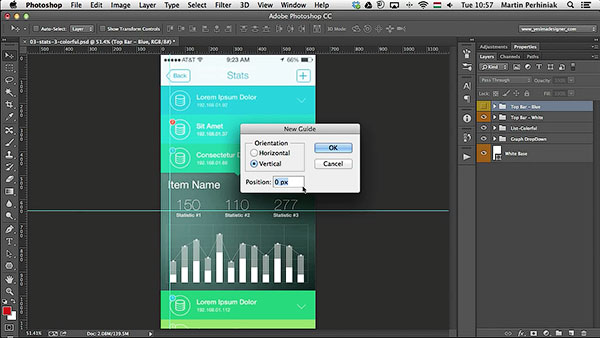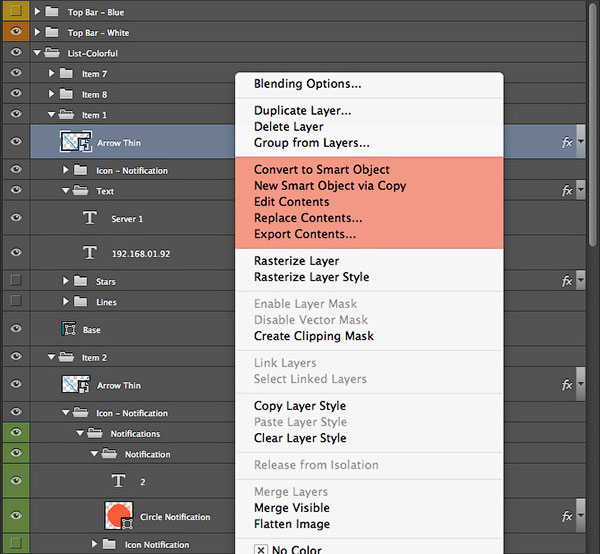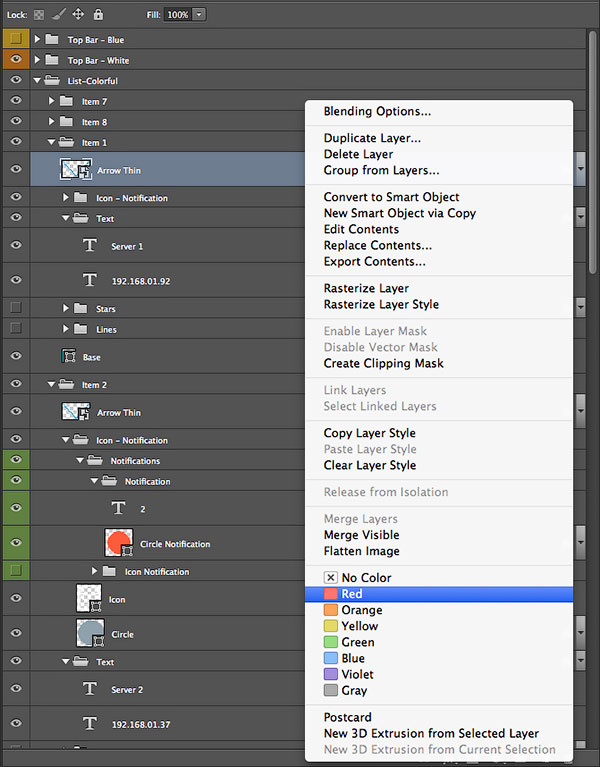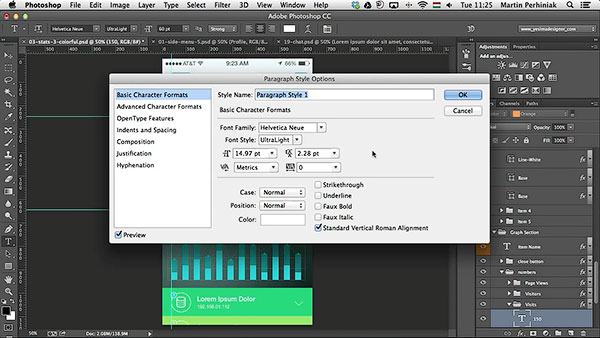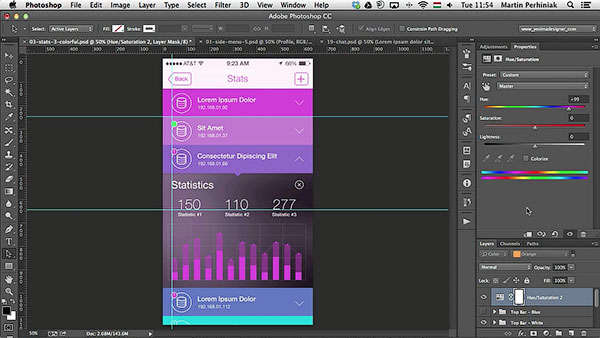Как сделать исходник в фотошопе
Наборы, созданные в более ранних версиях Photoshop, можно переносить в более поздние версии программы. Команда «Перенести наборы» позволяет автоматически переносить кисти, образцы, градиенты, узоры и другие наборы.
Выберите «Редактирование» > «Наборы» > «Перенести наборы».
Нажмите «Да», когда появится запрос на импорт наборов из более ранней версии Photoshop.
Об управлении стилями
Функция «Управление наборами» позволяет сохранять или загружать наборы для контуров и инструментов. Каждой группе наборов соответствует собственное расширение и используемая по умолчанию папка. Дополнительные файлы наборов можно найти во вложенной папке Presets в папке приложения Photoshop.
Чтобы открыть окно «Управление наборами», выберите команду Редактирование > Наборы > Управление наборами . Выберите конкретный тип набора в меню Тип набора .
Чтобы удалить набор в окне Управление наборами , выделите его и нажмите кнопку «Удалить». Используйте команду Сбросить для восстановления наборов по умолчанию.
Можно настроить способ отображения наборов, щелкнув значок шестеренки в окне «Управление наборами» и выбрав один из перечисленных режимов отображения:
Отображается название каждого элемента стиля.
«Маленькие миниатюры» или «Большие миниатюры»
Отображается миниатюра каждого элемента стиля.
«Маленькие миниатюры и имена» или «Большие миниатюры и имена»
Отображается название и миниатюра каждого элемента стиля.
Изменение порядка наборов
Чтобы изменить порядок наборов в списке, перетащите элемент вниз или вверх по списку.

Загрузка наборов
Чтобы загрузить наборы в окне «Управление наборами», выполните одно из следующих действий.
Быстро создавайте творческие проекты с использованием большой коллекции шаблонов из Adobe Stock и чистых наборов.
Впервые реализовано в версии Adobe Photoshop 2017

Создавая документ в Photoshop, вместо чистого холста можно выбрать любой шаблон из большой коллекции в Adobe Stock. Шаблоны содержат ресурсы и иллюстрации, используя которые можно оформить проект. Можно открыть шаблон в Photoshop и работать с ним так же, как с любым другим документом (. psd ).
В дополнение к шаблонам также можно создать документ, выбрав один из многочисленных наборов, доступных в Photoshop, или создать свои собственные заказные размеры. Можно также сохранять свои собственные наборы для последующего использования.
обеспечат источник вдохновения и предоставят готовые элементы для использования в документах. Можно загружать шаблоны из Adobe Stock, которые включают качественную графику и иллюстрации прямо через Photoshop. Затем на основе этих шаблонов можно без труда создавать документы с общими настройками и элементами дизайна. Шаблоны открываются как файлы psd в Photoshop и обычно включают несколько монтажных областей.
Пустые наборы настроек документов
— это пустые документы с предварительно определенными размерами и настройками. Наборы упрощают разработку контента для устройств с конкретным форм-фактором или для конкретных сценариев использования. Например, можно использовать набор настроек, чтобы быстро приступить к работе над проектом для iPad Pro. В пустых наборах настроек документа предварительно заданы размер, цветовой режим, единицы измерения, ориентацию, позиционирование и разрешение. Эти настройки можно изменить перед созданием документа с использованием набора.
Шаблоны и наборы настроек делятся на следующие категории:
- Фото
- Печать
- Графика и иллюстрации
- Интернет
- Мобильные телефоны
- Фильмы и видео
Выполните одно из следующих действий.
- Используйте следующее сочетание клавиш.
- (Mac) Cmd+N
- (Windows) Ctrl+N
![]()
Обзор: диалоговое окно «Новый документ»
В диалоговом окне «Новый документ» можно выполнять следующие задачи:
- Создавайте документы с использованием выбранных шаблонов из Adobe Stock в разных категориях: Фото , Печать , Графика и иллюстрации , Интернет , Мобильные телефоны и Фильмы и видео .
- Находите дополнительные шаблоны и создавайте с их помощью документы. См. раздел Поиск других шаблонов на Adobe Stock.
- Быстро открывайте файлы, шаблоны и недавно использованные элементы (вкладка Недавние ).
- Сохраняйте собственные наборы настроек для последующего использования и быстро находите их в дальнейшем (вкладка Сохраненные ).
- Создавайте документы с использованием Пустых наборов настроек документов для самых разных категорий форм-факторов устройств. Перед открытием наборов можно изменить их настройки.
Вкладка «Фото» | Диалоговое окно «Новый документ»![]()
В диалоговом окне Новый документ выберите вкладку нужной категории: Фото , Печать , Графика и иллюстрации , Интернет , Мобильные телефоны и Фильмы и видео .
Выберите набор настроек.
Также можно изменить настройки для выбранного набора на панели Сведения о наборе настроек справа. Подробные сведения см. в разделе Изменение наборов настроек.
Изменение наборов настроек
Прежде чем открывать документ с использованием набора, можно изменить его настройки на панели справа.
Укажите имя файла для нового документа.
Панель «Сведения о наборе настроек»![]()
Укажите следующие параметры для выбранного набора настроек:
Ширина и Высота : укажите размер документа. Выберите единицу измерения во всплывающем меню.
Ориентация : укажите ориентацию страницы для документа: альбомная или книжная.
Монтажная область : выберите этот параметр, если нужно, чтобы в документе были монтажные области. Photoshop добавляет монтажную область в процессе создания документа.
Цветовой режим : укажите цветовой режим для документа. Если изменить цветовой режим, содержимое выбранного профиля нового документа, используемое по умолчанию, будет преобразовано в новый цвет.
Разрешение : укажите степень детализации растрового изображения, измеряемая в пикселях на дюйм или на сантиметр.
Содержимое фона : задайте цвет фона для документа.
Чтобы задать следующие дополнительные параметры, щелкните Дополнительные параметры.
![]()
Цветовой профиль : укажите цветовой профиль документа из широкого диапазона параметров.
Попиксельная пропорция : задайте соотношение ширины и высоты одного пикселя кадра.
В данном уроке вы узнаете 10 советов, использование которых поможет вам создавать профессиональные и хорошо организованные файлы формата PSD.![]()
Сложность урока: Легкий
![]()
Не имеет значения, какой вид работ вы выполняете в программе Фотошоп, поддержание PSD файлов в хорошо организованном состоянии является чрезвычайно важной задачей. Это особенно важно, если вы работаете в команде с дизайнерами, разработчиками, или художниками, которым в дальнейшем придется работать с вашими фотошоп-файлами. В данном уроке я поделюсь с вами десятью советами и методами, использование которых поможет вам создавать профессиональные и хорошо организованные файлы формата PSD. Итак, давайте приступим!
1. Используйте Направляющие и Сетки
В программе Фотошоп есть достаточно много вариантов, которые могут помочь вам выровнять объекты по отношению друг к другу. Направляющие (Guides) и Сетки (Grids) являются очень полезными инструментами, которые помогут вам спозиционировать и трансформировать объекты на вашей пиксельной сетке.
![]()
2. Используйте смарт-объекты для повторяющихся элементов
Используйте смарт-объекты (Smart Objects) всякий раз, когда вы хотите использовать несколько экземпляров одного и того же слоя или группы слоев. Это позволит вам вносить изменения во все экземпляры одновременно, просто отредактировав то, что вам необходимо в исходном экземпляре.
![]()
3. Работайте с группами слоев и их масками
Группы слоев - это важный инструмент, который дает нам возможность структурировать и грамотно упорядочить наши фотошоп-файлы. Помещайте взаимосвязанные между собой объекты в группу. Это даст возможность вам или кому-то другому, кто будет в дальнейшем работать над этим файлом, легко понять, где какие элементы расположены. Кроме того, вы можете применять маску сразу к группе слоев, тем самым, давая возможность замаскировать несколько элементов одновременно.
![]()
4. Давайте имена и различные цвета вашим слоям
Называние абсолютно каждого слоя, один за другим, может показаться достаточно затратным занятием по времени, но на самом деле это один из лучших способов улучшить эффективность вашего рабочего процесса в программе Фотошоп. С выходом обновления программы до версии Photoshop CC (14.2), у вас появилась возможность использовать 255 символов при назывании ваших слоев, что позволяет дать достаточно много информации о каждом слое. Также не забывайте про возможность использования цветных ярлыков на слоях, что позволяет легко и гораздо быстрее отыскивать нужные нам слои. Вы всегда можете использовать Фильтрацию слоев (Layer Filtering) в верхней части палитры Слои (Layers Panel), чтобы искать слои по их имени или цветовым ярлыкам.
![]()
5. Старайтесь поддерживать четкость текста
Когда бы вы ни работали с текстовыми слоями в Фотошоп, вам всегда необходимо быть уверенными, что вы не исказили их внешний вид при использовании инструмента Свободное трансформирование (Free Transform Tool). Вместо масштабирования текста, измените его размер в пунктах и постарайтесь использовать при этом целые числа. Кроме того, вам необходимо также убедиться, что ваш текст по-прежнему сохраняет возможность его редактирования, поэтому не сливайте его воедино с другими слоями. Если вы используете одну и ту же стилизацию на нескольких текстовых слоях, то вам нужно определить стили Символа и Параграфа (Character and Paragraph Styles), чтобы сэкономить время и быть более организованным.
![]()
6. Используйте Композиции слоев вместо нескольких PSD файлов
Если вам требуется использовать несколько вариантов макета в фотошопе, то вам лучше воспользоваться опцией Композиции слоев (Layer Comps), вместо того, чтобы сохранять отдельные PSD файлы для каждого из вариантов. Преимущество от хранения только одного PSD файла, используя Композиции слоев (Layer Comps), заключается в том, что вы по-прежнему можете вносить изменения в ваши слои и видеть получившиеся изменения на ваших сохраненных Композициях слоев (Layer Comps). Это может быть очень хорошим вариантом для экономии времени, и, применяя Композиции слоев (Layer Comps), вы также сможете сэкономить значительный объем памяти для хранения ваших проектов.
![]()
7. Используйте корректирующие слои
Корректирующие слои (Adjustment Layers) - это великолепный инструмент, который поможет вам применять "неразрушающие" редактирующие воздействия к вашим изображениям в Фотошоп. Помимо этого, кто угодно, работающий с вашим файлом PSD, сможет быстро увидеть, какие именно настройки вы использовали для определенного элемента.
![]()
8. Используйте Векторные фигуры всегда, когда это возможно
Векторные маски (Vector Masks), векторные фигуры (Shapes) и контуры (Paths) обеспечивают намного большую гибкость, по сравнению с растровыми слоями, и они могут быть легко отредактированы и настроены с помощью таких инструментов как, Выделение узла (Direct Selection Tool) и Перо (Pen Tool). Главное преимущество работы с векторной графикой - это то, что она абсолютно независима от разрешения экрана, что на практике означает, что мы можем свободно изменять размеры векторного объекта без потери качества.
![]()
9. Используйте образцы для согласованных цветов
Если вы выбрали вашу цветовую схему для проекта на ранних этапах, т.е. в процессе разработки дизайна, позаботьтесь о создании образцов для ваших выбранных цветов. Сохранение образцов цвета в палитре Образцы (Swatches Panel) даст вам в дальнейшем быстрый и легкий доступ к вашей цветовой схеме.
![]()
10. Удаляйте ненужные слои
Ненужные слои будут загромождать ваш файл и увеличат его размер на диске. Чтобы сократить нагромождение, удалите ненужные слои или слейте их воедино, где и когда это возможно. Векторные слои, например, могут быть слиты вместе, при этом совсем необязательно их растрировать. Чтобы удалить пустые слои в Фотошоп, выберите меню Редактирование - Скрипты (Edit > Scripts), далее Удалить все пустые слои (Delete All Empty Layers), или же воспользуйтесь опциями фильтрации в палитре Слои (Layer Panel).
Из этого урока Вы узнаете, как правильно установить новые стили (styles) в Photoshop.![]()
Сложность урока: Легкий
Этот урок поможет вам установить новые стили для версии программы Photoshop.
Примечание: скриншоты операционной системы Windows10, Photoshop CC 2017. Для других версий Photoshop алгоритм действий будет тот же.
Открываем Управление наборами
Для начала скачайте из Интернета файл с новыми стилями и распакуйте его, если он заархивирован.
Далее, откройте программу Photoshop и перейдите в главном меню в верхней части экрана во вкладку Редактирование – Наборы – Управление наборами (Edit – Preset Manager). Появится вот такое окошко:
![]()
Кнопка под цифрой 1 (в виде маленькой стрелки) позволяет вам выбрать вид дополнения, который вы хотите установить – кисти, текстуры, фигуры, стили и т.д.
Кнопка под цифрой 2 ( в виде шестерёнки) показывает разновидности дополнения.
Добавляем выбранный стиль в Photoshop
Кликаем по маленькой черной стрелке и из появившегося списка, путем нажатия левой кнопки мышки, выбираем вид дополнения – Стили (Styles):
![]()
![]()
Далее, нажимаем кнопку Загрузить (Load).
Появляется новое окошко. Здесь вы указываете адрес скаченного файла со стилями. Этот файл находится у вас на рабочем столе или помещен в специальную папку для скачанных дополнений. В моем случае, файл находится в папке «Стили» на рабочем столе:
![]()
Снова нажимаем Загрузить (Load).
Теперь, в диалоговом окне «Управление наборами» вы сможете увидеть в конце набора стилей новые, только что загруженные нами стили:
Примечание: если стилей много, опустите полосу прокрутки вниз, и в конце списка будут видны новые стили.
![]()
Вот и все, программа Photoshop скопировала указанный файл со стилями в свой набор. Можете пользоваться!
Я вместе с вами установила себе новые стили! Посмотрим, что получилось!
![]()
Если в исходнике только обычные слои с применёнными стилями.
Пользуемся таким стилем так:Вариант 1
Откройте PSD исходник со стилями, выделите текст с готовым стилем слоя, введите свой текст.
Получаем готовую надпись с применённым стилем.Вариант 2
Откройте PSD исходник со стилями. Создайте свой документ, напишите нужный текст. Сделайте столько копий текста, сколько их создано в PSD исходнике со стилями в оригинале.
В PSD исходнике со стилями выделите слой, нажмите правую кнопку мыши и выберите пункт Скопировать стиль слоя. Перейдите в свой документ, выделите слой с текстом, нажмите правой кнопкой мыши и выберите пункт Вклеить стиль слоя.Если в исходнике для применения эффекта смарт объект.
Откройте смарт объект двойным нажатием на его миниатюре. Далее измените слой с текстом на свой вариант надписи. Закройте смарт объект, подтвердив сохранение.
Читайте также: