Как сделать интернет эксплорер браузером по умолчанию
Браузер Microsoft Edge пришел на замену Internet Explorer 11 – он создан на абсолютно новом движке и поставляется уже в комплекте с Windows 10. К тому же, он достаточно прост в управлении и пользовании. Я сегодня расскажу о том, какими способами можно сделать Microsoft Edge браузером по умолчанию.
Как сделать Microsoft Edge браузером по умолчанию
Установить Microsoft Edge по умолчанию в операционной системе можно как минимум двумя способами. Стоит отметить, что после первого запуска в настройках числится именно он.
В параметрах самого браузера
Чтобы установить браузер Microsoft Edge по умолчанию через графу с настройками, для начала нужно просто открыть приложение. Потом нажимаю на кнопку с тремя горизонтально расположенными точками в правом верхнем углу, в самом конце нахожу элемент «Параметры» и жму по нему.
Появится список настроек, и самым первым будет предложение о переключении браузера в установки по умолчанию. Я нажимаю на кнопку «Изменить выбор по умолчанию».
Нажимаю на одну кнопку, и браузер будет установлен по умолчанию Нажимаю на одну кнопку, и браузер будет установлен по умолчаниюЧерез системные настройки
Другой вариант смены приложения в графе «по умолчанию» – воспользоваться системными настройками. Сначала открою его – можно нажатием на комбинацию Win + I, в пункте «Пуск», а еще путем введения запроса в системном поисковике. Дальше я перехожу к категории «Приложения».
Чтобы установить Microsoft Edge по умолчанию, нужно сначала открыть соответствующие настройки Чтобы установить Microsoft Edge по умолчанию, нужно сначала открыть соответствующие настройкиВ левой части отобразится небольшой список, в нем я выберу элемент «Приложения по умолчанию». В итоге под графой «Веб-браузер» просто устанавливаю Microsoft Edge.
Заключение
Microsoft Edge – универсальный системный браузер с очень простым и удобным интерфейсом. Работает он хорошо, в плане загрузки страниц не уступает приложениям от конкурентов, к тому же практически не грузит память при запуске. А вот установить его по умолчанию можно как через системную утилиту, так и в самой программе.

Когда вы находите ссылку на сайт, например, в документе Word, и кликаете по ней с одновременно зажатой клавишей Ctrl, у вас запускается определенный браузер с этой страницей. Это и есть дефолтный обозреватель. Вы можете сами определить его. Для этого нужно зайти в его настройки. Сегодня рассмотрим, как сделать Интернет Эксплорер браузером по умолчанию.
Способ № 1
Когда вы запускаете любой обозреватель, как правило, появляется уведомление, в котором предлагается установить данную утилиту в качестве дефолтной. Интернет Эксплорер в этом случае не исключение.Иногда предложение не поступает при запуске ПО. Что делать, если уведомления нет? Идем в Настройки. Расскажем о процедуре на примере браузера IE 1, который стоит в Windows 7.
Нажимаем на шестеренку и в меню кликаем по предпоследнему пункту «Свойства браузера».
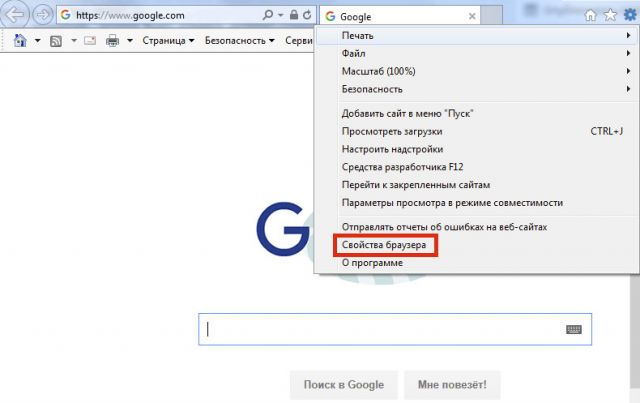
Переключаемся на раздел «Программы».
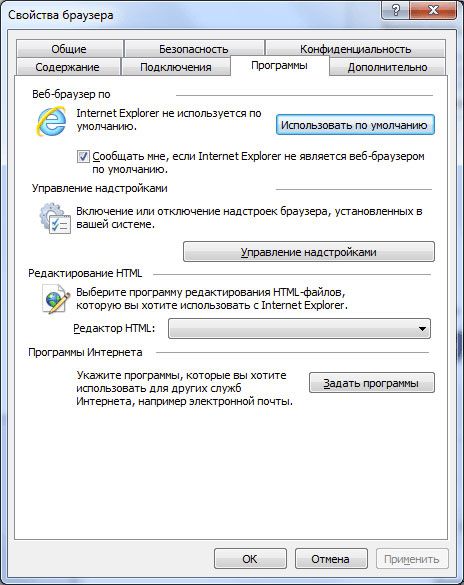
Кликаем по «Использовать…». Также вы можете поставить галочку рядом с пунктом «Сообщать мне, если Internet Explorer не является веб-браузером…». Так, будет появляться уведомление, упомянутое выше.
Нажимаем на ОК, чтобы сохранить изменения.
Способ № 2
Сделать Internet Explorer браузером по умолчанию можно и с помощью другого метода – в рамках операционной системы. Вид окон различается в разных версиях ОС Windows.
Открываем Пуск и щелкаем мышкой по опции «Программы по умолчанию».
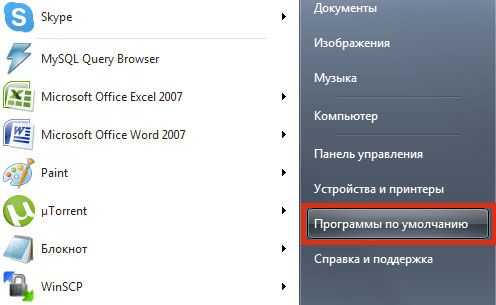
Запустится новое окно. В нем нужно открыть раздел «Задание программ по умолчанию».
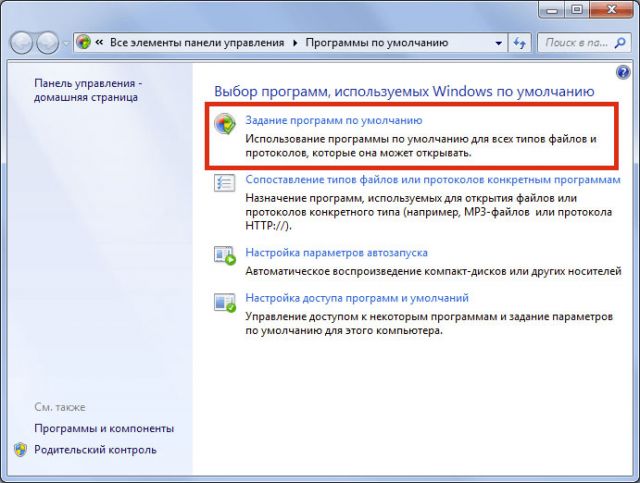
Отметьте Internet Explorer в списке в маленьком окошке, которое находится в левой части окна, и кликните по параметру «Использовать эту программу по умолчанию».
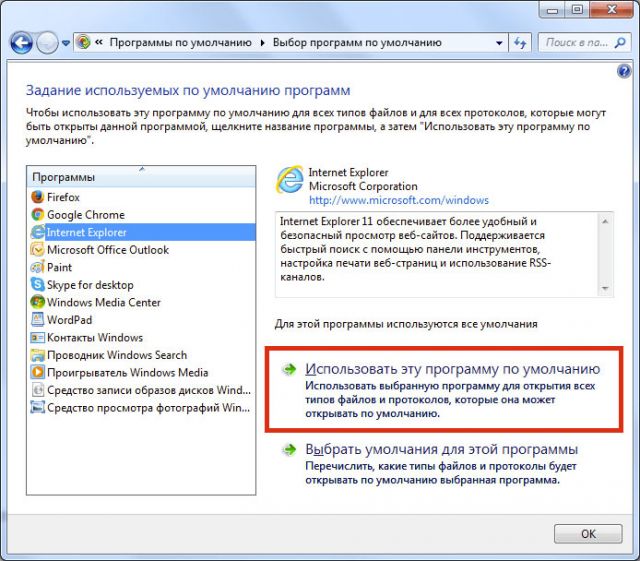
Если у вас Windows 8
В этом случае нужно также либо зайти в настройки браузера, либо воспользоваться Панелью управления – ее можно открыть через Пуск либо способом, данным ниже.
1.Открываем Компьютер, то есть запускаем Проводник Windows (обычное окно для открытия папок.
2.В верхней панели ищем иконку «Открыть панель управления».
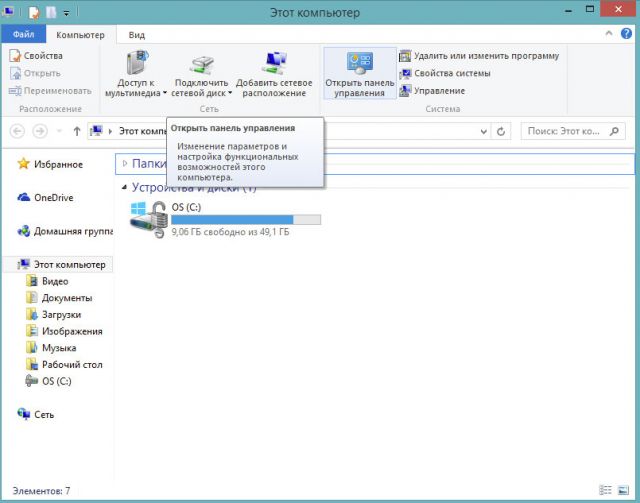
3.Устанавливаем мелкие значки и находим меню «Программы по умолчанию» и раздел «Задание программ…» как в предыдущем способе.
4.Вы можете также просто ввести соответствующий запрос в общий поиск по системе.
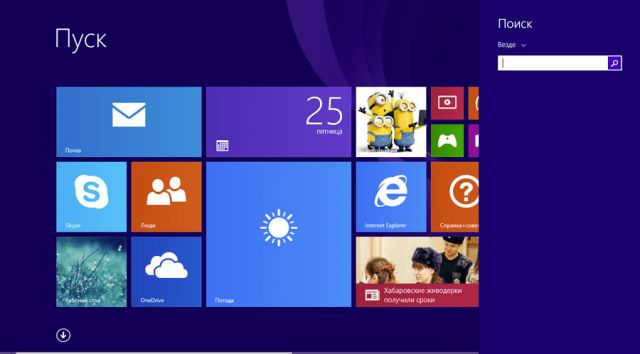
5.В левой части окна выбираем IE и щелкаем по «Использовать эту программу…». Как видно, процедура, в принципе, не отличается от предыдущей. Разница лишь во внешнем виде окна.
6.Что, если нажать на пункт «Выбрать значение по умолчанию»? Появится окно, в котором вы можете настроить типы документов, которые будут запускаться в нужном вам обозревателе. Вы можете убрать отметки с тех видов файлов, которые вы не хотите открывать с помощью IE. Кликните по кнопке «Сохранить».
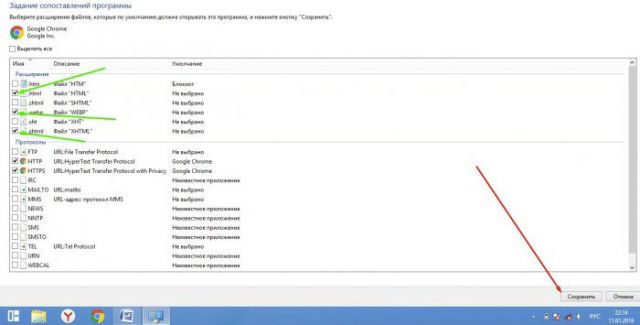
Чтобы любая страница открывалась с помощью IE, нужно сделать эту стандартную утилиту дефолтной. Как правило, при установке ОС на ПК, IE с самого начала является дефолтным обозревателем, однако, скорее всего, вы когда-то внесли изменения в системе, например, когда устанавливали другой обозреватель. За вас это могло сделать другое ПО и необязательно вирусное, например, просто при установке какого-либо браузера вы забыли снять отметку с соответствующего пункта.

Далее будет рассмотрено, как сделать Internet Explorer браузером по умолчанию, так как это одно из самых популярных на данный момент приложений для просмотра веб-страниц.
Установка IE 11 в качестве браузера по умолчанию (Windows 7)
- Откройте Internet Explorer. Если он не является браузером по умолчанию, то при запуске приложение сообщит об этом и предложит сделать IE браузером по умолчанию


- В окне Свойства браузера перейдите на вкладку Программы

Также аналогичный результат можно получить, выполнив следующую последовательность действий.

- В окне, что откроется нажмите на пункт Задание программ по умолчанию

- Далее, в колонке Программы выберите Internet Explorer и нажмите настройку Использовать эту программу по умолчанию

Сделать IE браузером по умолчанию очень легко, поэтому если это ваш любимый программный продукт для просмотра интернет-страниц, тогда смело устанавливайте его в качестве дефолтного браузера.

Отблагодарите автора, поделитесь статьей в социальных сетях.


Владельцы компьютеров и ноутбуков часто сталкиваются с возникающим уведомлением, которое спрашивает, через какой браузер открыть ту или иную ссылку. Разумеется, по истечении какого-то времени, такое уведомление начнет раздражать пользователя. Выходов из сложившейся ситуации два – оставить на устройстве только один веб-обозреватель или же выбрать браузер по умолчанию. Второе решение позволит открывать сайты через одну программу и надоедливое уведомление больше не будет беспокоить своим появлением на экране. Существует несколько способов, как сделать браузер по умолчанию, о которых и пойдет речь в этой статье.
Способы настройки
На данный момент выбрать веб-обозреватель, который будет автоматически открывать веб-страницы и файлы можно через:
- настройки операционной системы;
- в самом веб-обозревателе;
- подтвердив предложение на экране.
Через настройки операционной системы
Windows 10
Порядок действий в ОС Windows 10 будет такой:
1. Нажать на кнопку «Пуск».
2. Ввести поисковый запрос «Параметры».
3. Выбираем появившееся в результатах поиска приложение.
4. Выберите в раздел «Приложения».

5. В открывшемся окне следует пролистывать информацию до пункта «Веб-браузер».

6. Нажав на имеющийся вариант его можно будет сменить на одну из предложенных в списке.
Windows 7 и 8
Принцип действий для выбора веб-обозревателя аналогичен с тем, что применяется в Windows 10, но путь к нужному разделу в настройках операционной системы выглядит иначе.
1. Открыть «Панель управления» через меню «Пуск».
2. В открывшемся окне выбрать раздел «Параметры».
3. Перейти в раздел «Программы по умолчанию».
4. Откроется новая вкладка, где следует вновь нажать на нужный нам раздел.

5. Появится маленькое окно с возможностью установить по умолчанию.

6. Кликнув по нужному веб-обозревателю, следует нажать справа на кнопку «Использовать эту программу».
Готово. Выполнив эти простые действия в параметрах операционной системы Windows можно выбирать стандартным любой из установленных на компьютер веб-обозревателей.
При желании можно в любой момент изменить браузер. Для этого необходимо выполнить описанные выше действия и выбрать другую программу из списка предложенных.
Через настройки браузера
Существует большое количество веб-обозревателей, поэтому стоит разобрать по отдельности для каждого из них как поменять браузер по умолчанию.
Google Chrome
- Запустить программу.
- Открыть меню Гугл Хром (три горизонтальные точки в правом верхнем углу экрана).
- Нажать на раздел «Настройки».
- В открывшейся вкладке листать вниз страницу до раздела «Браузер по умолчанию».
- Нажать на соответствующую кнопку рядом.

Готово. Теперь Google Chrome будет запускать все веб-файлы на вашем компьютере или ноутбуке.
Yandex Browser
- Запустить Яндекс.
- Открыть меню (значок в виде трех горизонтальных линий справа верху) и выбрать раздел «Настройки».
- В открывшейся вкладке в самом вверху будет показано предложение сделать Yandex.Browser основным.
- Нажать кнопку «Да, сделать».

Готово. Выбранный по умолчанию Yandex Browser теперь будет запускать все веб-файлы на компьютере.
Opera
- Запустить Оперу.
- Открыть меню (значок в левом верхнем углу).
- Перейти в настройки.
- В открывшейся вкладке найти соответствующий раздел и нажать кнопку «Установить по умолчанию».

Mozilla Firefox
Кроме того, можно поставить галочку в пункте, расположенном выше. Это позволит программе совершать проверку о том, какой веб-обозреватель является основным на компьютере.Internet Explorer
2. Кликнуть по значку параметров, который имеет вид шестеренки и находится справа вверху.

3. Выбрать раздел «Свойства».
4. В открывшемся окне выбрать вкладку «Programs».
5. Нажать на кнопку «Использовать по умолчанию».

1. Открыть меню в Microsoft Edge.
2. Выбрать пункт «Параметры».

3. В появившемся окошке кликнуть по «Изменить выбор по умолчанию».

Подтверждение изменения

Таким образом, если пользователь хочет установить новый браузер по умолчанию, достаточно запустить его. Через какое-то время, а может быть и сразу, программа предложит такую возможность.
Как убрать браузер по умолчанию
В тех случаях, когда работа веб-обозревателя не устраивает и хочется его убрать, чтобы веб-файлы открывались через другую программу, можно провести сброс до рекомендованных операционной системой параметров.
Для этого в Windows 10 необходимо открыть «параметры через поиск в меню «Пуск». Выбрать раздел «Приложения» и нажать кнопку «Сбросить».

После этого операционная система поставит стандартный сервис для открытия HTML-файлов.
В Windows 7 или 8 такой же алгоритм действий, но вместо раздела «Приложения», необходимо открыть «Панель управления», а затем подраздел «Программы».

Проблемы с установкой
В некоторых случаях система не может определить основной веб-обозреватель. Это значит, что имеется ошибка установки, решить которую можно несколькими способами:
- Перезагрузка ПК.
- Переустановка.
- Изменить способ открытия файлов.
Первый способ не требует объяснений. достаточно нажать Reset на системном блоке или выполнить перезагрузку через меню «Пуск».
Для переустановки софта необходимо скачать инсталлятор с официального сайта разработчиков. Перед этим необходимо удалить софт с ошибкой с компьютера.
Что касается изменения способа открытия файлов, то порядок действий будет следующий:
1. Найти и открыть «Параметры» через поиск Windows.

2. Перейти в раздел «Приложения».
3. В открывшемся окне кликнуть по надписи: «Задать значения по умолчанию по приложению».

4. Выбрать нужный продукт и нажать «Управление».
5. В открывшемся окне можно настроить открытие файлов разного типа через нужный нам веб-обозреватель.

Итак, при посещении различных сайтов и страниц, пользователь предпочитает пользоваться одним браузером. Поэтому для удобства и быстроты процесса рекомендуется выбирать одну из установленных на компьютер программ по умолчанию. Это позволит избежать надоедливых уведомлений на экране. Сделать это можно как через параметры операционной системы, так и в самом веб-обозревателе.
Читайте также:


