Как сделать инфографику в powerpoint
Школа становится всё более электронной. Сперва в саду вы несколько лет подряд делаете поделки из природных материалов, а потом — раз! — и вот уже сидите и лепите проект первоклассника в Power Point. Наш блогер Алексей Демин рассказывает, как сделать отличную инфографику для урока и не страдать.
Полезная рассылка «Мела» два раза в неделю: во вторник и пятницуДля многих большая проблема запоминать числа, даты, размеры, количество. Лучшие способы решить эту проблему — структурировать (даты — в линию времени, а числа — в диаграммы) и сравнивать с известными предметами. Память «цепляет» новое и абстрактное за знакомые предметы.
Пример — соотношение планет. Диаметр Сатурна — 116 000 километров, но сколько это? Насколько это меньше диаметра Солнца и больше диаметра Земли? Увидеть (и понять) поможет простая инфографика.
Идея представить планеты в виде фруктов и ягод не нова (здесь я увидел её впервые), но мой рисунок кажется мне «живее» других. И сделан он в Power Point. Испытал легендарную программу для создания презентаций в нетипичной задаче.
Эксперимент по созданию инфографики в Power Point проходил на время. На эту графику (вместе с поиском в сети бесплатных фото спелых фруктов и ягод) ушло чуть менее двух часов.
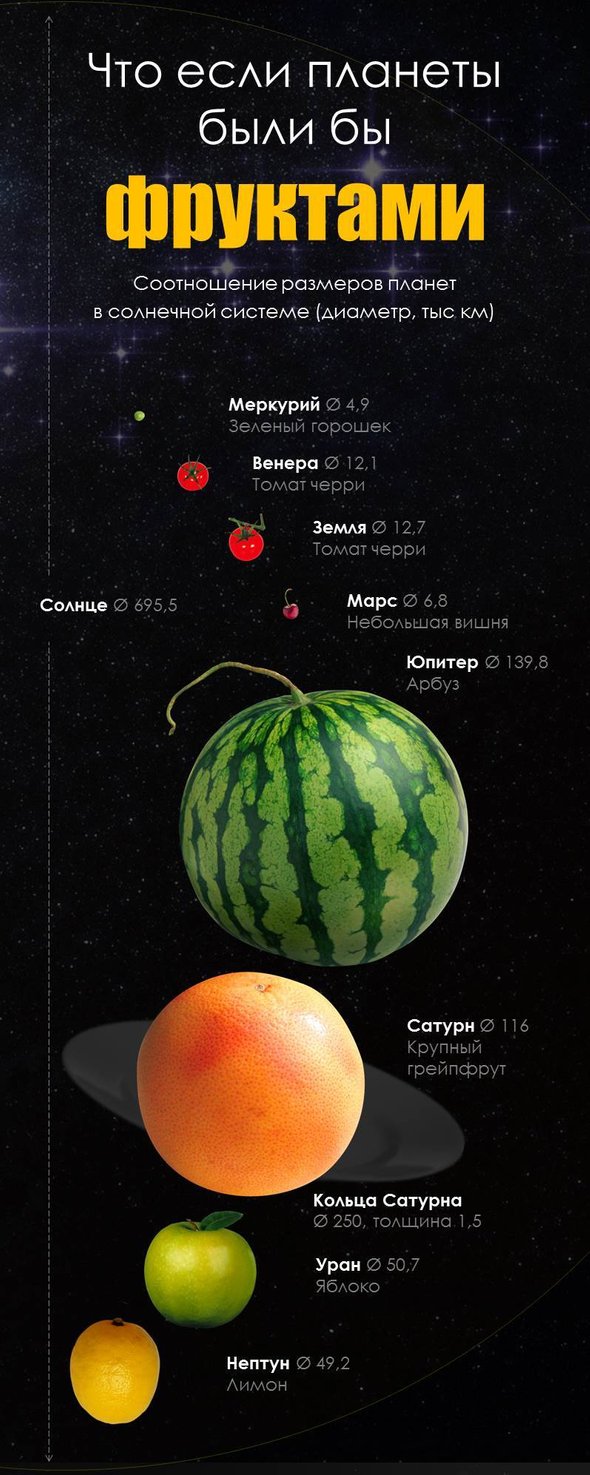
К сравнению, в онлайн-сервисах типа Canva, Piktochart и Venngage есть готовые шаблоны (созданные профессиональными дизайнерами), поэтому в них аналогичная задача решается примерно в два раза быстрей.
Процесс создания инфографики в Power Point
1. Изменить размер слайда
Традиционный размер инфографики-полоски — 800×2000 пикселей. Переводим в сантиметры, заходим во вкладку «Дизайн» — «Параметры страницы» и устанавливаем ширину 21,1 сантиметров и высоту 52,7 сантиметров. Получаем нужный размер страницы.

2. Выбрать макет
В старой версии программы три подходящих для инфографики макета. В более поздних версиях, скорее всего, их больше (я работаю на Mac OS, поэтому от новинок Microsoft немного отстал). Макеты позволяют сохранить отступ от краёв, выровнять и упорядочить элементы дизайна (текст и изображения).
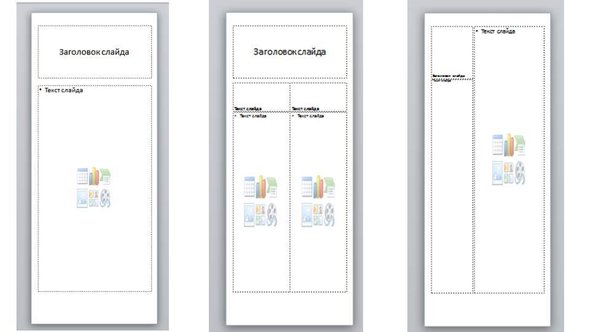
Я выбрал самый простой — заголовок и поле для текста и изображений.
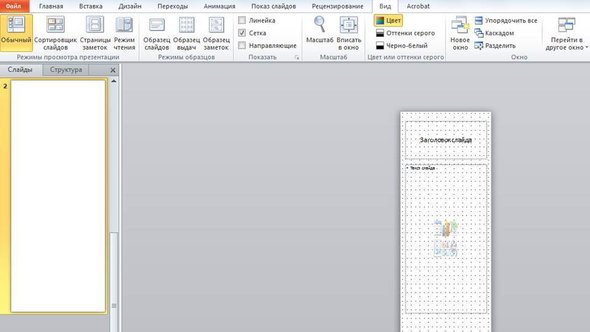
3. Включить сетку и направляющие
Для этого заходим во вкладку «Вид» и ставим галочки в «Показать» «Линейку», «Сетку», «Направляющие». Линии помогают выровнять отступы и расположение объектов относительно друг друга. Несколько картинок или блоков текста можно выделять группой — держите нажатой клавишу Shift и выделяйте несколько объектов.
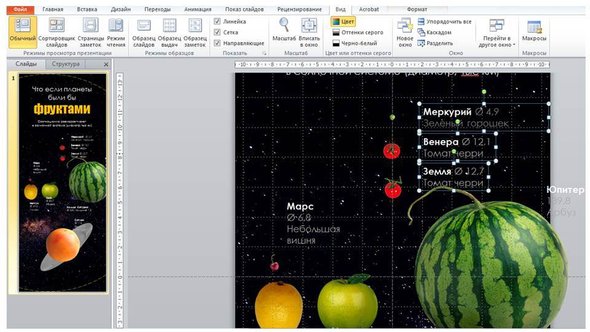
4. Добавить и скомпоновать элементы: текст, фон, изображения
Если не хватает линий и клеток, вставляйте вспомогательные фигуры, выравнивайте по ним элементы и потом удаляйте эти вспомогательные фигуры.
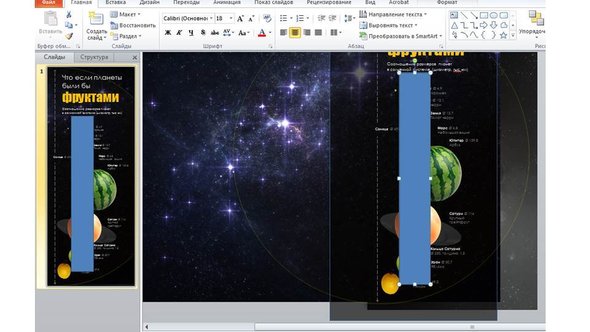
Собрав инфографику, скачайте её в формате рисунка (JPEG или PNG). Зайдите в меню «Файл» (левый верхний угол) — Сохранить как — Другие форматы.
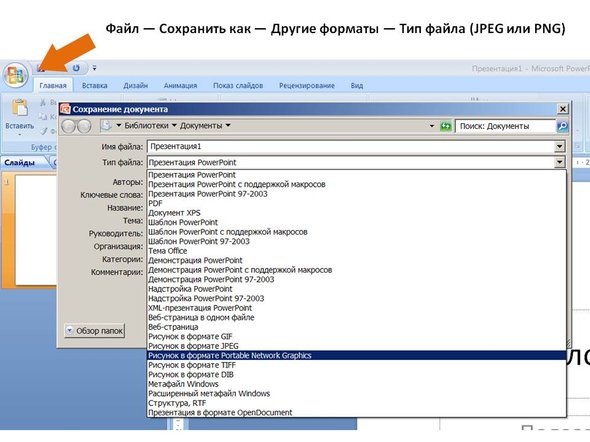
Итак, способ вполне рабочий, особенно для тех, кто чувствует себя комфортно в старом добром Power Point. Из минусов отмечу три момента:
- не хватало функции прозрачности фотографий (прозрачность можно менять только у фигур);
- нет возможности добавлять свои направляющие линии;
- стандартные, шаблонные шрифты, которые встречаются в каждом втором документе/презентации, поэтому делают инфографику скучноватой.
Так или иначе, подобная графика помогает увидеть (и запомнить), насколько Юпитер больше Марса и что Венера и Земля как два томата черри на одной ветке.
Тиффани Фаррант-Гонзалез и Джарред Ромли из компании JESS3 подробно расскажут вам о 10 основных шагах, необходимых для создания содержательной и привлекательной инфографики.
Хотя термин «инфографика» является сравнительно новым, идея передачи информации в графическом виде существует уже очень давно. Тысячи лет люди пытались объяснить явления окружающего их мира изобразительными средствами. Об этом свидетельствуют пещерные рисунки, созданные 30 000 лет назад, древние египетские иероглифы, удивительным образом передающие сложнейшие истории средствами простой иконографии, эволюция китайской письменности, и, наконец, самые первые образцы картографии и гистограмм.
От природы мы наделены способностью видеть. Мы склонны узнавать и воспринимать что-то новое лучше всего тогда, когда информация представлена в наглядном виде.
Современная инфографика претерпела некоторые изменения по сравнению со своими предшественниками. Тем не менее, суть остается прежней. Сочетание наглядности изложения с передачей информации, вот в чем кроется популярность инфографики. В эпоху, когда информация окружает нас повсюду, инфографика стала жизненно необходима. В этой статье мы подробно обсудим 10 основных шагов, которые помогут вам создать не только содержательную, но и привлекательную инфографику.
01. Пусть факты говорят сами за себя
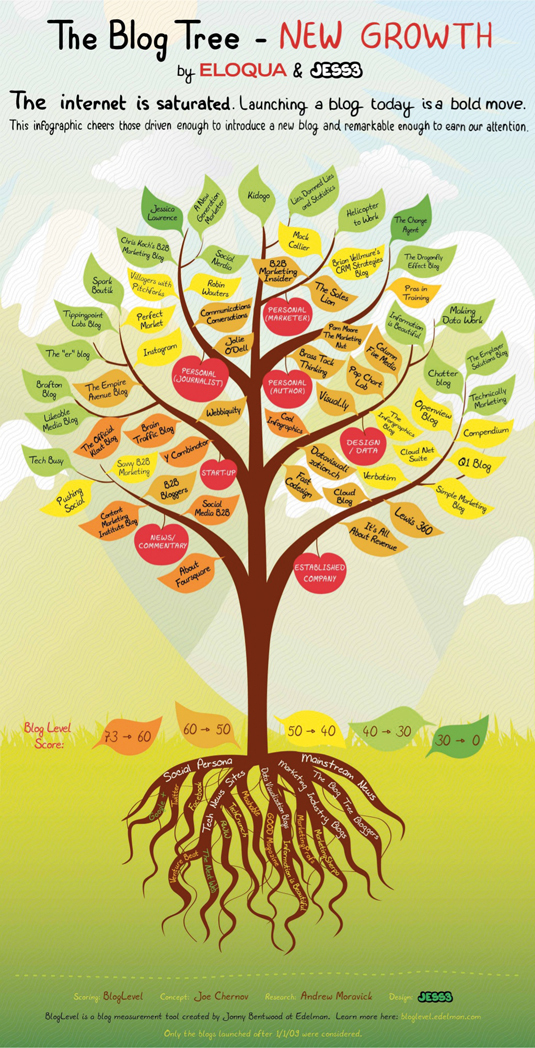
На рисунке изображен блог в виде дерева, где разные цвета обозначают круг читателей.
Лучшие рассказчики любого поколения — это одаренные природой собеседники, способные управлять вниманием аудитории. Они умеют заинтересовывать и вдохновлять слушателей независимо от того, где они находятся: в тесной дружной компании у костра, на сцене перед многотысячной аудиторией или на экране монитора. Наше поколение больших объемов информации никак не повлияло на умение рассказывать истории. Сейчас большие объемы информации — это не просто число на экране монитора, это история, которую нужно раскрыть.
Чтобы донести информацию до целевой аудитории, нужно учесть три фактора: аргументированность, надежность и противоречивость.
Если вы хотите привлечь внимание, информацию нужно аргументировать. Она должна выделяться на фоне других доступных источников. Спросите себя: «Будет ли это интересно целевой аудитории?».
Противоречие никогда не бывает лишним. Если информация, которую вы выбрали для своей презентации, вызывает эмоциональный отклик ваших читателей, это значит, что вы достигли цели. Споры — это хорошо, так как противоречивая информация может вызвать продолжительное обсуждение, которое позволит вам расширить свое влияние в этой сфере и увеличить охват аудитории созданной вами инфографики.
02. Поставьте цель и определите аудиторию
Когда у вас есть тема и набор данных для начала работы, ваш мозг начинает «взрываться» от наплыва гениальных идей касательно изложения фактов и использования визуальных средств. Однако прежде чем идти вперед, нужно сделать шаг назад. К кому вы будете обращаться? Как добиться того, чтобы информация, которую вы передаете, была ценной для ваших и так занятых читателей? Что, по вашему мнению, должен подумать или сделать человек, прочитавший вашу инфографику?
03. Придумайте интересную историю
Когда вы будете составлять последовательное изложение истории исходя из имеющихся фактов, помните: главное — не объем вашей информации, а то, как вы ее используете. Успех вашей истории будет напрямую зависеть от вашей способности сопереживать читателям. Поэтому вам нужно постоянно думать: кто они; во что они верят относительно вашей темы; что они уже знают об этом; где они читают вашу инфографику; как легко их можно отвлечь от темы; как они хотят выглядеть в социальных сетях, поделившись тем или иным материалом.

Здесь мы видим богатую историю Википедии, изображенную методами анимации и наглядного изложения.
Имея собственное представление о ваших читателях, не забывайте и о том, что сотни битов другой информации обрушивается на них с экранов мониторов. Подумайте, сколько информации они смогут усвоить за те несколько драгоценных минут, когда вы овладели их вниманием. Подумайте, что вы можете сказать в этот короткий промежуток времени настолько важного, что это изменит их взгляд на мир. Для привлечения интереса читателей есть несколько способов:
1. Просвещение (допустим, вы не знаете, что такое XYZ, а я могу рассказать вам об этом).
2. Потенциальные возможности (допустим, вы думаете, что здесь нельзя применить XYZ, а я расскажу вам, почему можно).
3. Опасения (допустим, вы думаете, что здесь можно использовать XYZ, а я объясню вам, почему нельзя).
4. Успокоение (допустим, вы думаете, что XYZ здесь нельзя применить, а я расскажу, почему можно).
5. И наконец, юмор (допустим, вы думаете, что пингвины плохо играют в футбол, и здесь вы абсолютно правы).
Магия информации в том, что она может показывать нам скрытые закономерности и системы, которые нельзя увидеть невооруженным глазом. Она способна раскрывать и данные массового масштаба, которые мы не можем даже осмыслить до тех пор, пока их не переведут в доступный для понимания вид. В конечном счете, вы должны поставить себе задачу сделать так, чтобы эти данные были открыты для всеобщего понимания.
04. Сделайте сложное простым
Как только вы проанализируете свои данные и придумаете историю, которую хотите рассказать, вам нужно начинать думать о том, как представить информацию в наглядном виде. Даже если первоначальный формат ваших данных был очень сложным, ваша задача сделать эту информацию доступной для широкой аудитории.

Samsung Smart Wall пользовался невероятным успехом во время фестиваля SXSW 2012, благодаря сложнейшей наглядной инсталляции, состоящей из 23 экранов, на которых были показаны самые обсуждаемые докладчики, площадки и темы для дискуссий.
Ни одна электронная таблица или отрывок текста не смогут помочь зрителю вникнуть в суть дела так, как это сделает наглядное изображение информации. Не ограничивайте свою иллюстрацию таблицами, представьте ее в таком формате, который раскроет скрытые закономерности, подчеркнет основные моменты, и при этом будет выглядеть привлекательно.
Стремитесь к тому, чтобы ваша визуальная презентация обладала следующими качествами:
• достоверность: используйте надежные источники и будьте откровенны, насколько это возможно;
• прозрачность: стремитесь к максимальной ясности;
• доступность: раскройте скрытые закономерности и подчеркните основные моменты;
• информативность: извлекайте сущность, обучайте и вдохновляйте;
• ценность: ваша иллюстрация должна подвести зрителя к сути дела;
• оптимизированность: ваш способ презентации должен соответствовать интересам среды, в которой будет размещена информация (интернет, мобильная связь, видео, передняя панель автомобиля и т.д.);
• привлекательность: используйте шрифты, цвета, размеры и формы для развития вашего сюжета.
05. Структура — прежде всего
Четкая и понятная структура — ключ к успеху информативной графики. Благодаря базовой структуре можно организовать информацию, управлять ходом изложения и обеспечить целостность всех фактов. Сделав акцент на структуру, вы добьетесь того, что информация будет напрямую влиять на изображение, а не на его визуальное оформление.
Основными характеристиками, которые повлияют на доступность структуры для восприятия, будут следующие:
• количество информации, которой вы обладаете (слишком много или слишком мало?);
• классификация информации — различные классификации требуют использования соответствующих визуальных форматов. Ричард Саул Вурман обозначил 5 способов систематизации информации: по местоположению, по алфавиту, в хронологическом порядке, по категориям и в иерархическом порядке;
• среда, где будет размещена информация (статичная, интерактивная или динамичная);
• место, где в основном будет размещена информация (в интернете, в печатном виде, на экране телевизора);
• размеры информации.
Разрабатывая основные принципы для построения структуры, постоянно спрашивайте себя: позволяет ли эта структура сделать информацию более понятной? Возможно, это и так покажется очевидным, но так как основной целью графического изображения является донесение информации, его успех будет зависеть именно от этого обстоятельства. В какой-то момент вы захотите поставить дизайн выше функциональности. Но помните о том, что даже невероятно красивое графическое изображение, достойное того, чтобы повесить его на стену и любоваться, будет всего лишь пустышкой, не имеющей никакого смысла. Ваша инфографика может считаться успешной, если зритель, взглянув на нее, сможет понять, о чем идет речь. Если же структура инфографики слишком сложна, и зритель должен приложить много усилий, чтобы понять смысл представленной информации, то ваша работа не удалась.
В своей основе хорошая структура должна выполнять следующие функции:
• обеспечивать ясность;
• способствовать восприятию;
• раскрывать скрытые закономерности;
• делать акцент на основных выводах.
Признаки плохой структуры в том, что она:
• маскирует информацию;
• запутывает факты;
• мешает осмыслению.
06. Макетирование: экспериментируйте и создавайте всё более новые образы
Как и в веб-дизайне макетирование на такой ранней стадии помогает дизайнеру сконцентрироваться на структуре объекта, не отвлекаясь на элементы графического дизайна, такие как шрифты и цвета. Обычно при составлении базовой структуры отбрасываются яркие картинки, жирные шрифты и цветовое оформление, чтобы сделать основной акцент на информацию. Работая с ограниченной цветовой палитрой и набором простых форм, дизайнер получает возможность изучить информацию и рассмотреть множество разных вариантов.
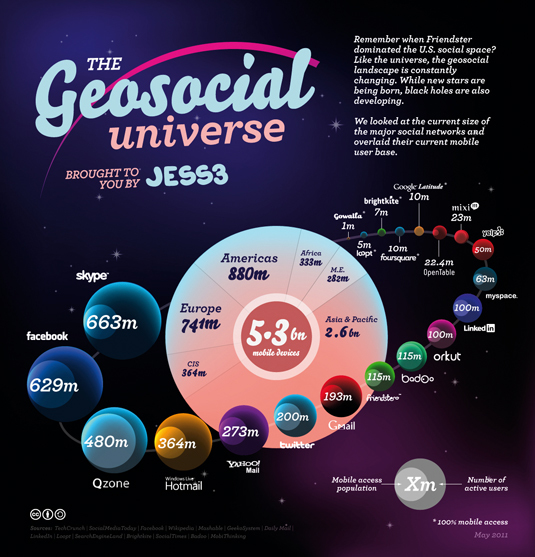
Геосоциальная вселенная, разработанная компанией JESS3 Labs в 2011 году, использует зрительный образ, чтобы показать на карте крупнейших игроков в геолокационной среде, или, точнее говоря, вселенной.
Плюсы макетирования в том, что это дает вам время для экспериментов. Изучение различных подходов очень важно для корректной презентации данных. Визуальная презентация информации, как живописная картина, должна быть интерпретирована зрителем. Взгляд дизайнера на логичность изложения и четкую структуру может сильно отличаться от мнения окружающих. Поэтому чем больше вы будете показывать свои макеты другим людям, тем лучше. На такой ранней стадии разработки очень важно учитывать отзывы и комментарии о ваших макетах, так как это поможет выбрать наилучший способ презентации информации для целевой аудитории. Благодаря макетированию, вы сможете переделывать свою работу снова и снова, добиваясь максимального качества.
07. Выберите правильный инструмент для работы
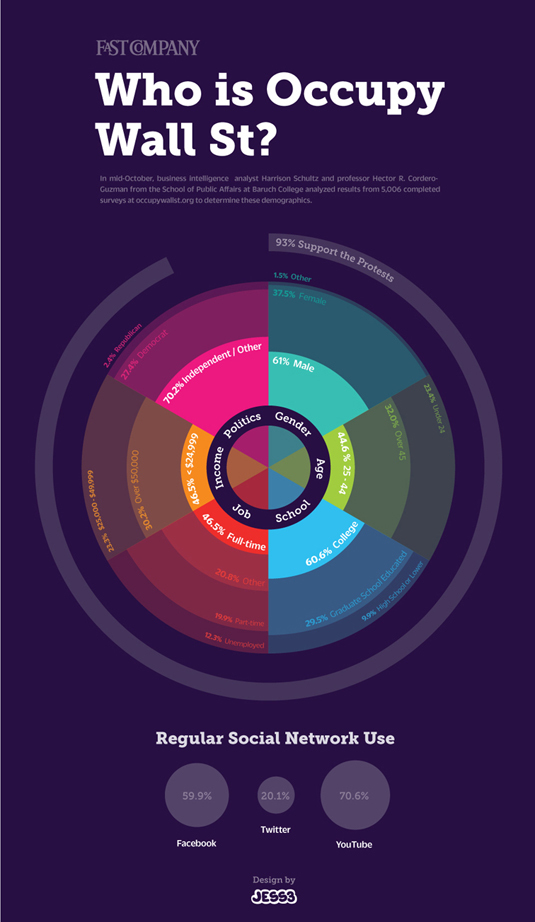
Эта простая и понятная схема классифицирует и отображает полный состав сторонников акции протеста «Захвати Уолл-Стрит».
Информационные дизайнеры имеют в своем распоряжении целый арсенал различных схем. Секторы, столбцы, полосы и другие типы диаграмм входят в их повседневный набор инструментов для создания информационных графических изображений. Но они не всегда взаимозаменяемы — вы должны точно знать, когда использовать тот или иной тип. Именно в выборе подходящего типа презентации данных заключается умение передавать информацию целевой аудитории. Этот выбор чаще всего зависит от того, как организована и классифицирована информация.
Возможно, когда вы будете выбирать тот или иной тип диаграмм, вас привлечет форма, а не функциональность. Но вы должны помнить, что при передаче информации визуальными средствами эмоциональное воздействие на целевую аудиторию всегда важнее декоративности.
Не бойтесь использовать гистограмму, если она поможет вам представить данные наилучшим образом. Эти общепринятые типы диаграмм являются самыми эффективными средствами для корректного отображения данных. К тому же, они часто образуют основу для создания великолепных графических изображений. Существует множество способов применения диаграмм, и при этом они всегда остаются информативными и полезными.
08. Выберите правильный подход
В инфографике отмечают два основных подхода к графическому дизайну. С одной стороны есть те, кто позволяет фактам говорить самим за себя. Они создают великолепные произведения искусства на основе информации, используя комбинации цветов, форм и соответствующее шрифтовое оформление. Их история передается исключительно путем презентации данных. Такой подход ярко выражен в работах таких дизайнеров как Николас Фелтон и Дэвид МакКандлесс.
С другой же стороны находятся те, кто использует иллюстрации и хорошо продуманные визуальные образы в целях соблюдения последовательности изложения и передачи информации зрителю.
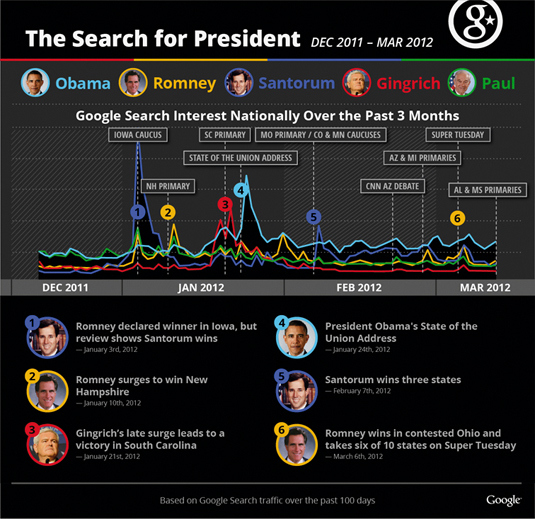
Выборы в США представлены в виде графика, где в прямом эфире отображены самые обсуждаемые темы, а также рейтинг кандидатов.
Время и место определенно найдется и для одного, и для другого подхода (и даже их комбинирования). Тем не менее, ваш выбор должен основываться на следующих показателях:
• целевая аудитория;
• заданный стиль;
• фирменное оформление;
• цель;
• среда.
Вы действительно можете передать свою историю с помощью наглядных средств, но использовать их надо очень осторожно. Основным объектом внимания остаются данные и информация. Графические элементы не должны затруднять восприятие зрителя или препятствовать передаче информации любым другим способом. При условии корректного использования визуальная презентация данных может быть одновременно и эффективной, и информативной. Неправильное же применение визуальных средств может привести к потере данных.
09. Распространение и пиар
Как только ваше графическое изображение готово, наступает время распространить его в массы. Правда в том, что даже если вы стали автором самой блестящей и глубокомысленной инфографики, какую только видел мир, без четкого плана по распространению она обречена на неизвестность.
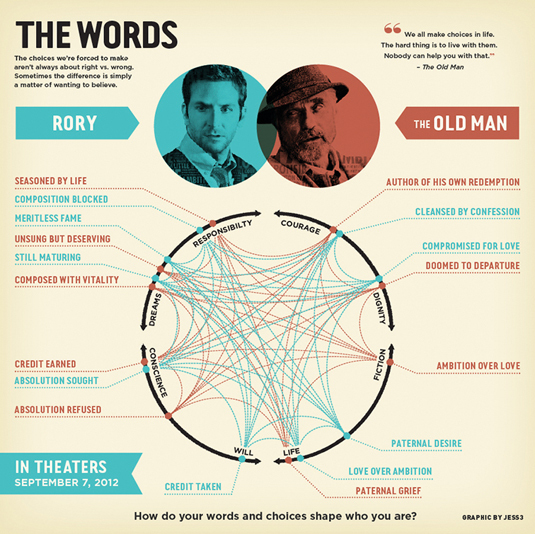
Информационный плакат раскрывает сложности запутанного сюжета философского фильма методом концептуальной графики.

Microsoft PowerPoint известен своими презентациями, но если вы правильно используете некоторые из основных инструментов, которые PowerPoint предлагает, вы также можете создать красивую инфографику, а затем загрузить ее в виде изображения для использования по своему усмотрению.
Выберите шаблон для своей инфографики
Выбранный вами шаблон PowerPoint будет служить фоном для вашей инфографики, поэтому очень важно выбрать тот, который соответствует вашему воображаемому дизайну. При выборе темы вам нужно будет учитывать различные вещи, например, какой цветной текст вы хотите использовать, темные или светлые объекты, которые вы вставляете, и даже какой тип впечатления (серьезное, забавное, развлекательное и т. Д.) вы хотите, чтобы ваша инфографика была яркой.
Когда вы запускаете PowerPoint, первое, что вам нужно сделать, это выбрать тему. Вы можете выбрать «Пустая презентация», если вам нужен простой белый фон, или вы можете выбрать один из различных других шаблонов, представленных в большой библиотеке PowerPoint.
Чтобы выбрать шаблон, откройте PowerPoint и нажмите «Создать» на левой панели.

На следующем экране вы найдете длинный список тем на выбор. Если вы можете найти тот, который вам подходит, вы также можете попробовать поискать тему в поле поиска. Например, если вам нужна синяя тема, вы можете выполнить поиск «Синяя» в поле поиска.

Найдя тему, которую хотите использовать, щелкните по ней, чтобы выбрать.

Появится всплывающее окно с дополнительной информацией о теме. После прочтения дополнительной информации нажмите «Создать».

Теперь вы готовы создать свою инфографику с использованием выбранной темы.
Создайте произвольный размер слайда
После того, как вы выбрали тему, вам нужно будет создать слайд нестандартного размера. Размер, который вам нужно использовать, зависит от того, где вы будете делиться инфографикой. В этом примере мы будем использовать стандартный размер юридической инфографики (8,5 x 14 дюймов), но обратите внимание на фантастические справочный лист размера инфографики чтобы найти, какое измерение вы должны использовать для своего проекта.
Чтобы изменить размер слайда, нажмите «Размер слайда» в группе «Настройка» на вкладке «Дизайн».

Затем нажмите «Пользовательский размер слайда» в появившемся меню.

Появится окно размера слайда. Отрегулируйте размеры ширины и высоты, щелкая стрелки вверх и вниз справа от каждого поля. Обратите внимание, что параметр «Размер слайдов» автоматически изменится на «Пользовательский» при редактировании размеров.
Когда будете готовы, нажмите «ОК».

Появится другое окно, сообщающее вам, что вы меняете размер слайдов, и предложит вам выбрать, что делать с элементами внутри слайда. Сейчас это не имеет большого значения, поскольку вы не добавляли никакого контента, но выбор «Обеспечить соответствие» изменит размер текста заголовка по умолчанию, который мы будем использовать позже, до более подходящего размера, так что продолжайте и щелкните по нему.

Теперь вы увидите, что размер слайдов был изменен. Однако основной дизайн вашей темы может не соответствовать всему слайду, поэтому PowerPoint заполняет дополнительное пространство цветом, который дополняет тему. При желании вы можете заполнить это дополнительное пространство основным дизайном, щелкнув и перетащив ручки на каждой соответствующей стороне элемента дизайна.

Это может исказить дизайн, а может и не исказить его, поэтому постарайтесь решить, как двигаться дальше.

Добавление, редактирование и форматирование элементов слайда
Теперь, когда слайд имеет правильный размер, вы можете приступить к добавлению, редактированию и формированию различных элементов вашей инфографики.
То, как вы создадите свою инфографику, зависит от того, какую информацию вы хотите донести до читателя. Здесь нет универсального решения, поэтому поэкспериментируйте с различными элементами, пока не будете довольны дизайном.
Чтобы вставить текстовое поле, нажмите «Вставить»> «Текстовое поле». Ваш курсор превратится в крест. Щелкните и перетащите курсор по слайду, чтобы нарисовать текстовое поле, а затем начните вводить текст. Вы также можете щелкнуть и перетащить текстовое поле в новое место на слайде.
Вы можете обновить шрифт текста, используя параметры в группе «Шрифт» на вкладке «Главная». Эти параметры включают в себя такие вещи, как изменение стиля или размера шрифта, добавление к шрифту полужирного, курсивного или подчеркивания, а также изменение цвета шрифта.

Вы можете изменить положение изображения, щелкнув и перетащив его поле, как текстовое поле. Вы также можете изменить их размер, щелкнув и перетащив маркеры с каждой стороны.

На вкладке «Формат» объекта также есть инструменты форматирования. Чтобы отобразить эту вкладку, вам сначала нужно выбрать объект. Вы можете делать такие вещи, как изменять цвет фигуры или контура фигуры, добавлять различные эффекты (например, тень) и т. Д.
Продолжайте добавлять, редактировать, форматировать и перемещать текст и другие объекты, пока ваша инфографика не будет завершена.
Сохраните инфографику как изображение
Когда вы закончите разработку инфографики, вы захотите сохранить ее как изображение, чтобы вы могли легко ею поделиться. К счастью, вы можете сохранить один слайд PowerPoint как изображение.
Сначала выберите слайд, который вы хотите сохранить как изображение, на левой панели. При выборе вокруг слайда появится красная рамка.

Затем нажмите «Файл»> «Сохранить как» и выберите место для сохранения инфографики. Однако перед тем, как нажать «Сохранить», вы захотите изменить тип файла, в котором он сохраняется. Вы можете выбирать между этими пятью типами изображений:
Нажмите «Сохранить» после того, как вы выбрали желаемый тип файла изображения.

Появится диалоговое окно с вопросом, какой слайд вы хотите экспортировать. Выберите «Только этот», чтобы сохранить выбранный слайд как изображение.

Ваша инфографика теперь сохранена как выбранный тип файла изображения.
Контент
Если вы думаете, что работа над инфографикой – это простой перенос цифр, к примеру, роста доходов и числа филиалов на красивый фон с милыми картинками, это не так. Хороший продукт не получится без анализа и аналитики. Например, вы хотите рассказать о росте прибыли сети магазинов косметики. Следует проанализировать данные и выяснить: где находятся самые продуктивные филиалы? А где дела обстоят не так хорошо? Как ежемесячно меняется выручка точек? В какой период она была максимальной?
Признаки качественной инфографики:
1. Вызывает отклик у зрителя и «читается» как эмоциональная визуальная история. К примеру, вы рассказываете, как хотели помочь мамочкам и создали скатерть-раскраску, но поначалу ошиблись с героями рисунков – с Чебурашкой и Буратино их почти никто не брал, но как только вы напечатали тираж с феями и Гарри Поттером – продажи быстро пошли в гору.
2. Презентует действительно интересные данные, полученные в результате анализа и сопоставления. К примеру, рассказ о предпочтениях посетителей кофейни в зависимости от времени суток и дня недели: «по утрам понедельника гости всегда берут капучино». Сравните с простым перечислением: «за месяц мы продали 2200 латте и 3200 капучино».
3. Упрощает сложное и подает это простыми образами, чтобы каждый мог понять, о чем речь. Если у вас слишком много данных – либо проанализируйте и обобщите их, либо разбейте на несколько слайдов, создав серию иллюстраций.
4. Помогает зрителю фокусироваться на ключевых моментах, визуально выделяя главное.
Визуализация
Для того, чтобы извлечь из инфографики пользу, важен не только аналитический контент, но и визуализация данных. Тут два пути: можно обратиться к специалисту, а можно попробовать собственные силы в PowerPoint. На этот случай в программе есть три ключевых элемента: надпись, картинка и фигура.
Картинка. Загружайте собственные изображения (фотографии, рисунки, скриншоты и прочее), чтобы сделать инфографику действительно уникальной. Помните,что изображения не должны быть слишком сложными, простота восприятия – ключевое условие успеха.
Фигура. В программе есть множество готовых фигур, которые можно загружать, изменять и строить нужные визуальные образы с их помощью.
Надпись. Придерживайтесь минимализма, используйте мало слов, но чтобы все они были по делу.
Для редактирования ключевых элементов вам понадобятся четыре инструмента:
Заливка. Определяет основной цвет объекта или текста.
Цвет линии. Определяет цвет контуров объекта.
Эффекты. Встроены в PowerPoint, применяются к элементам инфографики, например, тени и тип линий.
Экспресс-стили. Встроены в PowerPoint. Их можно применять к цветам, линиям и эффектам.
Выбор цветовой схемы
Как мы уже выяснили, одинаково важно и то, что вы пытаетесь сказать и как именно вы это делаете. В визуализации важны цвета, вернее – их количество. Специалисты советуют выбирать не больше трех для одной инфографики. Можете вообще взять два контрастных, например, белый и черный. Так точно ничто не отвлечет зрителя от сути.
Изменить заливку и цвет линий можно, дважды щелкнув на фигуре.

Размер текста и шрифта
Если цвета может быть три, то шрифт – всего один. Не жалейте на него свободного места, не оставляйте много пустого пространства.

Лайфхаки:
1. Чередуйте цвета, чтобы выделять отдельные слова. Так люди поймут, что в материале самое важное.
2. Используйте разные виды фигур для создания собственной графики. У вас есть неограниченные возможности, чтобы выразить важную идею.
3. Если вы пытаетесь сделать акцент на статистике, выделите ее большими цифрами. Размер должен быть соизмерим с ценностью.
4. Вместо графиков попробуйте объяснить суть картинками. Из-за диаграмм люди часто теряют интерес к слайдам.
Форматы сохранения инфографики
Готовый файл сохраняется в формате – ppt (pptx). В нем материал можно редактировать, пересылать, печатать, загружать в интернет. Существует еще несколько вариантов для работы с готовым документом.
- PDF. Подходит для просмотра на разных устройствах и публикации в интернете.
- Шаблон PowerPoint (файл с расширением potx). Превратит ваш материал в образец для создания подобных документов.
- Видеоролик (файл с расширением mov). Инфографика будет отображаться как видеоролик в том случае, если файл содержит более одного слайда.
- JPEG, PNG, GIF, BMP. Ваша работа конвертируется в графическое изображение. Такую картинку удобно печатать или пересылать другим пользователям.
Где использовать инфографику PowerPoint
С помощью ярких картинок вы можете отчитаться перед начальством, проиллюстрировать свою презентацию, подкрепить доводами бизнес-план, украсить маркетинговую стратегию, выстроить необычную рекламную кампанию или просто разместить их на собственных корпоративных ресурсах.
С какой целью вы бы не создавали инфографику, помните, что информация должна быть плодом вашей аналитики, а не перечислением данных. Ваша цель – упростить сложное, рассказав историю простыми образами. В изображении может быть не более трех цветов, один достаточно крупный шрифт и немного свободного места.Тогда интерес и внимание публики вам гарантированы.
Читайте также:


