Как сделать иней в фотошопе
Я приведу в пример урок по созданию 3D-текста с эффектом инея!
Для начала, нам потребуется текст в 3D. Создайте в любой удобной для вас программе.
В этом уроке использован 3D текст, созданный в Xara 3D (работает из под Windows, можете загрузить из Инета бесплатную версию (есть и русифицированная)) и экспортированный в формат для Photoshop.
Разместите 3D текст на холсте, переименуйте слой “3D Текст”. Затем инструментом Magic Wand Tool (Волшебная палочка) выбираем лицевую сторону букв (в панели опций ин-та включите Add to selection (Добавить к выделению)), и вырезаем выделенные области (Ctrl+X), как на примере нижеСоздайте новый документ (1600×1200px), залейте фон черным цветом
Сделайте две копии этого слоя: один ”3D Text Copy” (Копия 3D текста) и другой ”3D Text Blur” (Размытие 3D текста). Скрываем видимость копии слоя 3D текста. Пока будем работать с двумя слоями (“3D Текст” и “Размытие 3D текста”).
Далее создаем новую группу слоев (new layer group)(NS: щелкните по иконке «create a new group» внизу палитры слоев), назовите папку “Эффекты”, и измените режим смешивания этой группы на “Color Dodge” (Осветление основы). Внутри этой группы (папки) создаем новый слой (щелкаем по иконке «create a new layer» внизу палитры слоев), называем слой “Облака” и применяем фильтр “Clouds” (Filter > Render > Clouds)(Фильтры / Рендеринг или Освещение / Облака).
Ниже группы “Эффекты” создаем новую группу “Цвета”. В этой новой папке создаем новый слой; устанавливаем розовый цвет переднего плана (Foreground), и инструментом gradient tool (в Радиальном режиме) тянем градиент, создавая мягкое свечение. (NS: выбираем градиент Foreground/Transparency (розово-прозрачный), курсор устанавливаем где-нибудь на первой/второй букве текста и тянем градиент к краю холста). Затем меняем режим смешивания на “Soft Light” (Мягкий свет).
Сейчас вы видите странное розовое облако, но не волнуйтесь. Это часть плана.
Повторите действия предыдущего шага с двумя другими яркими цветами, но в области других букв.
Помните, мы создали в Шаге 3 слой “Размытие 3D текста”?
Переходим в этот слой и применяем фильтр Gaussian Blur с радиусом 13 pixel (Filter > Blur > Gaussian Blur).
Сейчас творческая часть. Создаем новый слой в группе “Эффекты” выше слоя “Облаков”. Выбираем кисть Star (NS: выбираете любую или загружаете из архива набор кистей «Звезды») и белый цвет, раскрашиваем область каждой буквы.
Теперь создаем еще один новый слой, но между двумя группами (“Эффекты” и “Облака”).
Выбираем инструмент Gradient Tool (но теперь в Linear Mode (Линейном режиме)), устанавливаем цвет переднего плана белым, удерживая Shift, тянем градиент от края холста к центру.
Меняем режим смешивания слоя на “Saturation” (Насыщенность) и смотрим, что получилось:В группе “Эффекты” создаем новый слой и называем его “Абстрактный свет”.
Затем, удерживая ctrl, щелкаем по иконке “3D Текста” слоя в палитре слоев (загружаем выделение области текста) и красим буквы текста (внутри выделения) абстрактной кистью белого цвета. (NS: выбираете любую или загружаете из архива набор кистей).
Заключительный шаг. Создайте последний новый слой выше слоя “Белый”.
Используя крупную кисть «облаков», создаем одно большое облако выше текста. Применим фильтр «Размытие в движении» (Filter -> Blur -> Motion Blur) с Angle (угол) -11 и distance (расстояние) 200 pixels.
Измените Непрозрачность до 30% и примените gradient overlay (Стиль слоя / Перекрытие градиентом) со следующими параметрами:
готово:
Можно добавить еще слой легкого свечения, рисуя кистью «дым». Экспериментируйте в удовольствие
Иней - это вид атмосферных осадков, представляющий собой тонкий налёт кристаллического льда на земле и наземных предметах, образующийся благодаря испарениям с поверхности земли в холодные ночи. Для рисования инея важно знать, что кристаллы инея имеют форму шестиугольных призм.
В этом материале я расскажу, как наносить иней на отдельные предметы, например, на ветки деревьев.
Вот как выглядит готовый результат, иней был нанесён на голую ветку, кроме того, я несколько размыл задний план:

Для создания инея нам понадобятся создать две пользовательские кисти.
Создаём новый документ размером 600 на 200 пикселей и заливаем его чёрным цветом (для заливки чёрным цветом нажмите клавишу D, затем Alt+Delete.
Создаём новый слой. Берём круглую кисть, цвет белый, делаем диаметр 12 пикселей, жёсткость 30% и рисуем примерно такой предмет. Этой кистью нанесите основные линии, потом уменьшите диаметр до 8 пикселей, непрозрачность до 50% и добавьте дополнительные линии:

Установите непрозрачность этого слоя на 20 %:

Создайте новый слой и "посыпьте" фигуру белыми точками:

Слейте все слои в один (Ctrl+Shift+E), а затем инвертируйте цвета, нажав Ctrl+I:

Перейдите по Редактирование --> Определить кисть (Edit --> Define Brush Preset) для сохранения кисти, кисть будет расположена в нижнем правом углу окна выбора:

Переходим к настройкам кисти (нажать F5). Задайте интервалы 30%, нужно учитывать, что в процессе рисования этот параметр следует изменять и подбирать в зависимости от изображения:

На вкладке "Динамика формы" (Shape Dynamics) увеличьте "Колебание размера" (Size Jitter) до 70% и и "Колебание угла" (Angle Jitter) до 30%:

Добавим немного "Рассеивания" (Scattering):

Настройки готовы. Используйте эту кисть, чтобы обвести края объекта:

Но края обвести недостаточно, надо заполнить всю поверхность ветки. Для этого нам потребуетя ещё одна собственная кисть.
Создайте новый документ, залейте его чёрным. Используя полупрозрачную кисть с мягкими краями, нарисуйте на новом слое вот такой объект:

Уменьшите непрозрачность (Opacity) слоя до 40%:

Создайте новый слой и добавьте на него маленькие точки для эффекта блеска:

Слейте все слои в один, инвертируйте цвета и определите кисть через Редактирование --> Определить кисть, как мы это делали ранее.
Откройте панель кистей (F5) и задайте параметр "Интервалы" около 60 процентов:
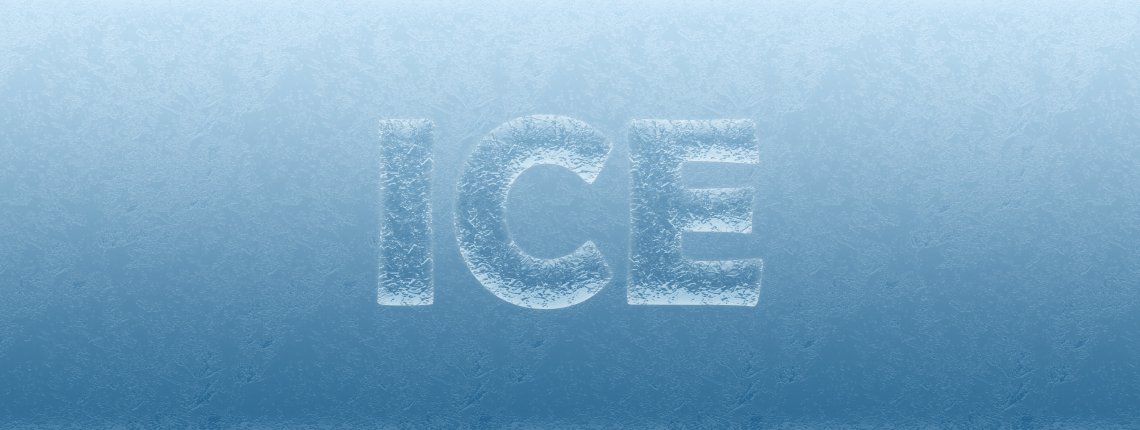
Сложность урока: Легкий
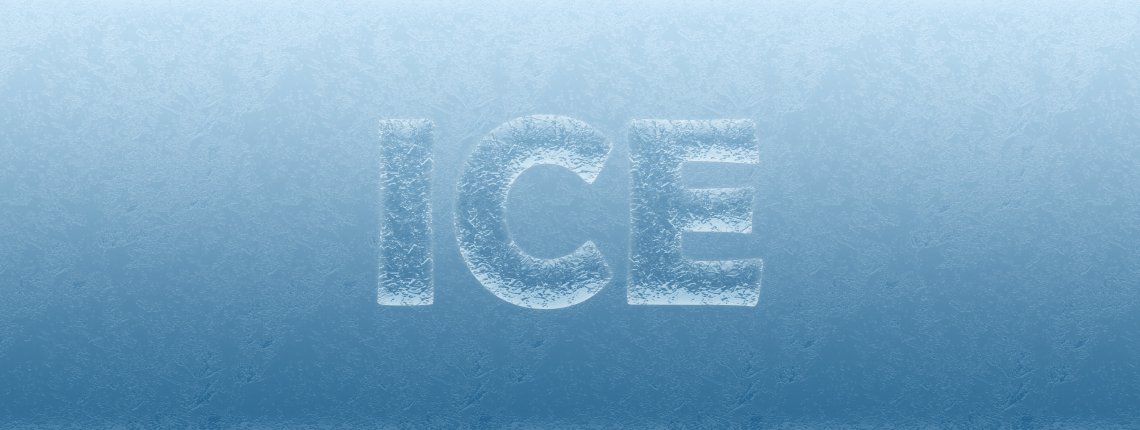
В некоторых методах по созданию ледяного эффекта в Photoshop используютcя текстуры и маски слоев, в то время как в других (например, как в этом уроке) можно все быстро и легко сделать с использованием стилей слоев. Преимущество создания эффектов со стилями слоев заключается в том, что вы можете повторно использовать их для любых других элементов, без необходимости заново создавать эффект.
В этом уроке я покажу вам, как создать ледяной текст в Photoshop с нуля, используя только встроенные инструменты Photoshop, этот эффект впоследствии можно будет использовать в других текстовых, растровых или слоях с фигурами.
Шаг 1
Открываем Photoshop и создаем новый файл любого размера. У меня он будет 1800 х 1200 пикселей.

Шаг 2
Переходим в меню Layer – New Fill Layer – Gradient (Слои – Новый слой-заливка – Градиент). Называем этот слой как Background Gradient (Фоновый градиент) и нажимаем ОК.
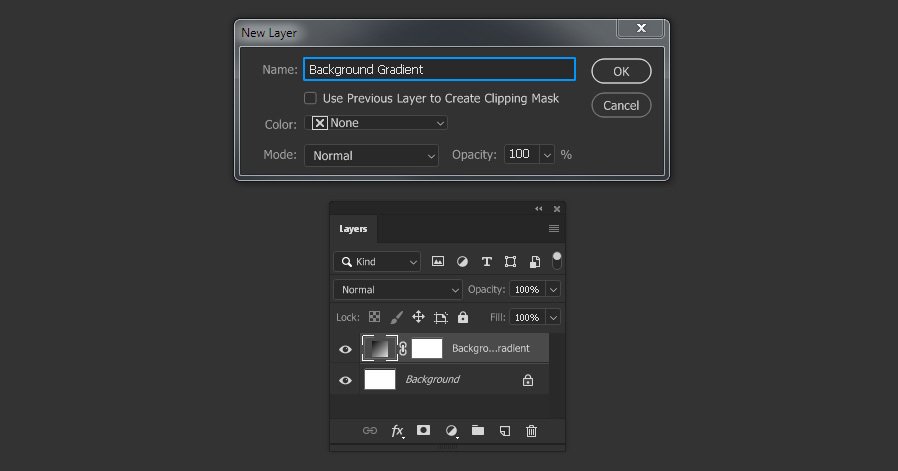
Шаг 3
Нажимаем на миниатюру градиента в окне Gradient Fill (Градиентная заливка).
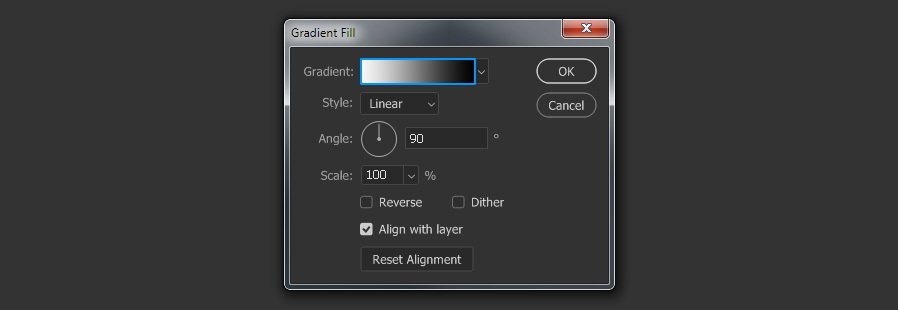
Шаг 4
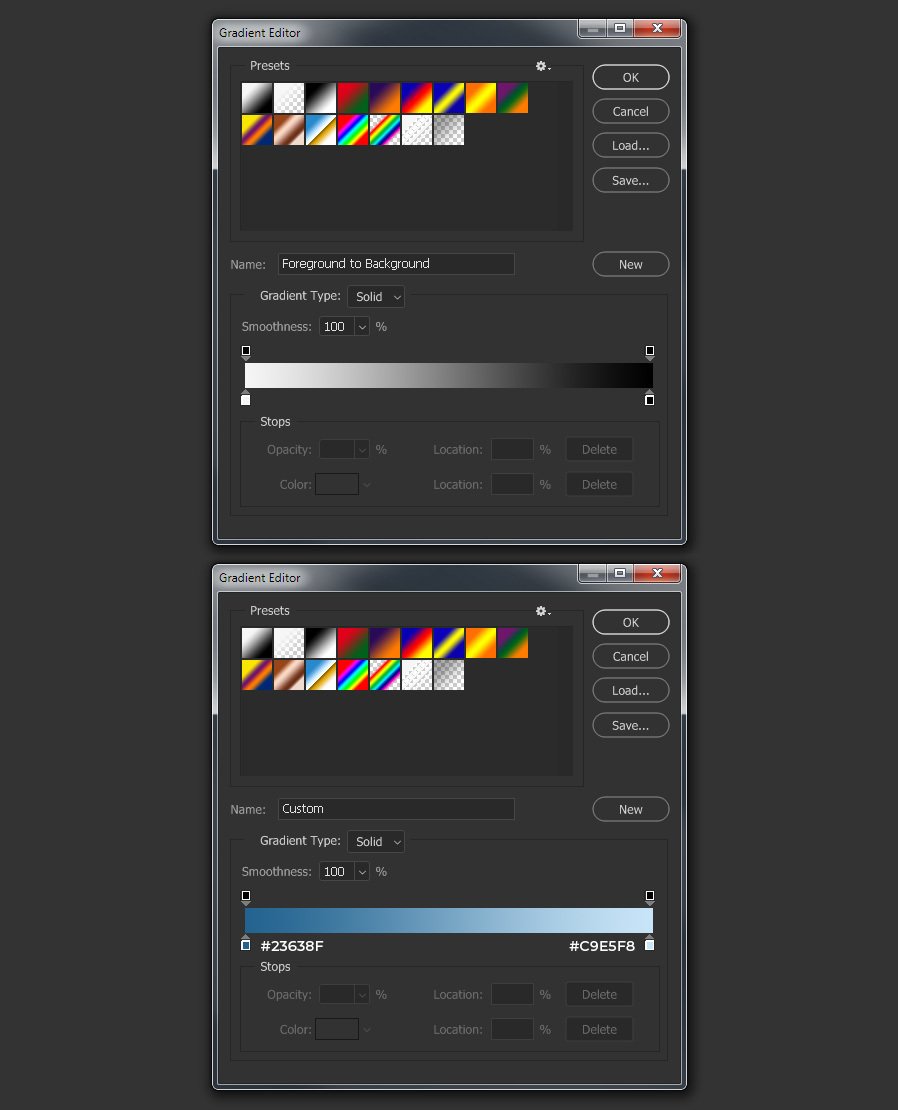
Шаг 5
Теперь применяем установленные настройки в окне Gradient Fill (Градиентная заливка) – нажимаем ОК.
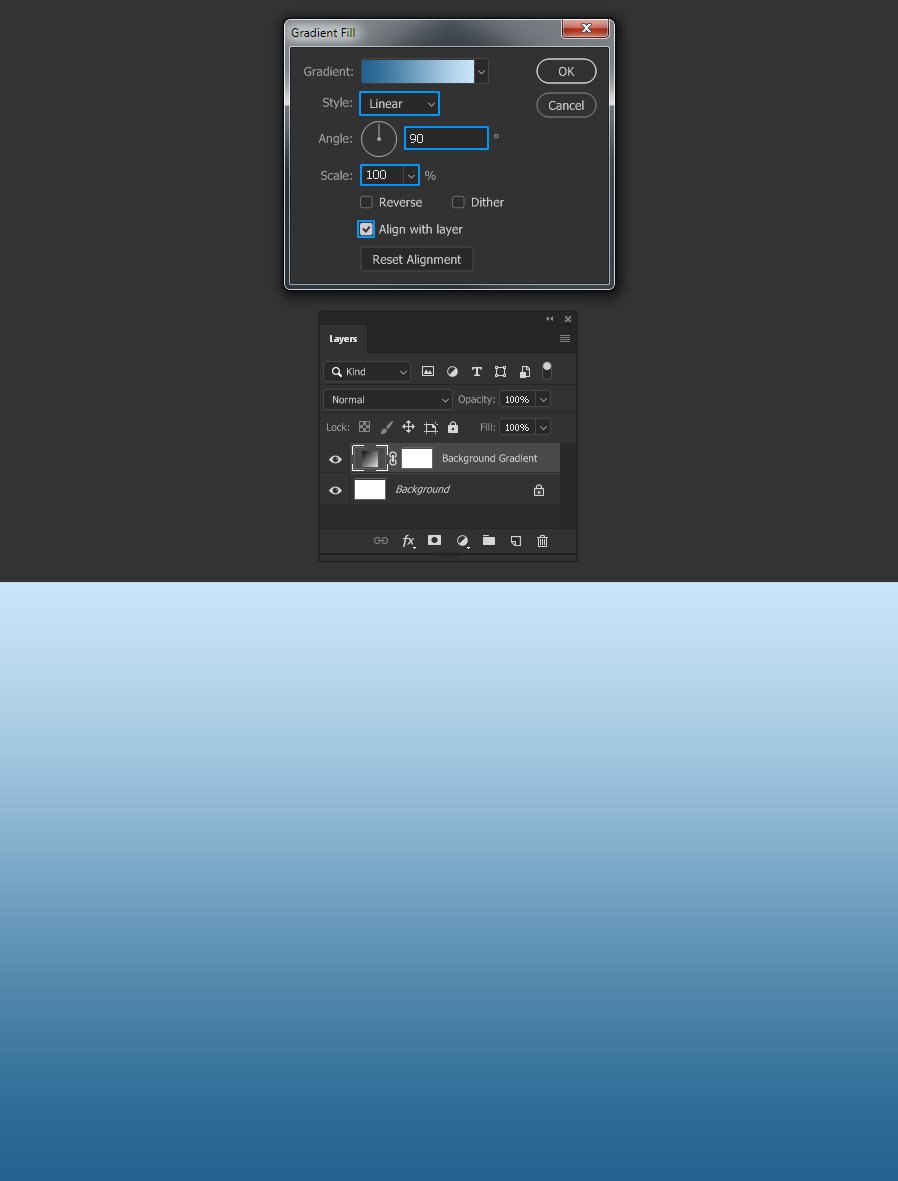
Шаг 6
С помощью инструмента Type Tool (Текст) (T), вводим текст большим размером шрифта. В этом случае я буду использовать Berlin Sans 800 пт.
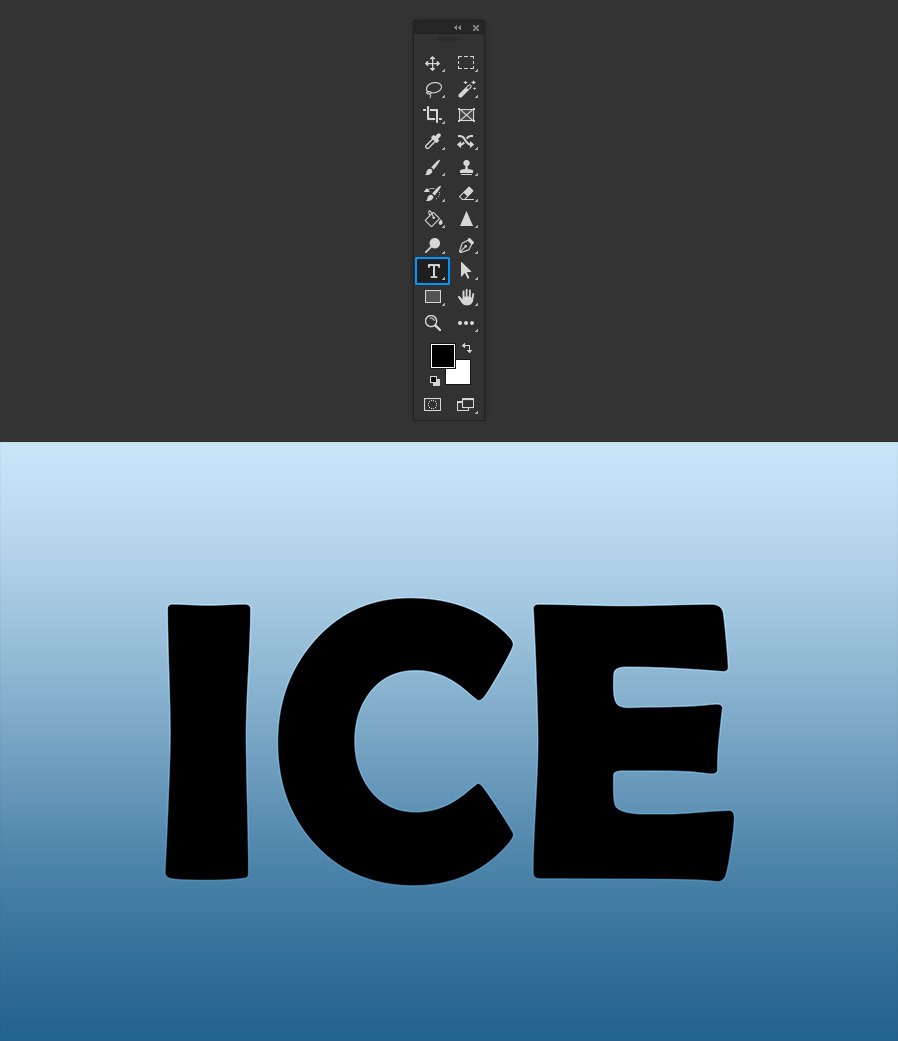
Шаг 7
С активным текстовым слоем идем в меню Layer – Layer Style – Blending Options (Слои – Стиль слоя – Параметры наложения). В разделе Advanced Blending (Дополнительные параметры) устанавливаем непрозрачность заливки на 0%.
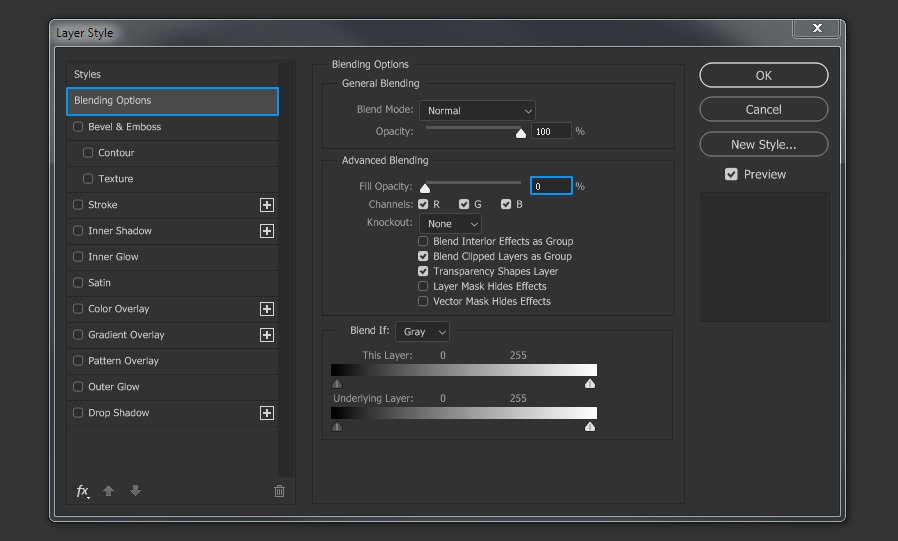
Шаг 8
Выбираем Bevel & Emboss (Тиснение) из списка стилей. В выпадающем меню Gloss Contour (Контур глянца) выбираем миниатюру Cone - Inverted (Перевернутый конус) и применяем следующие настройки.
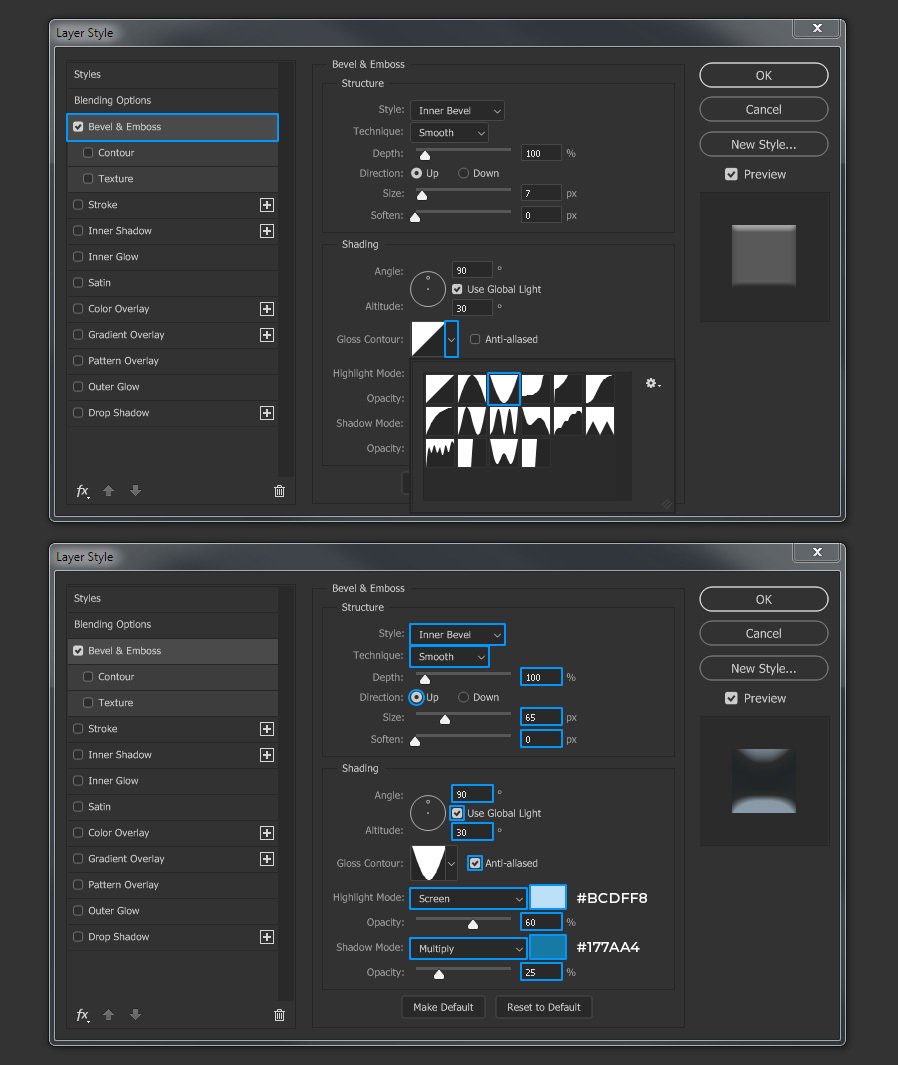
Шаг 9
Выбираем из списка стилей Texture (Текстура) и щелкаем по миниатюре узора.

Шаг 10
В окне эскизов нажимаем на значок шестеренки и в раскрывающемся меню выбираем Rock Patterns (Скалы).
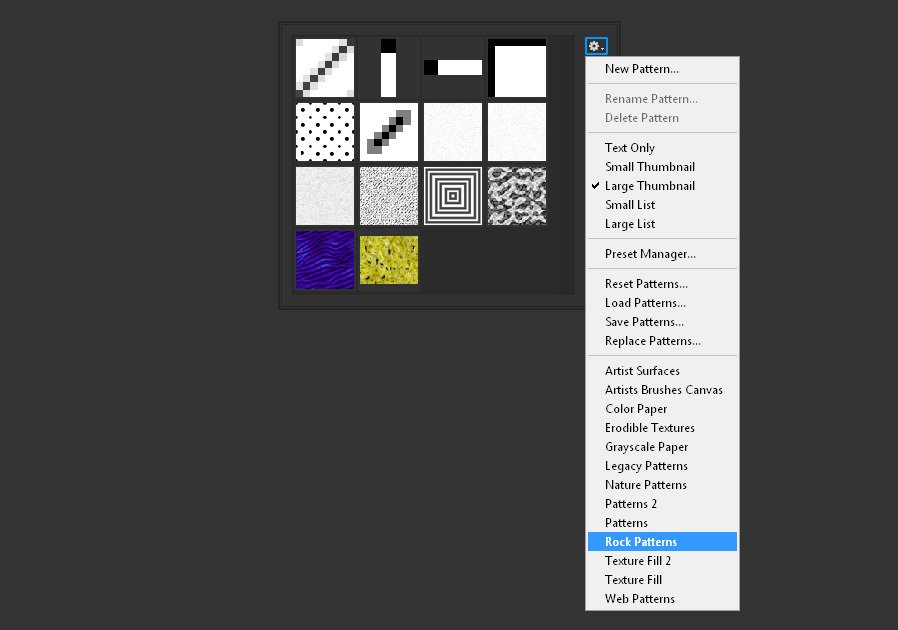
Шаг 11
Выбираем рисунок Black Marble (Черный мрамор) и применяем следующие настройки.
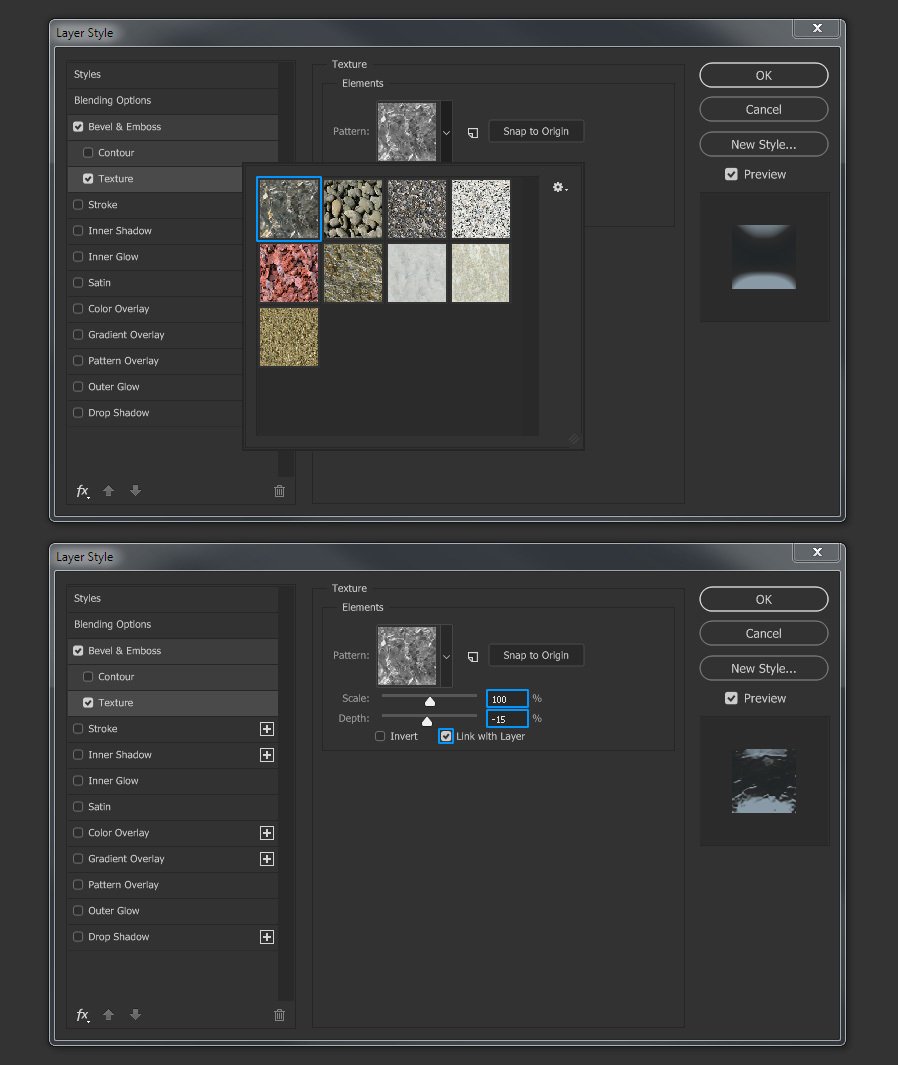
Шаг 12
Выбираем из списка стилей Inner Glow (Внутреннее свечение) и применяем следующие настройки.
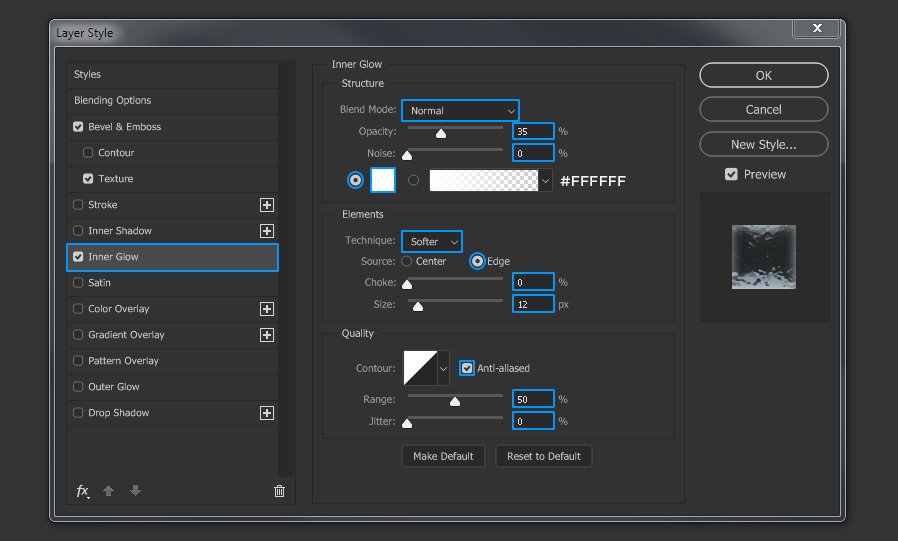
Шаг 13
Наконец, выбираем из списка стилей Outer Glow (Внешнее свечение) и применяем следующие настройки.
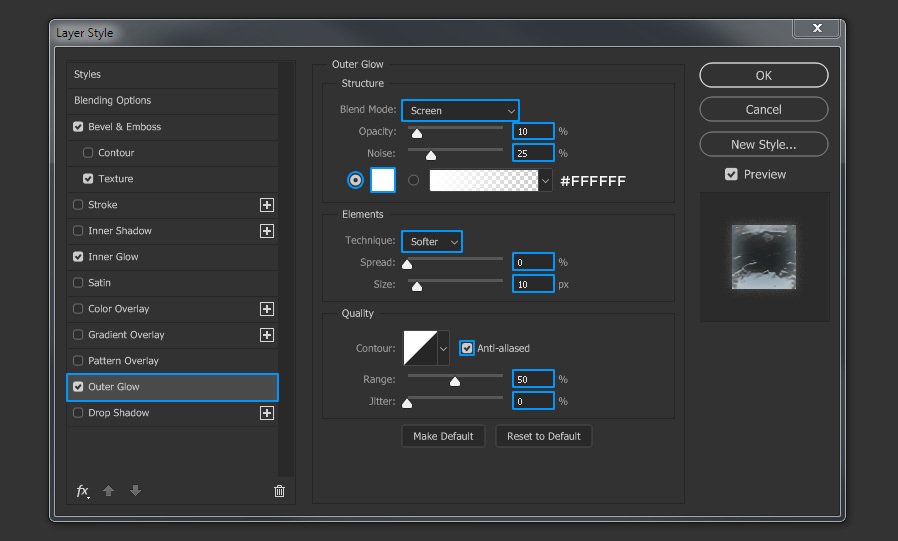
Шаг 14
Чтобы сохранить этот стиль слоя использования в будущем, нажимаем на кнопку New Style (Новый стиль). Присваиваем стилю имя, обязательно отмечаем Include Layer Effects (Включаем эффекты слоя) и Include Layer Blending Option (Включает параметры наложения слоя) и нажимаем ОК.
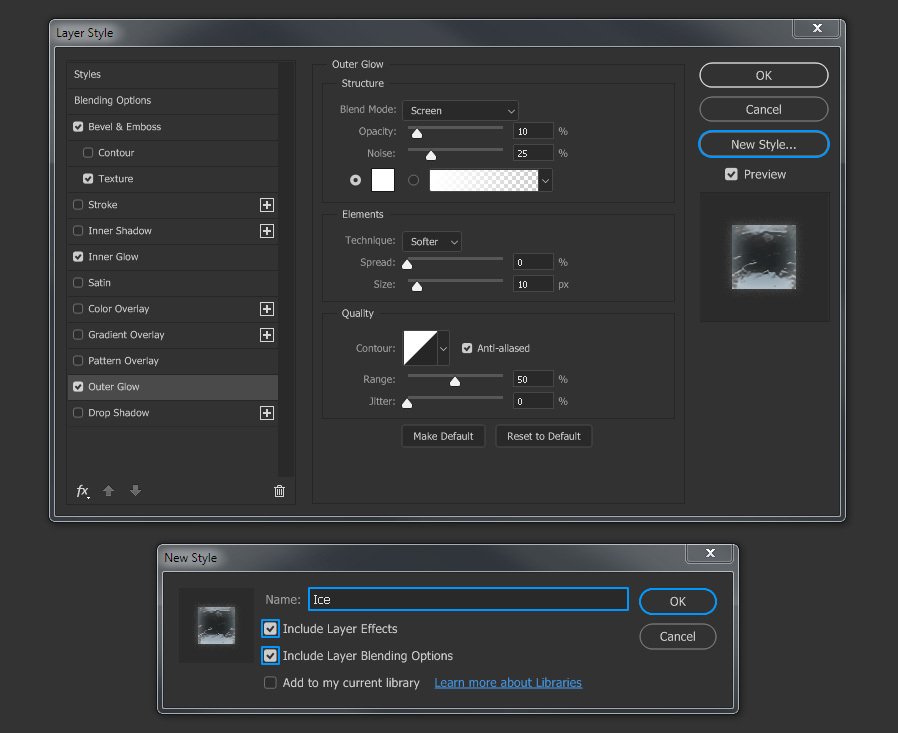
Шаг 15
Наконец, нажимаем OK на панели стилей слоя, чтобы применить ледяной эффект к текстовому слою.
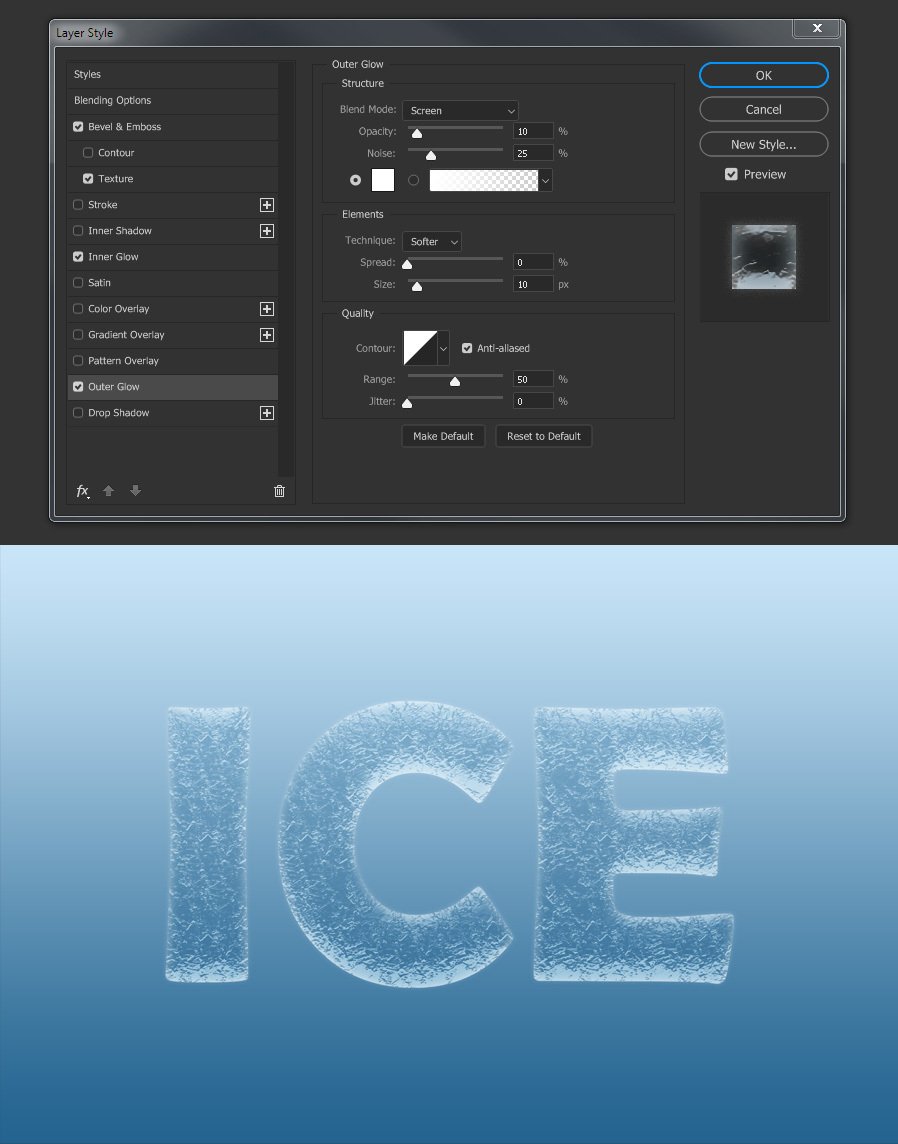
Заключение
Как вы поняли, создание ледяного эффекта с использованием стилей слоев в Photoshop – это простой процесс, и с этого момента вы можете вносить любые изменения, например, изменять цвета Bevel & Emboss (Тиснение), общую текстуру и т. д. И в следующий раз, когда захотите применить эффект льда к другому слою, просто перейдите в меню Window – Styles (Окно – Стили) (чтобы отобразить стили) и нажмите на миниатюру стиля, которую мы только что создали.
В данном уроке мы реализуем эффект заморозки, эффект достаточно интересный и применять его можно практически к любому объекту на фото, будь то человек или какой-то предмет. Для работы я возьму фото мужчины, эффект обледенения буду накладывать на его руки. Данное фото и исходники PSD вы можете скачать по ссылкам, расположенным справа. Открываем фото в программе фотошоп и приступаем.
1. Первым делом, необходимо скопировать части фото, на которые будем накладывать эффект. В данном случае, необходимо скопировать руки мужчины на новые слои, каждая рука должна иметь свой слой. Для этого нужно выделить руки и скопировать выделенные фрагменты на новый слой. Воспользуемся инструментом "Быстрое выделение", выбираем его в левой панели инструментов и удерживая левую кнопку мыши выделяем одну руку мужчины. Если выделили немного больше, чем необходимо (зашли за край), можно аккуратно убрать данное выделение удерживая клавишу Alt и стирая не нужную часть.

После выделения нужной части фото, кликаем по выделенной области правой кнопкой мыши и в появившемся списке выбираем "Скопировать на новый слой". Таким образом выделенная рука появится в панели слоев отдельным слоем от основного фото. Тоже самое проделываем со второй рукой.
2. Теперь необходимо обесцветить руки, для этого выделяем слой с правой рукой, кликнув по нему левой кнопкой мыши в панели слоев и в верхнем меню выбираем "Изображение" - "Коррекция" - "Обесцветить", либо нажимаем комбинацию клавиш "Shift + Ctrl + U".

3. Теперь наложим фильтр, выделяем слой с рукой, кликнув в панели слоев по нему левой кнопкой мыши, затем в верхнем меню выбираем "Фильтр" - "Галерея фильтров" и в открывшемся окне справа выбираем вкладку "Имитация" и подключаем фильтр "Целлофановая упаковка".

И настраиваем эффекты данного фильтра, примерно, как у меня, после чего нажимаем "Ок".

4. Теперь необходимо применить инверсию, для этого выделяем слой с рукой и в верхнем меню выбираем "Изображение" - "Коррекция" - "Инверсия", либо нажимаем комбинацию клавиш "Ctrl + I".

5. Далее к слою с рукой применим наложение "Экран". Для этого в левой панели слоев выделяем слой и задаем ему указанное наложение.

6. Теперь, сделаем копию слоя руки, с которой работаем. Для этого удерживаем клавишу "Alt" и левую кнопку мыши на слое, перетаскиваем его выше. Далее выделяем оба слоя, удерживая клавишу "Ctrl" и кликнув по каждому из них лефой кнопкой мыши и объединяем данные слои в группу, кликнув правой кнопкой мыши по значку "Создать новую группу" в нижней части панели слоев.

Таким образом оба слоя с рукой у нас объединились в группу и размещены в одной папке "Группа 1".
7. Наложим корректирующий слой на данную группу. Для этого в нижней части панели слоев кликаем левой кнопкой мыши на соответствующий значок и в появившемся меню выбираем "Цветовой тон/Насыщенность".

В результате будет создан корректирующий слой, который необходимо наложить на группу 1. Для этого удерживая левую кнопку мыши перетаскиваем корректирующий и размещаем его над группой. Затем удерживая клавишу "Alt" наводим курсор мыши между группой и корректирующим слоем, должен появиться значок изогнутой вниз стрелки и кликаем правой кнопкой мыши. Корректирующий слой подключиться к группе и будет виден соответствующий значок стрелки.

Теперь нужно настроить корректирующий слой, для этого кликаем по значку корректирующего слоя левой кнопкой мыши и в открывшихся настройках ползунками подбираем необходимый цвет и насыщенность. Для включения цвета, необходимо так же поставить галочку на против пункта "Тонирование".

В результате получился вот такой вот эффект.

8. Теперь на верхний слой с рукой, расположенной в группе, накладываем другой эффект. Выделяем данный слой в панели слоев.

В верхнем меню выбираем "Фильтр" - "Галерея фильтров" - "Искажение" - "Стекло".

И в настройках фильтра, справа, выставляем примерно такие значения.

После чего применяем настройки, кликнув "Ок".
9. Создаем плавный переход эффекта заморозки, для этого стираем ненужные области. Выделяем слой группы, кликнув по нему левой кнопкой мыши и в нижней части слоев выбираем маску.

Затем выбираем инструмент кисть, желательно выбрать какую-нибудь кисть с обрывистыми краями, в стандартных кистях фотошоп такие имеются. Устанавливаем для кисти черный цвет и закрашивая данной кистью ненужные области эффекта, стираем их. Непрозрачность кисти, в верхней панели, для начала можно выставить около 20%, а вообще, это делается на ваше усмотрение, в зависимости от желаемого результата. Важно добиться плавного перехода, чтобы выглядело все как можно естественней.

10. Далее, сделаем небольшое свечение руки, чтобы усилить эффект холода. Для этого выделяем группу слоев руки и нажимаем правую кнопку мыши, в появившемся меню выбираем пункт "Внешнее свечение" и в открывшейся вкладке настроек, устанавливаем примерно такие значения:

Цвет подбираем синий, чтобы гармонично подходил цвету льда. В результате получится эффект не большого свечения руки. Далее, не закрывая окна, выбираем еще "Внутреннее свечение" и выставляем примерно такие настройки:

После чего, подтверждаем настройки, нажав "ОК".
11. Теперь проделываем все те же операции со второй рукой, возможно некоторые настройки будут отличаться, например цвет будет ярче или наоборот, все зависит от необходимого эффекта.
12. Последним моментом будет наложение на получившееся изображение фильтра '"Camera Raw". Для этого выделяем все имеющиеся слои в панели слоев, удерживая клавишу "Ctrl" и кликая левой кнопкой мыши по каждому слою. Выделив все слои нажимаем правую кнопку мыши и в выпадающем меню выбираем "Преобразовать в смарт-объект". Таким образом мы все имеющиеся слои превратим в один слой - смарт-объект. Далее выделяем данный слой и в верхнем меню выбираем "Фильтр" - "Camera Raw" и в открывшемся окне настроек устанавливаем на свое усмотрение различные значения.

Так же можно еще наложить эффект снега, как это сделать смотрите в видео-уроке, а в результате получаем вот такое изображение:

Подобный эффект можно применять абсолютно к любому объекту, как к воодушевленному (человек, животное), так и к предметам (автомобиль, дерево и т.п.). Вот, например, за 5 минут я набросал данный эффект на фото с рекламой какого-то крема после бритья.
Читайте также:


