Как сделать гугл поиском по умолчанию в microsoft edge
В своем аватаре Chromium Microsoft Edge превзошел Firefox и стал вторым по популярности веб-браузером для настольных компьютеров после Google Chrome. Тем не менее, он поставляется с Microsoft Bing в качестве поисковой системы по умолчанию, что не кажется популярным выбором для многих. Итак, если вы один из тех, кто хочет использовать другую поисковую систему, вы попали в нужное место. Потому что сегодня мы обсудим, как изменить поисковую систему по умолчанию в Microsoft Edge для Windows, Mac, Android и iOS.
Изменить поисковую систему по умолчанию в Microsoft Edge
Вы можете легко изменить поисковую систему по умолчанию в Microsoft Edge на всех ведущих мобильных и настольных платформах. Как и Google Chrome, новый веб-браузер Microsoft также поддерживает любую поисковую систему, которая использует OpenSearch. Учитывая, что все ведущие поисковые провайдеры поддерживают эту технологию, вы легко сможете перейти с Bing на Google, DuckDuckGo, Startpage и т. Д. На всех платформах.
Изменить поиск в Microsoft Edge по умолчанию в Windows и Mac
Пока я использую Windows для этого урока, процесс изменения поисковой системы по умолчанию в Edge одинаков для Windows и Mac. Также обратите внимание, что эта статья предназначена для нового Microsoft Edge Chromium. Если вы все еще используете устаревшую версию Edge, вам следует немедленно обновить ее до новой версии (скачать) для повышения безопасности и дополнительных функций.
- Чтобы изменить поисковую систему по умолчанию в Microsoft Edge Chromium, сначала скопируйте + вставьте edge: // settings / search в адресную строку и нажмите Enter.
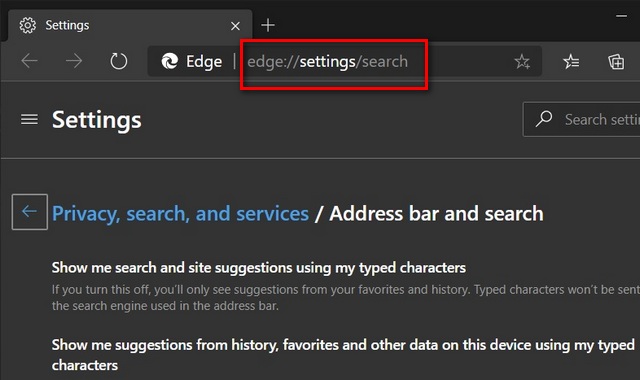
- Теперь щелкните раскрывающееся меню рядом с «Поисковой системой в адресной строке», чтобы выбрать предпочитаемую поисковую систему.

Это оно! Теперь вы успешно изменили поиск по умолчанию в Microsoft Edge в Windows или Mac.
Добавить новую опцию поиска по умолчанию в Microsoft Edge
Вы также можете добавить новую поисковую систему в Edge Chromium. Вот как это сделать:
- Нажмите «Управление поисковыми системами» на предыдущем шаге, а затем нажмите кнопку «Добавить» на следующей странице. Следуйте дальнейшим инструкциям.
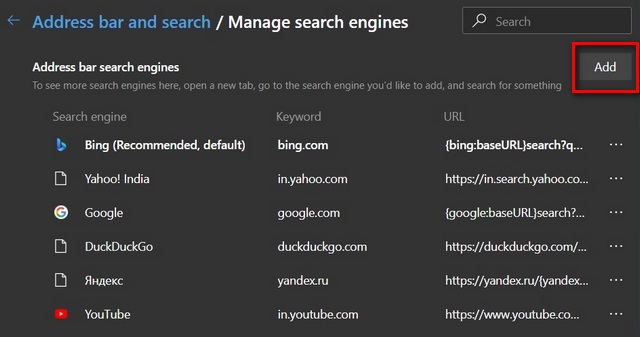
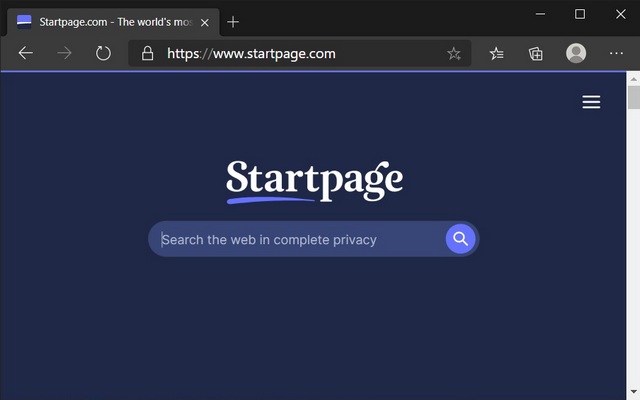
- Теперь вернитесь на страницу настроек поиска, как описано ранее (edge: // settings / search). Теперь поисковая система или веб-сайт, который вы посетили, появится в списке вариантов, которые вы можете выбрать.
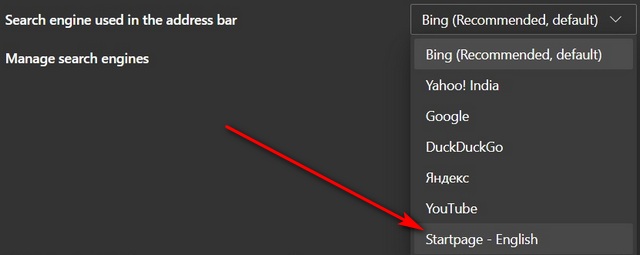
Это оно! Вы успешно добавили новую поисковую систему в Microsoft Edge для Windows или Mac.
Изменить или удалить поисковую систему в Microsoft Edge
Microsoft Edge Chromium также позволяет редактировать или удалять все доступные поисковые системы, включая Bing. Просто помните, что вы не можете редактировать URL-адрес для встроенных параметров, а также не можете удалить текущую поисковую систему по умолчанию. Тем не менее, давайте приступим.
- Чтобы отредактировать или удалить любую из поисковых систем в Microsoft Edge, сначала скопируйте + вставьте edge: // settings / searchEngines в адресную строку и нажмите Enter. Теперь нажмите кнопку «Меню» (три точки) рядом с целевой поисковой системой, как показано ниже, чтобы либо отредактировать, либо удалить его навсегда.

Изменить поиск Microsoft Edge по умолчанию в Android
Браузер Edge доступен как на настольных компьютерах, так и на мобильных устройствах, в том числе на Android (свободный) и iOS (свободный). Однако, в отличие от компьютеров, вы можете настроить поисковую систему в мобильных приложениях только на Google, Yahoo или DuckDuckGo вместе с Bing по умолчанию. К сожалению, нет возможности добавить больше поисковых систем ни на Android, ни на iOS. Как бы то ни было, вот как вы меняете поисковую систему по умолчанию в Edge на Android:
- Запустите приложение Microsoft Edge для Android. Теперь нажмите кнопку «Меню» (три точки) внизу и выберите «Настройки» во всплывающем окне.
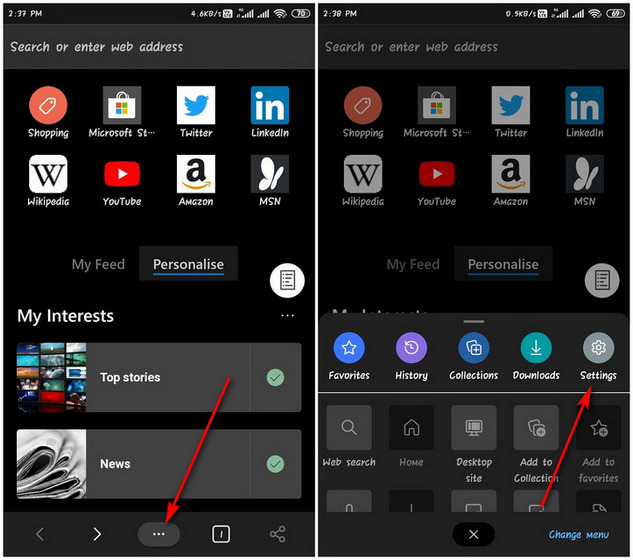
- На странице настроек прокрутите вниз и нажмите «Поиск» в разделе «Дополнительно». Теперь выберите опцию «Поисковая система по умолчанию» (по умолчанию она установлена на «Bing»).
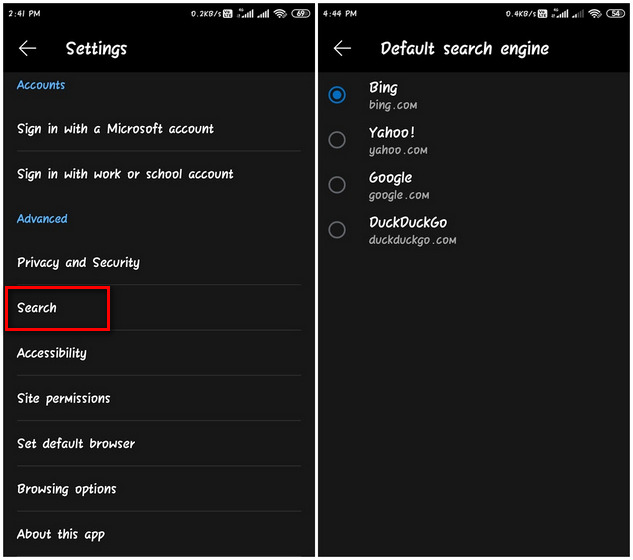
- Вы можете выбрать любую альтернативную поисковую систему, например Google, Yahoo или DuckDuckGo. Я выбрал последний, и теперь он является моей поисковой системой по умолчанию на Edge в Android.

Изменить поиск Microsoft Edge по умолчанию в iOS
- Откройте Edge и нажмите кнопку «Меню» (три точки) внизу экрана. Теперь выберите «Настройки» во всплывающем окне.
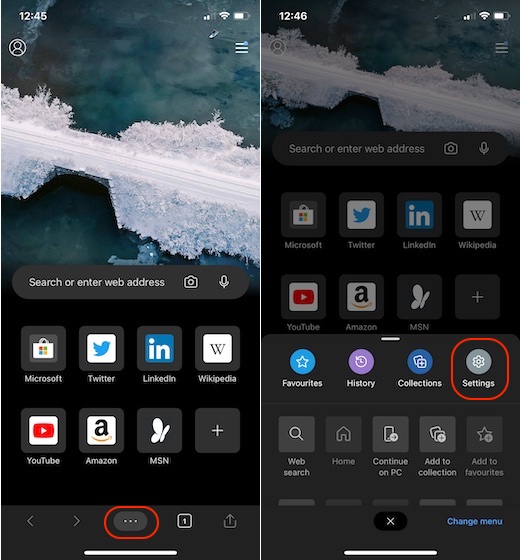
- Теперь перейдите в «Расширенные настройки» и выберите «Поисковая система».
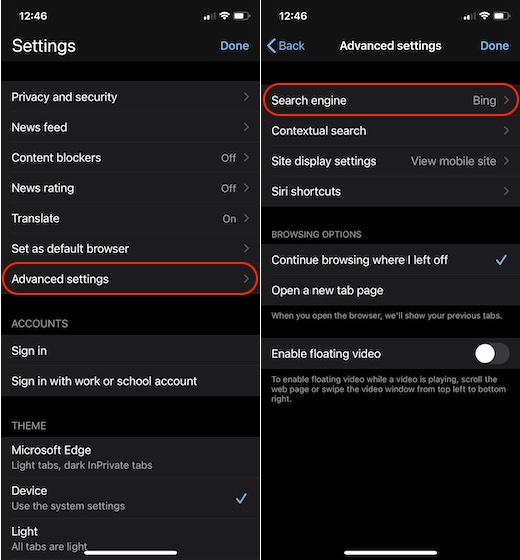
- Здесь нажмите «Другие», чтобы увидеть параметры поиска по умолчанию, включая Google и DuckDuckGo. Выберите нужную поисковую систему. Это оно! Вы успешно изменили поисковую систему в Microsoft Edge на iOS.
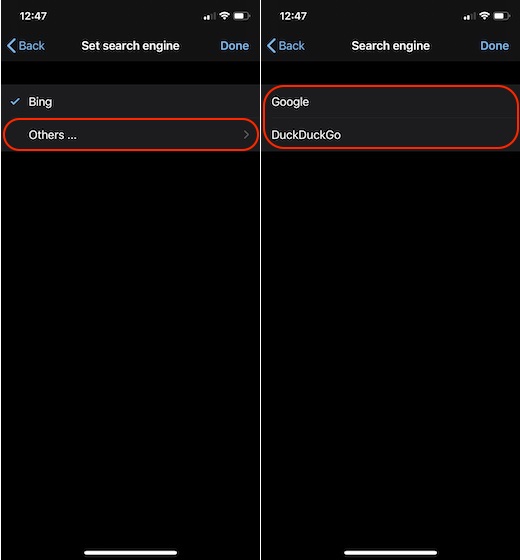
Примечание. Если вы не видите DuckDuckGo как вариант, выполните ручной поиск в DuckDuckgo, и он появится в списке.
Переходите с Bing на Google в Microsoft Edge на компьютерах и смартфонах
Теперь, когда вы знаете, как изменить поисковую систему по умолчанию в Edge, вам, вероятно, не терпится перейти с Bing на Google. Хотя Google будет очевидным выбором для большинства пользователей, я предлагаю вам выбрать сервис, более ориентированный на конфиденциальность, например DuckDuckGo или Startpage. В любом случае, какой бы вариант вы ни выбрали, после добавления пользовательской поисковой системы в Edge сообщите нам, какую из них вы выбрали и почему.
Наконец, не забудьте проверить наши статьи о лучших флагах Edge, настройке Edge и включении виджетов новостей и погоды на Edge, среди прочего. Они помогут вам максимально эффективно использовать этот браузер.
Использование Bing в качестве поисковой системы по умолчанию обеспечивает расширенные возможности поиска в новом браузере Microsoft Edge , в том числе прямые ссылки на приложения Windows 10, рекомендуемые предложения от организации, если выполнен вход с помощью рабочей или учебной учетной записи и мгновенные ответы на вопросы о Windows 10. Тем не менее, вы можете изменить поисковую систему по умолчанию в Microsoft Edge на любой веб-сайт, использующий технологию OpenSearch.
Выполните поиск в адресной строке Microsoft Edge, используя поисковую систему, которую вы хотите назначить по умолчанию.
Выберите Параметры и прочее > Параметры .
Выберите Конфиденциальность и службы.
Прокрутите страницу вниз до раздела Службыи выберите Адресная строка.
Выберите предпочтительную поисковую системув меню Поисковая система, используемая в адресной строке.
Чтобы добавить другую поисковую систему, выполните поиск в адресной строке, используя эту поисковую систему (или веб-сайт, на котором поддерживается поиск, например вики-сайт). Перейдите в раздел Параметры и прочее > Параметры > Конфиденциальность и службы > Адресная строка. Система или веб-сайт, которые использовались для поиска, теперь будет выводиться в списке доступных для выбора вариантов.
Примечание. Этот раздел посвящен новому браузеру Microsoft Edge . Получить справку по устаревшей версии Microsoft Edge.
Google Chrome
Откройте Google Chrome и выберите три вертикальные точки рядом с аватаром, а затем выберите Настройки.
Прокрутите список вниз до раздела Поисковая система и выберите другой параметр в раскрывающемся списке Поисковая система, используемая в адресной строке.
Чтобы добавить, изменить или удалить другие поисковые системы из списка, выберите стрелку Управление поисковыми системами под списком поисковых систем по умолчанию.
Чтобы добавить новую поисковую систему, нажмите кнопку Добавить и заполните поля Поисковая система, Ключевое слово и URL с параметром %s вместо запроса.
Чтобы добавить поисковую систему в список по умолчанию, в разделе Другие поисковые системы выберите три точки рядом с добавляемой системой, а затем нажмите Использовать по умолчанию.
Чтобы изменить или удалить поисковую систему, выберите три точки рядом с системой, которую нужно изменить или удалить, а затем выберите Изменить или Удалить из списка. Примечание. Невозможно удалить Google (по умолчанию) из списка.
Firefox
Откройте Firefox и выберите три вертикальные линии рядом с аватаром, а затем выберите Настройки.
Выберите Поиск , а затем в раскрывающемся списке Поисковая система по умолчанию выберите другой параметр.
Чтобы добавить новую поисковую систему, выберите Найти другие поисковые системы в нижней части страницы "Поиск". Выполните поиск поисковой системы или найдите ее в списке, а затем выберите Добавить в Firefox.
Чтобы удалить поисковую систему, выберите нужную систему в списке Поиск одним щелчком и нажмите кнопку Удалить.
Safari
Откройте Safari, а затем перейдите в меню Safari > Настройки.
Когда откроется окно Настройки, выберите раскрывающееся меню рядом с пунктом Поисковая система по умолчанию и выберите систему, которую хотите использовать по умолчанию.

В этой статье показаны действия, с помощью которых можно сделать Google поисковой системой по умолчанию в браузере Microsoft Edge.
В зависимости от индивидуальных предпочтений, пользователи используют различные поисковые системы для поиска нужной информации во всемирной паутине. В браузере Microsoft Edge, в русскоязычной локализации операционной системы Windows 10, по умолчанию используется поисковая система Яндекс, но при необходимости можно её изменить, установив в качестве поисковой системы по умолчанию поисковую систему Google.
Прочитав данную статью и выполнив несколько несложных действий, можно сделать Google поисковой системой по умолчанию.

Откройте меню настроек, для этого в правом верхнем углу окна браузера нажмите кнопку Параметры и прочее или нажмите сочетание клавиш ALT + X , и в открывшемся боковом меню нажмите Параметры

Затем выберите вкладку Дополнительно и в разделе Поиск в адресной строке нажмите кнопку Изменить службу поиска.

Вам будет предложено несколько вариантов, один из них будет Поиск в Google (обнаружено) , выбираем его и нажимаем кнопку Использовать по умолчанию.

После выполнения этих действий, поиск Google будет установлен в качестве поисковой системы по умолчанию и поисковый запрос введённый в адресной строке браузера будет выполнен в поисковой системе Google.

Подобным образом можно добавить и другие поисковые системы, например поиск Bing, DuckDuckGo.
Но это браузер Microsoft по умолчанию, и у него обязательно есть свои особенности. Вещи, которые обычно не имеют смысла, но для Microsoft они каким-то образом имеют смысл. И Эдж загружен ими. От попытки переключиться на Chrome в качестве браузера по умолчанию или переключения поисковой системы прямо в Edge. Кроме того, в новом интерфейсе Edge, чтобы упростить работу, MS скрыла многие настройки под дополнительным уровнем взаимодействия. Не полезно.
Таким образом, поисковой системой по умолчанию в Edge, как и следовало ожидать от браузера Windows, является Bing. Что само по себе не так уж и плохо. Но перейти на гугл непросто. Если вы уже устали от поиска Bing и хотите перейти на Google, или мой личный фаворит, DuckDuckGo, читай дальше.
Начните работу с Windows 10: Если вы только что обновились до Windows 10, вот что вам нужно знать. Попробуйте новые потрясающие функции управления окнами с поддержкой нескольких рабочих столов и настройте меню «Пуск» так, как вам нравится.
Как переключить поисковую систему по умолчанию в Edge
Шаг 1: Хорошо, теперь нажмите кнопку меню с тремя точками в правом верхнем углу.
Шаг 2: Теперь выберите Настройки.
Шаг 3: Нажмите Просмотр дополнительных настроек.
Шаг 4: В Искать в адресной строке с помощью, выберите раскрывающееся меню и нажмите Добавить новое. Примечание: я уже однажды добавил поисковую систему, поэтому они отображаются в раскрывающемся списке. Для вас это будет пусто.
Шаг 5: Теперь на следующем экране выберите все поисковые системы, которые вы хотите, в качестве опции. Я пошел и с Google, и с DuckDuckGo. Здесь у вас есть возможность напрямую сделать поисковую систему по умолчанию, нажав Добавить по умолчанию после выбора поисковой системы. Вы также можете добавить его в список в качестве одного из поставщиков поиска, просто нажав Добавить. Опция «Удалить», конечно же, удалит поисковую систему из списка.
Хорошо, теперь все готово.
Если в будущем вы захотите изменить поисковую систему, выберите ее из раскрывающегося меню.
Какая ваша любимая поисковая система?
Серьезно, попробуйте и дайте мне знать, как это происходит, в разделе форумов.

Microsoft Edge заменил Internet Explorer как браузер по умолчанию в Windows 10 спустя почти два десятилетия. Новый браузер принес несколько новых интересных функций , но в тестовых версиях Microsoft Edge вы не смогли изменить поисковую систему по умолчанию, поскольку вы были вынуждены использовать Bing.
Это имело место в ранних версиях Microsoft Edge, в более ранних сборках Windows 10 Technical Preview. Конечно, для Microsoft вполне логично продвигать свою собственную поисковую систему в своем новейшем браузере, который потенциально мог быть лучше и популярнее, чем IE, даже на ранних стадиях.
Но теперь доступна полная версия Windows 10, и она принесла много изменений в систему, а также новые функции с момента появления программы Windows Insider. Одна из вещей, которая развивалась больше всего, — Microsoft Edge (известный как Project Spartan , когда Microsoft впервые представила его). Он перешел от нестабильного, глючного браузера к надежному браузеру, который, по некоторым тестам, работает быстрее, чем Chrome .
Действия по переходу на другую поисковую систему в Microsoft Edge
Одним из улучшений браузера Edge является возможность изменять поисковую систему по умолчанию, поэтому вам больше не нужно использовать Bing для поиска в Интернете. Итак, чтобы изменить поисковую систему по умолчанию в Edge, выполните следующие действия:
И вот, вы изменили поисковую систему по умолчанию с Bing на (вероятно) Google.
Если вы хотите узнать больше о Windows 10 и ее функциях, посетите наш центр Windows 10 .
Используйте частную поисковую систему
Теперь, если конфиденциальность является одной из ваших главных проблем, когда вы находитесь в сети, вы также можете переключиться на удобный для пользователя поисковик . Вот несколько примеров таких инструментов: DuckDuckGo , вероятно, самая популярная частная поисковая система, Lukol, WolframAlpha и другие. Шаги, которые необходимо выполнить для добавления этих поисковых систем в Edge, одинаковы.
Если вы хотите узнать больше о том, как защитить вашу конфиденциальность в Интернете, вы можете ознакомиться с инструкциями ниже:
Примечание редактора: этот пост был первоначально опубликован в июле 2015 года и с тех пор обновлен для свежести и точности.
Читайте также:


