Как сделать градиент в adobe premiere pro
Эффект Заливка, Premiere Pro
Эффект Заливка — обратимый эффект заливки, заполняющий область сплошным цветом. Он работает как инструмент Заливка в Adobe Photoshop. Используйте заливку для окраски «мультяшных» рисунков или замены областей цвета в изображении.
Точка заливки
Эффект заполняет область, содержащую точку заливки. Область определяется путем анализа пикселей, окружающих точку заливки и разворачивающих область заливки путем добавления соответствующую пикселей. Дальность распространения «цвета заливки» зависит от параметра погрешности, так же как и параметра, заданного в меню «Селектор заливки».
Селектор заливки
Над какими величины работать:
Цвет и альфа-канал
Указывает, что эффект заполняет RGB и альфа-каналов точек заливки новым цветом.
Прямой цвет
Указывает, что эффект заполняет только канал RGB области точки заливки новым цветом.
Прозрачность
Указывает, что эффект заполняет только прозрачные области рядом с точкой заливки. Для работы этого параметра необходимо установить точку заливки в прозрачной области.
Непрозрачность
Указывает, что эффект заполняет только непрозрачные области рядом с точкой заливки. Для работы этого параметра необходимо установить точку заливки в непрозрачной области.
Альфа-канал
Указывает, что эффект заполняет либо непрозрачные, либо прозрачные области всего изображения, в зависимости от значения альфа-канала в точке, установленной как точка заливки.
Допуск
Насколько далеко значения цвета пикселей могут быть от значений цвета заливки точек и все равно совпадать. Более высокие значения расширяют диапазон пикселей, которые эффект заполняет.
Посмотреть пороговое значение
Указывает, какие пиксели соответствуют — т.е., какие пиксели находятся в пределах значения допуска значений цвета пикселя точки заливки. Этот параметр особенно полезен при отслеживании утечек. Если существует маленький промежуток, то цвет может пройти по нему и залить области, не предназначенные для этого.
Мазок
Как эффект обрабатывает края заполненной области:
Сглаживание
Сглаживает края заполненной области.
Растушевка
Создает растушеванный край для заполненной области. Значения «Мягкости растушевки» создают более плавно исчезающий край.
Размах
Расширяет область цвета заливки. Значение радиуса разброса отображает количество пикселей, на которые цвет заливки расширяет пределы области заливки.
С перекрытием
Сжимает область цвета заливки. Значение радиуса разброса отображает количество пикселей, на которые цвет заливки сжимает пределы области заливки.
Мазок
Ограничивает заливку только границей выделенной области. Значение «Ширины мазка» указывает ширину штриха в пикселях.
Цвет
Цвет заливки.
Непрозрачность
Непрозрачность заполненной области.
Режим смешивания
Режим наложения должен использоваться для наложения результата эффекта поверх исходного клипа. Используйте параметр «Только заливка» для отображения только заливки. Примечание. При применении нескольких экземпляров заливки к клипу обязательно устанавливайте не больше одного для использования режима наложения «Только заливка». При установке несколько экземпляров для использования этого режима наложения, отобразится только первое применение эффекта.
Learn more about color grading footage directly on your editing timeline using professional-quality color grading tools in Premiere Pro.
Premiere Pro provides you professional-quality color grading and color correction tools that let you grade your footage directly on your editing timeline.
These color tools are available within a Lumetri Color workspace in Premiere Pro. Using these tools, you can adjust color, contrast, and light in your sequences in new and innovative ways. With editing and color grading working hand in hand, you can freely move between editing and grading tasks without the need to export or launch a separate grading application.
The Color workspace is designed not just for experienced colorists but also for editors who are new to color grading. You can apply simple color corrections or complex Lumetri Looks using intuitive sliders and controls. Or you can easily adjust cuts or fine-tune grades using advanced color correction tools like curves and color wheels.
Premiere Pro provides a preset Color workspace that makes your task of color grading quicker and more efficient.
Select Window > Workspace > Color , or choose Color from the workspace switcher. The Color workspace opens a Lumetri Color panel to the right, and a Lumetri Scopes panel to the left of the Program Monitor.

A. Lumetri Scopes panel B. Lumetri Color panel with curves, color wheels, and slider adjustments
The Lumetri Color panel offers powerful and easy-to-use color tools, like curves, color wheels, and slider arrangements, arranged in different sections. Each section of the Lumetri Color panel focuses on a specific task of the color workflow.
The Lumetri Scopes panel displays different analyses of luma and chroma as waveforms based on your adjustments, letting you evaluate as you grade your clips.

Коррекция цвета может оказать существенное влияние на качество ваших видео. Начиная с видеороликов домашнего стиля, которые могут быть очень желтыми, до профессионально выглядящих производств, начать с коррекции цвета в Adobe Premiere Pro не может быть проще.
Вот все, что вам нужно знать.
Коррекция цвета против цветовой градации
Прежде чем вносить какие-либо изменения, важно выяснить разницу между коррекцией цвета и градацией цвета .
Коррекция цвета — это процесс «балансировки» изображения. Это включает в себя увеличение или уменьшение экспозиции, контраста и теней, чтобы воспроизвести то, что ожидает ваш глаз, и то, как на самом деле выглядела сцена. Хотя на этом этапе могут быть сделаны некоторые художественные решения, речь идет о воспроизведении сцены, как она выглядела в реальной жизни, и создании хорошего изображения.

Цветовая градация обычно выполняется после цветовой коррекции. Это включает в себя изменение цвета на что-то другое. Такие фильмы, как «Матрица», имеют зеленый оттенок, и многие голливудские блокбастеры используют сине-оранжевые. Цветовая градация зависит как от художественного выбора, так и от технической точности.
Этот учебник будет сосредоточен на основах коррекции цвета, хотя некоторые из этих советов будут также применяться к градации цвета.
Использование инструмента Lumetri Color
Инструмент «Цвет Lumetri» — один из самых распространенных способов цветопередачи в Adobe Premiere Pro. Несмотря на то, что существуют другие методы, наряду с другими инструментами, доступными в других пакетах для редактирования видео, основные концепции одинаковы, независимо от того, какой инструмент вы выбрали.
Откройте панель «Цвет Lumetri», выбрав « Окно» > « Цвет Lumetri» . В качестве альтернативы, вы можете перейти в Window > Workspaces > Color , чтобы открыть Color Workspace , которая содержит различные инструменты для анализа и корректировки цветов в видео.

На вашей временной шкале выберите клип, который вы хотите начать коррекцию цвета. Инструмент Lumetri Color изменит цвет с серого на цветной, что означает, что он готов к использованию.

Инструмент Lumetri Color содержит шесть вкладок, каждая из которых содержит инструменты для конкретной задачи коррекции цвета. Эти:
- Основная коррекция: инструменты для балансировки изображения и коррекции недостаточной или избыточной экспозиции, баланса белого, контрастности и насыщенности.
- Creative: инструменты для работы с LUT, эффектами зернистости пленки и оттенками цвета.
- Кривые: инструменты для настройки оттенка, насыщенности и контрастности для определенных цветов или всего изображения.
- Color Wheels & Match: отдельные инструменты для настройки теней, полутонов и бликов.
- HSL Secondary: инструменты для работы с оттенком, насыщенностью и яркостью.
- Виньетка: Инструменты для добавления виньетки.
Эти вкладки могут показаться ошеломляющими, но это не так сложно, как кажется. Нажав на каждую вкладку, вы можете развернуть, чтобы увидеть инструменты и информацию для каждого раздела. Небольшой флажок справа от имени вкладки включает или отключает эту конкретную настройку. Это быстрый способ просмотреть некоторые изменения до и после.
Мы рассмотрели Color Wheels & Match в нашем руководстве по использованию инструмента цветового соответствия инструмент цветового соответствия В дополнение к этому, наше руководство по созданию собственных LUT. охватывает некоторые аспекты вкладки Creative . Поскольку коррекция цвета отличается от цветовой градации, эти советы будут сосредоточены на вкладке « Основная коррекция ».
Основные исправления в Adobe Premiere Pro
Вот кадры, с которыми мы будем работать. Это крупный план того, кто играет на гитаре на концерте живой музыки:

Давайте углубимся в инструменты, найденные на вкладке Basic Correction .

Полезный совет: при выполнении каких-либо настроек с помощью панели «Цвет Lumetri» дважды щелкните ползунок, чтобы восстановить его значение по умолчанию.
Первый инструмент — это Input LUT . Ранее мы обсуждали LUT, и они по сути такие же, как фильтры Instagram. Вам не нужно будет использовать какие-либо LUT при изучении основ — иногда они могут вызвать больше проблем, чем решить.
Переходя к балансу белого . Здесь вы можете отрегулировать температуру и оттенок баланса белого. Вы можете «остудить», добавив к изображению больше синего (ползунок температуры слева). Вы можете «разогреть», переместив ползунок температуры вправо (что, в свою очередь, добавляет больше оранжевого).
Используя WB Selector , вы можете выбрать точку в вашем видео, которая должна быть белого цвета, и Premiere Pro попытается угадать правильные настройки баланса белого. Это не идеально, но это может быть хорошей отправной точкой.
Вот пример изображения после корректировки баланса белого. Это еще не закончено, но это уже выглядит намного лучше:

Если вы хотите узнать больше о балансе белого, найдите время, чтобы прочитать наше руководство по балансу белого
Под балансом белого находится раздел « Тон ». Он содержит элементы управления для контраста, экспозиции, бликов, теней и многого другого. В правом нижнем углу этих элементов управления есть кнопка с надписью Auto . Нажав эту кнопку, Premiere Pro попытается откорректировать цвета для вас. Это не всегда делает хорошую работу, но это может быть хорошей отправной точкой.
Вот наш пример изображения после нажатия кнопки авто:

Хотя в некоторых областях это изображение улучшилось, кнопка «Авто» вызвала некоторые новые проблемы. Вот как теперь выглядят слайдеры Lumetri:

Premiere Pro усилил ползунки « Экспозиция» и « Белые» , в то же время незначительно уменьшив все остальные ползунки.
С каждым ползунком перемещение вправо будет увеличивать эффект этой конкретной области, а перемещение вправо уменьшает эффект. Вот что они все делают:
- Экспозиция: осветляет или затемняет все изображение.
- Контраст: добавить или удалить контраст.
- Основные моменты: осветлить или затемнить только основные моменты.
- Тени: осветляют или затемняют только тени.
- Белые: увеличение или уменьшение интенсивности любых белых пикселей.
- Черные: увеличение или уменьшение интенсивности любых черных пикселей.
- HDR Specular: недоступно, если не работает с кадрами с высоким динамическим диапазоном (HDR).
Уменьшая уровень белого и увеличивая контраст, изображение выглядит намного лучше:

Последний элемент управления в разделе « Тон » — « Насыщенность» . Насыщенность изменяет интенсивность цветов в изображении. Переместив это полностью влево, изображение станет черно-белым. Весь путь вправо, и он станет насыщенным. Цвета будут выглядеть нереально и поддельно.
Как и многие корректировки, небольшие изменения могут иметь большое значение. Нет необходимости делать большие экстремальные изменения. Цвета в примере снимка довольно яркие и яркие, поэтому для улучшения снимка достаточно небольшого снижения насыщенности на 10 процентов:

Kick Your Premiere Pro Навыки на ступеньку выше
Изображения до и после примера снимка с цветокоррекцией показывают, на что способна большая коррекция цвета. Часто, только глядя на обе версии изображения рядом, вы видите, насколько плохое было изображение, прежде чем применить цветовую коррекцию.
В то время как на панели Lumetri Color есть много других инструментов, овладение основами даст вам отличную основу для дальнейшего развития. Если вы обнаружите, что Premiere Pro замедляет работу, взгляните на эти советы по быстрому рабочему процессу быстрому быстрому
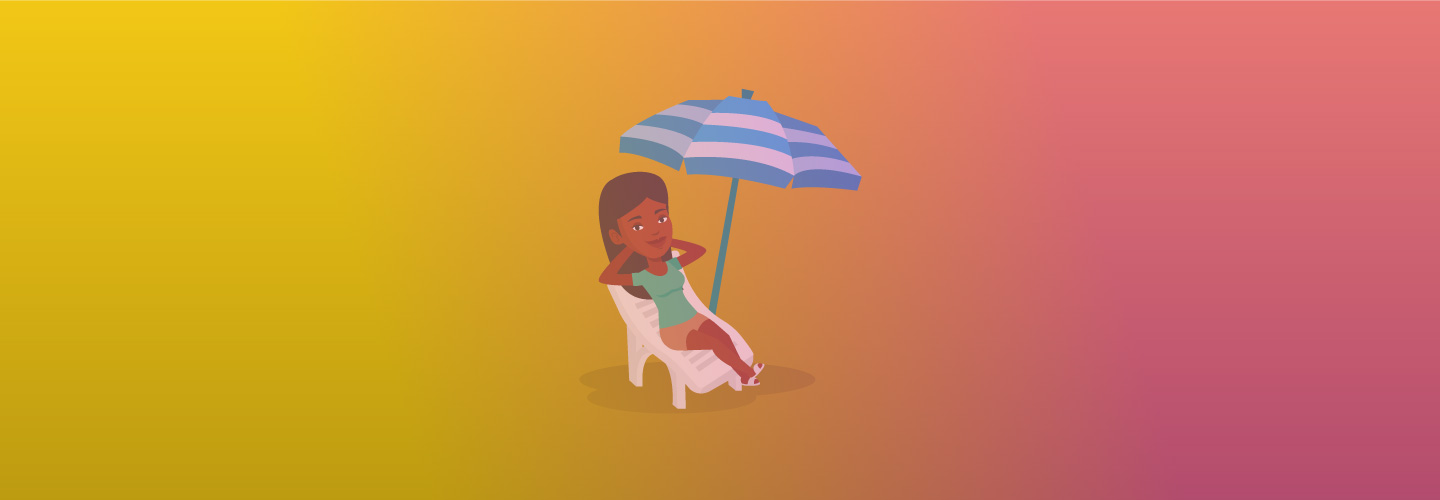
Looking to add a fun, colorful vibe to your video? In this tutorial, you’ll learn how to create a popular, on-trend effect in Premiere Pro — a gradient overlay.
By the end of this tutorial, you will know how to create a gradient overlay, using two different methods. If you’re looking for stock footage to use, head over to Storyblocks Video to find the perfect clips.
Let’s get started!
1. Import your clip into Premiere Pro and bring it onto your timeline.
2. In the Project panel, click on the New Item icon and select Adjustment Layer.
3. Drag the adjustment layer onto the timeline on the V2 track, above your clip.
4. In the Effects panel search for Ramp.
5. Drag the Ramp effect, that’s in the Video Effects > Generate folder, onto your adjustment layer.
6. In the Effect Controls panel, under the Ramp effect, change the Ramp Shape to Radial Ramp.
7. Move the Start of Ramp x axis position to 1765. Move the End of Ramp y axis position to 2500. Now the gradient overly will blend more gradually.
8. Change the Start color by clicking on the Color Picker Box and choosing a yellow color. Change the End color by clicking on the Color Picker Box and choosing a magenta color.
9. Decrease Blend With Original to 40% to show the clip under your gradient overlay.
10. In Effect Controls, under Opacity > Blend Mode, click the drop down menu. You can choose any of these options to further blend the overlay. I prefer to use Lighten. You can also adjust Opacity to 90% to show more of the clip under the overlay.
And there you go!
Using the Ramp effect is just one way you can create a gradient overlay, using two colors. Next, let’s look at another method for creating a gradient overlay that will give you more color options.
1. With your clip on the timeline, drag an Adjustment Layer onto the V2 track, above your clip.
2. In the Effects panel, search for 4 Color Gradient, which you’ll find in the Video Effects > Generate folder. Drag this effect onto your adjustment layer.
3. In the Effect Controls panel, under the 4-Color Gradient effect, you can change any of the four colors. Use the Eyedropper tool to select colors on the clip itself.
4. Adjust the x axis and/or y axis of the position of any of the colors, to your liking.
5. Click on the Blending Mode dropdown menu to choose your preferred blending option. I like Hard Light.
6. Since this video clip shows a woman’s face, let’s click on the Create Ellipse Mask icon in the effect to create a round mask.
7. We can use the Hand Tool to move the mask over the woman’s face.
8. Select Inverted so that the mask shows up around her face rather than over it and adjust the Mask Feather to 500 to make the mask’s edge less sharp.
Now your gradient effect is finished!
You now know two different ways to create a gradient overlay in Premiere Pro! This dreamy effect is often used in music videos, commercials, and vlogs, to add a creative twist. When used with brighter footage, it gives a summery vibe. When used with darker footage, you’ll get an edgy effect. So go wild experimenting and make the effect unique to your work!
Want to see more from Alli Saunders? Look for new tutorials to come on the Storyblocks blog or follow Alli and Will on YouTube and Instagram.
Alli Saunders
Video Creator, YouTuber: Alli and Will
Alli runs several businesses including a Toronto based video production company and an online business that’s trained 150,000+ students in a wide range of courses. She has 7+ years of cinematography and editing experience producing corporate, web and commercial videos. Second to that, Alli has a YouTube channel with her husband and business partner Will that’s focused on filmmaking, traveling, and a behind the scenes of their lifestyles.
Читайте также:


