Как сделать гирлянду в фотошопе
Фотографии с гирляндами сказочно красивы и очень популярны в социальных сетях.
А ещё они отлично подходят для всех, кто хочет прокачать свои навыки работы со светом, и одновременно с этим делать красивые фотографии, которые не стыдно разместить в Instagram.
Сегодня я приготовил 8 идей для красивых фотографий с гирляндами, которые может сделать любой, даже если он новичок фотографии.
Романтичный автопортрет
Если гирлянды дают недостаточно света, можно использовать дополнительный источник освещения для подсветки лица. На этой фотографии, например, бенгальский огонь осветил лицо тёплым светом. Так удалось получить контраст между тёплыми тонами кожи и холодными тонами заднего фона Если гирлянды дают недостаточно света, можно использовать дополнительный источник освещения для подсветки лица. На этой фотографии, например, бенгальский огонь осветил лицо тёплым светом. Так удалось получить контраст между тёплыми тонами кожи и холодными тонами заднего фонаПрежде всего потренируйтесь в съёмке автопортретов с гирляндами перед зеркалом. Опробуйте разные способы освещения лица и заднего фона.
Так вы не только отточите навыки съёмки автопортрета и гирлянд, но и станете чувствовать себя увереннее перед грядущей фотосессией.
Портрет с цветным боке
Чтобы портрет смотрелся целостно и эстетично, нужно убедиться, что одежда и макияж сочетаются с огнями гирлянд Чтобы портрет смотрелся целостно и эстетично, нужно убедиться, что одежда и макияж сочетаются с огнями гирляндГирлянды разнообразны по цветам и форме. Это делает их идеальными для создания оригинального фона.
С помощью огней гирлянд можно внести цветовое разнообразие в скучный портрет. Гирляндами также можно заполнить отрицательное пространство в кадре. Чтобы получить лучшие результаты выбирайте гирлянду с цветными огнями.
Убедитесь, что цвета одежды и макияжа сочетаются с цветами огней гирлянды. В противном случае фотография может получиться слишком пёстрой.
Эффектный портрет с белой гирляндой
Белые гирлянды - идеальный источник света для съёмки эффектных фотографий в темноте. Белые гирлянды - идеальный источник света для съёмки эффектных фотографий в темноте.Разместите горящие гирлянды прямо перед лицом. Блики от её огоньков придадут глазам на фотографии дополнительную выразительность и красоту.
Также интересные результаты получаются при размещении гирлянды по бокам от лица.
Но никогда не размещайте гирлянду над или под лицом - иначе на фотографии вы получите очень некрасивые тени.
Мечтательный передний план
Чтобы придать оригинальность и мечтательную атмосферу переднему плану фотографии, поместите перед объективом гирлянду, стараясь не перекрывать объектив полностью.
Степень размытия огней гирлянды и рисунок боке напрямую зависит от выбранной диафрагмы. Чем шире диафрагма - тем крупнее и более размытым будет боке.
Фотографии с гирляндой на длинной выдержке
Для съёмки таких фотографий потребуется штатив. Закрепите на нём камеру и выберите длинную выдержку (например 5 секунд). Чем длиннее выдержка тем более размытыми получатся на снимке светящиеся следы от вращающейся гирлянды.
Нажав на кнопку спуска затвора при помощи спускового тросика или пульта, начните вращать включенную гирлянду перед объективом.
Проверьте получившуюся фотографию и подберите необходимую скорость вращения гирлянды для получения красивых снимков.
Размытые фотографии с красивым боке
В социальных сетях очень популярны фотографии, на которых присутствуют люди, гирлянды и боке. Многие из таких снимков размыты, что придаёт им более мечтательный, романтичный вид.
Попробуйте воссоздать этот образ, просто размывая свои фотографии во время съёмки. Используйте ручную фокусировку, чтобы добиться красивой расфокусировки изображения.
Имитация дождливого ночного мегаполиса
Прозрачный зонт в сочетании с гирляндами могут помочь сделать очень интересные фотографии.
Повесьте гирлянды на стену. Сбрызните прозрачный зонт водой и встаньте с ним перед гирляндами (старайтесь встать как можно дальше от стены с гирляндами - так их огни на фотографии получатся более размытыми). Погасите свет и сделайте фото.
Капли воды на зонте и размытые огни гирлянд на заднем фоне создадут иллюзию, словно вы прогуливаетесь под дождём по ночному мегаполису.
“Фонарь со светлячками”
Снимать фотографии с фонарём, полным “светлячков” можно и в помещении и на улице. Если вы хотите, чтобы на фотографии было видно не только фонарь, но и вас, делайте фото на улице, где больше света Снимать фотографии с фонарём, полным “светлячков” можно и в помещении и на улице. Если вы хотите, чтобы на фотографии было видно не только фонарь, но и вас, делайте фото на улице, где больше светаДля реализации этой идеи вам понадобится гирлянда (в идеале - на батарейках) и керосиновая лампа.
Поместите включенную гирлянду под стекло лампы и ваш фонарь со светлячками готов! Эффектнее всего смотрятся гирлянды с желтыми или оранжевыми огоньками.
Для подобных фотографий лучше всего использовать гирлянду на батарейках. Так вы сможете свободно перемещаться и выбирать более интересные ракурсы.
Смотанная в клубок гирлянда даёт достаточно яркий свет, поэтому не держите лампу близко к лицу, иначе на фотографии оно получится передержанным.
В этом уроке мы будем использовать стили слоя и кисти программы Photoshop, чтобы создать красивый глянцевый эффект для текста, с элементами гирлянды.
Финальный результат:

Примечания:
1) Программное обеспечение, используемое в этом уроке Adobe Photoshop CS5 Extended
2) Размер конечного изображения 1024 х 768 px (пикселей)
3) Вы можете посетить эту полезную страницу и ознакомится с некоторыми комбинациями горячих клавиш.
Ресурсы:
Шаг 1

Установите цвета основы и фона на черный и белый. Создайте новый слой (поверх фонового слоя) и назовите его "BG Texture", затем перейдите к Фильтр > Рендеринг > Облака (Filter > Render > Clouds).

Перейдем к Фильтр > Имитация > Масляная живопись (Filter > Artistic > Daubs Paint), и установим значения, как показано ниже:

Мы получим вот такую красивую текстуру.

Далее перейдем к Фильтр > Рендеринг > Эффект освещения (Filter > Render > Lighting Effects), изменим значения, как показано ниже:


Установите режим наложения (вlend мode) слоя "BG Texture" на Умножение (Multiply).

Теперь, создайте свой текст, используя белый цвет; шрифт - Xpressive; размер - 250 px (пикселей). Нам необходимо изменить расстояние между буквами. Для этого переходим в закладку Окно > Символ (Window > Character). Установим значения как показано на рисунке ниже:

Шаг 2
Создайте новый документ 100 х100 пикселей. Создать форму "замочной скважины". Используйте для этого инструменты Прямоугольная область(Ractangular Marquee Tool) и Овальная область (Elliptical Marquee Tool). Залейте полученное выделение черным цветом. Второй вариант создания фигуры - просто используйте инструменты Прямоугольник (Rectangle) и Элипс (Ellipse Tool) чтобы нарисовать черную форму.

Эта фигура будет нашей новой кистью. Перейдите к Редактирование > Определить кисть (Edit > Define Brush Preset) и введите название для кисти.

Откройте панель кистей Окно > Кисть (Window > Brush) и в параметре Динамика формы (Shape Dynamics), измените Колебание размера (Size Jitter) на 40%. Это позволит сделать размер кисти разным при каждом нажатии.

Вернитесь в исходный документ, создайте новый слой поверх всех слоев и назовите его "Кисть" (Brush). Установите цвет переднего фона на белый и начинайте добавлять гирлянды вокруг букв.

Для того, чтобы повернуть элемент гирлянды, вам необходимо изменить значение угла (аngle) кисти. Для этого перейдите в параметры кисти и в настройках Форма отпечатка кисти (Brush Tip Shape) установите необходимое значение угла.

Как только вы закончите добавлять гирлянду, дублируйте слой с текстом, и сделайте исходный текст невидимым (нажав на иконку глаза рядом с ним).
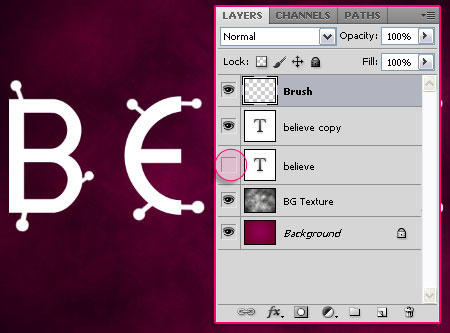
Выберите слой "Кисть" (Brush) и дубликат слоя с текстом. Затем перейдите к Слой > Объединить слои (Layer > Merge Layers), или нажмите Ctrl + E. Переименуйте объединенный слой в Текст (Тext), изменить его значение параметра Заливка (Fill) на 0%.

Шаг 3
Дважды щелкните левой кнопкой мыши по слою Текст, чтобы применить следующие стили:


Если у вас нет палитры контуров, перейдите на эту картинку (для ознакомления как загрузить палитру контуров).


После применения стилей наши буквы выглядят как стеклянные трубочки:

Шаг 4

После того как вы нарисовали точки, дважды щелкните на слой "Гирлянды", чтобы добавить следующие стили слоя:


Применение этих стилей должно добавить блеск гирляндам.

Шаг 5
Создайте новый слой ниже слоя "Гирлянды" и назовите его "Свет" (Light). Увеличьте размер кисти до 30 px(пикселей) и добавьте световые точки вокруг точек с гирляндой.

Теперь наши гирлянды "зажглись":

Вы можете поиграть с размером кисти и цветом, это придаст разнообразие в ваше изображение.
Шаг 6
Добавим отблески света на буквы. Отрегулируем параметры кисти. Еще раз, установите размер кисти на 10 px, а также измените интервал (spacing) до 25%.

В параметре Динамика формы (Shape Dynamics), измените Колебание размера (Size Jitter) на 40%. Выберите из выпадающего меню Управление (Control) вкладку Переход (Fade), и установите его значение на 70.

Щелкните правой кнопкой мыши на оригинальный текстовый слой и выберите команду Создать рабочий контур (Create Work Path).

Создайте новый слой ниже слоя Свет и назовите его Обводка (Stroke), а затем измените режим смешивания на Перекрытие (Overlay).
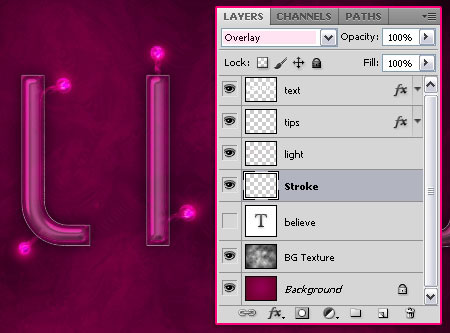
Примечание переводчика: данное меню выбора вы так же можете найти в закладке "Контуры".

Выберите кисть и установите флажок Имитировать нажим (Simulate Pressure).

Вот мы и добавили блики света на буквы:

Шаг 7

Активируйте инструмент Элипс(Ellipse Tool) и нажмите значок Контуры (Paths) в верхней части панели параметров. Нарисуйте круги вокруг гирлянд. Затем создайте новый слой поверх слоя Обводка (Stroke) и назовите его Блестки (Sparkles).

Выполните обводку кругов используя кисть Искры (так как мы это сделали в шаге №6). Затем измените режим смешивания слоя Блестки на Яркий свет (Vivid Light).


Создайте новый слой поверх всех остальных слоев и назовите его "Блестки-2" (Sparkles – 2), а затем измените режим смешивания слоя на Перекрытие (Overlay). Возьмите большую кисть из набора Звезды.

В этом уроке я расскажу как сделать коллаж в фотошопе на новогоднюю тематику. Если вы хотите узнать как сделать коллаж в фотошопе, этот урок для вас.
Коллаж в фотошопе сделать несложно, обычно новички начинают знакомство с программой именно с этого.
Сегодня мне понадобилась длинная гирлянда из елочных веточек для украшения сайта, и я решила написать урок для вас о том, как сделать простой коллаж в фотошопе.
Перед началом работы нам необходимо собрать материал, из которого будем делать новую картинку. Все исходники, которые я использовала, вы можете скачать здесь.
Приступаем к уроку

Готовим елочную основу
Открываем файл с елочными веточками Ctrl+O.
Располагаем окно с новым документом и елочными ветками рядом таким образом, чтобы видеть оба окна.
Перетаскиваем елочные ветки в созданный нами документ. Закрываем окно с ветками без сохранения.
В данный момент у нас 2 слоя: фон и слой с веточками. Давайте осмысленные названия слоям сразу, чтобы потом было легче работать с ними, для этого дважды щелкните по названию слоя (например, Layer 1) в палитре слоев.

Ставьте точки как можно ближе друг к другу, чтобы создать плавное выделение. Когда вы пройдете по кругу и приблизитесь к начальной точке выделения, рядом с инструментом появится кружок, это значит, что вы можете замкнуть контур.




Увеличиваем контраст изображения, немного понижаем яркость:


Повторите операцию с копированием, пока не достигнете края документа.
Заходим в панель слоев.
Выделяем самый верхний слой с елочными ветками зажимаем Shift, выделяем самый нижний слой с елочными ветками. Таким образом у нас выделилась группа слоев, на которых у нас кусочки гирлянды.


Теперь у нас вся гирлянда на одном слое.
Добавляем игрушки и украшения
Открываем документ с украшениями Ctrl+O. Я выбрала уже готовый коллаж, из которого буду вырезать нужные мне элементы. Он уже был на прозрачном фоне (прозрачность в фотошопе отображается квадратиками в виде шахматной доски) и мне не пришлось мучиться с обтравкой (отделением предметов от фона). При поиске картинок для коллажа сразу примерно можно прикинуть какие кусочки изображения мы можем использовать в нашей работе.

Сначала я хочу повесить на нашу гирлянду бусы, необходимо вырезать их из общей картинки.

Располагаем окно с гирляндой и окно украшениями рядышком, открываем панель слоев, делаем активным окно с бусами (просто щелкаем по нему, название окна будет гореть ярче), перетаскиваем слой с вырезанными бусами в окно с нашей елочной гирляндой.


Теперь нам необходимо размножить фрагмент с бусами по всей гирлянде.
Выбираем черную стрелочку Move Tool (V).
Зажимаем Alt, чтобы копировать элементы, дожидаемся когда курсор поменяет вид(станет двойной стрелкой), перемещаем бусы мышкой и вставляем копии на другие места. Чтобы перемещать копии строго вертикально удерживаем Shift.
Я размножила бусы по всей гирлянде.

Заходим в палитру слоев.
Выделяем самый верхний слой с бусами, зажимаем Shift, выделяем самый нижний слой с бусами. (Мы уже делали эту процедуру с елочными веточками, работаем по аналогии).
Самое главное в коллаже не просто объединить несколько картинок в одну, а связать их по цвету и тону друг с другом таким образом, чтобы они стали логически связанным единым целым.
Наши бусы стеклянные и отражают предметы вокруг, поскольку они окружены зелеными еловыми ветками, они также должны приобрести зеленый оттенок.
Нажимаем Ctrl+U. Делаем примерно такие настройки:

Сразу, пока не забыли, делаем светлые рефлексы на веточках от фона.
Зажимаем Shift и проводим две полосы по бокам гирлянды. Я отключила белый задний фон, чтобы вам было виднее что я сделала на этом этапе.


Сладкие трости
Теперь будем вырезать сладкие тросточки для нашей гирлянды. Опять заходим в документ с украшениями. Работаем на первом слое, убедитесь, что он выбран в палитре слоев(на втором слое у нас бусы).
Поскольку форма плавная, но относительно простая выберем для обтравки инструмент Pen Tool (P).
Ставим точки по контуру нашей тросточки, вытягивая направляющие для его корректировки, не отпуская кнопку мыши. Откорректировать созданный контур вы можете с помощью светлой стрелки (A), выделяя нужную точку и меняя положение направляющих.


Выбираем стрелочку Move Tool(V), перетаскиваем нашу трость из панели слоев(он у нас теперь 2ой) в документ с гирляндой.
Подгоняем размер трости при помощи свободной трансформации Ctrl+T. Удерживаем при этом Shift.
Копируем тросточки при помощи Alt и Move Tool(V)(удерживаем Alt и перемещаем объект).
Снять выделение можно комбинацией Ctrl+D.
Добиваемся того, чтобы у нас было как можно меньше повторяющихся элементов.


Добавляем зеленых рефлексов от елки на тросточки.

Снова открываем документ с украшениями.
Выберите инструмент Elliptical marquee(M) (Овальное выделение), нажмите два совмещенных квадратика на верхней панели, что после создания одной контура иметь возможность прибавить к нему дополнительные области.
Устанавливаем курсор примерно в центр нашего шара. Зажимаем Alt, чтобы выделение происходило из центра и Shift, чтобы очертить ровный круг. Делаем выделение по форме шара, двигаем его стрелками на клавиатуре в случае необходимости.

Теперь нам необходимо добавить к выделению крепление шара с бантиком. Будем использовать Polygonal Lasso(L)(Прямоугольное лассо). Ставьте точки ближе друг к другу, чтобы добиться плавных переходов. Выделите бантик и замкните контур, произойдет слияние выделений.
Ничего, если выделение будет на пару пикселей внутри объекта, главное, чтобы оно не было больше, чем объект, иначе нам придется дополнительно избавляться от светлых краев.

Перетягиваем инструментом Move Tool(V) шар в документ с гирляндой.
Подгоняем по размеру и поворачиваем шар с помощью Ctrl+T. Чтобы повернуть изображение, поставьте курсор рядом с угловым маркером, пока он не примет двухсторонней полукруглой стрелки, затем поворачивайте изображение в нужную сторону.

Размножаем наши шары по знакомой схеме. Зажимаем Alt и двигаем с помощью стрелки Move Tool(V).
Выделяем самый верхний слой с шаром, нажимаем Ctrl+E, чтобы объединить слой с предыдущим. Делаем так, пока все шары не окажутся на одном слое.

Сделаем шары поярче, жмем Ctrl+U. Я немного поиграла с цветом и насыщенностью:

Мне не нравится, что бантики и шары одного цвета, я взяла инструмент Polygonal Lasso(L)(Прямоугольное лассо) и выделила все банты.

Нажимаем Ctrl+Shift+U, чтобы обесцветить бантики.
Увеличиваем яркость и контраст:



После этого на шарах у нас также как и на тросточках появятся зеленые рефлексы.

Располагаем веточки на верхнем слое так, чтобы они в некоторых местах перекрывали игрушки(копируем с помощью Alt + Move Tool).

Вот что получилось у меня:

В этом уроке мы узнали как сделать коллаж в фотошопе, надеюсь урок вам понравился и вы узнали что-то новое для себя.
Сегодня для украшения очередного сайта мне потребовалась новогодняя гирлянда. Сама по себе новогодняя гирлянда вещь незамысловатая, и, не найдя в интернете подходящей картинки, я решила нарисовать ее вручную.
В этом уроке мы будем создавать новогоднюю гирлянду для праздничного оформления сайта. Урок рассчитан на людей, которые уже неплохо умеют работать в программе и знают основные инструменты.
Мне хотелось, чтобы моя новогодняя гирлянда была с красивыми разноцветными светящимися лампочками.
Я нашла в сети подходящий перекрученный провод, лампочки на нем были маленькие и незаметные, и мне захотелось нарисовать лампочки поярче и покрупнее.
Я буду работать в русскоязычной версии Adobe Photoshop CS6.
Готовим основу для лампочек
Открываем картинку с проводом (Ctrl+O ). Разблокируем первый слой, дважды щелкнув на нем в палитре слоев (F7).
Избавляемся от заднего фона, я воспользовалась для этого новыми инструментами быстрого выделения Quick Selection Tool (W), это очень быстро и легко.
Надо отметить, что в Adobe Photoshop CS6 инструменты выделения стали гораздо точнее, отделить гирлянду от заднего фона получилось практически в три клика.
Если какие-то области вышли за пределы выделения, вы легко можете скорректировать выделение, добавив или убрав фрагменты изображения из выделения.

Итак, выделив задний фон, я удалила его, оставив на слое только провод с заготовками под лампочки.

Рисуем лампочку
Создаем новый слой (Crtl+Shift+N).
С помощью векторной формы (Ellipse Tool) рисуем Эллипс (U) .




Поскольку моя гирлянда будет располагаться на белом фоне, на лампочках должны быть светлые рефлексы, чтобы она вписывалась в фон.

Немного уменьшаем непрозрачность слоя в панели слоев, ведь лампочка у нас должна быть прозрачной.
Зажигаем лампочку
Создаем новый слой (Ctrl+Shift+N).


Растрируем слой, перемещаем над слоем с лампочкой. Слой с лампочкой также растрируем. Ставим курсор между двумя слоями, нажимаем Alt и кликаем. Таким образом блики после размытия не выйдут за пределы лампочки.

Теперь делаем свечение . Создаем новый слой. Берем крупную кисть(у меня 80px) с размытыми краями, рисуем свечение вокруг лампочки.


Одна лампочка готова.
Размножаем лампочки
Делаем копию слоя, растрируем его. С помощью свободной трансформации (Ctrl+T), поворачиваем лампочку под нужным углом, устанавливаем на новое положение.
Схема такая: копируем слой со смарт-объектом, растрируем его, меняем цвет и положение лампочки.

Когда я закончила добавлять лампочки, я просто выделила все слои и собрала их в смарт-объект, чтобы было удобнее перемешать гирлянду и не путаться в слоях, я не люблю когда их много. Смарт-объект всегда можно отредактировать, в отличие, скажем, от растрированного слоя.
К сожалению, у меня не сохранилось финального изображения, поскольку я писала урок в перерыве на работе, но общую картинку вы можете представить:

Итак, сегодня мы с вами посмотрели, как можно нарисовать новогоднюю гирлянду в фотошопе. Надеюсь, урок вам понравился:)
Читайте также:


