Как сделать gif в adobe premiere pro
Под термином «анимация» обычно подразумевается перемещение рисунка по экрану. Однако при использовании в контексте Premiere Pro это слово означает «изменение атрибута с течением времени». В этом смысле перемещение клипа из одного угла экрана в другой в течении нескольких секунд — это анимация его положения. Изменение четкости клипа от резкого к размытому в течение нескольких секунд — это анимация его резкости. Изменение оттенка клипа от розового к голубому в течение нескольких секунд — это анимация его цвета. Здесь анимация означает «изменение со временем», а не «перемещение объекта». Анимировать можно многие (хотя и не все) эффекты, которые устанавливаются вместе с Premiere Pro. После применения эффекта к клипу необходимо указать один или несколько его кадров, которые будут использоваться как ключевые кадры. Затем необходимо задать значения параметров эффекта для каждого из ключевых кадров.
Ключевые кадры используются для задания свойств движения, эффектов, аудио и других свойств, многие из которых изменяются с течением времени. Ключевой кадр обозначает определенный момент времени, где задается значение, такое как положение в пространстве, степень прозрачности или громкость звука. Значения между ключевыми кадрами интерполируются. При создании изменений с течением времени на основе ключевых кадров, как правило, используется не менее двух ключевых кадров: один содержит состояние в начале изменения, а второй — новое состояние в конце изменения.
При анимации эффекта «Непрозрачность» на основе ключевых кадров эти кадры можно просматривать и изменять на панели «Элементы управления эффектами» или «Таймлайн». Иногда панель «Таймлайн» может лучше подходить для быстрого просмотра и изменения ключевых кадров. Представленные ниже рекомендации помогут выбрать соответствующую панель для текущей задачи.
Изменение ключевых кадров на панели «Таймлайн» лучше всего подходит для эффектов, которые имеют одно одноразмерное значение, например непрозрачность или громкость звука. Панель «Элементы управления эффектами» используется для изменения ключевых кадров свойств, которые имеют несколько значений, угловые или двухмерные значения, такие как «Уровни», «Поворот» или «Масштаб».
На панели «Таймлайн» отклонения значений ключевых кадров представлены в графическом виде, что позволяет быстро просмотреть изменение значений ключевых кадров со временем. По умолчанию значения линейно изменяются между ключевыми кадрами, но можно применить параметры, задающие скорость изменения между ключевыми кадрами. Например, перемещение можно постепенно остановить. Можно также изменить метод интерполяции и использовать маркеры Безье для точной настройки скорости и плавности анимации эффектов.
На панели «Элементы управления эффектами» можно одновременно отобразить ключевые кадры нескольких свойств, но только для клипа, выбранного на панели «Таймлайн». На панели «Таймлайн» могут отображаться ключевые кадры для нескольких дорожек или клипов, но для каждой дорожки или клипа могут отображаться ключевые кадры только одного свойства.
Как и на панели «Таймлайн», на панели «Элементы управления эффектами» ключевые кадры отображаются в графическом виде. После включения ключевых кадров для свойства эффекта можно отобразить диаграммы «Значение» и «Скорость». На диаграмме «Значение» отображаются ключевые кадры с изменениями в значениях свойств эффекта. На диаграмме «Скорость» отображаются ключевые кадры с маркерами, позволяющими изменить скорость и плавность изменения значения между ключевыми кадрами.
Ключевые кадры для эффектов аудиодорожки можно изменять только на панели «Таймлайн» или в звуковом микшере. Ключевые кадры для эффектов аудиоклипа похожи на ключевые кадры для эффектов видеоклипа. Их можно изменять на панели «Таймлайн» или панели «Элементы управления эффектами».
Порядок отображения элементов на панели можно изменить, а затем выбрать команду Окно > Рабочая среда > Создать рабочую среду , чтобы сохранить измененную конфигурацию как собственную рабочую среду. Присвойте имя рабочей среде в диалоговом окне «Создать рабочую среду», а затем нажмите кнопку «ОК».
Если мы используем наш компьютер для хранения наших видеофайлов, то в случае, если мы хотим его отредактировать, для этого потребуется подходящая программа. Самый популярный, наверное, Премьера , чрезвычайно полное приложение, разработанное саман. С его помощью мы можем выполнять все виды работы с нашими видео, от самых полных до самых простых, таких как создание как анимированных, так и статических GIF.
Что такое Adobe Premiere и для чего он нужен
Премьера - это монтаж видео и пост-продакшн программное обеспечение, разработанное Adobe, которое стало одним из отраслевых стандартов. Хотя он был создан и ориентирован на профессиональное редактирование видео, он все чаще используется домашними пользователями для редактирования собственного домашнего видео, сделанного с помощью цифровых камер или мобильных телефонов.

Приложение имеет очень полный интерфейс, который можно персонализировать и организовать в различных рабочих пространствах для разработки различных этапов редактирования. Он характеризуется поддержка практически всех видеоформатов , а также форматы RAW. Это позволяет нам работать со звуком, цветом, графикой и эффектами помимо самого видео, а также экспортировать результаты в различные форматы и устройства.
Какие типы GIF мы можем создавать с помощью Premiere
Говоря о GIF, мы говорим о формате обмена графикой (Graphic Interchange Format), происхождение которого восходит к 1987 году. Эти файлы состоят из серии кадры, следующие друг за другом и воспроизводящиеся в виде петли и без звука в течение коротких периодов времени, обычно от 5 до 10 секунд. Формат GIF характеризуется допуском прозрачности, что позволяет нам получать эффекты анимации, которые происходят за доли секунды, предлагая нам ощущение движения.
С появлением Интернета использование файлов GIF стал чрезвычайно популярным . Прежде всего, появление первых смартфонов на рынке способствует их расширению и делает их более эффективной формой выражения, чем текст и фотография. Кроме того, он очень часто используется в бизнес-маркетинг . Компании видят в GIF элемент, способный привлечь внимание посредством различных визуальных воздействий.
Среди его основных преимуществ по сравнению с другими мультимедийными носителями, такими как видео или изображения, является то, что это очень легкий формат . Кроме того, он поддерживает максимум 256 цветов, они очень динамичны, так что это своего рода комбинация между форматами изображения и видео, способная объединить лучшее из обоих форматов.
Используя программное обеспечение для редактирования видео Adobe Premiere, мы можем сделать два разных типа GIF , как анимированные, так и статические. Как мы знаем, анимированный GIF обычно состоит из последовательностей изображений, создающих видеоэффект с низкой частотой кадров. В то время как статический GIF - это просто обычное цифровое изображение.
Легко создавайте GIF с помощью Adobe Premiere
Чтобы начать создавать GIF с помощью Adobe Premiere, первое, что нам нужно, это установить приложение. Чтобы использовать его, вам нужно будет оплатить подписку в размере 24.19 евро в месяц . В качестве пробной версии мы можем скачать бесплатная версия на 7 дней от их веб-сайт Честного ЗНАКа .
Создать анимированный GIF
Чтобы создать наш анимированный GIF, первое, что нужно сделать, это создать «Новый проект» в Adobe Premiere на вкладке «Файл». Мы должны дать проекту имя, а также место, где мы хотим, чтобы он располагался.
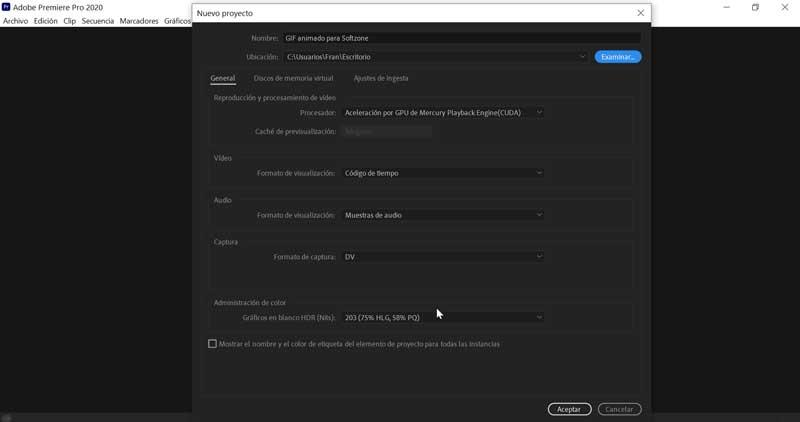
Как только наш проект будет создан, мы вернемся на вкладку «Файл» и выберем опцию «Импорт». Отсюда мы будем выберите видео, которое мы собираемся использовать преобразовать в анимированный GIF. После вставки мы должны перетащить импортированное видео из раздела Project в Сроки раздел .
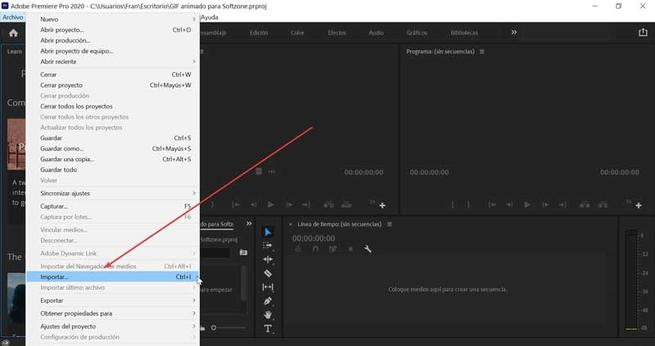
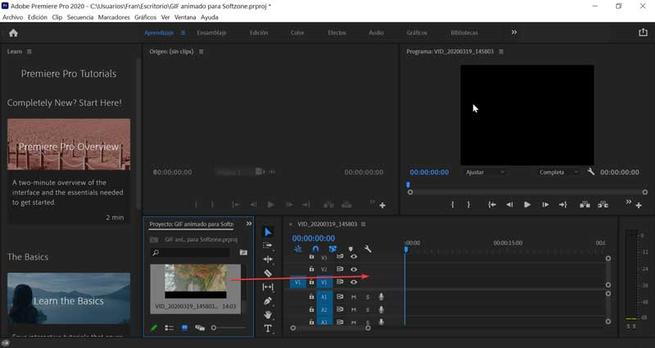
Затем мы снова получаем доступ к меню «Файл» и на этот раз выбираем опцию «Экспорт» и «Медиа» или можем напрямую использовать сочетание клавиш Ctrl + M. В новом окне, в нижней левой части, в «Интервале происхождения» »Выбираем« Весь клип ». Если мы хотим выбрать последовательность видео, мы выбираем «Пользовательский» и настраиваем продолжительность в запретить последовательность который мы собираемся использовать для создания анимированного GIF. Если мы посмотрим на верхний правый угол, в разделе «Формат» мы должны выбрать опцию «Анимированный GIF».
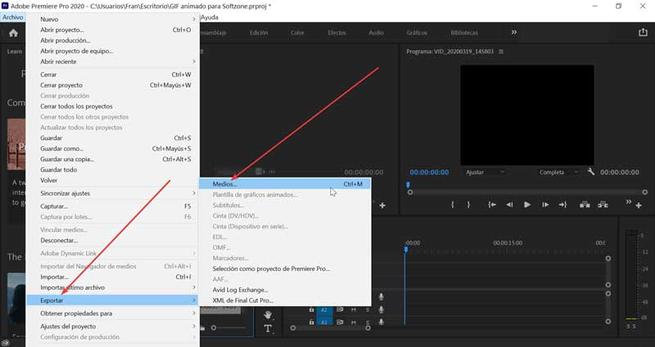
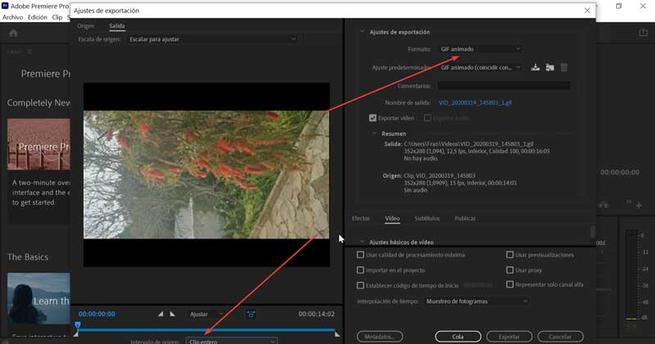
Теперь переходим к «Видео”И выберите желаемая ширина и высота для GIF (или оставьте его как есть по умолчанию) и введите частота кадров (например 10 кадров в секунду). Наконец, нам нужно только нажать «Экспорт», чтобы преобразовать наш исходный видеофайл в анимированный файл GIF.
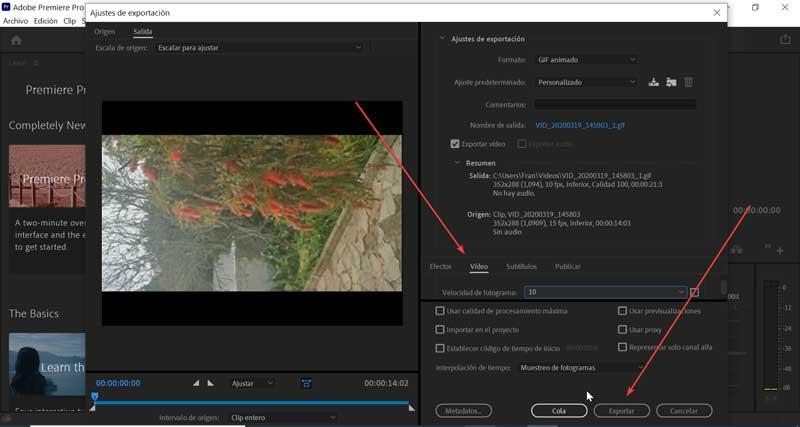
Создать статический GIF
Если мы хотим создать статический GIF мы должны получить доступ к меню «Файл», выбрать опцию «Импорт» и выбрать видео, для которого мы хотим создать статическое изображение кадра и нажмите «Открыть». После того, как мы добавили видео в наш проект, мы должны перетащите его на шкалу времени .
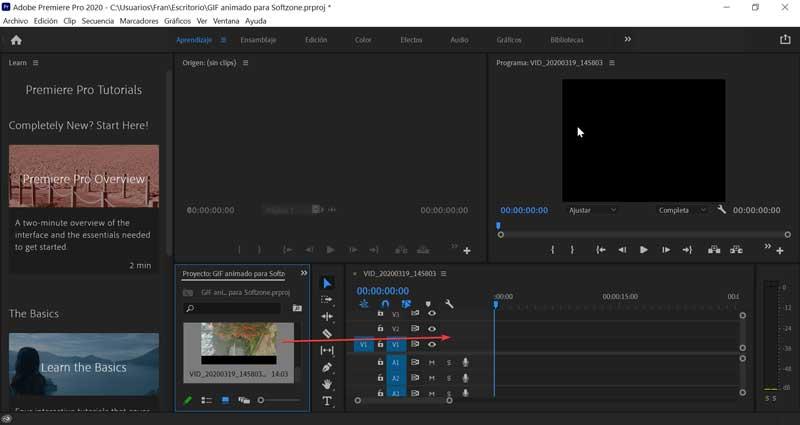
Затем мы возвращаемся в раздел «Файл» и нажимаем «Экспорт» и «Медиа». В следующем окне в левом нижнем углу в разделе «Интервал происхождения» мы выбираем «Пользовательский» и с помощью ползунка выберите желаемый кадр для захвата в формате GIF.
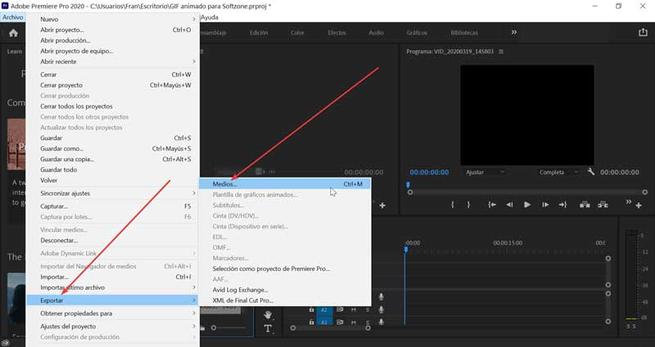
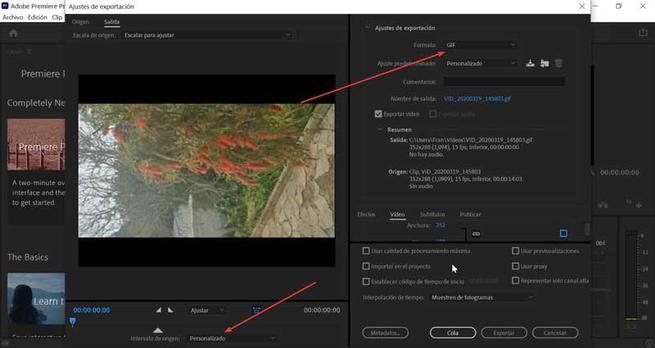
В верхней правой части меню «Формат» выбираем опцию «GIF». В разделе «Видео» пишем желаемые размеры в Ширина и высота секции или оставляем тот, который предустановлен по умолчанию. Наконец, нажмите «Экспорт», чтобы сохранить статическое изображение выбранного видеокадра в формате GIF.
На рынке есть различные видеоредакторы, которые позволят нам монтировать наши видео, выполнять задачи редактирования и обработки. Есть простые и другие более сложные, с более простыми или более впечатляющими результатами в зависимости от того, что нам нужно. Если мы ищем профессиональный результат, саман Премьера, несомненно, является одним из стандартов рынка.
Наиболее часто используемые профессиональные видеоредакторы - это, прежде всего, Avid Media Composer, Final Cut Pro и Adobe Premiere. У каждого есть свои особенности и преимущества для получения отличных результатов. Но, без сомнения, мы можем получить гораздо больше от Premiere, мощного инструмента Adobe.

Adobe Premier, редактирование видео для профессионалов
Одной из программ, которую мы можем считать эталоном в редактировании видео, является Adobe Premiere. Этот мощный инструмент был разработан специально для профессионалов аудиовизуального сектора , хотя со временем его использование стало популярным даже среди домашних пользователей. Таким образом, это стало программой, используемой для выполнять домашнюю работу для редактирования видео, записанного цифровыми камерами или мобильными устройствами. Однако его основным недостатком является его цена, поскольку он недалеко от бесплатного, и вам придется платить ежемесячную подписку, чтобы использовать его.
Adobe Premiere имеет очень полный интерфейс , которые можно организовать и настроить в разных рабочих пространствах, чтобы иметь возможность разрабатывать различные этапы редактирования видео. Мы найдем такие важные параметры, как сборка, редактирование, эффекты, аудио или графика, с помощью которых мы сможем вносить всевозможные вариации и улучшения в наши клипы. Для повышения производительности у него есть опция «Окно», из которой можно указать программе разделы, которые мы хотим видеть во время работы.
Если мощная программа Adobe чем-то отличается, то это допускающие почти все форматы видео , а также в формате RAW и с возможностью экспорта полученных результатов в различные форматы и устройства.
Преимущества использования Adobe Premiere
- Совместимость с несколькими форматами : эта программа позволит нам импортировать все типы работ через изображения, видео или аудио, обеспечивая совместимость с подавляющим большинством форматов, среди которых самые популярные, такие как JPG, GIF, PSD, MP3, MP4 и т. д. , он также позволяет сохранять результаты в различных форматах.
- Быстрый рабочий процесс : мы можем работать с разными типами файлов, не конвертируя их. Точно так же важно, чтобы мы приобрели некоторую беглость при импорте файлов, чтобы мы могли свободно работать при включении их в временную шкалу нашего проекта.
- Больше переходов и эффектов: Последние версии программы Adobe включают в себя все больше и больше улучшенных функций, когда дело доходит до использования переходов изображений или вставки меток в видео. Среди этих эффектов мы находим эффект движения, который мы можем придать нашим видео, чтобы сделать их более привлекательными.
Что такое эффект движения при редактировании видео
Эффект движения можно рассматривать, как возможность добавление дополнительного движения таким образом, чтобы мы могли создавать больший динамизм и поможет нам напечатать личный штамп о нашей работе, получив удивительные результаты. Когда мы говорим об анимации при редактировании видео, это означает, что вы можете изменить время любого свойства, и это не обязательно должно перемещать объект на экране.
Таким образом, мы можем переместить видеоклип из одного угла экрана в другой за несколько секунд. С его помощью мы генерируем панораму изображения, создавая эффект анимации. Когда дело доходит до добавления движения к клипу, мы можем поиграть с инструментами «Положение», «Масштаб» и «Поворот» изображения, с помощью которых мы можем получить чрезвычайно привлекательные результаты.
Как добавить движения к нашим последовательностям
Чтобы начать добавлять эффект движения к нашим видео с помощью Adobe Premiere, первое, что нам нужно, это установить приложение. Чтобы использовать его, вам нужно будет оплатить подписку в размере 24.19 евро в месяц . В качестве пробной версии мы можем скачать бесплатная версия на 7 дней от их веб-сайт Честного ЗНАКа.
После установки на наш компьютер первое, что нужно сделать, это импортировать клип, который мы хотим отредактировать, и добавить это на шкалу времени . Для этого мы перейдем на вкладку «Файл» и нажмем «Импорт». После экспорта просто перетащите его на шкалу времени.
Добавьте систему вращения к простому движению
После добавления мы переходим на панель «Элементы управления эффектами» и выбираем инструмент «Вращение», который мы находим в разделе «Движение». Здесь мы должны определить начальную точку (например, 15) и конечная точка с отрицательным противоположным значением (например, -16), чтобы добиться заметного эффекта движения. Таким образом мы создаем анимацию при вращении видео.
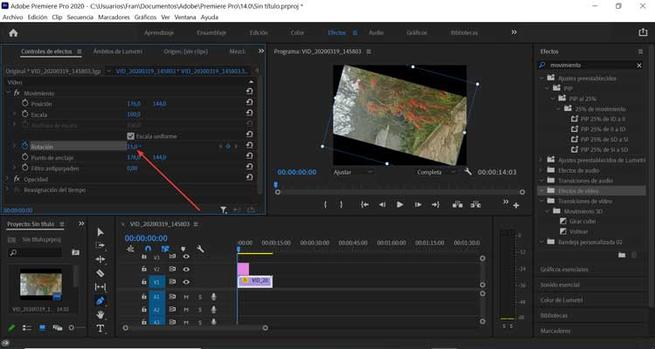
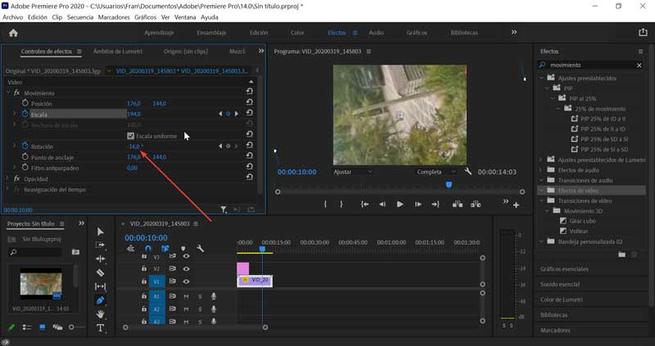
Однако некоторые черные полосы появляются в кадре, что не очень эстетично. Чтобы удалить их, мы возвращаемся в раздел «Движение», а на этот раз переходим в раздел «Масштаб». Отсюда мы можем удалить черные рамки с помощью увеличение изображения , поэтому мы должны увеличивать их значение, пока черные области не исчезнут. Таким образом, нам удалось придать нашему видео более динамичное движение камеры.
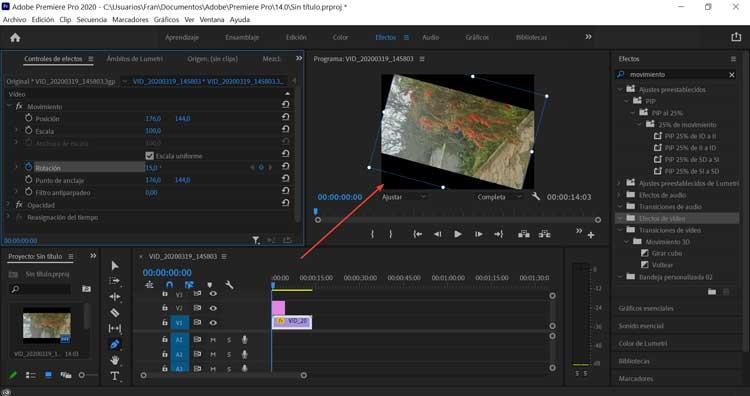
Придайте своему видео ощущение крупного плана
Теперь мы собираемся создать ощущение увеличения на нашем видео, используя функции «Масштаб» и «Положение». С их помощью мы можем преобразовать обычное движение с ощущением движения вперед по пути к месту назначения. Для этого мы должны вернуться на панель «Элементы управления эффектами». Отсюда мы можем придать ему большее ощущение масштабирования из раздела «Масштаб», присвоив ему значение в соответствии с нашими предпочтениями и перетащив его в конец клипа. При желании мы можем перейти в раздел «Положение», мы можем отрегулировать значения высоты, чтобы придать ему легкость.
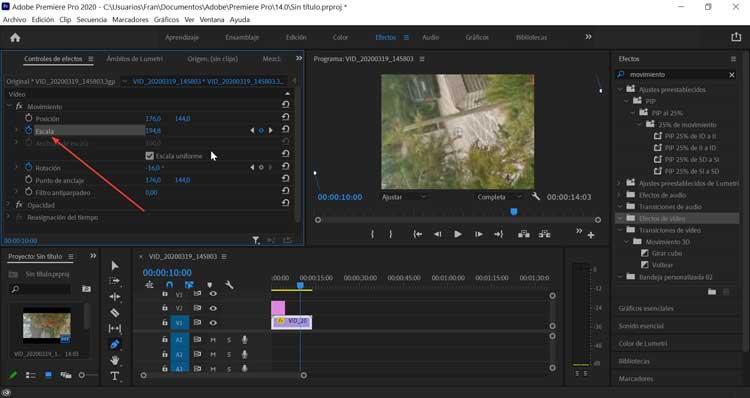
Добавьте эффект к изображениям, на которых нет движения
Get Over Your Ex by Cutting Them out of Your Photos

Five Tips for Launching an Online Store

Migration Is Natural: Jess X. Snow
Anyone can transform their favorite videos into animated, looping GIFs in Adobe Premiere Pro. If you’re creating a slideshow presentation, you might want to know how to create a GIF so that you don’t have to upload an entire video file. If you’re building an online portfolio, you might want to show GIFs of your video samples to save viewers time waiting for videos to buffer. Or, you might just want to turn a funny family video into a meme-worthy reaction GIF. Whatever reason you have, it’s easy to turn any video clip into an animated, looping GIF in Premiere Pro. You can make a GIF out of any moving image, but for this tutorial, we’ll focus on exporting a video clip in Premiere Pro. If you are dealing with illustrations or frame-by-frame animation, consider using Adobe Photoshop or Adobe Animate. How to Make a Video into a GIF
- Open the video in Adobe Premiere Pro. You can either directly open the video in Premiere or create a new Adobe Premiere Pro file and drag your chosen video into the project window.
- In “Sequence Settings,” set the proper dimensions and frame rate. With the editing mode set to “custom,” set the frame rate to 15 frames per second. You can use whatever dimensions you would like, but the most common ones for a GIF are 640 x 360.
- Choose a short clip. To keep the file size small, use a clip that’s less than 20 seconds. Most GIFs are only 5-10 seconds long. Use the razor tool in the toolbar to cut your clip at the beginning and endpoints. Once you have your clip selected, delete the extra pieces of video. You can also click any empty space before your clip and get rid of that by pressing your computer’s delete key. Remember, GIFs don’t include audio, so any sound in your video will not play. You might as well delete the audio layer of your video as well, since it won’t be used. The ideal length for a GIF is 5-10 seconds.
- Export as a GIF. Go to File > Export Media and set the format to “animated GIF.” Name the file whatever you would like, press “export,” and you’re done! You might notice that the quality of the video is significantly reduced. GIFs can only include so many colors, which results in a simplified version of the clip. For this reason, you might notice some pixel “speckling.”
If you’re looking to make a GIF out of illustrations instead of a video clip, you probably want to try making it in Photoshop. Discover how to make a frame-by-frame animation. Are you a current student? See how you can save over 60%.
Читайте также:


