Как сделать гадзу в adobe audition

Голос до обработки
Микрофон: Perception 120.
Задача: Записать голосовое сопровождение для некоего ролика и наложить его на музыку. В качестве примера буду приводить отрывок.
Записанный трек звучит следующим образом:
Пошаговая обработка голоса
1 шаг. Откроем трек в программе Adobe Audition.
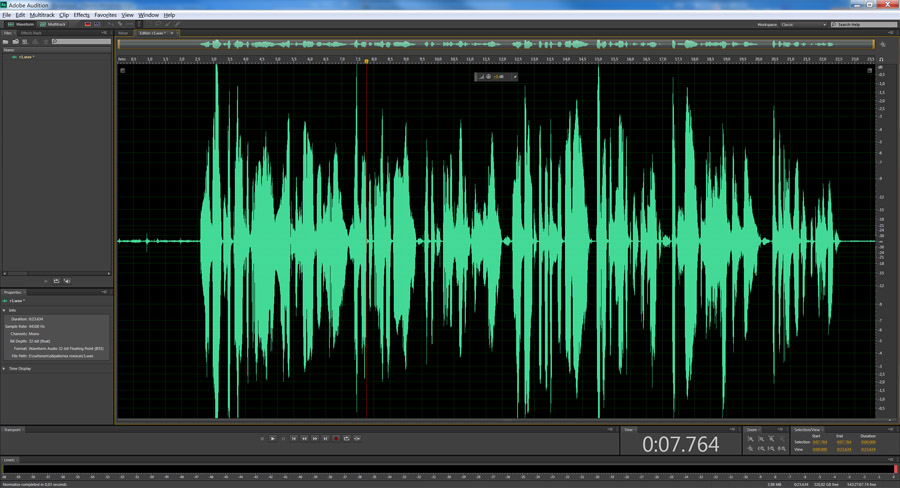
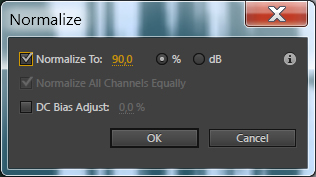
Трек будет выглядеть вот так:
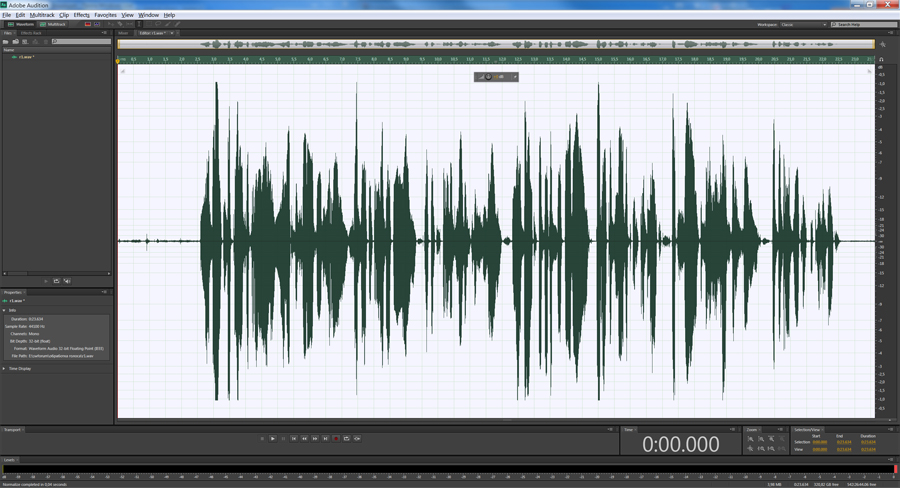
3 шаг. Избавимся от шумов. Для этого, пользуясь указателем мыши, выделим на треке небольшой кусочек шума, как здесь:


Здесь, нужно будет нажать на кнопку Capture Noise Print и в окне ниже появится график выделенного звукового сэмпла шума. Если данная кнопка не активна, то это означает, что вы выбрали слишком маленький кусочек шума, нужно закрыть диалоговое окно, выделить заново шум и вызвать эффект Noise Reduction. Смысл данного действия заключается в том, что программа запомнит частотную дорожку шума и попытается автоматически убрать все похожие частоты из трека. параметр Noise Reduction в 94% (можно и 100%, зависит от силы шума), остальное оставим по умолчанию и нажмем клавишу Applay .
Теперь обратите внимание, как будет выглядеть кусочек выделенного шума после применения эффекта. Звуковая волна стала практически прямой.

Теперь нужно избавиться от шумов во всем треке, для этого, выделим трек, нажав ctrl+A, вызовем тот же эффект и просто нажмем на кнопку Applay , образец шума будет использоваться старый, поэтому никаких настроек делать не надо. Трек будет выглядеть так:


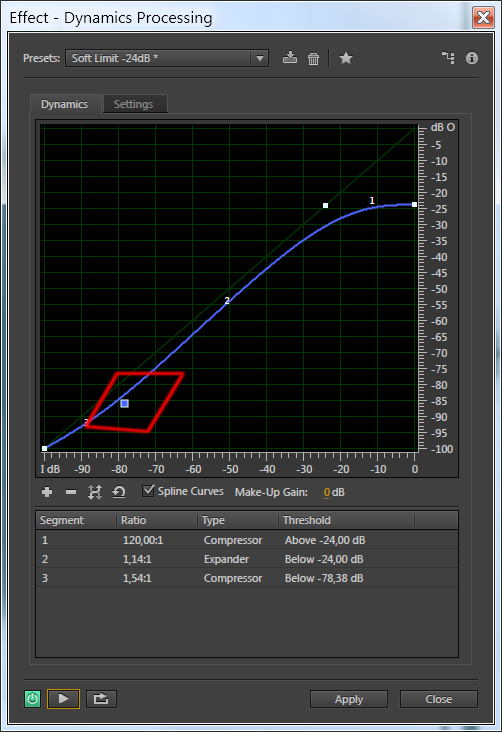

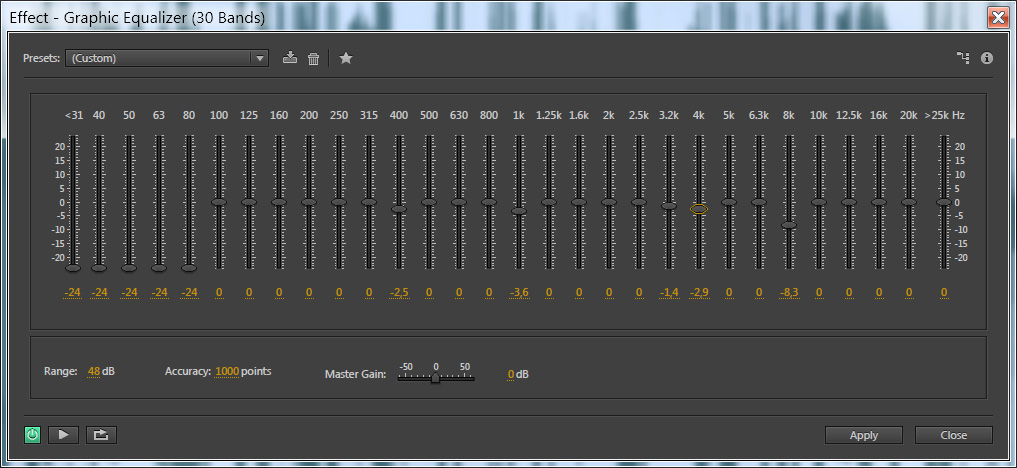
Голос после обработки
Теперь в принципе можно уже прослушать результат:
На этом я решила не останавливаться, поэтому:

В результате получилось следующее:
Надеюсь, моя статья оказалась для вас полезной. И не судите строго, так как все, что я сейчас показала я раскопала сама на просторах интернета без помощи профессионалов. Если вы считаете, что обладаете куда большими знаниями по качественной обработке голоса, то напишите о своем опыте в комментариях к данному посту. Будет очень интересно. Всего доброго!
Подписывайтесь на обновления блога «Дизайн в жизни»
по e-mail или социальных сетях
и мы обязательно опубликуем для вас еще больше полезной и интересной информации!
Чтобы говорить женским или грубым голосом через Adobe Audition – нужно знатно так попотеть. Поэтому в сегодняшней статье – мы попытаемся максимально подробно и максимально доступно объяснить вам, как и что нужно делать.

Дальше вам нужно будет его установить. С этим тоже проблем у вас не возникнет. Все достаточно просто и стандартно.
После установки – вы, в настройках звука, сможете выбрать соответствующий вход, который и будет называться Line 1, а в описании вы увидите Virtual Audio Cable.

Включаете его, кликнув правой кнопкой мышки и выбрав «включить».
Далее – вам понадобится набор плагинов. Качайте и устанавливайте их все – потом поиграетесь на досуге, там есть над чем поэкспериментировать.

Теперь заходите непосредственно в Adobe Audition. Сначала – настраиваете свой проект. Выбираете правка, настройки и основные настройки.

В открывшейся таблице – находите пункт Аудиооборудование. Где вход по умолчанию – выбираете ваш текущий микрофон, а где выход – ставите пока динамики либо наушники.

Дальше – вам нужно будет установить в программу плагины, которые вы ранее скачивали. Для этого нужно зайти в пункт «эффекты», находящийся в верхней строке и в открывшейся таблице – выбирайте «менеджер аудио плагинов».

В верхнем левом углу, на синем фоне будет функция «добавить».

Кликаете по ней и выбираете локальный диск вашего компьютера, куда вы разархивировали ранее скачанные плагины.
После установки плагинов – выбираете функцию «файл», далее – «создать», далее – «сессию мультитрека».

У вас откроется вот такая вот табличка:

Где стоит стерео по умолчанию – выбираете ваш микрофон.

Тут же, только ниже – меняете дорожку вывода, на ваши наушники или динамики.

Дальше – нажимаете 2 галочки сверху настроек. На скрине ниже – они подсвечиваются красным цветом. Так ваш голос начнет двоиться и вы услышите, что все работает.

Теперь вы должны будете наложить на свой голос эффект. Переходите в нижнюю таблицу слева и выбираете пункт «набор эффектов».

В первом окне эффектов – вам нужно будет выбрать ваш плагин. Как это сделать – смотрите на скрине ниже.

У вас откроется вот такая таблица:

Обратите внимание на ползунки, на которых расположена наша мышка. Для изменения голоса – вам понадобятся эти круглые ползунки. А если быть более точным – вам понадобится лишь третий из них.

Как вы видите, чтобы получить жесткий тембр – вам нужно будет открутить ползунок до упора влево. А чтобы сделать женский голос – отмотать его вправо.
Отматываете ползунок на нужный тембр, а затем – кликаете на те 2 маленьких иконки, которые мы уже упоминали ранее. Теперь вы сможете услышать свой голос и то, как он звучит.
Сразу скажем, что если вы хотите использовать данную функцию в онлайне – то учитывайте то, что на обработку голоса уходит некоторое время – это есть задержка. Поэтому, когда будете говорить что-то не спешите выключать микрофон. Обычно это 1-2 секунды, но чем больше эффектов вы закинете на голос – тем большей будет задержка.
А вот теперь, когда вы настроили свой голос – вам нужно опять перейти в настройки аудио оборудования и вместо динамиков – выбрать Line 1.

И последний штрих. Для воспроизведения выбранного вами голоса в игре (например, CS:GO) вам нужно будет зайти в звуковые настройки контры и выбрать там микрофон Line 1, вместо вашего оригинального.
Вот и все, теперь вы полностью готовы общаться с другими игроками голосом девушки, либо же голосом какого-то Венома.
На этом наш урок подошел к концу. Мы постарались все сделать максимально подробно и доступно. Спасибо, что для обучения выбрали именно нас, всем удачи и пока.
Итак, для начала заходим в Adobe Audition и создаем новую сессию.


Уже там вы должны будете выбрать свой микрофон и выход. Тут вы должны будете немного настроить параметры. К таковым можно отнести задержку. Помните, чем она выше – тем выше качество звучания, однако выше 120 мс мы делать этот параметр не рекомендуем.

Перейдите в раздел эффектов. Добавьте туда что-нибудь. Можно воспользоваться готовыми пресетами, однако помните, что далеко не каждый пресет может вам подойти. Выбирайте такие пресеты, которые более-менее подходят под ваш микрофон и под ваш голос.

Итак, вернемся к эффектам. Изначально мы рекомендуем вам обратить внимание на fabfilter. Обратите внимание на скрин ниже. Мы поясним вам, как тут все работает, а вы уже будете сами все подстраивать под свой голос и микрофон.

Итак, первый ползунок будет отвечать за бас. Второй ползунок отвечает за нижние частоты, чтобы убирать немного шума. На третий ползунок можете не обращать внимание, т.к. это по большей части просто «понты», а последний ползунок отвечает за выходную громкость. Его ставьте чуть пониже, чтобы заглушить шумы.

Второй эффект, на который вам стоит обратить внимание – это Multiband Compressor. Она уже более глубоко компрессирует ваш голос. Ну а идеальные настройки, которые подходят 95% пользователей – вы можете посмотреть на скрине выше. При необходимости – вы можете сами протестировать различные функции данного эффекта, перемещая ползунки.

Последний эффект, который мы вам посоветуем – это Graphic Equalizer (10 bands). Опять же, вы можете посмотреть настройки, показанные на скрине ниже, а при необходимости – вы можете сами экспериментировать с ползунками.
При необходимости вы можете воспользоваться и другими эффектами. Некоторые из них немного помогают пользователям с дефектами речи. Но об этом мы расскажем вам как-нибудь в другой раз.
Собственно, на этом настройка голоса практически завершена. Вам останется только транслировать свой голос через Virtual Audio Cable туда, куда вы захотите, например, в Discord, Skype, Steam и т.д.
С первого взгляда программа кажется невероятно сложной, за счет наличия различных окон с многочисленными функциями. Немного практики и вы легко будете ориентироваться в Adobe Audition. Давайте разберемся как пользоваться программой и с чего начинать.
Как пользоваться Adobe Audition
Сразу хочу отметить, что рассмотреть все функции программы в одной статье вряд ли получиться, поэтому разберем основные действия.
Как добавить минуса для создания композиции

Наша запись разместилась не самого начала и при прослушивании сначала слышна тишина и только через какое-то время можем услышать запись. При сохранении проекта у нас будет тоже самое, что нас не устраивает. Поэтому, при помощи мышки, мы можем перетянуть музыкальную дорожку в начало поля.

Теперь прослушаем. Для этого в нижней части имеется специальная панель.

Если, композиция очень тихая или наоборот громкая, тогда вносим изменения. В окне каждого трека, есть специальные настройки. Находим значок громкости. Движениями мыши в право и в лево, настраиваем звук.


Соседний значок настраивает стерео баланс между правым и левым каналом. Двигать его можно точно так же как и звук.

Для удобства можно поменять наименование трека. Это особенно актуально, если у вас их достаточно много.

В этом же окне можем выключить звук. При прослушивании будем видеть движение ползунка этой дорожки, но остальные треки будут слышны. Эта функция удобна для редактирования звука отдельных дорожек.

Затухание или увеличение громкости
При прослушивании записи может показаться, что начало слишком громкое, поэтому, мы имеем возможность настроить плавное затухание звука. Или наоборот усиление, что применяется гораздо реже. Для того, чтобы это сделать, тянем мышкой за полупрозрачный квадрат в области звуковой дорожки. У вас должна появится кривая, которую лучше размещать плавно в начале, чтобы нарастание не было слишком грубым, хотя все зависит от задачи.

Тоже самое можем сделать и в конце.
Обрезка и добавление отрывков в звуковых дорожках

Для того, чтобы вставить отрывок, необходимо добавить запись в новый трек, а затем с помощью перетягивания поместить его на нужную дорожку.


Растянуть и уменьшить дорожку трека
С помощью специальных кнопок, запись можно растянуть в длину или ширину. При этом воспроизведение дорожки не изменяется. Функция предназначена для редактирования мельчайших частей композиции, чтобы она звучала более естественно.

Добавление собственного голоса


Прослушивая два трека вместе, можем заметить, что один из них заглушает другой. Для этого корректируем их громкость. Один делаем громче и слушаем, что вышло. Если, все равно не нравиться, тогда во втором уменьшаем громкость. Здесь нужно экспериментировать.


Сохранение проекта

После сохранения файл будет прослушиваться как единое целое, со всеми примененными эффектами.


Многие начинающие пользователи не могут понять разницу между этими двумя способами. В случае экспорта, вы сохраняете файл к себе на компьютер, а во втором случае, он остается в программе и вы продолжаете работу с ним.
Применение эффектов

В появившемся окне видим множество различных настроек. Можно с ними поэкспериментировать или согласиться со стандартными параметрами.
Помимо стандартных эффектов, существует еще масса полезных плагинов, которые легко встраиваются в программу и позволяют расширить ее функции.

Отблагодарите автора, поделитесь статьей в социальных сетях.

Читайте также:


