Как сделать фото в adobe premier
В этом руководстве вы узнаете несколько простых и приятных приемов, которые упростят вашу жизнь при работе с изображениями в Adobe Premiere Pro.
Я собираю небольшой видеоролик об Аврааме Линкольне, который, естественно, будет состоять из неподвижных изображений. Работа с фотографиями в Adobe Premiere Pro немного отличается от рабочего процесса при редактировании видео. С изображениями вы часто имеете дело с множеством разрешений, вам нужно добавить немного движения, и вы даже можете выполнить некоторые ретуши.
Проверить разрешение
Фотографии бывают самых разных форм и размеров. Многие из них имеют вертикальное соотношение сторон, а другие квадратные или прямоугольные. Если вы планируете масштабировать фотографию, убедитесь, что у вас достаточно высокое разрешение, чтобы изображение оставалось резким после масштабирования. В этом примере я работаю с изображением с разрешением 2500 x 3000 пикселей. Если я перенесу это в последовательность Ultra HD (3840 x 2160), мне нужно будет масштабировать ее, чтобы полностью уместить в кадре. Однако в последовательности 1920 x 1080 у меня есть много места, чтобы анимировать и масштабировать это изображение.
Для получения четкого изображения сначала проверьте разрешение.
Подходит к раме
Если вы просто хотите сопоставить изображение с размером кадра последовательности, есть быстрый и простой способ сделать это. Если у вас есть изображение в вашей последовательности, просто щелкните правой кнопкой мыши, и выберите либо Масштабировать до размера кадра или Установить размер кадра. Важно понимать, что делает каждый из этих вариантов, поскольку они очень разные.
Подберите изображение к размеру кадра последовательности.
Scale to Frame Size фактически изменит размер вашего изображения, удалив пиксели и установив масштаб на 100 процентов. Это означает, что если вы увеличите масштаб изображения позже, вы потеряете качество. С другой стороны, установка «Размер кадра» просто отрегулирует атрибут масштаба так, чтобы изображение идеально вписывалось в кадр последовательности. Чтобы изменить способ обработки фотографий в Premiere Pro по умолчанию, перейдите в Правка> Настройки> Масштабирование мультимедиа по умолчанию выпадающее меню.
Установите точку привязки
Чтобы вдохнуть жизнь в свое изображение, я хочу добавить базовую анимацию с помощью ключевых кадров для атрибутов «Масштаб», «Положение» и «Вращение». Поскольку все эти анимации будут сосредоточены на точке привязки моего слоя, я хочу убедиться, что правильно расположил ее. Если я хочу просто уменьшить масштаб глаз Линкольна, это поможет переместить точку привязки в эту область.
Чтобы добавить жизни к фотографии, вам нужно установить точку привязки.
Чтобы изменить положение точки привязки, я выберу параметр «Точка привязки» в разделе «Движение». Окно> Элементы управления эффектами панель. Это показывает перекрестие точки привязки на панели Программы. Теперь, когда перекрестие видно, я могу легко переместить точку привязки к глазам Линкольна. Теперь все будет анимировано вокруг этого места как центра.
Анимировать фото
Установив точку привязки, я готов к анимации. Для этого просто откройте Окно> Элементы управления эффектами панель. Выберите фотографию, затем поместите указатель воспроизведения на шкале времени в то место, где вы хотите начать движение. Настроить Движение атрибуты в Элементы управления эффектами панель, чтобы получить фотографию там, где вы хотите. нажмите Переключить анимацию кнопки (символ секундомера) для каждого параметра, чтобы добавить ключевые кадры.
Начните анимировать свою фотографию, открыв панель «Окно»> «Элементы управления эффектами».
Затем переместите указатель воспроизведения в желаемое конечное положение и отрегулируйте Движение атрибуты. Второй ключевой кадр будет автоматически добавлен при изменении этих параметров. Чтобы сделать анимацию шелковистой, добавьте легкости ключевым кадрам. Это известно как эффект Кена Бернса, названный в честь популярного режиссера-документалиста PBS.
Изменить продолжительность по умолчанию
Если я планирую работать с большим количеством фотографий, я могу создать последовательность, в которой все изображения имеют одинаковую продолжительность. Для этого я могу указать продолжительность по умолчанию для неподвижных изображений на панели «Настройки». Под Правка> Настройки> Временная шкала> Продолжительность неподвижного изображения по умолчанию, Я могу вручную ввести продолжительность в секундах или кадрах. После внесения изменений я перезапускаю свой проект. Теперь каждый раз, когда я добавляю фотографию на шкалу времени, она будет иметь новую длительность по умолчанию. Это определенно важно знать.
Упорядочите изображения, указав продолжительность по умолчанию на панели «Настройки».
Редактировать в Adobe Photoshop
Часто при работе с историческими изображениями вам необходимо перенести их в Adobe Photoshop для некоторой работы по очистке. В большинстве случаев для меня это просто удаление царапин или других дефектов изображения. К счастью, Premiere Pro хорошо работает с Photoshop, поскольку они являются братьями и сестрами Adobe.
Удалите мелкие дефекты с помощью Adobe Photoshop.
Чтобы запустить PS из PP, просто выберите свое изображение в Лента новостей или Проект панель, затем выберите Правка> Правка в Фотошоп. Попав в PS, я в основном буду использовать Пластырь инструмент для быстрого удаления нежелательных объектов на фотографии. При сохранении в PS автоматически обновляются изменения фотографии в Premiere Pro.
Добавить наложения
Корректирующие слои
Еще немного измените внешний вид, применив эффект Lumetri к корректирующему слою.
Максимально эффективно используйте возможности окончательного монтажа Premiere Pro, комбинируя их с функциями других приложений Adobe, например After Effects и Photoshop.
Можно использовать другие приложения Adobe для улучшения или изменения ресурсов, используемых в проекте Premiere Pro. Кроме того, можно использовать Premiere Pro для редактирования проектов, начатых в других приложениях.
В Premiere Pro команда «Редактировать оригинал» открывает клипы в приложениях, которые сопоставлены с их типом файла. Можно редактировать клипы в связанных приложениях. Premiere Pro автоматически включает изменения в текущий проект без замены файлов. Аналогично, эпизоды Premiere Pro, перенесенные в другие приложения, например в Adobe After Effects, можно открыть в исходном приложении с помощью команды «Редактировать оригинал».
Выберите клип на панели «Проект» или на панели «Таймлайн».Можно экспортировать фильм из Premiere Pro с данными необходимыми для выполнения команды «Редактировать оригинал». В диалоговом окне «Настройки экспорта фильма» выберите «Проект» в меню «Параметры встраивания».
Можно копировать слои на основе элементов аудио- и видеоматериалов (включая сплошные объекты) на панели «Таймлайн» программы After Effects и вставлять их на панель «Таймлайн» в программе Adobe Premiere Pro .
Можно копировать ресурсы (любые элементы дорожки) на панели «Таймлайн» программы Adobe Premiere Pro и вставлять их на панель «Таймлайн» в After Effects .
Также можно копировать элементы материала в программе After Effects или Adobe Premiere Pro и вставлять их на панель «Проект» во второй программе.
Примечание. Тем не менее нельзя вставлять элементы материала с панели «Проект» программы After Effects на панель «Таймлайн» программы Adobe Premiere Pro .
Если требуется работать со всеми клипами или единым эпизодом из проекта Adobe Premiere Pro , импортируйте проект в After Effects посредством команды «Импорт».
С помощью Adobe Dynamic Link можно без рендеринга создавать динамические связи между новыми или уже существующими композициями в After Effects и Adobe Premiere Pro . Дополнительные сведения см. на странице справки, посвященной Adobe Dynamic Link.
Копирование из After Effects в Adobe Premiere Pro
Можно копировать слой, основанный на элементе материала, из композиции в After Effects и вставить его в эпизод Adobe Premiere Pro. Adobe Premiere Pro преобразует такие слои в клипы эпизоде и копирует элемент исходного материала на панель «Проект». Если слой содержит эффект, который также используется в Adobe Premiere Pro , Adobe Premiere Pro преобразует этот эффект, а также все его настройки и ключевые кадры.
Также предусмотрена возможность копирования вложенных композиций, слоев Photoshop, слоев со сплошным цветом и слоев аудио. Adobe Premiere Pro преобразует вложенные композиции во вложенные эпизоды, а слои со сплошной заливкой — в цветные маски. Фигуры, текст, камеры, источники освещения и корректирующие слои не подлежат копированию в Adobe Premiere Pro .
Запустите Adobe Premiere Pro (Adobe Premiere Pro необходимо запускать до копирования слоя в After Effects ).
Выделите один или несколько слоев на панели «Таймлайн» в After Effects .Если в After Effects выбрано несколько слоев, которые не накладываются друг на друга, они будут помещены на ту же дорожку в Adobe Premiere Pro . Если же слои в After Effects накладываются друг на друга, они будут помещены на дорожку в Adobe Premiere Pro в том же порядке, в котором выделялись. Каждый слой будет помещен на отдельную дорожку, а последний выделенный слой появится на дорожке 1. Например, если слои выделялись сверху вниз, то в Adobe Premiere Pro они будут расположены в обратном порядке и самый нижний слой окажется на дорожке 1.
В Adobe Premiere Pro откройте эпизод на панели «Таймлайн». Переместите индикатор текущего времени в нужное место и выберите команду «Правка» > «Вставить» или «Правка» > «Вставить со сдвигом».Результат вставки в Premiere Pro
После вставки слоя в эпизод в Adobe Premiere Pro ключевые кадры, эффекты и другие свойства скопированного слоя преобразуются следующим образом:
Элемент After Effects
Результат преобразования в Adobe Premiere Pro
Свойство громкости аудио
Фильтр «Громкость канала»
Режимы смешивания, поддерживаемые Adobe Premiere Pro, преобразуются
Свойства и ключевые кадры эффекта
Свойства и ключевые кадры эффекта, если он присутствует в Adobe Premiere Pro
Неподдерживаемые эффекты обозначаются на панели «Элементы управления эффектами» в Adobe Premiere Pro как недоступные. Некоторые эффекты After Effects имеют те же названия, что и в Adobe Premiere Pro , но фактически являются другими эффектами и поэтому не преобразуются.
Маски и подложки
Фильтр «Громкость канала»
Свойство «Перераспределение времени»
Эффект «Изменение времени»
Свойство «Растягивание по времени»
Скорость и растягивание по времени имеют обратную зависимость. Так, растягивание по времени в After Effects , равное 200 %, преобразуется в Adobe Premiere Pro в скорость, равную 50 %.
Значения и ключевые кадры свойства «Преобразование»
Значения и ключевые кадры движения или непрозрачности
Тип ключевого кадра (кривая Безье, автоматическое преобразование по Безье, непрерывная кривая Безье или остановка) остается неизменным.
Настройки исходных файлов R3D
Настройки исходных файлов R3D
Копирование из Adobe Premiere Pro в After Effects
Можно скопировать видео- или аудиоресурс из эпизода Adobe Premiere Pro и вставить его в композицию After Effects . After Effects преобразует ресурсы в слои и копирует элементы исходного материала на панель «Проект». Если ресурс содержит эффект, который доступен в After Effects , этот эффект будет преобразован в After Effects вместе со всеми настройками и ключевыми кадрами.
Также предусмотрена возможность копирования цветных масок, неподвижных изображений, вложенных эпизодов и автономных файлов. After Effects преобразует цветные маски в слои со сплошной заливкой, а вложенные эпизоды — во вложенные композиции. После копирования неподвижных изображений из Photoshop в After Effects данные слоя Photoshop сохраняются в After Effects . Заголовки из Adobe Premiere Pro не могут быть вставлены в After Effects , но предусмотрена возможность вставки текста с необходимыми атрибутами из конструктора заголовков Adobe Premiere в After Effects .
Выделите ресурс на панели «Таймлайн» в Adobe Premiere Pro .Выберите команду Правка > Копировать .
Когда таймлайн активен, выберите команду Правка > Вставить . Ресурс появится в самом верхнем слое на панели «Таймлайн».
Чтобы вставить ресурс в соответствии с положением индикатора текущего времени, переместите индикатор текущего времени в нужное место и нажмите клавиши Ctrl+Alt+V (в Windows) или Command+Option+V (в Mac OS).
Результат вставки в After Effects
После вставки ресурса в композицию After Effects ключевые кадры, эффекты и другие свойства скопированного ресурса преобразуются следующим образом:
Ресурс Adobe Premiere Pro
Результат преобразования в After Effects
Аудиодоржки, содержащие объемный звук в формате 5.1 или имеющие разрядность более 16 бит, не поддерживаются. Аудиодорожки, содержащие моно- или стереозвук, импортируются в качестве одного или двух слоев.
Слои со сплошным цветом
Свойство «Перераспределение времени»
Значения и ключевые кадры движения или непрозрачности
Значения и ключевые кадры свойства «Преобразование»
Тип ключевого кадра (кривая Безье, автоматическое преобразование по Безье, непрерывная кривая Безье или остановка) остается неизменным.
Маркеры на новом слое со сплошным цветом
Чтобы скопировать маркеры эпизода, необходимо либо скопировать сам эпизод, либо импортировать весь проект Adobe Premiere Pro в качестве композиции.
Свойство «Растягивание по времени»
Скорость и растягивание по времени имеют обратную зависимость. Так, скорость в Adobe Premiere Pro , равная 50 %, преобразуется в After Effects в растягивание по времени, равное 200 %.
Эффект «Изменение времени»
Свойство «Перераспределение времени»
Начало универсального отсчета
Видео- и аудиопереходы
Ключевые кадры непрозрачности (только с перекрестным наплывом) или слои со сплошным цветом
Свойства и ключевые кадры видеоэффекта
Свойства и ключевые кадры эффекта, если он присутствует в After Effects
Неподдерживаемые эффекты не отображаются на панели «Элементы управления эффектами» в After Effects .
Звуковые фильтры «Громкость» и «Громкость канала»
Другие звуковые фильтры не преобразуются.
Настройки исходных файлов R3D
Настройки исходных файлов R3D
При импорте проекта Premiere Pro в After Effects конвертирование происходит тем же образом, что и при копировании из Premiere Pro в After Effects .
Если вы используете Photoshop для создания неподвижных изображений, можно применить Premiere Pro для их анимации. Можно анимировать все изображение полностью или любой из его слоев.
Можно также отредактировать отдельные кадры видеофайлов и файлов набора изображений в Photoshop. Кроме использования инструментов Photoshop для редактирования и рисования, в видео можно также использовать фильтры, маски, трансформации, стили слоев и режимы наложения. Можно рисовать с помощью инструментов «Штамп», «Мозаичный штамп», «Восстанавливающая кисть» или «Точечная восстанавливающая кисть». Можно также редактировать видеокадры, используя инструмент «Заплатка».
Используя инструмент Photoshop «Штамп», можно взять образец кадра из слоя видео и залить исходный образец в другой кадр. При перемещении к различным целевым кадрам исходный кадр меняется относительно кадра, в котором первоначально брался образец.
После внесения изменений можно сохранить видео в формате PSD или визуализировать его как фильм QuickTime или набор изображений. Любой из сохраненных файлов можно импортировать обратно в Premiere Pro для дальнейшего редактирования.
При использовании Premiere Pro для создания фильмов можно использовать Photoshop для обработки отдельных кадров. В Photoshop можно выполнять следующие действия:
Удалять ненужные визуальные элементы.
Рисовать в отдельных кадрах.
Использовать инструменты основного выделения и маскирования, чтобы разделить кадр на элементы для анимации или компоновки.
Сравнительные преимущества для определенных задач
Преимуществами Premiere Pro являются его многочисленные возможности редактирования видео. Вы можете использовать их для объединения файлов Photoshop с видеоклипами, аудиоклипами и другими ресурсами. Вы можете использовать файлы Photoshop, например, в качестве титров, графики и масок.
С другой стороны, Photoshop предлагает великолепные инструменты для заливки, рисования и выделения фрагментов изображения. Инструменты Photoshop «Быстрое выделение» и «Магнитное лассо» позволяют с легкостью создать маску из сложной формы. Вместо рисования маски вручную в Premiere Pro можно сделать эту работу в Photoshop. Аналогичным образом, при создании вручную нескольких обводок для устранения пыли рекомендуется использовать инструменты рисования Photoshop.
Функции анимации и видео в Photoshop Extended включают простую анимацию на основе ключевых кадров. Premiere Pro, однако, предлагает больше возможностей управления ключевыми кадрами, используя различные свойства.
Premiere Pro может импортировать и экспортировать неподвижные изображения во многих форматах. Вместе с тем для обеспечения максимальной универсальности используйте собственный PSD-формат Photoshop для передачи отдельных кадров или наборов неподвижных изображений из Photoshop в Premiere Pro.
При импорте PSD-файла в Premiere Pro можно указать, будет ли он импортирован как сведенное изображение или сохранит отдельные слои без изменений.
Часто имеет смысл подготовить неподвижное изображение в Photoshop перед импортом в Premiere Pro. Такая подготовка может включать коррекцию цвета, масштабирование и кадрирование. Часто лучше изменить исходное изображение в Photoshop, чем выполнять одну и ту же операцию много раз в секунду в рамках рендеринга каждого кадра для предпросмотра или окончательного вывода в приложении Premiere Pro.
В Photoshop можно создать документ PSD, правильно настроенный для определенного типа финального видео. В диалоговом окне создания нового файла выберите шаблон настроек «Пленка и видео». В Premiere Pro можно создать документ PSD, который соответствует настройкам вашей композиции и эпизода. Выберите «Файл» > «Создать» > «Файл Photoshop».
Вместе с тем можно больше не обмениваться видеофайлами PSD с Photoshop. Теперь можно выполнить рендеринг фильма непосредственно в Photoshop, а затем импортировать его обратно в Premiere Pro. Например, можно создать фильм QuickTime в Photoshop, а затем импортировать его в Premiere Pro.
На внутреннем уровне Premiere Pro работает с цветами в цветовом пространстве RGB (красный, зеленый, синий). При необходимости редактирования в Premiere Pro видеоклипов, созданных в Photoshop, создавайте их в RGB.
Если конечный фильм предназначается для вещания, имеет смысл убедиться, что цвета изображения в Photoshop подходят для студийной трансляции. Установите соответствующее целевое цветовое пространство, например SDTV (Rec. 601) в документе Photoshop.
Создание и редактирование файлов Photoshop
Можно создавать файлы неподвижных изображений Photoshop, которые автоматически наследуют параметры пикселов и пропорции кадров вашего проекта Premiere Pro. Можно также редактировать любые файлы неподвижных изображений в проекте Premiere Pro в Photoshop.
FLIP (РАЗВОРОТ КАРТИНКИ)
В Adobe Premier есть специальный эффект во вкладке «Effects» — Horizontal Flip (Горизонтальный разворот).
Применяем (перетаскиваем) его на наше видео на таймлинии и картинка разворачивается.
До применения эффекта
После применения эффекта
Вот так просто мы развернули картинку в кадре и поправили монтаж по движению, если он нарушен. Также можно разворачивать вертикальную картинку. Во вкладке «Effects» — Vertical Flip (Вертикальный разворот).
ADJUSTMENT LAYER (КОРРЕКТИРУЮЩИЙ СЛОЙ)
Во время монтажа на таймлинии образуется много видеоотрезков. Мы работаем с определенным отрезком и применяем к нему разные эффекты, к примеру, производим цветокоррекцию. Когда мы закончили работать с нужным нам отрезком и применили к нему нужные эффекты и настройки, мы хотим поставить те же эффекты и настройки на другие отрезки. Но как это сделать быстро и без настройки каждого эффекта заново?
Создаем отдельный слой Adjustment layer. В окне Project выбираем значок New Item – далее Adjustment layer.
Во время создания слой Adjustment layer уже настроен под размер вашей картинки, но вы, конечно, можете изменять его как хотите (ширину, высоту, частоту кадров и параметры пикселя). Но мой совет – оставьте все как есть.
После создания, слой Adjustment layer появляется в окне Project, и мы можем использовать
его на таймлинии.
Ставим его на дорожку выше над нашим видео.
Применяем именно на слой Adjustment layer эффект для цветокоррекции простым перетаскиванием, пусть это будет Fast color correction (эффектов для цветокоррекции в программе много) и делаем этот отрезок светлее.
До применения эффекта
После применения эффекта
Допустим, что мы окончательно определились с цветом и теперь хотим применить этот же эффект на соседний отрезок. Для этого нам нужно всего лишь растянуть слой Adjustment layer, который стоит выше, и цветокоррекция применится и на соседний отрезок.
До применения на соседний отрезок
После. Растянули слой Adjustment layer и картинка тоже стала светлее.
Таким образом, мы можем применять большое количество эффектов на слой Adjustment layer и резать его, двигать на нужные отрезки видео, где мы хотим применить тот или иной эффект и не настраивать его заново на каждом отрезке. Если мы, по каким-либо причинам, не хотим больше использовать эффект на определенном участке, то просто отключаем или удаляем слой Adjustment layer.
ТЕНЬ В ТИТРАХ
Тень в титрах достаточно важная вещь, ведь она позволяет нам четко разглядеть титры в нашем произведении и прочитать текст, который хотят донести до зрителя авторы произведения.
Самый просто способ применить тень – это эффект Drop Shadow.
Лично я создаю титры в Adobe After Effect, экспортирую оттуда их в png и импортирую титры в Adobe Premier, как png sequence. Титры импортируются отдельным слоем, который я ставлю над видео.
Применим эффект Drop Shadow. Для этого перетащим эффект на слой с титрами.
После применения эффекта Drop Shadow
После применения эффекта, титры стали видны, но все равно они еще сливаются с фоном и нечётко читаются, даже несмотря на то, что настройки эффекта я применил на 100 процентов. Можно пользоваться Drop Shadow, пока не добьетесь нужно результата, но есть другой более эффективный способ сделать титры читаемыми. Конечно, можно просто поменять цвет титров и добиться того, что их будет хорошо видно, но что, если вы столкнулись с задачей оставить определенный цвет титров и при этом они должны хорошо читаться?
Давайте снова вернемся к окну Project и создадим Color Matte (слой с цветом).
Project – New Item – Color Matte
Color matte так же можно настроить под себя, но он уже создается с исходными настройками картинки.
Выбираем нужный нам цвет. Я выберу черный, так как тень хочу сделать черного цвета.
Даем имя нашему слою с цветом.
Слой создается отдельно в окне Project.
Ставим слой Color Matte под слой с титрами. Сейчас он закрывает весь кадр, но мы его подрежем, а для этого применим на него эффект Crop.
Подрезаем Color Matte.
Уменьшаем прозрачность слоя Color Matte. Мне хватает 50 процентов, но вы подстраивайте под свою картинку, так как вам удобно.
А теперь к нашему слою Color Matte нужно применить Fast blur, и тогда он не будет таким четким и станет размытым.
Применяем Fast blur.
РЕЗУЛЬТАТ
Мы проделали достаточно долгий путь, а не просто накинули эффект Drop Shadow. Получили красивый результат и оставили нужный цвет титров, который задумали. Слой Color Matte, который стоит под титрами всегда можно отключить или изменить, а самое приятное, что его можно перетаскивать из проекта в проект, но главное условие, чтобы была одна версия программы Adobe Premier Pro.
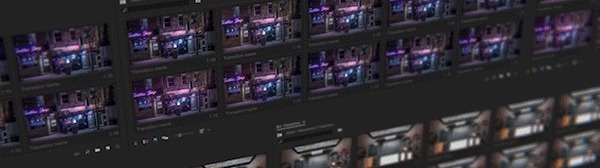
Бывает что стандартный переход встык или через вспышку не подходит, или нужно как то украсить Ваше не слишком эффектное видео.

Принцип работы довольно простой. Нужно открыть два проекта Adobe Premiere проект с переходами

и тот где надо наложить эффекты
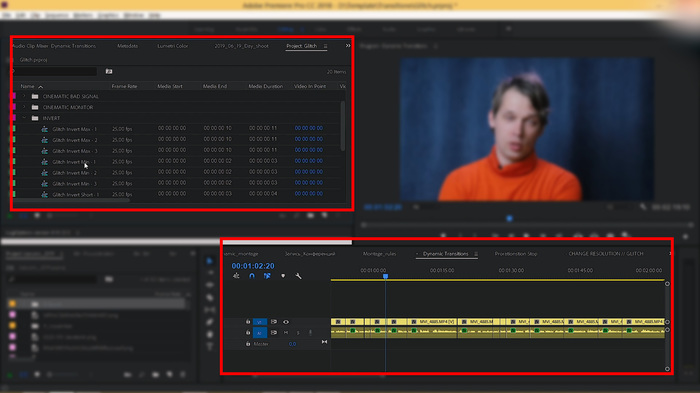
На открытой тайм линии нужно убедиться что отключен пункт insert and over write sequences.
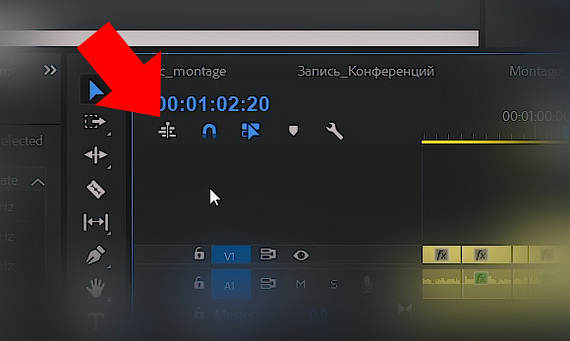
Далее перенесите секвенцию из набора на стык двух кадров в основном проекте.

Картинку пример нужно либо отключить (выделить и нажать Ctrl+E), либо удалить, либо отключать видимость слоя когда речь идёт о множестве переходов.
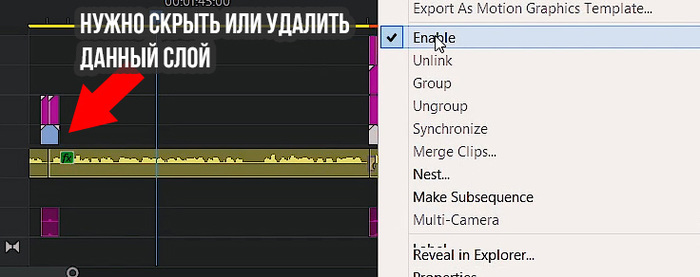
Так же вместе с эффектом накладываются звуковые эффекты, проверьте адекватна ли их громкость. Полный список переходов можно посмотреть на официальной странице дополнения.
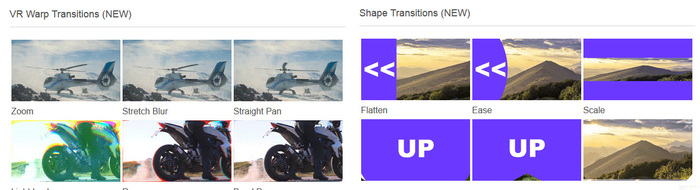
Несмотря на изобилие таких эффектов и простоту их наложения, помните они не должны быть навязчивыми и уместными. Хороший монтаж воспринимается органично.

Из скетча в фотоарт с Фотошопом и Блендером / Процесс с комментариями
Новое видео, о процессе создания фэнтези концепт арта в Фотошопе и Блендере. В видео я расскажу обо всех важных и интересных этапах. На работу больше 20 часов. Приятного просмотра!



Из скетча в фотошоп арт / Процесс с комментариями
Видео о создании концепт арта в Фотошопе. Начиная с наброска и до финального результата с разбором этапов. На работу больше 10 часов.

Скетч и исходники


Как добавить искры в Фотошопе с разным уровнем сложности (+Blender)
Придумал новую рубрику, в которой буду показывать, как сделать что-либо на разных уровнях сложности. Так, чтобы урок мог помочь как новичкам, так и искушенным фотошоперам. Приятного просмотра!

Как убрать зеленый фон в Adobe Premiere Pro. Техники для сложных кадров
В этом видео я покажу, как вырезать зеленый фон в Adobe Premiere Pro.
В примере я буду использовать видео плохого качества, чтобы усложнить работу с хромакеем.
Из видео вы узнаете разные техники по работе с зеленым фоном в Adobe Premiere.

Превратил скетч в фото арт с помощью Фотошопа и 40 фоток
Новое видео о создании арта, начиная с наброска и до финального результата с разбором этапов.
На работу в фотошопе ушло чуть более 8 часов. Время на преподготовку и поиск исходников сложно подсчитать. Приятного просмотра!

Скетч и исходники:

Английский с нуля. 4 вида говорить. Урок 27 из 60
На уроке разбираем разницу между словами “жизнь”, “жить” и “покидать”, которые в английском языке часто путаются. Разберем разницу между четырьмя глаголами “говорить”: это say, speak, tell и talk. Пройдем разницу в использовании двух слов “тоже”: also и too.
Практические задания ко всем 60 урокам расположены в приложении Английский с Анной (в каждом уроке слова, задание на устный перевод, письменный перевод).
Английский с нуля. Урок 1 из 60
Артикли: определенный артикль “the”, неопределенный артикль “a”. Present Simple. Мы пройдем в этом уроке как строятся предложения. Утвердительные вопросительные и отрицательные предложения в настоящем, простом времени. Любое предложение содержит в себе артикли, поэтому мы пройдем несколько видов артиклей. В зависимости от значения и от смысла, которое мы вкладываем в предложения, артикли будут стоять перед существительными разные.

Видеоурок: Как работают Кривые в Фотошопе - цветокоррекция, прорисовка света, подгонка тонов объектов
Давно не публиковал что-то, а тут кажется появился повод.

Как можно сэкономить время на цветокоррекции?
Всем пикабушникам привет! Моим подписчикам - особый и пламенный :D
Экономить на чем-либо не есть гуд, но если сроки поджимают, то почему бы и не воспользоваться приятными мелочами? Я решил не делать 5 отдельных видео, а собрал пять приёмчиков в одно, с надеждой, что кому-то пригодится и с полной уверенностью, что новичкам будет полезно!
ИСТОЧНИК (Телеграм-канал с полезными ссылками и новыми видео!)

Про видео-переходы - как их сделать круто и органично?
Всем привет! Продолжаем экспресс-курс по монтажу в Премьер Про и сейчас поговорим о переходах в видео - как сделать крутые, интересные и современные видеопереходы. Расскажу какие инструменты я использую, и какие инструменты и эффекты прошлого века юзать не стоит.

Цветокоррекция в Lumetri
Цветокоррекция видео - очень творческий и сокровенный процесс, который каждый видит по-своему. Но с чего начать? Какие инструменты могут дать тот или иной эффект? В этом видео-уроке из экспресс-курса по монтажу в Премьер Про я расскажу о панельке Люметри, и о каждом параметре, что за что отвечает.
Данный урок для начинающих, но в следующих выпусках мы будем красить файлы с профессиональных камер для крупных настоящих! рекламных проектов - RED, BMCC, BM URSA, ALEXA, с Дронов и даже будем придавать киношную картинку видео с телефона!
Читайте также:


