Как сделать фото мягче в фотошопе
Чтобы профессионально подготовить цифровую фотографию для публикации в Интернете и для печати требуется сложный процесс обработки. В этой статье мы дадим советы относительно того, как добиться смягчения тона кожи с помощью фильтрации низкого и высокого контраста нижних частот.
Статья дополнена конкретными значениями для параметров и скриншотами и включает в себя примеры изображений. Независимо от того новичок вы, или же являетесь опытным фотографом-профессионалом, в данном материале вы найдете для себя много полезного, что сможете использовать в собственном процессе пост-обработки цифровых фото.
Пост-обработка фото для смягчения кожи с помощью фильтрации низкого и высокого контраста и снижения уровня шума.
При этом мы разбиваем изображение на два слоя:
- Один слой содержит текстуры и мелкие детали изображения ( высокие частоты );
- Другой слой содержит тона и цвета кожи ( низкие частоты ).
Кроме того, мы будем применять уменьшение шума, чтобы сохранить чистоту слоя.
Инструменты: Adobe Photoshop CS3 , Noise Ninja .
Шаг 1
Шаг 2
Выберите оба слоя и сгруппируйте их. Затем добавьте к группе маску: Слой> Маска слоя> Показать все . Добавление маски очень важно, поскольку это поможет нам скрыть те части, которые не должны быть затронуты при коррекции: глаза, рот и щеки. Чтобы скрыть эти области, просто закрасьте их черным.
Это, как правило, делается в конце. На данный момент, просто сосредоточьтесь на основных правках, которые нам нужно внести. Не учитывая пока глаза, волосы и т.д.
Шаг 3
Таким образом, вы размоете кожу. Если вы пользуетесь старой версией Photoshop , то Размытие по Гауссу , создаст слишком большое размытие, а по краям получится смешивание цветов.
Шаг 4
Шаг 4: Удалите нежелательные элементы с помощью мягкой кистиИспользуйте Alt + клик левой кнопкой мыши , чтобы захватить нужный цвет, а затем закрасить слой. Результат должен получиться более привлекательным, даже если в нем будет отсутствовать текстура. В моем примере, я сделал более яркими области, которые мне не нравились в исходном изображении.
Шаг 5
Теперь активируйте слой с текстурой. Следующий шаг направлен на то, чтобы восстановить детали, которые были потеряны. Я использую плагин Noise Ninja . Как и для других плагинов для уменьшения шума, для Noise Ninja необходимо оценить уровень шума на изображении.
Эта оценка осуществляется на основе прямоугольников, которые должны содержать только шум и совсем небольшой перепад цветов. Я убирал прямоугольники, которые были созданы автоматически, кликнув по ним правой кнопкой мыши, а затем просто задал свои собственные.
Шаг 6
Шаг 6b: Измените режим смешивания слоя с текстурой с «Нормальный» на «Перекрытие»На самом деле довольно просто: к слою с текстурой примените Фильтр> Другие> Цветовой контраст с радиусом примерно 8. Это создаст серое изображение, на котором видны только детали. Без паники! Это нормально. Теперь перейдите в Изображение> Коррекция> Тон / Насыщенность и примените насыщенность -100. Это необходимо, поскольку фильтр « Цветовой контраст » создает некоторые цветовые артефакты.
И в конце в панели « Слои » измените режим смешивания слоя с текстурой с « Нормальный » на « Перекрытие ». Вы увидите, что слой текстуры успешно объединен со слоем ретуширования. Если ваша текстура не достаточно проявлена, примените к слою Изображение> Коррекция> Яркость / Контрастность и немного увеличьте контрастность.
Шаг 7
Вот и все. Просто окрасьте черным в маске группы те области, которые не должны обрабатываться. Не забывайте, что маски очень полезны в процессе обработки изображений. Вы можете, например, добавить маску слоя с текстурой для более точной коррекции и окрасить определенные области черным цветом, чтобы скрыть детали слишком выраженной текстуры.
Заключение
Я надеюсь, что вам понравилась это статья. Фильтрация высокого / низкого контраста расширяет набор ваших рабочих инструментов, она может быть использована для решения разных проблем.
Что греха таить: многие фотографы заняты вечной погоней за резкостью. В статье Саймона Бонда (Simon Bond) подробно рассматривается как можно действовать в противоположном направлении и с помощью мягкого фокуса создавать интересные художественные эффекты.

Что такое фотография с мягким фокусом
Эта часть фотографии восходит к золотому веку кино и голливудским постановкам 1950-х годов. Объектив будет сфокусирован, но по зрительскому восприятию изображение будет выглядеть гораздо мягче.
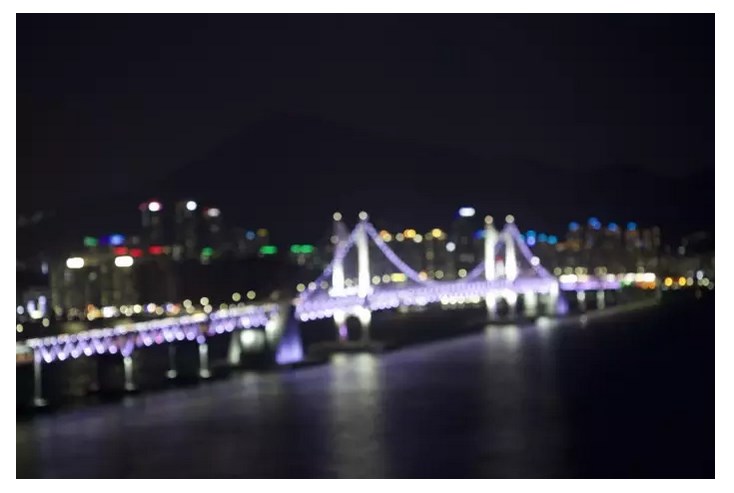
Размытие боке за счет расфокусировки объектива. Мягкий фокус другой, линза сфокусирована, но есть рассеивание света
Как создать мягкий фокус с помощью современных камер
Самый простой способ добиться такого эффекта - купить специальные объективы или фильтр. Давайте по очереди рассмотрим различные доступные варианты.
Фильтры мягкого фокуса
Эти фильтры рассеивают свет. Они имеют разную силу, поэтому вы можете адаптировать их по своему усмотрению. Преимущество в том, что вы всегда будете понимать, что получится в результате. Недостатком является то, что эти фильтры, как правило, довольно дороги.

- Мягкие фильтры Lee - бренд известен качеством и имеет 5 уровней прочности. Одни из самых дорогих.
- Cokin - фильтры рекламируются как диффузные, и они хорошо подойдут тем, у кого ограничен бюджет.
- Hoya - в отличие от двух других компаний, Hoya производит и классические фильтры, которые прикручиваются к передней части объектива.
На этом изображении фото четкое, без модификаторов
Эффекты мягкого фокуса своими руками
Есть две отличные альтернативы покупке дорогого фильтра с мягким фокусом. Эти методы работают за счет рассеивания света. Вам понадобится вазелин или капроновый носок/чулок.
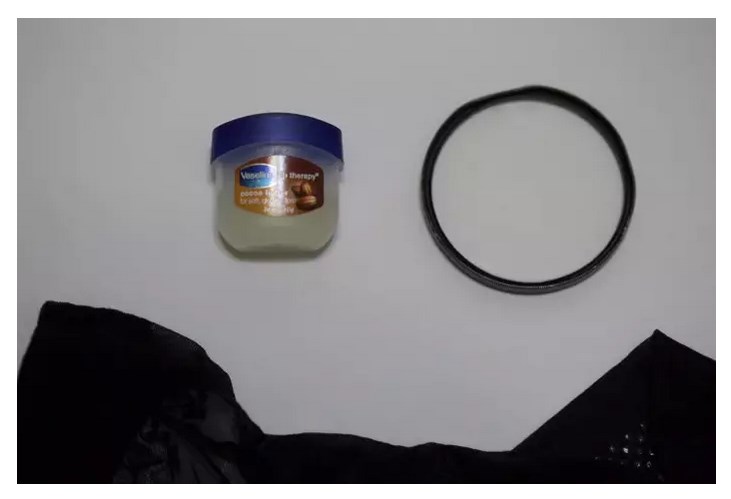
Мягкий фокус с чулком
Этот легкодоступный предмет одежды стоит недорого. Не надо портить одежду, которую носите! Вам понадобится один чулок и одна резинка, чтобы закрепить его поверх линзы.
- Для работы не нужен весь чулок целиком. Используйте ножницы и отрежьте необходимую длину.
- Вам нужно сделать форму трубы. Для этого чулок разрежьте в двух местах: по длине, и получите прямоугольную форму материала.
- Используйте резиновую ленту, чтобы закрепить чулок на передней части объектива. Вам нужно будет растянуть его, чтобы видеть сквозь материал. Чем больше вы его растянете, тем слабее будет смягчающий эффект.
- Использование черного чулка создаст нейтральный цвет на фотографии. Но можно купить чулки разных цветов. Используйте более теплые, чтобы сделать фотографию более теплой!
На линзу был надет черный чулок
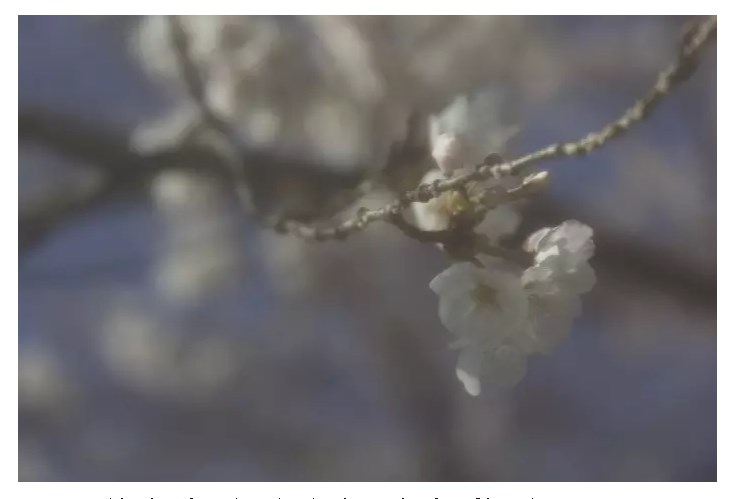
Также использовался чулок, но на этот раз он был кремового цвета
Мягкий фокус с использованием вазелина
Будьте осторожны при обращении с этим веществом рядом с камерой. Рекомендуется иметь запас очищающих салфеток, в том числе и влажных, чтобы вытереть пальцы после нанесения вазелина.
Первое, о чем следует помнить: нельзя наносить вазелин прямо на линзу! Вместо этого используйте недорогой УФ-фильтр. Накрутите его на переднюю часть линзы. Качество УФ-фильтра не имеет значения. Вы можете купить самый дешевый фильтр, который только сможете найти.
Сделайте следующие шаги, чтобы произвести диффузию.
- Прикрепите УФ-фильтр к передней части объектива.
- Нанесите на палец немного вазелина.
- Нанесите вазелин на поверхность линзы. Слой должен быть тонким и ровным. После завершения очистите палец от вазелина влажной салфеткой.
- Сделайте фото и оцените результат. При необходимости можно изменить количество вазелина на фильтре.
- Вы можете применить к фильтру вазелин, чтобы только край имел мягкий фокус, а центр был резче.

Эффект использования вазелина на УФ-фильтре для рассеивания света
Объективы с мягким фокусом
Готовые линзы различаются по цене. Объективы более раннего производства с мягким фокусом пользуются большим спросом, поэтому достаточно дороги.
- Объектив с мягким фокусом - эти линзы часто продаются по невероятно высокой цене, но позволяют получать отличные изображения. Такие линзы, как портретные Petzval, Aero Ektar и Dallmeyer Bergheim, являются примерами линз этого типа.
- Объектив проектора - если у вас есть адаптер для крепления объектива к камере, с этим объективом вы сможете создавать приятные мягкие изображения. - ориентация ручная. Есть даже пластиковая линза, которую можно использовать для большего рассеивания. Она создает эффект тилт-шифт с удлиненным боке.
- Объектив с открытой диафрагмой - хотя и не является объективом с мягким фокусом, вы можете использовать сильно открытую диафрагму, чтобы размыть фон. Эта размытая часть фотографии называется боке.
Lensbaby - это объектив, который создает некоторый уровень рассеивания, особенно при использовании пластиковой линзы
Самодельные объективы
Вы можете сделать свой собственный объектив с мягким фокусом. Это забавное занятие, которое расскажет вам больше о том, что происходит с оптикой камеры.
- Преобразование стандартного объектива - можно превратить стандартный объектив в объектив с мягким фокусом. Это не работает со всеми объективами. Будьте осторожны. Добавление или удаление линзы может не иметь желаемый эффект.
- Увеличительное стекло - без использования увеличительного стекла вы получите переэкспонированное изображение. Для этого вам нужно будет сделать собственное кольцо диафрагмы для увеличительного стекла. Подойдет круглый кусок черной карты с отверстием в центре, прикрепленный к увеличительному стеклу.
- Телеконвертер - эти удлинительные кольца используются для увеличения фокусного расстояния телеобъектива. Используется для спортивной фотографии и папарацци, вы также можете использовать их для фотографии с мягким фокусом. Бюджетный трехкратный телеконвертер можно комбинировать с объективом с умеренным фокусным расстоянием для создания эффекта мягкого фокуса.
- Крупный план диоптрийной линзы - она также используется для увеличения, но в данном случае для приближения к объекту. При съемке крупным планом его нужно прикрепить к передней части объектива. Если вы прикрепите диоптор к камере без объектива, вы можете использовать его как объектив с мягким фокусом. Чтобы это сработало, вам нужно разместить диоптор на заданном расстоянии от камеры. Расстояние в мм будет на лицевой стороне кольца диоптора. Теперь вам нужно прикрепить диоптор к удлинительным трубкам и сильфонам, чтобы оно находилось на правильном расстоянии от вашей камеры.
Изображение, сделанное с помощью Lensbaby
Мягкий фокус при постобработке
Доступно множество фильтров, позволяющих добиться такого эффекта.
- Выберите изображение, с которым хотите работать, скорее всего, это будет портретная фотография.
- Откройте изображение в Photoshop, и продублируйте слой. Перейдите в Layer> Duplicate. Это слой, с которым вы будете работать. Вы можете вносить неразрушающие изменения.
- Используемый фильтр называется размытием поверхности. Примените его к дублированному слою, перейдя в Filter> Blur> Surface Blur.
- Теперь настройте фильтр на радиус 20 и порог 200.
- Фильтр применится ко всему изображению. Для выборочной настройки добавьте маску слоя черного. Перейдите в Layer> Layer Mask> Hide All.
- Теперь вам понадобится белая кисть, чтобы выделить ту область изображения, которую вы хотите сделать мягкой. Выберите мягкую кисть и установите непрозрачность 20-30%. Теперь используйте кисть, чтобы показать мягкий слой.
- В качестве финальной настройки вы можете использовать полосу непрозрачности в меню слоев. Вы можете настроить силу фильтра мягкости по всему изображению.
Неотредактированная версия портрета. Применено избирательное смягчение
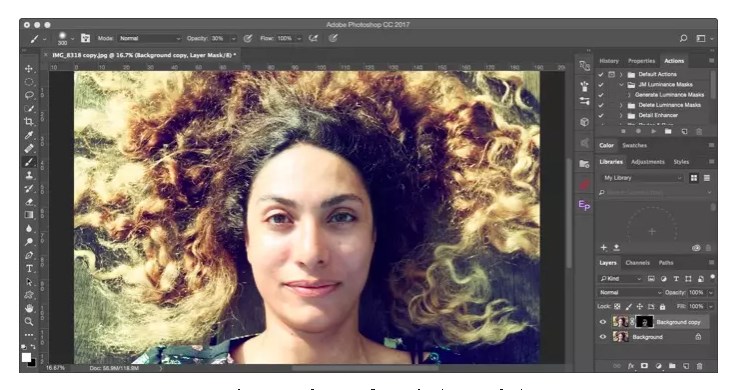
Резюме
Пришло время проявить мягкость и попробовать другой подход к фотографии! Фотографии с мягким фокусом за счет диффузии могут добавить дополнительный уровень интереса к таким объектам, как портреты, цветочные фотографии или даже пейзажи!

Вы когда-нибудь пробовали фотографировать с мягким фокусом? Попробуйте делать фотографии, которые заставляют людей говорить «Вау!».

В этом кротком уроке я покажу Вам, как вернуть мягкий цвет изображению, используя Эффекты Слоя в Photoshop.
Основная идея этой обучающей программы состоит в том, чтобы показать Вам, как сделать изящные сцены из унылых изображений и показать Вам, как придать мягкий цвет изображению, используя стили слоя.
Мы будем преобразовывать это изображение:

В результате получим:
Прежде, чем мы начнем, Вы должны подобрать изображение, которые Вы собираетесь улучшить, Вы можете воспользоваться исходным изображение или же подобрать свое.

Получение надлежащего освещения и демонстрация потемневших областей изображения:
Сделайте дубликат слоя с исходным изображением. Пройдите в меню Слои, далее в Слой-маска > Показать все. Тем самым Вы создадите слой-маску для изображения.
После того, как Вы сделали это, измените режим наложения для слоя с маской на Линейный осветлитель. Это изменит изображение в лучшую сторону. Однако, это украсит левую часть изображения полностью, как вы наверно заметили она была очень темной в исходном изображении.







Сложность урока: Легкий
При ретуши портрета человека нужно учитывать много различных вещей, чтобы изображение выглядело идеально. Глаза, губы и волосы – это только некоторые аспекты, но самый большой из них – кожа. В большинстве случаев люди хотят, чтобы их кожа выглядела естественной и мягкой, а не отретушированной до ужаса. Этот урок покажет, как добиться этого мягкого, сияющего вида, не убирая при этом весь реализм. Пожалуйста, имейте в виду, что этот урок о разглаживании кожи, без устранения пятен, покраснений и заметных дефектов. Мы стремимся достичь естественной и мягкой текстуры кожи.
Существует много разных способов добиться этого, но метод, который я покажу вам здесь, прост, идеален для начинающих и может быть выполнен менее чем за 5 минут.
Шаг 1
Открываем портрет в Photoshop.

Шаг 2
Идем в меню Layer – Duplicate Layer (Слои – Создать дубликат слоя). Назовем этот слой Smooth (Гладкая кожа) и нажимаем ОК.

Шаг 3
Идем в меню Image – Adjustments – Invert (Изображение – Коррекция – Инверсия).

Шаг 4
На панели слоев переключаем режим наложения слоя Smooth (Гладкая кожа) на Vivid Light (Яркий свет).

Шаг 5
Идем в меню Filter – Other – High Pass (Фильтр – Другое – Цветовой контраст). Radius (Радиус) устанавливаем примерно между 20 и 26 в зависимости от размера и разрешения вашего изображения. Нажимаем ОК.

Шаг 6
Идем в меню Filter – Blur – Gaussian Blur (Фильтр – Размытие – Размытие по Гауссу). Radius (Радиус) устанавливаем между 2 и 4. Нажимаем ОК.

Шаг 7
С зажатой клавишей Alt кликаем по кнопке Add layer mask (Добавить маску слоя) внизу панели слоев.

Шаг 8
Выбираем инструмент Brush Tool (Кисть) (B) и устанавливаем цветом переднего плана белый. В верхней панели настроек выбираем кисть любого удобного для вас размера, устанавливаем Hardness (Жесткость) 45%, Mode (Режим) Normal (Нормальный), Opacity (Непрозрачность) 50% и Flow (Нажим) 100%.

Шаг 9
Проверяем, чтобы была выбрана маска слоя, и кистью рисуем по тем областям кожи, которые хотим сгладить.

Шаг 10
Если вам кажется что нужно добавить коже текстуры, то просто уменьшаем непрозрачность слоя Smooth (Гладкая кожа) на панели слоев.

Примечание:
Смягчение тона кожи – это лишь один из множества аспектов, которые следует учитывать при ретушировании портрета, но этот метод наверняка поможет вам ускорить рабочий процесс и получить лучшую основу для работы с кожей при ретушировании портретов, упрощая вашу работу.
Читайте также:


