Как сделать фото листа в ворде
Привет! Если вы регулярно проводите презентации, то вам нужно научиться распределять картинку на весь лист в ворде. Так вам будет проще доносить информацию. Поэтому давайте разбираться с тем, как сделать в Ворде картинку на весь лист.
Зачем это нужно и основные виды картинок на весь лист
Начнём с того, зачем может пригодиться картинка на весь лист.
Во-первых, таким образом вы сможете добавить к своим документам красивое оформление.
Так с ними будет удобнее работать.
Также растянутое изображение без полей прекрасно смотрится при печати на А4.
Опять же, это важно, если вы хотите печатать файл после того, как разберётесь.
Всего же есть два основных способа установить картинку на весь лист.
- Первый – просто растянуть изображение. Тогда оно будет занимать собой всю площадь. Такой метод отлично подойдёт для печати иллюстраций, картинок, формул и других элементов, которые полностью самодостаточны. Это проще, чем второй метод.
- А второй – сделать её фоном. В таком случае вы сможете спокойно писать текст сверху изображения. Такой способ лучше всего подойдёт для тех, кто хочет просто украсить свою презентацию. Также он поможет вам доработать изображение, на котором нет нужного текста.
Как сделать в Ворде картинку на весь лист?
Начнём с самого простого, а именно с установки картинки на весь лист.
Изображение так и не станет фоновым.
Начнём с подбора картинки.
Если вы не хотите, чтобы картинка растянулась в длину или ширину, то подбирайте картинку оптимальных пропорций.
Желательно выбрать альбомную ориентацию, так как в таком случае вам будет проще подобрать картинку правильного расширения.
Если вы хотите выбрать размер A4, то вам нужно подбирать картинки с пропорциями 210:297.
Они подойдут и для обычной ориентации, и для альбомной.
Теперь можно добавлять картинку в программу.
Для этого есть специальная вкладка «Вставка».
Там есть функция, позволяющая вставлять большое количество файлов (среди них будут и картинки).
Но чаще всего люди просто копируют или даже перетягивают изображение в файл Ворд.
Тогда он тоже будет добавлен.
Теперь можно будет переходить к работе над рисунком.
Сначала нужно выбрать в программе вариант без полей.
В таком случае резко изменится не только сам формат для изображения, но и положение всего текста.
После этого вам нужно будет перейти в раздел работы над рисунками.
Там можно будет кадрировать и растянуть картинку.
Первое подойдёт для тех, кто так и не смог подобрать изображение с правильными пропорциями.
Второе пригодится всем.
Нажимайте на края изображения, и тяните их, пока она не заполнит собой всё свободное пространство на листе.
В результате вы получите изображение на всём листе.
Как в Ворде сделать картинку фоном?
Если же вы хотите писать поверх изображения, то вам нужно сделать его фоном.
В таком случае вам даже не придётся разбираться с полями.
Картинка будет просто заполнять собой всё пространство.
Но здесь важнее правильно подобрать картинку, так как иначе она будет растягиваться на всё поле, искажаясь.
Кадрировать изображение в процессе не получится.
Подготовительный этап закончен, приступаем к самому созданию картинки на фон.
Для этого нужно зайти на вкладку «Разметка страницы».
Там справа вы сможете найти пункт «Цвет страницы».
После этого вам предложат большое количество цветов, которые можно будет использовать, для того чтобы сформировать фон.
Там же внизу вы сможете найти вкладку «Способы заливки».
Как только вы нажмёте на неё, вам предложат большое количество способов заливки.
Там можно будет выбрать из четырёх типов:
- Градиент;
- Узор;
- Текстура;
- Рисунок.
Сейчас нас будет интересовать только последнее, но просмотрите другие варианты.
Возможно, какой-то из них понравится больше других.
Возвращаемся к изображению.
Вам нужно будет выбрать картинку.
После чего нажмите на «ОК», чтобы подтвердить действие.
Если вам не понравится результат, то вам нужно просто нажать на стрелочку, отменяющую шаг (или же воспользоваться комбинацией клавиш «Ctrl+Z»).
Как сделать фон в Ворде на всю страницу? — смотреть видео
Заключение
Вот вы и узнали, как сделать в Ворде картинку на весь лист.
Есть два основных способа: просто растянуть вставленное изображение или сделать его фоновым.
Очень важно подобрать изображения формата 210 на 297, чтобы оно не изменяло пропорций при растягивании на всю страницу.
В первом случае вам нужно будет изначально отключить поля.
После этого загрузить картинку в документ.
С помощью точек растянуть на весь экран.
Если же вы хотите загрузить картинку на фон, то вам нужно будет перейти в раздел «Разметка страницы».
Там можно будет нажать на «Цвет страницы».
Дальше нажмите на «Способы заливки».
А там выберите фотографию и загрузите её.
Кстати, там же можно выбрать текстуру, градиент или узор.
А что по-вашему будет смотреться интереснее в вордовском файле?
P.S. На нашем сайте вы можете получить бесплатно курсы по заработку в интернете. Находятся они на этой странице
P.S.S. Чтобы написать данную статью, было потрачено много сил и времени. И если она принесла пользу вам, то возможно она принесет пользу и вашим друзьям.
Для этого нажмите и поделитесь с друзьями в социальных сетях. А для нас это будет лучшей благодарностью и мотивацией на будущее!

Вы научитесь сохранять весь документ целиком или его отдельные части. Все будет просто и без лишних заморочек. Так что давайте поскорее приступать к работе. Не могу не отметить, что помимо всего прочего, это еще и интересно. По крайней мере писать мне понравилось.

Часть документа без сторонних программ
Не вижу смысла нагружать свой компьютер сторонними программами, если вам всего-то и нужно, что из одного небольшого документа выдрать часть текста как сделать фотографию экрана рисунок или нечто еще. У вас уже есть все необходимые инструменты. Ни к чему конкретно сейчас тратить время на скачивание дополнительного программного обеспечения.
Я уже рассказывал. Именно этим мы сейчас и будем заниматься. Для начала откройте Word с текстом, из которого вы собираетесь извлекать информацию. Затем отыщите на клавиатуре кнопку PrtScreen и нажмите на нее. Ничего не произойдет. Не нужно тыкать по сто раз, одного будет вполне достаточно. Вы увидите все изменения, но чуть позже.
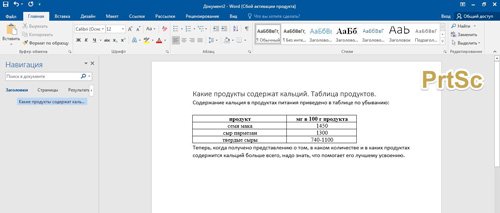
Теперь зайдите в меню «Пуск», откройте папку «Стандартные» и выберите Paint. Версия не имеет значения.

Теперь вам нужно вставить скопированное изображение. Для этой цели я использую сочетание клавиш, знакомое всем – Ctrl+V.
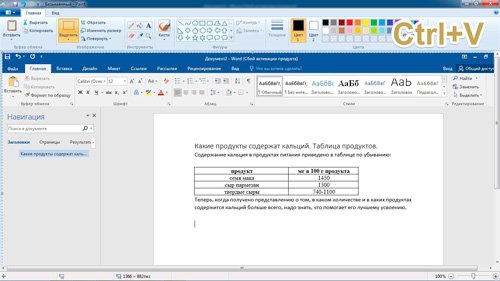
Воспользовавшись кнопкой «Обрезать» внутри программы, вы можете избавиться от лишних элементов. Не забывайте, что также Пэйнт позволяет рисовать на полученной фотографии, добавлять текст, выделять какие-то важные части и так далее.
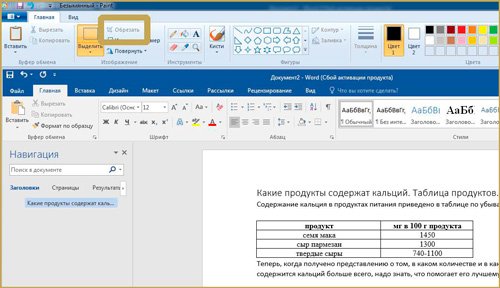
Осталось только сохранить в Jpeg, чтобы картинка была в высоком разрешении и смотрелась идеально. Для этого переходим в меню «Файл». У меня он обозначен просто иконкой, затем нажимаем вкладку «Сохранить как» и определяемся с форматом.
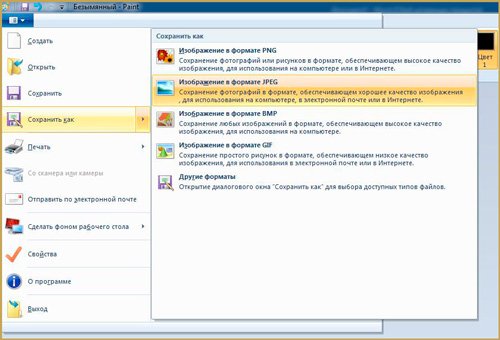
Альтернативный вариант со скачиванием
Я уже писал о программах для создания скриншотов. Для этой цели подойдет и Яндекс Диск, если он у вас установлен, и Light Screenshot, обо всех них вы можете узнать из предыдущей статьи. У меня установлен Nimbus. Очень крутая штука, которая часто пригождается как в работе, как и личной жизни.

Я уже молчу о том, насколько она полезна для автора статей в интернете. Если задумаетесь о том, чтобы стать хорошим копирайтером и получать на умении говорить и писать реальные деньги, у меня тоже есть для вас подходящий текстик.
Как часто я покупаю билеты в кино, для получения которых в реальности необходимо назвать код, скопировать часть переписки из Вконтакте, чтобы послать ее другу и так далее. Софт не такой уж бесполезный.
Эта утилита позволяет создавать скриншоты быстро и просто, а также их редактировать – замазывать лишнюю информацию, выделять выжные элементы, ставить стрелки и многое другое. Она даже позволяет снимать видео!
После скачивания, кнопка PrtSc совмещается с этой прогой, то есть вы нажимаете ее и открывается Нимбус. Это в идеале. У меня в PrtSc интегрирована утилита от Яндекс Диска. Он у меня установлен для других целей, а менять настройки просто лень, да и к другому сочетанию клавиш я уже давно привык. Создание у меня вызывается кнопкой Ctrl+F11. Возможно, у вас будет точно также.
Вы нажимаете это сочетание, экран немного затемняется, а курсор меняется на плюсик, который как бы вырезает необходимый элемент будь-то из Word или любой другой программы.

Очень важно, что для того, чтобы работать с вордом и другими не интернет-документами, вам понадобится скачать версию для ПК, а не на андроид и не расширение для браузера. Для вашего удобства я оставлю здесь ссылку на нужную вам страницу официального сайта [urlspan]nimbus.everhelper.me/nimbus-capture-windows.php[/urlspan].
Превращение документа целиком
Многие новички хотят превратить свой файл в настоящую книгу, какую можно скачать с Литрес или Озон. Все официальные документы, как правило, выглядят не в виде привычного ворда, а напоминают картинки. Тут-то и заключается путаница. На самом деле, формат этих «книг» не jpeg, а PDF, о нем вы можете почитать в одной из предыдущих моих статей.
Выглядит это примерно вот так.
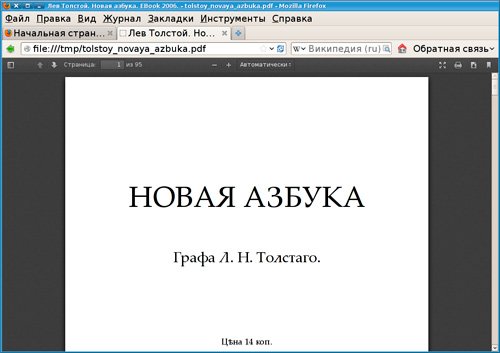
Затем перетащите в окно свой файл и нажмите готово. Дождись появления ссылки на скачивание.
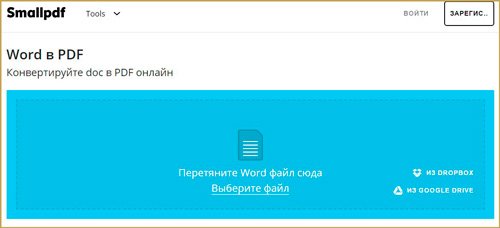
Решаем сложные задачи
Самая большая проблема может возникнуть в том случае, если вам необходимо скопировать всю страницу целиком, то есть не просто сделать фотографию экрана, а со скроллинком (прокруткой). Один из способов решения задачи я уже описал в предыдущей главе. Будет немного сложно, в том плане, что вам придется аж два раза меня формат, но не думаю, что такая потребность у вас возникает часто, так что, в принципе, можно и потерпеть. Ну, это мое мнение.
Есть и еще один способ как решить вашу проблему. Воспользуйтесь Paint, Nimbus или любой другой программой для создания скриншотов, а затем при помощи фотошопа объедините две картинки в одну. Вам пригодится статья, которую я совсем недавно готовил для этого блога.
Можно воспользоваться программой Picpick . В личных целях ее можно использовать бесплатно. У вас не будет возможности обратиться в техническую поддержку или обновить софт, но, думаю, что с такими «недостатками» можно смириться. В качестве бонуса вы получите еще и линейку, транспортир, пипетку (все это имеется в этой утилите), а также сможете насладиться презабавными звуковыми эффектами.
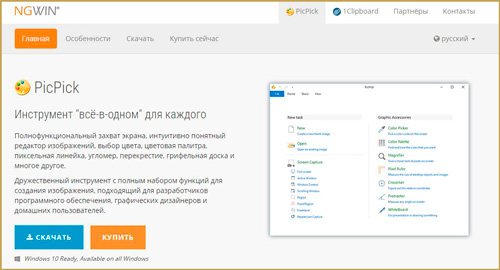
Ну и напоследок, мне осталось сказать вам лишь о том, что работать на компьютере можно в разы быстрее. Чтобы узнать множество полезных советов на эту тему, воспользуйтесь курсом « Секрет продуктивной работы за компьютером » от Евгения Попова.

Не забывайте также подписываться на рассылку моего блога и группу Start-Luck Вконтакте , чтобы быть в курсе самых последних новостей и простых решениях сложных задач. До новых встреч.
Если у Вас есть файл, созданный в текстовом редакторе MS Word, и Вам необходимо, чтобы его прочитали другие люди, но при этом они не смогли воспользоваться самим текстом, скажем, скопировать его, тогда отличным вариантом будет сделать документ Word картинкой.
Это может понадобиться, когда на основе данного текста другие пользователи будут выполнять свою работу. Например, лабораторные или курсовые для студентов в университете, инструкции для работников и прочее. У человека будет необходимый материал, но чтобы им воспользоваться, придется его перепечатать. Даже воспользовавшись программой для распознавания текста, нужно будет потом все перечитать, так как, программа, может перепутать слова и буквы.
Чтобы ограничить пользователей в работе с Вашим документом, можно поставить на него защиту и ограничить возможность редактирования. В этом случае, редактировать и копировать из него текст получится только после того, как введется пароль (а его будете знать только Вы). Но учтите, что любую защиту можно снять.
Поэтому в данной статье давайте рассмотрим различные способы, как из документа Ворд сделать картинку в формате jpeg. Ну а если текст написан на изображении, то тут уж никаких вариантов точно нет, и придется только распознавать.
Перевод в картинку с помощью Ножниц
Если у Вас установлена операционная система Windows 7 или новее, тогда в стандартных программах можно найти довольно простенькую, но очень полезную программу Ножницы. С их помощью, можно вырезать необходимую часть того, что открыто на экране, и сохранить сделанное изображение в нужном формате.
Для начала, откройте Word , с которым будете работать, и отмасштабируйте страницу так, чтобы текст был хорошо читаемым – увеличьте или шрифт текста, или масштаб страницы.
Если сделать так, чтобы страница была на экране видна полностью, тогда текст будет плохо виден. Поэтому из одной страницы лучше сделать два рисунка – первый будет сверху до средины, второй со средины до конца страницы.
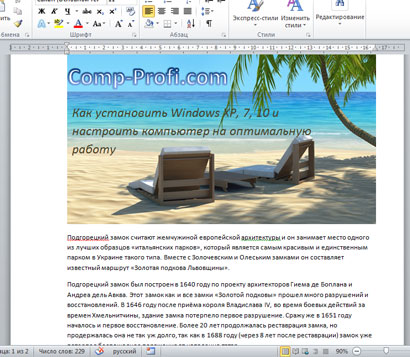
Затем откройте меню «Пуск» и в стоку поиска введите «ножницы» . Кликните по утилите, которая отобразится в результатах.
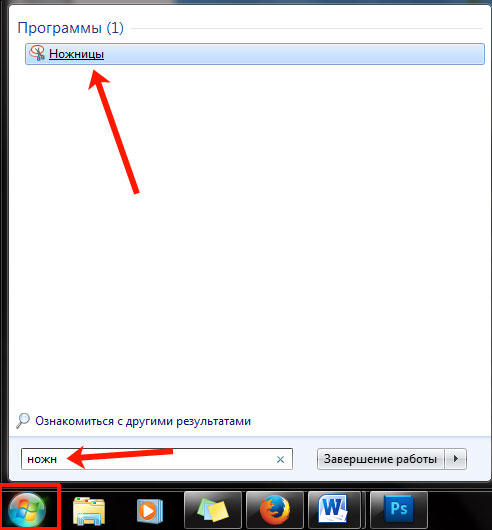
Откроется небольшое окошко Ножниц. Нажмите на стрелку, указывающую вниз, и выберите из списка «Прямоугольник» , чтобы выделить именно прямоугольную область.
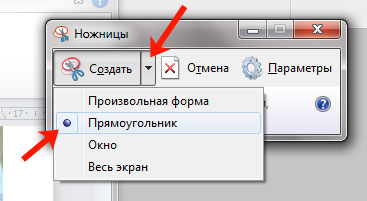
После этого выделите ту часть файла, которая будет картинкой.
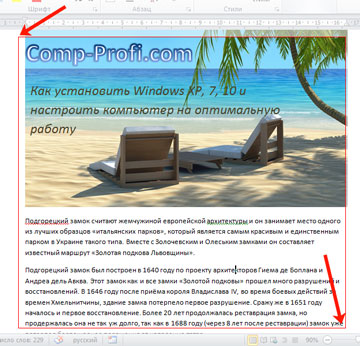
Когда отпустите кнопку мышки, выделив фрагмент, он сразу откроется в окне «Ножницы» . Нажмите по вкладке «Файл» и выберите «Сохранить как» .
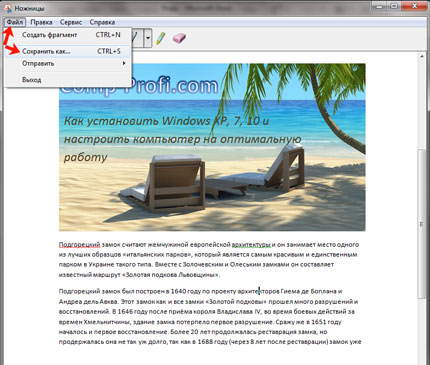
Укажите папку на компьютере для сохранения, у меня выбран «Рабочий стол» . Назовите изображение и в поле «Тип файла» выберите «JPEG-файл» , чтобы перевести текст Word в картинку именно формата jpeg. Нажмите «Сохранить» .
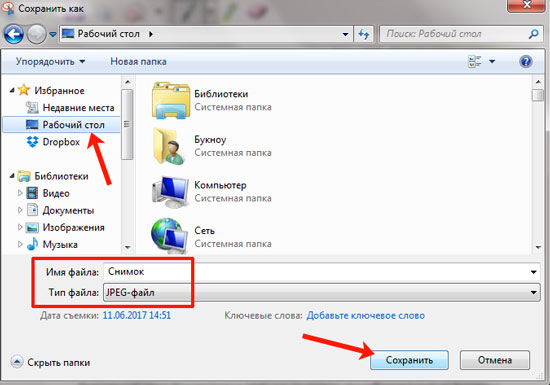
Верхняя часть первой страница моего документа Ворд была сохранена на Рабочем столе как рисунок. Как видите, текст хорошо читаемый и понятный.
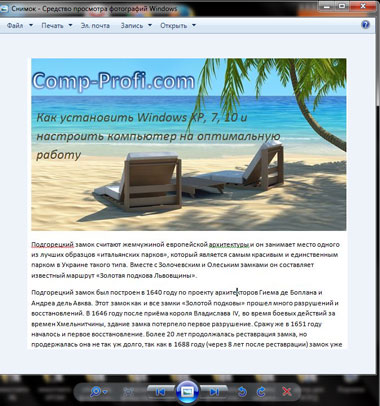
Делаем снимок экрана
Если у Вас установлена операционная система Windows XP и утилиты Ножницы в стандартных программах нет, тогда можно сделать страницу из файла картинкой с помощью снимка экрана и любого графического редактора, мы рассмотрим программу Paint.
Открывайте нужный файл и делайте нормально читаемый текст. Чтобы на странице было больше самого листа, сверните панель инструментов, нажав на маленькую стрелочку в правом верхнем углу.
Дальше нужно нажать на клавиатуре кнопку «Print Screen» или «Prt Sc» и снимок экрана будет сохранен в буфер обмена. Если нажать комбинацию «Alt+Prt Sc» , тогда получится скриншот только активного на данный момент окна – у нас это Ворд.
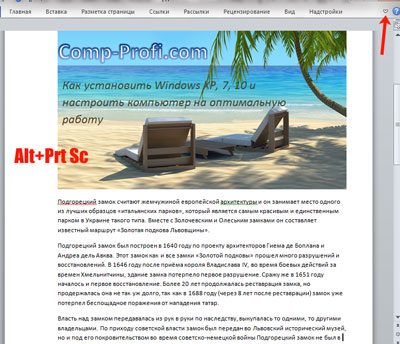
Теперь нажимаем на кнопку «Пуск» и в стандартных программах ищем программу Paint. Или же наберите «paint» в строку поиска и нажмите на найденный результат.
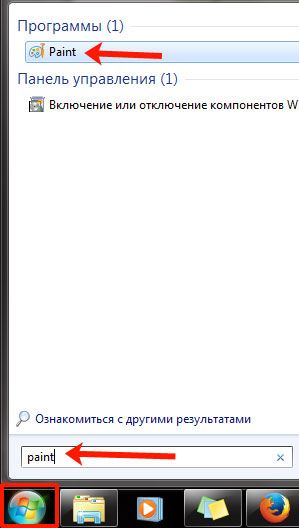
Откроется окошко Paint. Нажмите на клавиатуре комбинацию Ctrl+V , чтобы вставить сделанный скриншот. Чтобы страница была видна целиком, уменьшите масштаб в правом нижнем углу. Дальше нам нужно выделить ту часть, на которой есть страница Ворд. Нажмите на соответствующую кнопку и выделите нужный кусок изображения.
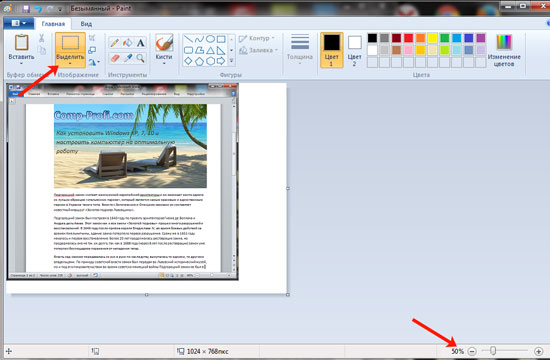
Выделенный фрагмент обведется пунктирной линией. Теперь нажмите по слову «Выделить» и выберите из меню «Обратить выделение» . После этого, нажмите на кнопку с изображением ножниц.
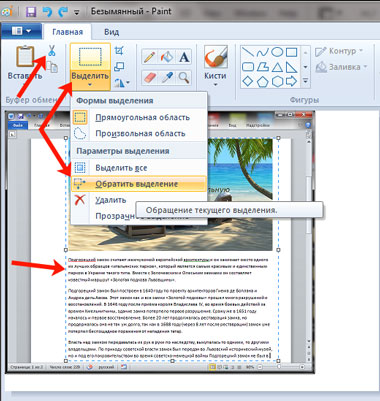
В результате лист станет белым и на нем останется только страница с документа Ворд. Давайте уберем всю белую часть листа. Снова выделите нужный текст, с помощью соответствующего инструмента, и нажмите на кнопку «Обрезка» .
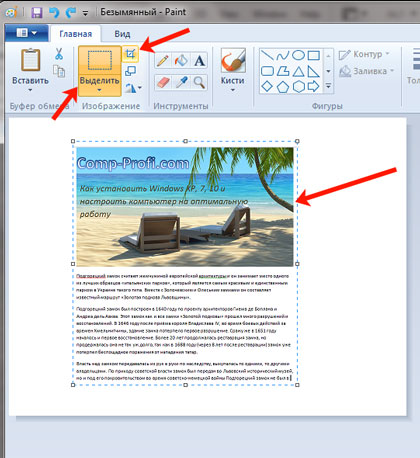
Теперь можно сохранить полученное изображение. Нажмите на синюю кнопку в левом верхнем углу.
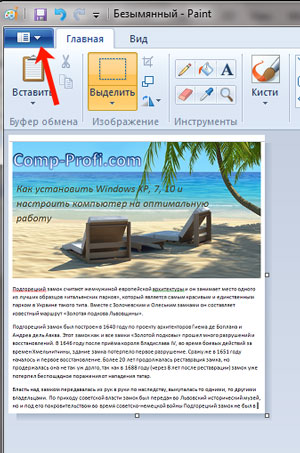
Из открывшегося списка выберите «Сохранить как» и дальше нажмите на подходящий формат. Поскольку мы переводим текст Word в jpeg, то выбираем «Изображение в формате JPEG» .
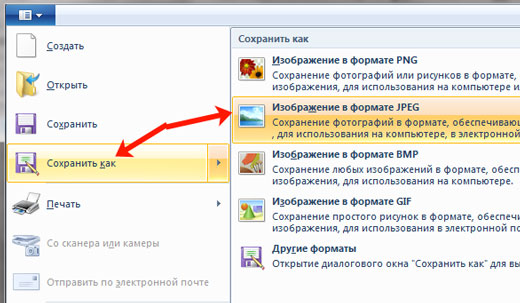
Укажите, где сохранить картинку, назовите ее и проверьте выбранный формат в поле «Тип файла» . Кликните по кнопке «Сохранить» .
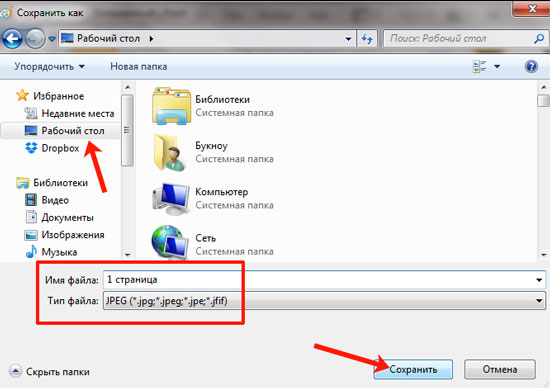
Картинка документа Ворд, сделанная с помощью снимка экрана, выглядит вот так.
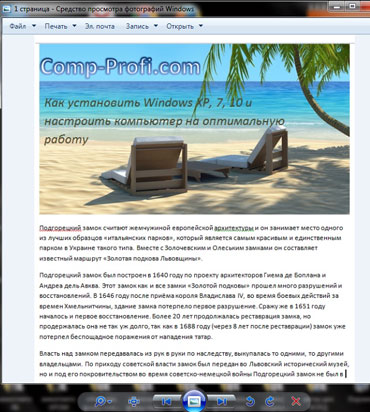
Делаем текст картинкой в программе PicPick
Ну и еще один вариант, как преобразовать текстовый документ Word в рисунки – это использование программ, с помощью которых можно сделать скриншот. На нашем сайте Вы можете скачать и найти описание ScreenshotMaker и PicPick. Сейчас давайте подробнее разберемся со второй программой.
Откройте документ и сделайте страницу с нормальным масштабом и шрифтом, чтоб все было понятно. Не закрывая и не сворачивая документ, запустите программу PicPick и в главном окне нажмите на кнопку «Выделенная область» .
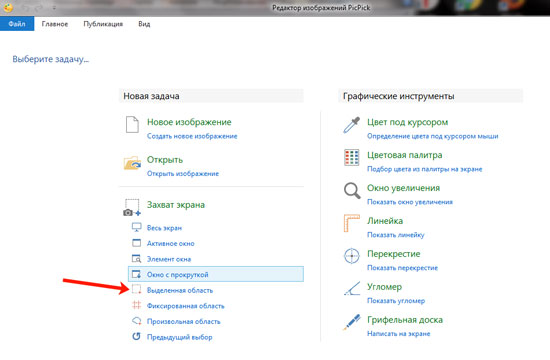
Появится две оси. В месте их пересечения, нажмите вверху слева той части документа, которую нужно выделить и, не отпуская кнопки мыши, выделите нужный фрагмент листа.
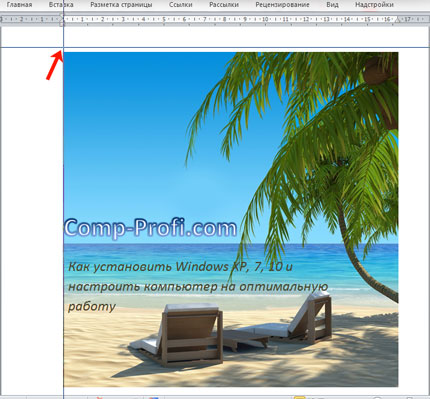
Затем переместите курсор в правый нижний угол и отпустите кнопку мыши.
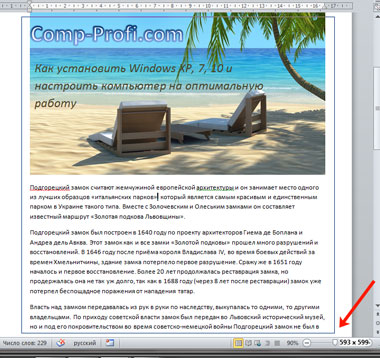
Снимок сразу появится в окне программы. Если нужно, можете его отредактировать. Потом нажмите «Файл» – «Сохранить как» и выберите из списка нужное расширение.
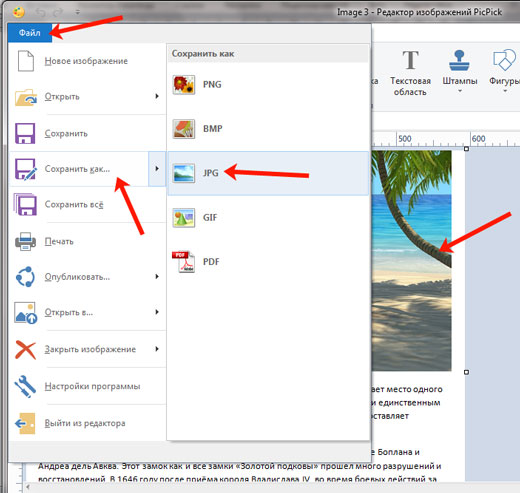
Указываем, где на компьютере сохранить картинку. Проверьте название и тип файла и нажмите «Сохранить» .
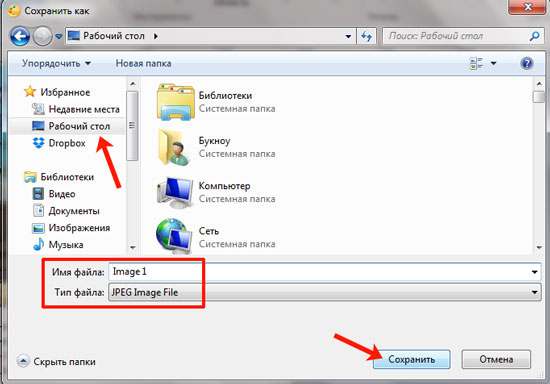
Картинка документа Ворд будет сохранена на компьютере.
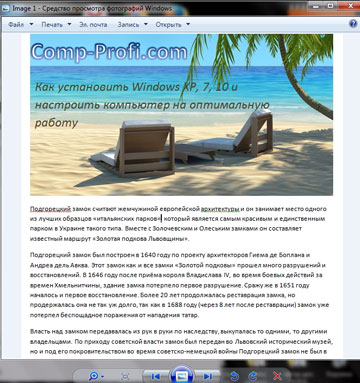
Что хочется отметить. Если у Вас ОС Windows 7 и новее, тогда лучше воспользоваться Ножницами. Если Windows ХР, тогда программой для создания скриншотов вроде PicPick. В обоих случаях, преобразованная страница Ворд в картинку смотрится нормально: рисунки из документа и сам текст четкие и не размытые. А вот сохраненная картинка страницы Ворд через Paint получилась не очень хорошего качества, текст на ней немного смазан.
Выбирайте способ, который Вам больше всего подходит, и переделывайте нужные документы MS Word в картинки.

Всем привет, мои дорогие друзья и гости моего блога. С вами как обычно Дмитрий Костин, и сегодня я хотел бы рассказать вам, как в ворде сделать картинку фоном на весь лист, чтобы не писать на белом заднике. Причем сделаем это несколькими способами. Лично я по этому поводу не заморачиваюсь, но я знаю, что многие без этого просто жизни не представляют.
Вставка рисунка
Простой и традиционный метод — это простая вставка рисунка с растягиванием на всю страницу. наверняка, многие из вас знают, как это делается, но на всякий случай я опишу данный процесс. Так как у меня ворд 2013, то я буду показывать на его примере, но в версиях 2010 и 2016 суть примерно такая же.
- Заходим в редактор Word и в ленте меню выбираем пункт «Вставка» — «Рисунки» .
- Далее, выбираем на нашем компьютере любую подходящую фотографию. Только постарайтесь, чтобы оно соответствовало ориентации листа и его пропорциям, так как иначе все изображение может не влезть и либо останется слишком много пустого места, либо большая часть картинки уйдет за границы листа.
- Теперь нажмите на изображении правой кнопкой мыши и выберите пункт «Обтекание текстом» — «За текстом» . Это делается для того, чтобы мы могли двигать картинку как нам будет угодно, а также, чтобы у нас не был закрыт доступ к написанию.
- Последним штрихом нам нужно будет подогнать этот фон под размер листа. Для этого зажимаем на нем левой кнопкой мыши и тащим его к углу, чтоьы занял там все пространство. Затем наводим на противоположный угол изображения и начинаем тянуть за кончик, тем самым увеличивая картинку. Нам важно, чтобы весь лист был залит фоном, это значит, что частью фотографии можно будет немного пожертвовать.
В принципе всё просто. Но учтите, что на большинстве фонов черный цвет текста будет смотреться не очень красиво, так что постарайтесь подобрать соответствующее изображение.
Многие скажут, что этот способ неудобный, так как придется добавить фон на кажом рисунке. Но иногда это необходимо, особенно, когда мы делаем документ в разных стилях. Елинственное неудобство, что невсегда можно попасть на текст и приходится тыкать, чтобы написать что-нибудь. Да и переносами данный вид подложки может грешить. Но на самом деле это все мелочи.
Как вставить фоновый рисунок для всех страниц?
Ну а теперь подойдем к делу серьезнее, так как первый пункт был скорее баловством, нежели нормальной функцией. Единственный его плюс, что можно было контролировать пропорции изображения, а также двигать его. Но минусов у него было больше, взять хотя бы то, что он постоянно мешается при наборе текста, да еще и действует только для одной страницы. Но есть более удобный способ, который поможет нам задействовать фон на всех листах. Коневно, можно поставить какой-либо цветовой вариант, но лично я считаю, что это будет смотреться некрасиво.
Заходим в наш редактор ворд и в ленте меню выбираем вкладку «Дизайн» , а затем ищем пункт «Цвет страницы» — «Способы заливки» . Жмем на него.

Далее у нас есть несколько различных вариантов вставки рисунка вместо фона.
- Градиентная и узор. Их мы ставить не будем, так как здесь нельзя вставить изображение. Есть только предустановленные узоры, ну и градиент на ваш вкус и цвет. Но если вы захотите, то можете использовать и эти варианты.
- Текстура. Здесь мы можем выбрать одну из предложенных рисунков в качестве фона. Как видите, здесь есть и имитация ткани, мятой бумаги, мрамора и т.д. Вам просто достаточно выбрать любую из них и нажать ОК, чтобы фон встал на все листы в документе. Но если вы хотите сделать свою картинку фоном, то нажмите на кнопку «Другая текстура» и в следующем окне выберите пункт «Из файла», после чего ищите изображение на своем компьютере. Только постарайтесь, чтобы оно было бесшовным, иначе фон для вордовского документа получится некрасивым.
- Рисунок. Ну а это наш самый главный элемент. Перейдите на вкладку Рисунок и нажмите на одноименную кнопку, после чего опять же выберите пункт «Из файла», после чего найдите любое подходящее изображение на вашем компьютере. Конечно же лучше всего, чтобы оно соответствовало пропорциям страницы, так как она заполняет его целиком. А это значит, что если вы ставите горизонтальное изображение на вертикальный лист, то съедается огромная часть картинки. Я решил выбрать замечательный осенний фон. Посмотрим, как он будет выглядеть на странице в ворде.
По-моему, получилось весьма недурно. Документ сразу приобрел некую свежесть, красочность. Такой даже стало интереснее читать. Но иногда встречаются некоторые проблемы. И сейчас мы их с вами рассмотрим.

Документ печатается без фона
Часто встречается такое, что вы подобрали красивый задник для вашего документа, но когда вы выводите листы на печать, то обнаруживается, что фон у них белый. Куда же он делся? Скорее всего у вас просто не произведены некоторые настройки. Давайте исправим эту неприятность.

- Вам нужно зайти в меню «Файл» — «Параметры»
- Затем переходим во вкладку «Экран» и ставим клочку напротив поля «Печать фоновых цветов и рисунков» и нажимаем «ОК» .

После того, как вы всё это сделали, попробуйте снова вывести документ на печать. Как видите, теперь рисунок появился.

Использование подложки
Ну и еще одним способом поставить картинку вместо фона я хотел бы выделить использование подложки. Чаще всего ее используют для того, чтобы сделать еле видимую надпись на документах, например «Образец» . Но для вставки изображения данная функция очень даже подходит. Давайте посмотрим, как ею воспользоваться.
- Идем в меню «Дизайн» — «Подложка» — «Настраиваемая подложка» .
- Теперь выбираем пункт «Рисунок» и ищем подходящее изображение для фона на компьютере. Лично я снова решил взять этот симпатичный осенний фон. Также можете выбрать нужный масштаб, так как изменить фон страницы будет невозможно. Начните с авто, и если вам не понравится, то попробуйте поменять авто масштаб на 50, 100 или 200 процентов, пока не придете к какому-то консенсусу.
- После этого нажимаем «Применить» и наблюдаем за результатом.
Также как и в предыдущем способе, даная функция применяется сразу ко всем листам в документе, что очень удобно, если вы хотите делать всё в едином стиле.
Также, вы должны были заметит, что изображение стало слегка осветленным. Это делается, чтобы на нем не делали акцент и удобнее было читать сам текст.
Также этот способ может быть удобнее предыдущего за счет того, что мы можем контролировать масштаб изображения, если нам не нравится, как он отсекает картинку.
Но какой бы из способов вы не решили использовать, это ваш выбор. Здесь нет какого-то единого хорошего или плохого варианта. Они все разные и все интересные. Кстати, а какой из них больше всего понравился вам? Ответ напишите в комментариях.
Ну а на этом у меня все. Надеюсь, что моя статья вам понравилась. Не забудьте подписаться на мой блог ивсе мои сообщества, чтобы всегда быть в курсе всего нового и интересного. Жду вас снова у себя в гостях. Удачи вам. Пока-пока!
Читайте также:


