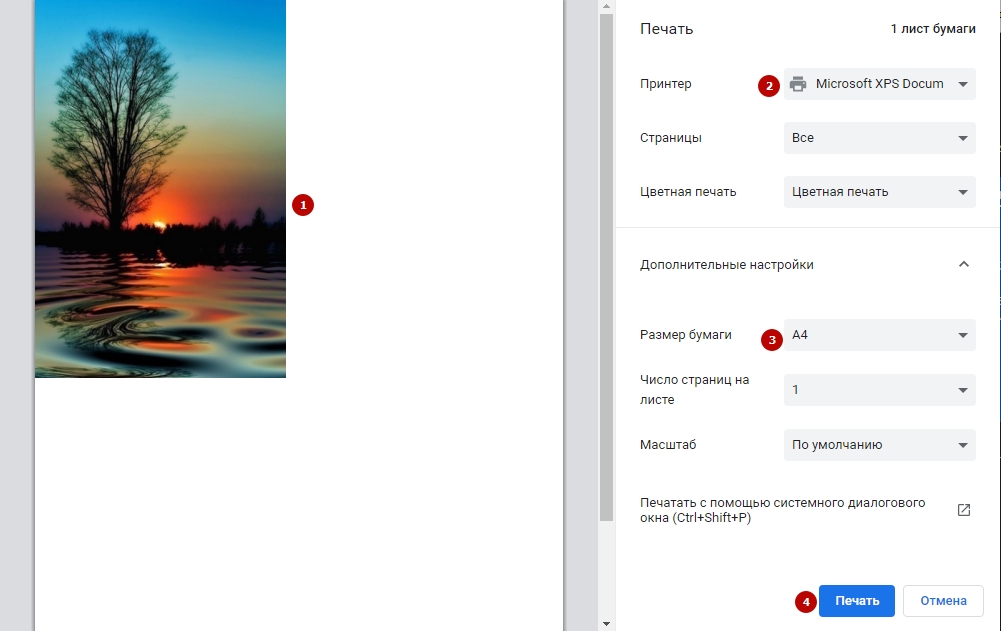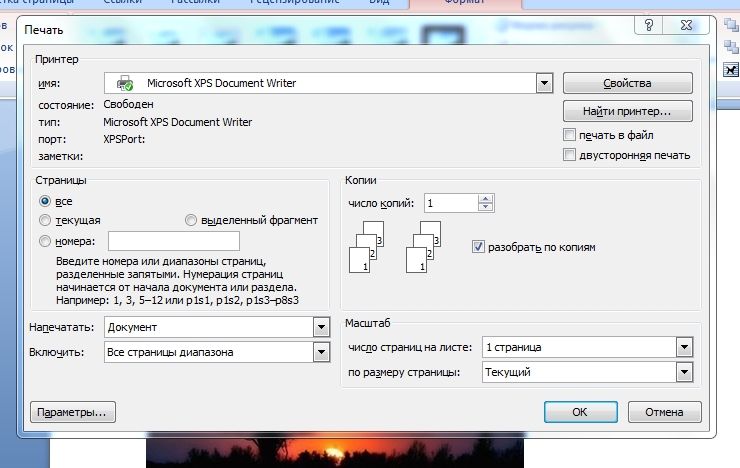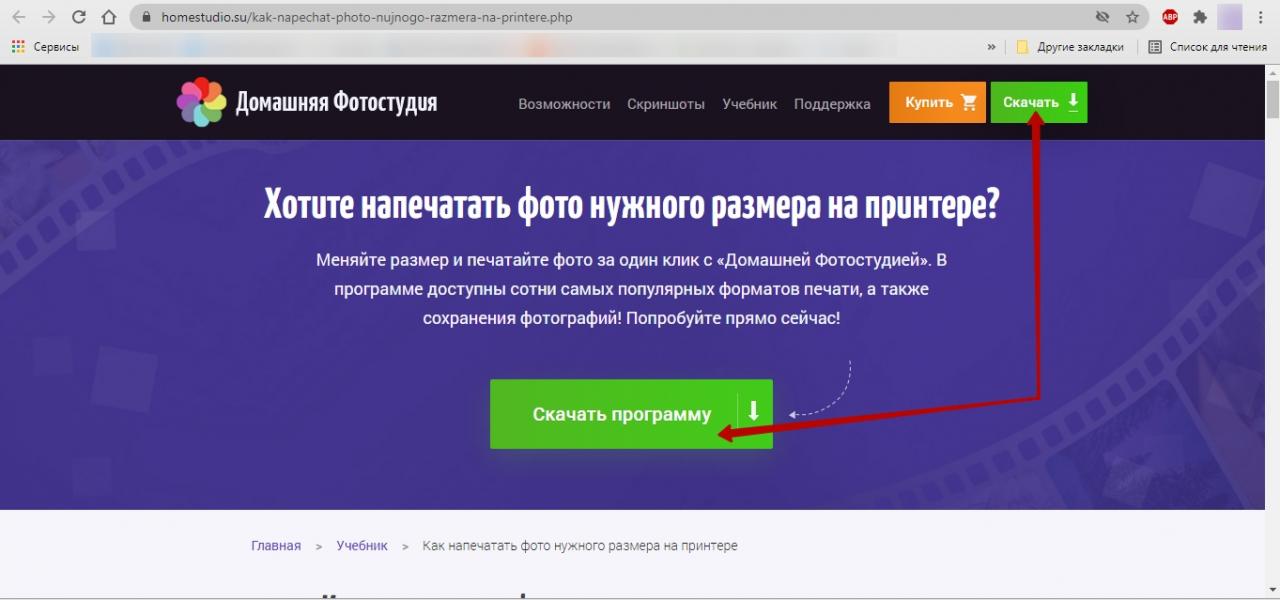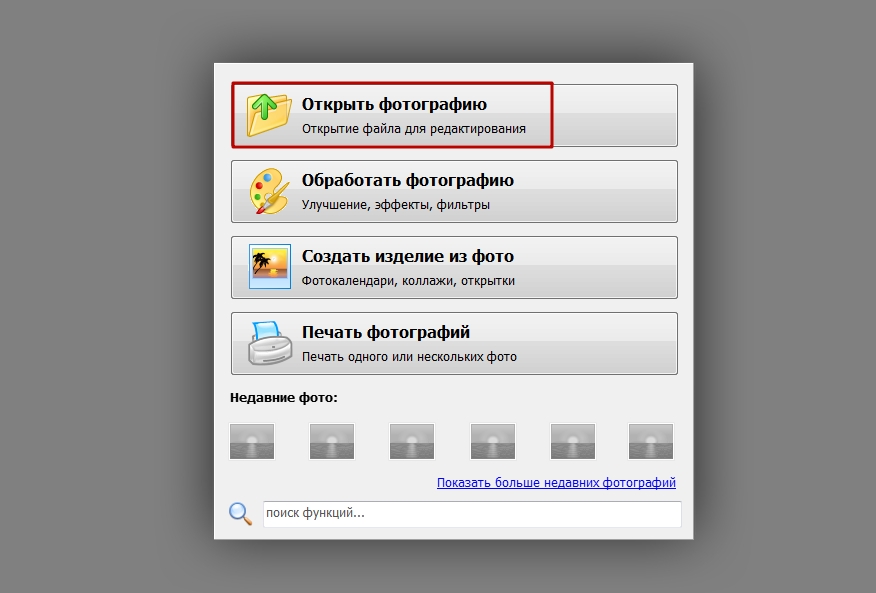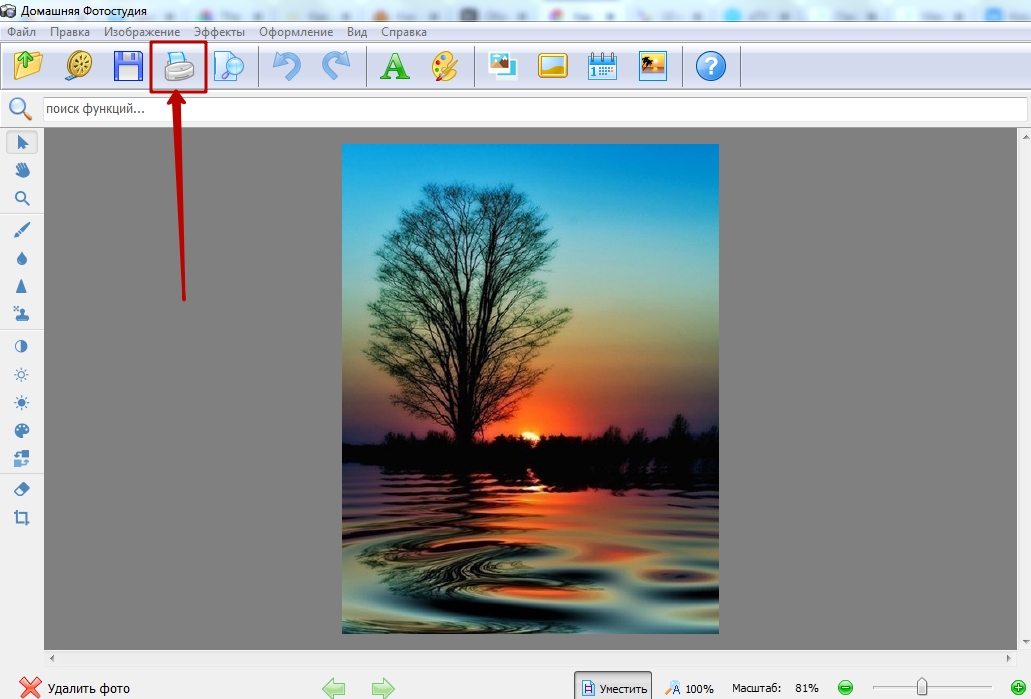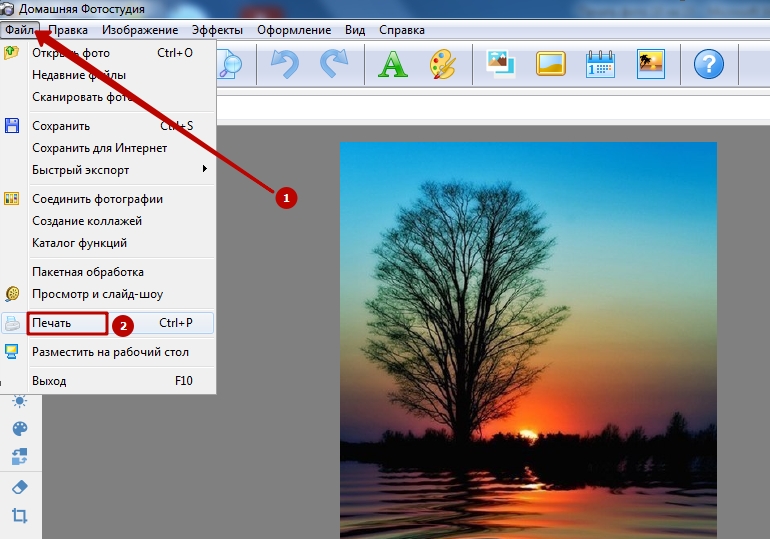Как сделать фото 10 на 10 в ворде
Когда мы работаем с изображениями в наших документах, нам не всегда нужен их оригинальный размер. Часто бывает нужно уменьшить размер изображений. Изображение размером 5 МБ займет всю страницу в Word. Нужно изменить его размер, чтобы он соответствовал документу и не нарушал процесс чтения. Сегодня мы расскажем, как изменить размер изображения в Word, чтобы оно соответствовало вашим потребностям. Это можно сделать с помощью PDFelement. Так же можно менять размер изображений в PDF-файле.
Как изменить размер изображения в Word 2016
Используя Microsoft ® Word, вы можете изменять размеры не только изображений, но и WordArt, текстовых и других полей. При необходимости, вы также можете удалять ненужные части изображения, обрезав его. Сегодня мы поговорим о том, как менять размер изображений в Word.
Изменить размер изображения в Word очень легко. Если вы хотите растянуть, сжать изображение или просто изменить его размер, выполните следующие действия.
- Нажмите на изображение, объект WordArt или фигуру, размер которой вы хотите изменить.
- Двигайте маркер от или к центру, чтобы увеличить или уменьшить размер изображения. В это же время нажмите и удерживайте Ctrl, чтобы центр оставался на месте, пока вы перетаскиваете маркер размера.
- Если вы хотите сохранить пропорции, нажмите и удерживайте кнопку «Shift» при перетаскивании маркера размеров.
- Если вы хотите сохранить и расположение центральной точки, и исходные пропорции, одновременно нажмите и удерживайте клавиши Ctrl и Shift при перетаскивании маркера изменения размера.

Важно отметить, что изменение размера объекта WordArt изменит только размер поля, в котором находится этот объект. Сам текст WordArt обладает такими же свойствами, как любой другой текст в Word. Если вам нужно изменить размер текста в WordArt, выделите текст и измените размер шрифта в главном меню.
Если вы хотите изменить размер изображения в Word с указанием точной высоты и ширины, выполните следующие действия:
- Нажмите на изображение, размер которого вы хотите изменить.
- Откройте вкладку «Изображение», перейдите во вкладку «Формат».
- Чтобы изменить размер изображения, перейдите во вкладку «Формат изображения» и укажите нужную высоту и ширину. Если вам нужно изменить размер фигуры или объекта, перейдите в «Формат фигуры» и введите показатели «высота и ширина».

Также размер изображения в Word можно поменять с помощью процентов. Если вы хотите изменить размер с учетом определенной пропорции в процентах, выполните следующие действия:
- Нажмите на изображение, размер которого вы хотите изменить.
- Перейдите во вкладку «Формат изображения» и нажмите «Положение» > «Дополнительные параметры макета».
- Откройте вкладку «Размер», а затем раздел «Масштаб» и убедитесь, что флажок «Зафиксировать соотношение сторон» снят. Введите значения высоты и ширины в процентах.
- После этого нажмите «ОК».

PDFelement - это универсальное решение для работы с PDF, подходящее как для личных нужд, так и для вашего бизнеса. Если вы хотите изменить размер изображения в PDF, откройте PDF-файл в PDFelement, нажмите кнопку «Редактировать» в левом верхнем углу и щелкните по изображению. С правой стороны появится меню настроек. Вы также можете потянуть за угол изображения, чтобы изменить его размер так, как вам нужно. Чтобы узнать больше о том, как изменить размеры изображений в PDF, нажмите здесь.

Советы: PDF-документы или документы Word
Microsoft ® Word - не единственное программное обеспечение, которое можно использовать для изменения размера изображений. В настоящее время формат PDF обгоняет Word по популярности среди файлов для передачи данных. PDF гораздо универсальнее, так как его можно использовать на разных платформах, независимо от программного обеспечения. Это повышает удобство передачи PDF-файлов. Поэтому представители бизнеса все чаще выбирают PDF вместо Word.
Теперь, когда мы знаем, как происходит изменение размера изображений в Word, давайте рассмотрим этот процесс в PDF. Это так же просто? Или все-таки немного сложнее? Прежде всего, вам нужен правильный инструмент для работы с PDF.
- Создавайте PDF-документы с нуля, конвертируйте PDF в существующие форматы файлов, включая DOC, PPT, XLS и изображения, и обратно.
- Редактируйте PDF-документы, содержащие тексты и изображения. Изменить размер изображения вы можете в разделе редактирования.
- Используйте функцию оптического распознавания символов (OCR), чтобы превратить любые отсканированные файлы в полностью редактируемые документы с возможностью поиска.
- Добавление текстовых полей.
- Автоматическое заполнение форм.
- Инструменты аннотирования, такие как комментарии, пользовательские штампы, заметки и многое другое.
- Электронное подписывание PDF-документов.
- Извлечение страниц из документа для создания новых файлов PDF.
- Объединение и разделение документов или вставка и замена новых страниц в существующий PDF.
- Сохраняйте четкую структуру ваших PDF-документов при помощи колонтитулов.

Автор: Clara Durand Категория : Знание Ворда
Обновлено: --> 10/27/2021
Изменение размера фотографии в сантиметрах для печати на бумаге, с учётом DPI онлайн
Главное нужно указать фото на вашем компьютере или телефоне, ввести нужный размер в сантиметрах, миллиметрах или дюймах, нажать кнопку ОК внизу страницы, подождать пару секунд и скачать готовый результат. Остальные настройки выставлены по умолчанию. На этом сайте ещё можно изменить размер в: пикселях, мегапикселях, процентах, мегабайтах, увеличить маленькую картинку, а также предварительно обрезать или повернуть с учётом Exif.
Таблица со стандартными размерами фотографий при вертикальном (портретном) положении:
Если нужно изменить размер фотографии без учёта DPI (точек на дюйм), то есть только соблюдая пропорции указанного формата, то для этого нужно установить параметр "Размер в DPI" на "0" в настройках.
Исходное изображение никак не изменяется. Вам будет предоставлена другая обработанная картинка.
Как на принтере распечатать фото 10х15

Нередко у обладателей печатающей оргтехники возникает вопрос о том, как распечатать фото 10х15 на принтере. Но стоит отметить, что для получения чётких и действительно качественных фото в бытовых условиях нужен цветной девайс струйной модели. Кроме того, заранее приобретите соответствующую фотобумагу, на которой вы планируете распечатывать нужные изображения. Обычно на упаковке так и указывается «10X15», но иногда данный размер отображается в дюймах «4X6».
В том случае, если распечатанную фотографию вы планируете заламинировать или поместить под пленку фотоальбома/в рамку под стекло, в таком случае отдайте предпочтение фотобумаге матового типа, обладающей высоким уровнем белизны нанесенного изображения.
Печать фото 10х15
Перед тем как решить задачу, связанную с тем, как напечатать фото 10×15 вам нужно будет подготовить все необходимые фотографии. Для этого вам потребуется подкорректировать их, воспользовавшись любым подходящим графическим ПО. С его помощью вы сможете откорректировать не только яркость или цвет изображения, но также изменить его насыщенность, убрать разнообразные дефекты и эффект т.н. красных глаз. Таким образом, выбранная для печати фотография должна быть готова на все 100 процентов, иначе получившийся результат вряд ли удовлетворит вас.
Чтобы ответить на вопрос о том, как печатать фото 10×15 с помощью обычного принтера, выполните следующий порядок действий:
- Найдите в папках локального диска нужную фотографию, после чего выберите её контекстное меню, кликнув по ней правой кнопкой мыши. В раскрывшемся списке нажмите на пункт «Печать».
- Перед вами откроется окно мастера печати фотографий, где вам следует кликнуть на кнопку «Далее».
- В представленном списке фото выберите то, что нужно (можете выбрать сразу несколько изображений) и нажмите на «Далее».
- Теперь вам предстоит определиться с принтером, с помощью которого вы собираетесь произвести печать фото.
Печать фото 3х4
- После установки запустите её и добавьте через «Файл» => «Открыть фото» нужную фотографию.
- Затем выберите в правом столбце формат для неё, т.е. 30 на 40 мм, после чего можете произвести некоторые изменения, нажав на кнопку «Настройка» и кликнуть на «Далее».
- Затем выполните все рекомендации данного ПО и сохранить изображение.
Что касается непосредственно решения задачи, связанной с тем, как распечатать фото 3 на 4, то как было уже описано выше, вам нужно вызвать мастера печати фотографий с помощью правого клика по фотографии. Затем выберите нужный девайс и формат бумаги. К примеру, это может быть тот же самый лист 10х15. После этого вам остаётся лишь разместить свою фотографию на данном листе и произвести печать, не забыв воспользоваться функцией предварительного просмотра.
Как изменить размер картинки в Word
Использование картинок в ворде позволяет сделать более привлекательный и наглядный для читателей документ. Чтобы подстроить идеальный размер картинки в документе Word, вам может понадобиться изменить ее размер или обрезать картинку. В этой статье мы рассмотрим, как изменить размер картинки в ворде несколькими способами.
Как изменить размер картинки с помощью маркеров перетаскивания
Это самый простой способ, как изменить размер картинки в ворде:
- Выберите картинку, размер которой вы хотите изменить.

Как изменить размер картинки в Word – Выбор картинки для изменения размера
- На изображении появятся восемь маркеров, которые вы можете переместить, чтобы изменить размер картинки.

Как изменить размер картинки в Word – Маркеры для изменения размера картинки
- Перетащите один из четырех угловых маркеров картинки наружу или внутрь, чтобы увеличить или уменьшить размер картинки в ворде, соответственно.

Как изменить размер картинки в Word – Как уменьшить размер картинки в ворде
Если вы удерживаете клавишу Shift при перетаскивании маркера, картинка будет изменять свой размер пропорционально.
Как изменить размер картинки используя вкладку Формат
Вы можете использовать кнопки на вкладке « Формат » в группе «Размер», чтобы изменить размер картинки по вертикали или по горизонтали, или ввести конкретные значения для размера изображения.
- Выберите картинку, размер которой вы хотите изменить.

Как изменить размер картинки в Word – Редактирование картинки в ворде для изменения размера
- Перейдите во вкладку « Формат ». И в группе «Размер» введите предпочтительный размер картинки.
Как изменить размер картинки в Word – Задать размер картинки в ворде
- Выбранная картинка будет автоматически изменена по выбранным размерам. При вводе значения высоты, ширина рисунка будет тоже пропорционально изменена, и наоборот.
Как изменить размер картинки с помощью правой кнопки мыши
1.Нажмите правой кнопкой мыши по картинке, размер которой нужно изменить. В контекстном меню выберите пункт « Размер и положение …».

Как изменить размер картинки в Word – Размер и положение картинки в ворде

Как изменить размер картинки в Word – Размер картинки в ворде
- Также в этом в этом окне вы можете изменить размер картинки в ворде, задав процентные значения в полях « Высота » и « Ширина ».
Как изменить размер картинки в Word – Изменить размер картинки в ворде в процентах
- Нажмите OK , чтобы сохранить новый размер картинки в ворде. Выбранная картина будет автоматически изменена в соответствии с выбранными параметрами.
Вот и все. Теперь вы знаете несколько способов, как изменить размер картинки в ворде.

Распечатать фото 10×15 на принтере Epson, Canon, HP и других можно с помощью Фотошопа, текстового редактора Word, стандартной программы Windows, а также сторонних утилит. В них Вы устанавливаете нужные размеры, редактируете изображение перед отправкой на печать.
Можно использовать разные виды устройств и типы бумаги. Однако старые модели Эпсон будут выдавать изображение без полей на фотобумаге только определенного формата — это распространенная проблема. Новые модели в этом направлении более адаптивны.
- 1 Способы сделать размер фотографии 10 на 15 см и напечатать ее
- 1.1 Фотошоп: подробная инструкция
- 1.2 Печать через Word
- 1.3 Средство Windows для печати
- 1.4 Программа «Домашняя Фотостудия»: установка, улучшение снимка, настройка печати
- 2.1 Почему
- 2.2 Способы решить проблему
Способы сделать размер фотографии 10 на 15 см и напечатать ее
Фотошоп: подробная инструкция
![]()
Печать через Word
Для подобных нехитрых операций подойдут и программы, основная задача которых – вовсе не редактирование изображений. Например, Word из стандартного пакета Microsoft Office. Алгоритм прост:
- Создайте новый документ.
- Перейдите во вкладку «Вставка» — «Рисунок». Выберите файл.
- Следующий этап – вкладка «Формат». В нижнем правом углу рабочей панели кликните по крошечному значку со стрелкой возле надписи «Размер». В появившемся окне сначала уберите галочку возле команды «Сохранять пропорции». Впишите в соответствующие поля ширину и высоту, потом закройте окошко.
- Откройте главное меню Word, там выберите опцию «Печать», и в выпадающем списке такую же.
- Установите нужные параметры, нажимайте ОК. Распечатка фотографии начнется.
![]()
Средство Windows для печати
- Находите вверху вкладку «Печать». Кликаете на нее, выбираете соответствующую опцию.
- Подсказка. Если вдруг этой вкладки нет, воспользуйтесь сочетанием горячих клавиш Ctrl+P. Кроме того, вызвать меню печати можно без захода в средство просмотра изображений. Просто вызовите правой кнопкой мышки меню файла, а в нем найдите нужную опцию.
- В меню печати сначала выберите принтер, размер бумаги и качество изображения.
Программа «Домашняя Фотостудия»: установка, улучшение снимка, настройка печати
![]()
Установка программы проходит стандартно, без премудростей. Не будем на этом останавливаться.
После инсталляции запускаете программу «Домашняя фотостудия». Сразу же кликайте на опцию «Открыть фотографию». Укажите путь к файлу, затем загрузите его.
![]()
Найдите на панели сверху значок в виде ксерокса, чтобы вызвать меню печати. Альтернативный вариант – через вкладку «Файл».
![]()
![]()
Появится окно, в котором надо выбрать принтер, указать количество копий, размер 10×15 см, задать ориентацию страницы (книжная или альбомная), отступ полей с любой стороны. В завершение нажимайте на «Печать».
Привет! Сегодня разберёмся в том, как сделать в Ворде картинку на весь лист. Поговорим о том, зачем вообще это нужно.
![]()
![]()
![]()
![]()
![]()
![]()
Ну и разберём несколько популярных способов.
Зачем в Ворде нужно растягивать картинку на весь лист?
Если вы готовите какую-то презентацию в формате вордовского файла, то вам там пригодятся иллюстрации.
Также туда можно добавить инфографику.
Все эти детали очень важны, чтобы не только дать информацию в текстовом виде, но и всё наглядно показать.
Также это очень важно для презентаций, на которых очень много цифр.
Всё это очень сложно переварить даже профессионалам, которые работаю в этой сфере. Поэтому всё нужно иллюстрировать с помощью графиков.
Если у вас нет возможности быстро сделать их в Ворде, но есть исходник, то проще вставить изображение, чем отстраивать их внутри программы.
Ну и если вы просто хотите выпустить какую-то статью, то вам не помешает сразу в Ворде правильно её отформатировать.
В таком случае вы получите качественное представление о том, как именно будет выглядеть в итоговом форматировании ваша статья.
А ещё это пригодится художникам, которые собирают своё портфолио.
Таким образом можно удобно собрать все картины в одном месте. А потом их и представлять заказчикам.
Как сделать в Ворде картинку на весь лист?
А теперь можно переходить непосредственно к способам расположения картинок в документе.
В первую очередь советую предпочитать альбомную ориентацию. Так как большинство картинок имеют именно такое соотношение сторон.
Да и с ней банально приятнее работать.
Дальше нужно будет пойти в оформление и разметку страницы.
Всё же нам в первую очередь для качественной работы с изображением нужна страница без полей.
В таком случае она не будет отступать от края листа. А это значит, что смотреться она будет очень красиво.
Чтобы работать с полями вам нужно будет перейти во вкладку «Разметка страницы».
В новых версиях её переименовали в «Макет». Там слева вы сможете найти раздел «Поля». Там будет предложено вам несколько вариантов.
Но все они не будут ни коим образом нас интересовать. Нам же нужен пункт «Настраиваемые поля».
Там можно будет указать везде нули, чтобы убрать всевозможные отступы.
После этого останется только разобраться с самим изображением.
Можно будет в настройках указать размер, который будет в сантиметрах совпадать с форматом страницы.
А можно просто вручную перетянуть изображение до нужных размеров. Но в этом случае попасть идеально ровно будет сложно.
Поэтому вам будет проще подогнать параметры под размеры а4.
Альтернативный способ
Также можно расположить фотографию на странице альтернативным способом.
В таком случае вам нужно будет установить её фоном. А ещё нужно будет полностью очистить страницу от всего лишнего.
Есть много способов, но самый очевидный – разрыв страницы.
Так вы начнёте работать с чистым листом, на который и сможете установить изображение фоном.
Для этого вам нужно будет перейти во вкладку «Дизайн». Там нас будет интересовать пункт «Подложка». Там можно настроить фон не только во всём документе, но и на каждом отдельном листе.
Нас же будет интересовать именно смена фона на конкретной странице.
А для этого нам нужно будет выбрать пункт «Настраиваемая подложка».
Многие останавливаются на пункте выбора из предложенных вариантов. Уж сильно они отличаются от того результата, который нужно получить.
Не пугайтесь, это лишь образец.
После того как вы выберете пункт «настраиваемые поля», вы получите доступ к настройке фона для документа.
Там вам нужно будет выбрать пункт «Рисунок». После этого нажмите на вкладку «выбрать». Дальше вам нужно будет указать путь к изображению.
Здесь очень важно понимать, что картинку желательно предварительно подготовить для импорта в документ. Поэтому вам обязательно нужно настроить соотношение сторон у изображения.
Оно точно должно совпадать с форматом а4. Желательно ещё и полностью размеры сторон скопировать с а4.
В таком случае оно будет сразу правильно располагаться даже без лишнего форматирования.
Заключение
Вот вы и узнали, как сделать в Ворде картинку на весь лист.
Есть два главных способа сделать это.
Если вы хотите аккуратно расположить изображение на одной странице, вам лучше настроить поля, а также сменить его ориентацию.
Всё же большинство изображений сейчас имеет альбомную ориентацию.
А вот поля лучше вообще убрать. Для этого в пункте «настраиваемые поля» нужно везде проставить нули.
А можно с помощью подложки загрузить изображение на фон.
Его стоит предварительно подготовить для формата а4.
После этого вам нужно будет выбрать «настраиваемая подложка», после чего выбрать там пункт «рисунок».
А дальше вы сможете указать путь к изображению, после чего подтвердить.
А какой из двух способов установить изображение на весь лист вам понравился больше?
P.S. А еще мы предоставляем услуги по продвижению ваших аккаунтов и групп в социальных сетях. Ознакомиться с ними вы сможете на этой странице
P.S.S. Чтобы написать данную статью, было потрачено много сил и времени. И если она принесла пользу вам, то возможно она принесет пользу и вашим друзьям.
Для этого нажмите и поделитесь с друзьями в социальных сетях. А для нас это будет лучшей благодарностью и мотивацией на будущее!
Читайте также: