Как сделать формат по образцу в экселе
Форматирование может забирать достаточно много времени. Особенно если нужно создавать много похожих таблиц в одном или на нескольких листах. Одни ячейки обладают процентным форматом, другие – финансовым. Так же нужно подобрать цвета заливки для фона таблиц, тип и размер шрифтов, стиль и цвет границ и т.д.
Обычно пользователь не помнит всех цветов и форматов, а стиля нужно придерживаться иначе документы будут выглядеть непрофессионально. Для решения данной задачи разработчики Excel создали прекрасный инструмент.
Применение инструмента «Формат по образцу»
Инструмент «Формат по образцу» используют для копирования и вставки форматов без изменения значений (текст, число и т.п.). Чтобы научится эффективно использовать этот полезнейший инструмент, выполните следующую задачу. Перед тем как сделать формат по образцу, создайте похожие таблички как на рисунке:
Две таблички: левая отформатированная правая должна соответствовать формату левой. Для этого:

- Выделите диапазон C2:D7 и нажмите на инструмент с пиктограммой щеточки «Формат по образцу». Выделенная область будет отображаться с анимированной границей копирования. А рядом с указателем мышки появится щеточка.
- Мышкой выделите диапазон G2:H7.
Нажмите несколько раз комбинацию клавиш CTRL+Z чтобы вернуть изначальный вид двух таблиц: слева с форматом, а справа без.
Чтобы скопировать ширину столбцов (или высоту строк) делаем следующее:
Как видите, вместе с форматами скопировались и размеры столбцов, а данные в табличках не изменились. Таким же способом копируется и высота строк, только выделять нужно не столбцы, а строки.
Многократное копирование формата
Кнопка «Формат по образцу» предназначена для одноразового и многоразового копирования форматов ячеек. Очень часто приходится несколько раз подряд копировать форматы таблиц. Например, если они расположены на многих листах. Допустим, у нас такие таблички будут на каждом листе. Для комфортного решения данной задачи выполняем следующие действия:
- Выделяем столбцы B:H. Но на этот раз не просто выбираем, а делаем двойной щелчок по кнопке со щеточкой инструмента для копирования форматов.
- Периодически переходим на каждый лист и выделяем столбцы B:H.
Заметьте, благодаря двойному щелчку по кнопке после каждого выделения ячеек (копирования формата) инструмент остается активным. Наверное, поэтому у формата по образцу Excel нет горячих клавиш. Об этом свидетельствует и щеточка возле указателя мышки. Она не исчезнет, пока инструмент не будет отключен пользователем.
Думаю большинство знает такую команду как Формат по образцу она находится на вкладке Главная. Однако не все знают обо всех возможностях данной команды.
Данная команда копирует все форматирование из исходного диапазона, в том числе форматы, границы, условное форматирование, объединение ячеек.
Как правило формат по образцу используется следующим образом:
- Выделяется ячейка, формат которой необходимо скопировать
- На вкладке Главная с помощью команды Формат по образцу копируется формат данной ячейки. При этом рядом с курсором появляется значок кисточки.
- Мышкой выделяется диапазон ячеек к которому необходимо применить форматирование исходной ячейки.

Приемы применения форматирования по образцу
- Можно копировать формат как одной так и нескольких ячеек. Форматирование применяется у диапазону такого же размера, что и исходный диапазон.
- Форматирование можно применять к целым строкам или столбцам. Выделите столбец/строку, нажмите формат по образцу, а после выберите столбец/строку к которому необходимо применить формат.
- Формат по образцу можно применять и для очистки форматов. Для этого выделите ячейки, которые не содержат форматирования, вызовите команду формат по образцу и укажите диапазон в котором хотите удалить форматирование.
- Если дважды кликнуть левой кнопкой мыши по команде Формат по образцу, то режим копирования зафиксируется и вы можете скопировать формат в несколько диапазонов. Чтобы завершить форматирование нажмите клавишу Esc или повторно нажмите на команду Формат по образцу.
- Копировать форматирование можно не только у диапазонов, но и других объектов: рисунки, фигуры, диаграммы.
Создаем горячую клавишу на вставку форматирования
Можно конечно вынести кнопку Формат по образцу на панель быстрого доступа, но это не избавит нас от необходимости пользоваться мышкой при выборе диапазона к которому необходимо применить форматирование.
Гораздо удобнее скопировать формат например сочетанием клавиш Ctrl + C, выбрать нужный диапазон и вставить в него скопированное форматирование например, сочетанием клавиш Ctrl + Shift + V.
Чтобы так сделать, нам понадобится написать небольшой макрос. Вот его код:
Скопируйте код выше и вставьте его себе файл или в персональную книгу макросов.
После этого останется добавить горячую клавишу на выполнение данной команды. Для этого:
Как пользоваться горячей клавишей
Теперь, когда мы создали горячую клавишу посмотрим как ей пользоваться.
- Выберите диапазон, и скопируйте формат, нажав сочетание клавиш Ctrl + C.
- Выберите диапазон, в который необходимо вставить только формат.
- Нажмите сочетание клавиш Ctrl + Shift + V.
Теперь нет необходимости заново копировать формат, можете выбирать следующий диапазон и вставлять форматирование в него.
Если Вам нравится красиво оформлять свои документы, то рано или поздно Вы столкнетесь с неизбежной необходимостью копирования форматирования из одних ячеек в другие. Ведь оформлять заливки, шрифты, рамки и т.д. для каждой ячейки по отдельности - совершенно бессмысленно и утомительно. Проще оформить одну и скопировать оформление в другие.
Excel предлагает два основных способа копирования форматов: специальную вставку и формат по образцу. Разберем их подробнее.
Специальная вставка
1) Выделите ячейку или диапазон ячеек, форматирование которых Вы хотите скопировать;
2) Скопируйте эти ячейки в буфер обмена ( Ctrl+C или правая кнопка мыши - Копировать );
3) Выделите ячейки или диапазон ячеек, куда нужно перенести форматирование;
4) Нажмите правую кнопку мыши и выберите пиктограмму вставки форматирования.
Пиктограмма вставки Форматирования в контекстном меню Пиктограмма вставки Форматирования в контекстном менюПункт 4 можно выполнить по другому. Вместо пиктограммы форматирования можно выбрать "Специальная вставка. " (или нажать сочетание клавиш Ctrl+Alt+V ) и в открывшемся диалоговом окне установить переключатель на пункт "форматы" . После нажатия ОК, форматирование применится к ячейкам.
Вставить форматирование можно несколько раз подряд (пока буфер обмена содержит скопированные исходные ячейки). Очистить буфер можно нажатием клавиши ESC .
Формат по образцу
Более удобным способом переноса форматирования является использование специальной команды "Формат по образцу". Она находится на вкладке "Главная" в группе команд "Буфер обмена" (в левом краю ленты).
Для копирования форматов с помоьщью этой команды выполните следующие шаги:
1) Выделите ячейку или диапазон ячеек, форматирование которых Вы хотите скопировать.
3) После клика на кнопке рядом с курсором появится значок кисточки. Это признак того, что форматирование готово к переносу.
4) Выделите ячейки или диапазон ячеек, в которые нужно скопировать форматирование. Сразу после выделения к ним будет применено новое оформление.
Чтобы выйти из режима Форматирования по образцу нажмите клавишу ESC .
Имейте в виду, что при копировании форматирования копируются настройки шрифта, границ и заливки ячейки, высота и ширина, а также настройки условного форматирования. Проверка данных, если она была применена к исходным ячейкам, скопирована не будет.
Помимо ячеек, копирование форматов с помощью команды "Формат по образцу" можно применять к некоторым другим объектам (например, к автофигурам).
Видеоверсию данной статьи смотрите на нашем канале на YouTube
Чтобы не пропустить новые уроки и постоянно повышать свое мастерство владения Excel - подписывайтесь на наш канал в Telegram Excel Everyday
Куча интересного по другим офисным приложениям от Microsoft (Word, Outlook, Power Point, Visio и т.д.) - на нашем канале в Telegram Office Killer
Вопросы по Excel можно задать нашему боту обратной связи в Telegram @ExEvFeedbackBot
Вопросы по другому ПО (кроме Excel) задавайте второму боту - @KillOfBot
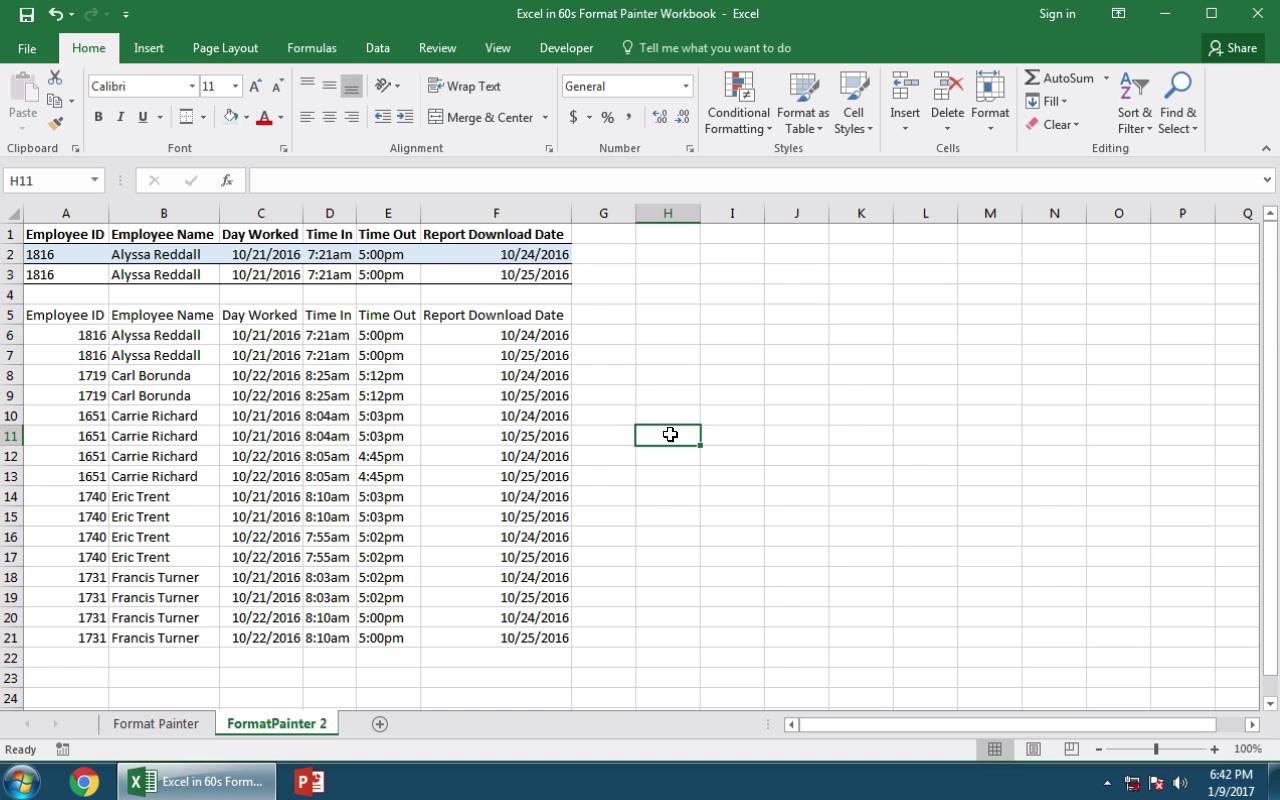
Примечание: Посмотрите этот короткий видеоурок или следуйте за описанием к видео:
1. Форматирование Электронных Таблиц в Excel со Стилем и Без Стиля
Как вы видите, в моем рабочем документе, есть таблица данных с использованием стилей форматирования (границы ячеек, заливка фона) и таблица без использования стилей форматирования.
Начало с таблицами в одной из которых используются стили форматирования и в другой - нет
2. Как Использовать Форматирование по Образцу, Что бы Применить Стиль к Таблице в Excel
Я могу выделить таблицу на верху, в которой используются стили форматирования, затем кликнуть по Форматированию по Образцу, а затем кликнуть по таблице без стилей. Вы можете видеть, что стили форматирования применены к новой таблице, и теперь она смотрится отлично.
Применение Форматирования по Образцу в Excel к таблице без стиля.
3. Применение Форматирования по Образцу к Таблицам Разных Размеров
Давайте посмотрим, что у нас на следующем листе. Если у меня таблицы разного размера, я могу по очереди работаться с каждым стилем. Я выделю строки с голубой и белой заливкой.
Опять кликнем по Форматированию по Образцу. Теперь я кликну и потяну выделение на всю таблицу без стилей, и ее строки так же поочередно окрасятся.
Как использовать Форматирование по Образцу что бы применить стили когда таблицы разных размеров.
Excel выполнит цикл для строк и поочередно применит к ним стиль, вне зависимости от размера. А теперь я могу отдельно применить Форматирование по Образцу для шапки таблицы.
Мы на Финише!
Я выделяю шапку в своей исходной таблице, кликаю по Формату по Образцу, а затем кликаю по шапке другой таблицы, что бы к ней применить стиль.
Больше Полезных Уроков по Excel
Посмотрите еще уроки по Excel на Envato Tuts+, которые помогут вам узнать как использовать стили и как лучше работать с данными ваших электронных таблиц.
Помните: Чем больше техники вы используете при работе с Microsoft Excel и чем больше инструментов вы знаете, тем больших результатов вы добьетесь при работе с электронными таблицами.
При использовании этого инструмента копируются все составляющие форматирования из исходного диапазона, в частности числовые форматы, границы, объединение ячеек и условное форматирование.
Основы форматирования по образцу
В упрощенном виде инструмент Формат по образцу используется следующим образом.
На втором этапе работы можно щелкнуть правой кнопкой мыши на выделенной ячейке и выбрать из контекстного меню пункт Формат по образцу.
Обратите внимание: эта команда зависит от мыши. Форматирование по образцу не может быть выполнено с клавиатуры.

Рис. 1. Копирование форматирования ячейки с помощью инструмента Формат по образцу
Варианты применения форматирования по образцу
Выше вы узнали, что если выделить диапазон ячеек, то можно применить содержащееся в нем форматирование к другому диапазону ячеек, щелкнув кнопкой мыши всего на одной ячейке. Форматирование применяется к целевому диапазону такого же размера, какой был у исходного диапазона.
Далее, если дважды щелкнуть кнопкой мыши на кнопке Формат по образцу, Excel продолжит работать в таком режиме, пока вы сами это не отмените. Таким образом, вы можете скопировать желаемый формат в несколько диапазонов ячеек. Чтобы выйти из режима форматирования по образцу, нажмите Esc или снова щелкните на значке Формат по образцу.
Режим форматирования по образцу также можно применять для удаления всего форматирования из диапазона ячеек и возврата этого диапазона в первозданный вид. Сначала выделите ячейку, не содержащую форматирования. После этого щелкните на значке Формат по образцу и охватите с помощью кнопки мыши желаемый диапазон.
Форматирование по образцу можно применять к целым строкам и столбцам. Например, если вы хотите удалить все форматирование с отдельного листа, выделите неформатированную ячейку, щелкните на значке Формат по образцу, а потом нажмите кнопку Выделить все на пересечении границ строки и столбца.
Инструмент Формат по образцу можно использовать с фигурами и другими объектами, например с картинками. Просто выделите объект, нажмите кнопку Формат по образцу, а потом щелкните на другом объекте.
Как бы ни был удобен инструмент Формат по образцу, он не позволяет совершать некоторые операции, и они выполняются иными способами. Например, нельзя скопировать один диапазон, выделить другой и перенести в последний только форматирование, воспользовавшись командой Главная → Вставить → Сохранить исходное форматирование.
Читайте также:


