Как сделать фон космоса в фотошопе
В данном уроке мы покажем вам, как создать невероятную композицию на космическую тематику, используя элементы, взятые из опубликованных Национальным управлением по аэронавтике и исследованию космического пространства (NASA) изображений.
Умело используя множество методов, таких как, придание глубины изображению посредством использования множества слоев, применение прозрачности, а так же ловкое манипулирование такими инструментами как: Скручивани е (Twirl), Сферизация (Spherize) и фильтров Пластика (Liquify filters), мы продемонстрируем вам, что добиться желаемого результата намного проще, чем вы думали. По ходу рабочего процесса мы также покажем вам, как создать заказную кисточку "star brush", используя для этого метод, который вы в дальнейшем сможете приспособить для создания других своих заказных кисточек.
В данном уроке используются великолепные изображения, сделанные с помощью космического телескопа "Хаббл" . Это отличный ресурс изображений даже для создания работ некосмической тематики. Всегда выбирайте загрузку изображений в наивысшем качестве и используйте изображения в формате TIFF.
Примечание: В источнике урока отсутствуют некоторые изображения. В архиве вы найдёте альтернативный вариант материалов для выполнения урока .
Шаг 1
Шаг 2
Шаг 3
Трансформируйте вставленный фрагмент изображения при помощи инструмента Свободное трансформирование (Free Transform tool (Ctrl + T)), сжав ширину этого фрагмента приблизительно в три раза. После чего разместите то, что у вас получилось, слева от нашего круга-ориентира. Далее воспользуйтесь командой Фильтр - Искажение - Сферизация (Filter - Distort - Spherize), а следом за ним примените команду Фильтр - Искажение - Скручивание (Filter - Distort - Twirl), чтобы создать волновой эффект. Экспериментируйте с этими фильтрами до тех пор, пока вы не получите чего-то наподобие изогнутой вспышки на границе вашего круга-ориентира, как показано на скриншоте ниже.
Шаг 4
Шаг 5
Теперь, мы добавим еще больше таких же вспышек, чтобы у нас уже получилось что-то больше похожее на некую туманность. Сделаем мы это все теми же методами, просто повторяя шаги 2 и 3, но в этот раз, стилизуя наши новые вспышки таким образом, чтобы казалось, как будто они вырываются из кольца и пересекают его.
В данном уроке мы будем делать композицию космического пространства в фотошопе. Я думаю каждый из вас хотя бы раз в жизни сталкивался с необходимостью использования какого-нибудь космического фона. Например, для работы над своим коллажем либо просто для использования его в качестве заставки на экране компьютера или смартфона. В интернете можно найти огромное количество изображений космоса, но в данном уроке мы сами сделаем подобный космический фон, с нужными размера и цветовыми оттенками.
1. Подготавливаем рабочую область
Создаём новый холст необходимого вам размера. Я сделаю стандартный Full HD, т.е. 1920 на 1080 пикселей.

Снимаем блокировку слоя, кликнув левой кнопкой мыши по значку замочка. Теперь сделаем этот слой чёрным. Для этого устанавливаем чёрный цвет, берем инструмент "Заливка" и заливаем им слой.

2. Создаём звёзды
Теперь на данном слое изобразим звёзды. Делать мы это будем с помощью фильтра "Шум". При выделенном слое с черным фоном, выбираем в верхнем меню "Фильтр" - "Шум" - "Добавить шум".

В появившемся окне параметров фильтра выставляем следующие настройки: распределение - "По Гауссу", режим - "Монохромный" и эффект выставляем на глаз. Интенсивность наложения эффекта будет зависеть от размера вашего холста, в данном случае я оставлю около 30%.

Звезд получилось слишком много, для того, чтобы сделать фон посимпатичнее мы с помощью уровней отрегулируем данный шум, некоторые звезды вытянем в более яркие тона, некоторые наоборот сделаем тускнее. Выбираем в верхнем меню "Изображение" - "Коррекция" - "Уровни", или нажимаем комбинацию клавишь Ctrl+L на клавиатуре и в открывшейся панели настраиваем уровни, перемещая ползунки.

Тут опять же, все делается исключительно на глаз, в зависимости от того, какого эффекта вы хотите добиться. Если посмотреть результат поближе, то можно увидеть как яркие звезды, так и тусклые и создается впечатление, что они расположены на разном расстоянии, какие-то ближе, какие-то дальше.

Добавим еще звезд, но на этот раз сделаем их побольше размером. Для этого копируем слой с маленькими звёздами и располагаем его сверху. Чтобы копировать слой удерживаем "Alt" на клавиатуре и зажав левую кнопку мыши просто перетаскиваем слой в верх, в результате получаем его копию.

Далее выбираем в меню "Редактирование" - "Свободное трансформирование" или нажимаем комбинацию клавишь "Ctrl + T" и увеличиваем верхний слой. Делаем его примерно в два раза больше холста, применяем трансформирование нажав "Enter".

Теперь установим данному слою параметр наложения "Экран", вместо обычного.

В результате получаем не плохой эффект. Звезд стало еще больше, они имеют разный размер и яркость, за счет этого фон стал выглядеть еще интереснее. Можно совсем чуть-чуть размыть звёзды фильтром "Размытие по Гауссу", что бы они выглядели не так четко. Выделаем слой с маленькими звездами и выбираем в верхнем меню "Фильтр" - "Размытие" - "Размытие по Гауссу" и выставим тут радиус примерно на 0,3 пикселя.

Большие звезды таким же образом, тоже немножко размоем. Установим им размытие немного побольше, допустим, на 0,5 пикселей. Тка же выделяем слой с большими звездами и размываем фильтром размытия по Гаусу. Вот теперь зфездный фон выглядит более реалистично.

3. Создаём туманность
Давайте изобразим туманность. Я точно не знаю, как её называют в астраномии, вообщем что-то типа галактики. Туманность будем делать цветной, как её изображают на всех подобных
композициях, такими красивыми плавными переходами от одного оттенка к другому. Первым делом сделаем слой с цветом туманности, точнее не с цветом, а с палитрой цветов. Для этого
создаём поверх всех слоёв новый слой, кликнув по соответствующему значку в панели слоёв.

Теперь выбираем инструмент "Кисть" и в настройках устанавливаем стандартную мягкую кисть. Задаем ей кегль побольше и "непрозрачность" можно поставить примерно на 80%, чтобы разные цвета лучше смешивались.

Далее выбираем нужный нам цвет, я возьму ярко-голубой и рисуем кистью дымки, хаотично. Затем выбираем какой-нибудь другой цвет и так же хаотично кистью наносим его прямо поверх предыдущего, на этом же слое.

Таким образом мы рисуем большое облако разными оттенками, которые вам необходимы. Лучше конечно использовать не более 2-х, 3-х цветов, иначе все это дело будет выглядеть слишком пестро и не естественно. Хотя, эксперименты только приветствуются, да и композиция у нас из жанра фантастики. Вообщем у меня получилось вот такое вот облако из двух цветов.

Теперь, чтобы все эти цвета между собой перемешались более плавно и гармонично, можно применить фильтр "Размытие по Гауссу". При выделенном слое с дымкой, выбираем в верхнем меню "Фильтр" - "Размытие" - "Размытие по Гауссу" и выкручиваем радиус размытия до подходящего эффекта. Я оставлю значение около 120 пикселей, на мой взгляд при таких настройках цвета смешались достаточно плавно.

Если вы решите еще поиграть с цветами или вообще их поменять на другие, то можно просто на этот слой наложить корректирующий. Для этого кликаем по соответствующему значку в панели слоёв и выбираем "Цветовой тон/Насыщенность".

Теперь можно еще поэкспериментировать с палитрой, поменять цвет или насыщенность.

После того, как мы определились с цветовой гаммой, необходимо изобразить саму туманность и делать мы это будем с помощью рендеринга. Создаём новый слой, кликнув по соответствующему значку, выбираем инструмент "Лассо" и рисуем им фигуру туманности, т.е. такую форму, какая вам необходима. Я задам ей вот такую вот форму.

Теперь устанавливаем верхний цвет черным, нижний должен быть белым и выбираем в верхнем меню "Фильтр" - "Рендеринг"-"Облака". В результате получается туманность с жестко обрезанными краями, чтобы этого не произошло, перед рендерингом нужно размыть края выделенной области.

Давайте отменим последнюю операцию, "рендеринг", нажав комбинацию клавишь "Ctrl+Alt+Z" и размоем края выделения. Выбираем в верхнем меню "Выделение" - "Модификация" - "Растушевка" и выставляем радиус растушевки где-нибудь на пятьдесят пикселей.

Теперь если мы снова применим к этому выделению рендеринг "Облака", то получим вот такой результат.

Снимаем выделение, нажав комбинацию клавишь "Ctrl + D".
Чтобы сделать туманность более густой, наложим еще раз на этот слой рендеринг, только уже не "Облака", а "Облака с наложением", чтобы эффект применился только на нашей туманности, а не на весь холст. Выбираем в верхнем меню "Фильтр" - "Рендеринг" - "Облака с наложением" и получаем вот такой результат.

Здесь важно отметить, что черного должно быть как можно меньше. Если у вас черного больше, чем серого, как получилось у меня, то попробуйте еще один или два раза применить этот фильтр на этот же слой. Я еще один раз применил фильт и оставлю вот такой результат.

Для того, чтобы наложить цвет на дымку, слою с дымкой нужно задать параметр наложения "Осветление основы", в результате получим вот такой красивый эффект.

Теперь можно отрегулировать непрозрачность слоя с цветом. Я выставлю её примерно на 30%.

4. Корректируем туманность
Если вас не устраивает форма туманности, её можно подкорректировать с помощью деформации. Для этого выделяем слой с туманностью и выбираем в верхнем меню "Редактирование" "Трансформирование" - "Деформация". Затем, удерживая клавишу "Alt" и кликая левой кнопкой мыши расставляем точки для деформации в нужных местах. И деформируем туманность, так как необходимо.

Тоже самое можно проделать и со слоем с цветом. Деформируя его можно получить более интересные цветовые переходы.
5. Добавляем эффекты
Давайте еще добавим туманности какой-нибудь эффект. Скопируем слой с ней и расположим его поверх всех слоёв. Теперь применим к данному слою какой-нибудь фильтр. Выбираем в меню "Фильтр" - "Искажение" - "Скручивание", устанавливаем угол, допустим, на 900 градусов и применяем.

Теперь все это можно немного уменьшить с помощью "Свободного трансформирования" и попробовать подеформировать.

Вообщем тут уже всё зависит от ваших задач и фантазии, можете попробовать наложить другие фильтры, поэкспериментировать с цветами и деформацией, никто вас в этом не ограничивает.
В целом фон космического пространства готов, можно еще добавить в эту композицию какую нибудь планету. Я нагуглил вот такое изображение в png формате.

Возьмем эту планету, поставим под слой с туманностью и повернём немного, чтобы расположение тени и света на планете соответствовали нашему коллажу.

Исходники к уроку и изображение этой планеты вы можете скачать с данной страницы.

В этом уроке мы научимся создавать космический фон, который можно использовать в качестве обоев или подложки для самых разнообразных видов дизайна. Мы будем много работать кистью, используем фильтры и стили слоев. Усвоив технику создания этой иллюстрации, вы без труда сможете создавать подобные фоны в других цветовых вариациях.
Результат:
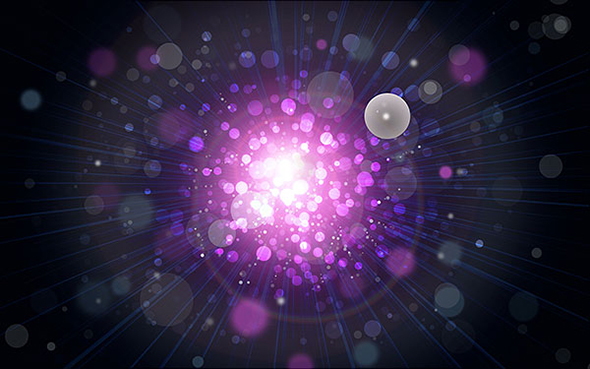
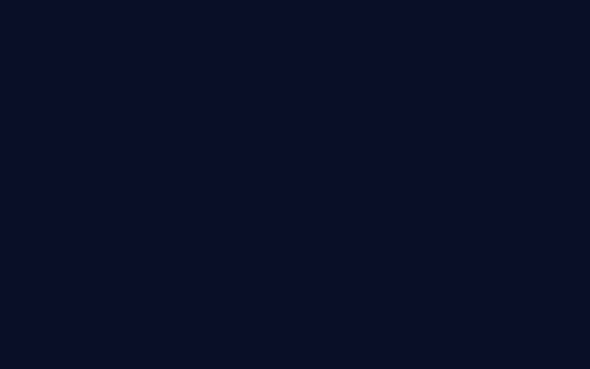
Создайте новый слой.
Укажите ему параметр Fill/Заливка в 0%. Дважды кликните по иконке слоя в палитре Layers/Слои, чтобы указать ему Layer style/Стиль слоя. Выберите Gradient Overlay/Перекрытие градиента.
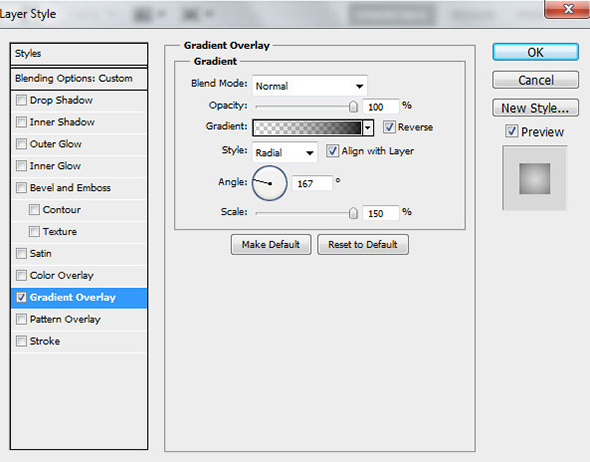
Настройте градиент как показано ниже.
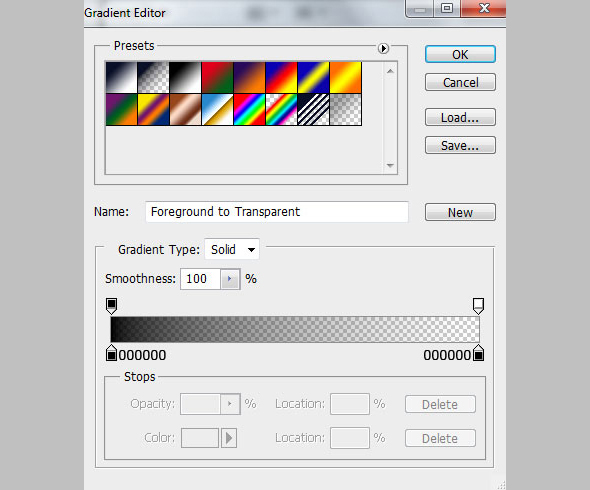
Вот что должно получиться:
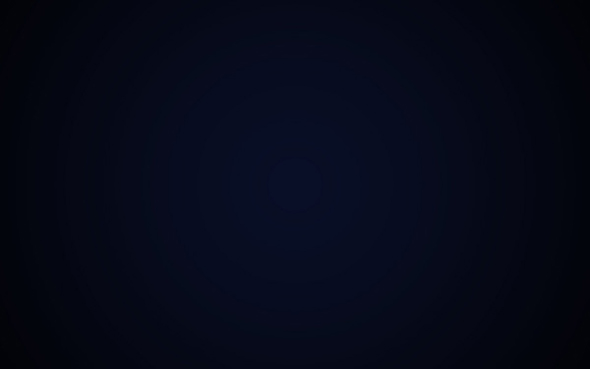
Создайте новый документ (Ctrl+N) размером 1200px на 1200px (RGB) и с разрешением в 72 pixels/inch.
Создайте новый слой и укажите ему стиль слоя Gradient Overlay/Перекрытие градиента.
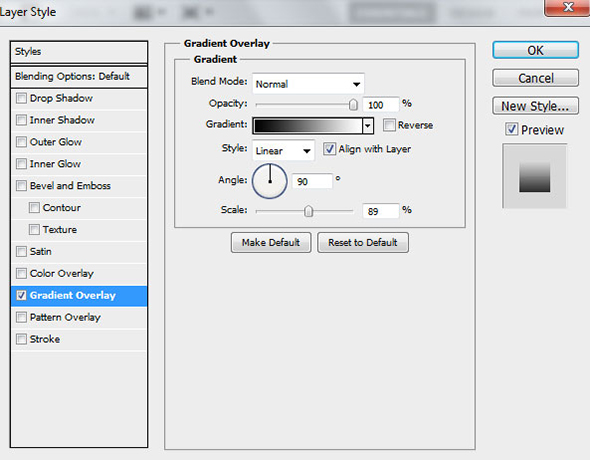
Настройте градиент как показано ниже.

Вот что должно получиться:
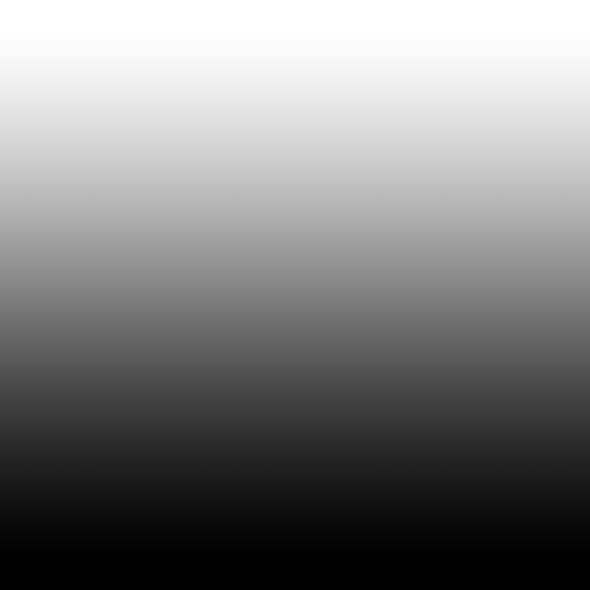
Теперь нам нужно растрировать получившийся слой. Для этого создайте новый пустой слой под этим и нажмите CTRL+E чтобы объединить слои. Примените к получившемуся слою Filter > Distort > Wave/Фильтр>Деформация>Волна.
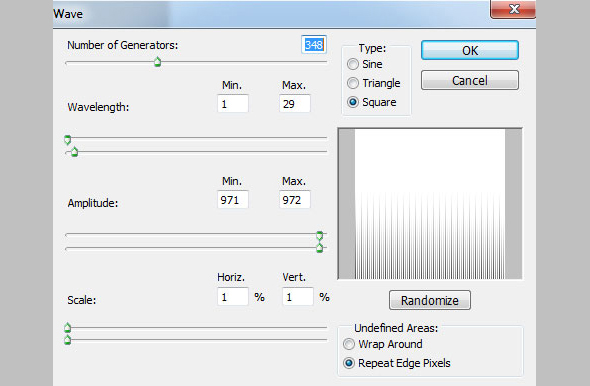
Вот что должно получиться:
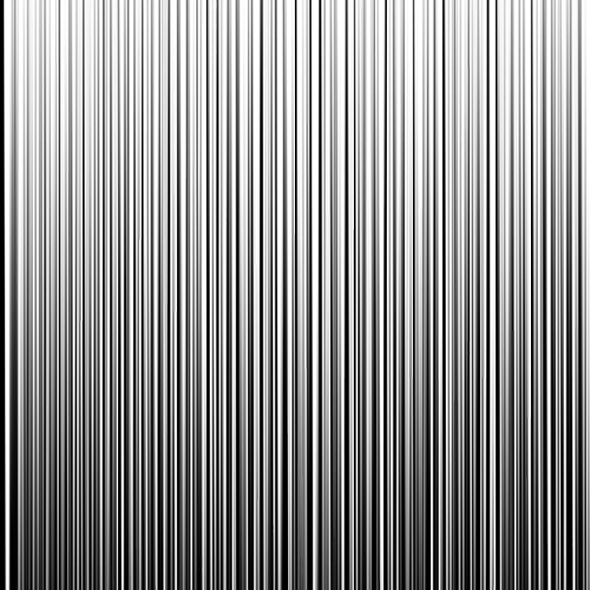
Примените Filter > Distort > Polar Coordinates/Фильтр>Деформация>Полярные координаты.
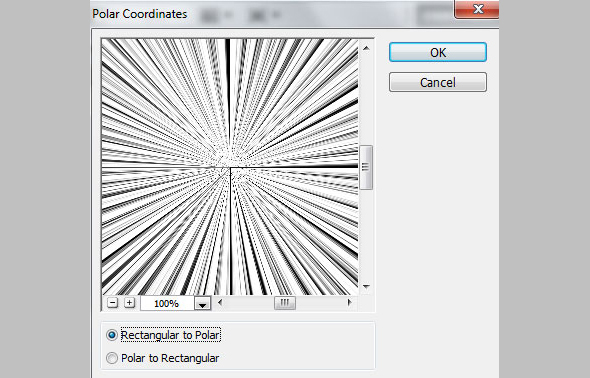
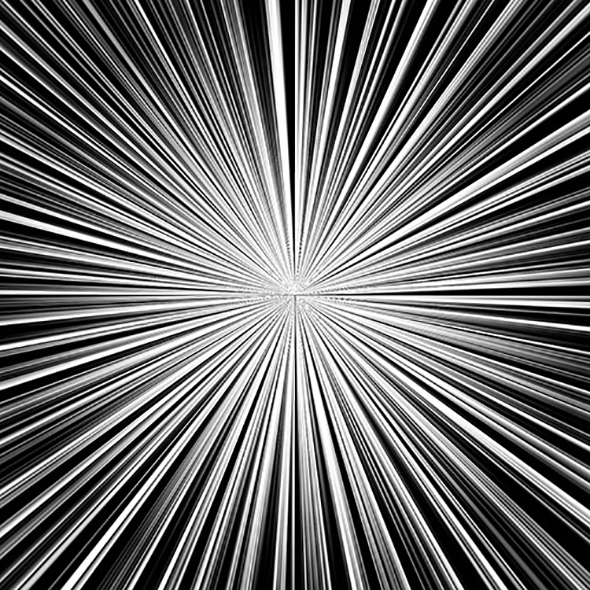
Переместите получившиеся лучи в первый созданный нами документ. При помощи Free Transform/Свободное трансформирование (Ctrl+T) растяните их во весь холст.
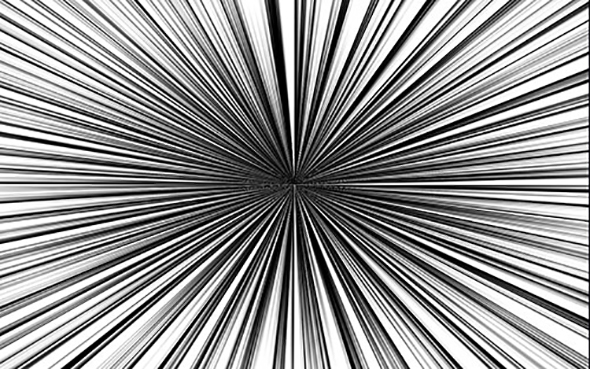
Укажите параметр Fill/Заливка для этого слоя в 9% и смените Blending mode/Режим наложения на Divide/Разделение.
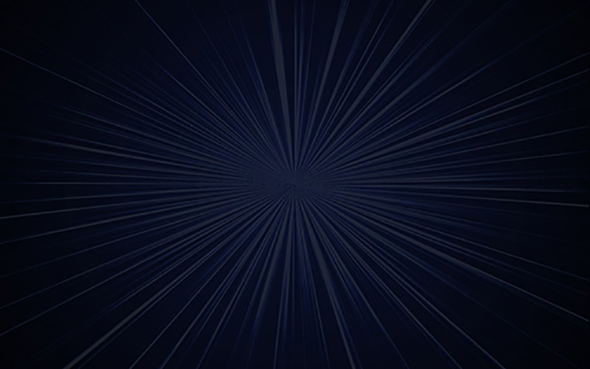
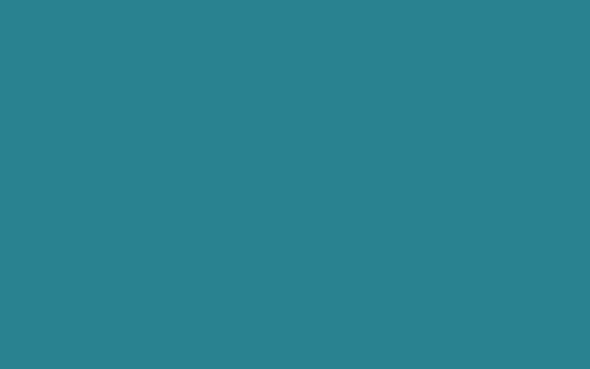
Укажите Fill/Заливку в 50% и Blending mode/Режим наложения - Hard Light/Жесткий свет.
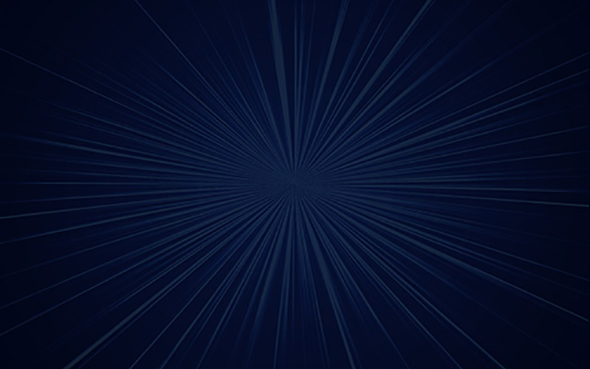
В палитре Layers/Слои кликните по иконке Создайте новый корректирующий слой или слой-заливку/Create new fill or adjustment layer (она находится в нижней части палитры). Выберите тип Curves/Кривые и настройте их как показано ниже.
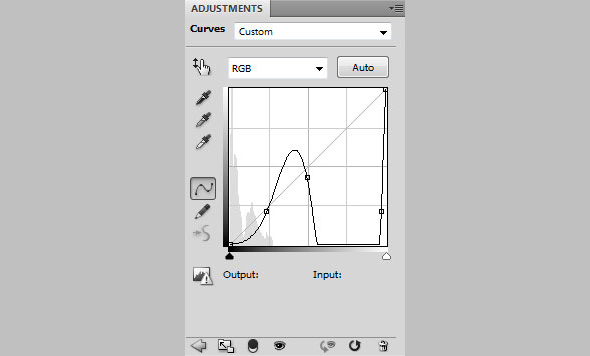
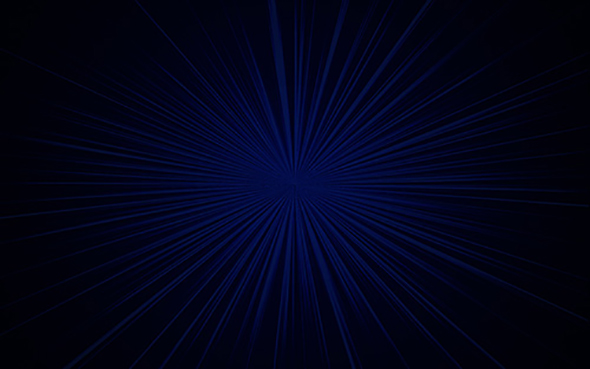
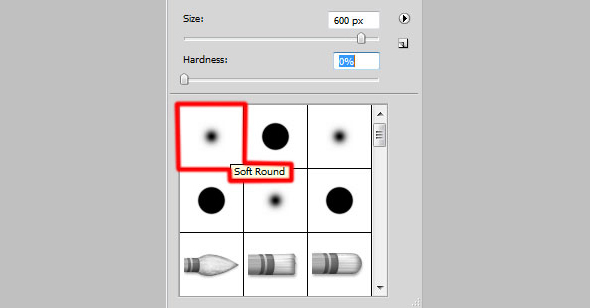
Ориентируйтесь на картинку ниже:
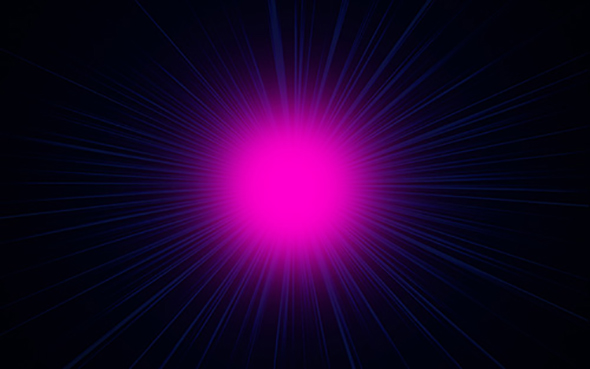
Укажите Fill/Заливку в 80% и Blending mode/Режим наложения - Lighten/Замена светлым.
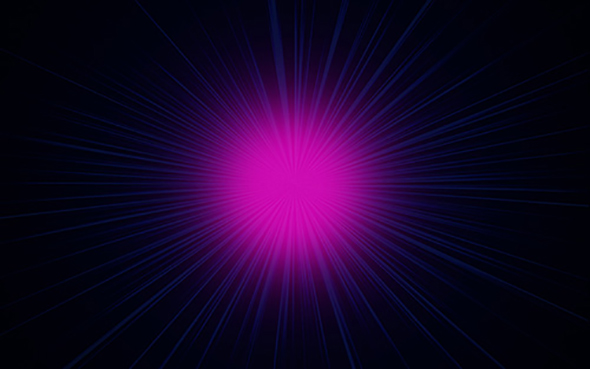
Создайте еще один слой и той же кистью, но уже белого цвета и с параметром Opacity/Непрозрачность в 20%, нарисуйте пятно меньшего диаметра:
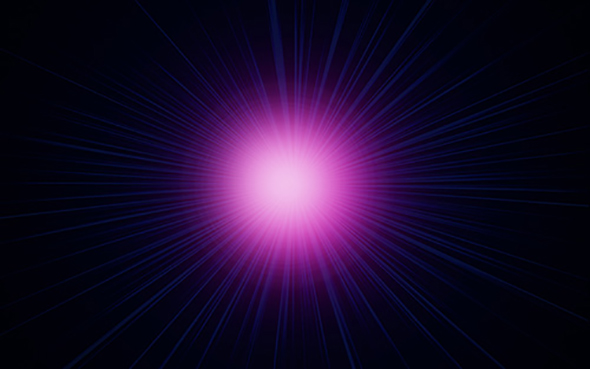
Инструментом Ellipse/Эллипс (U) нарисуйте овал, как показано ниже.
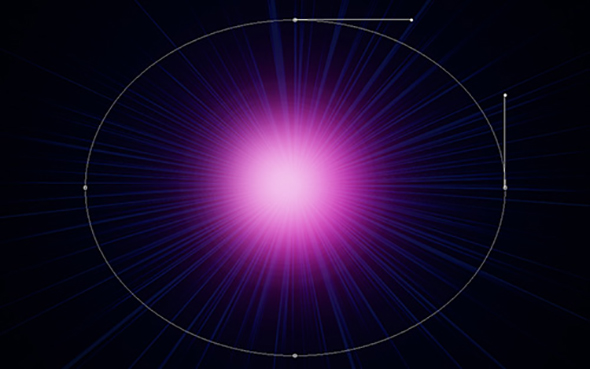
Укажите слою с овалом Fill/Заливку в 0% и стиль слоя Stroke/Обводка.
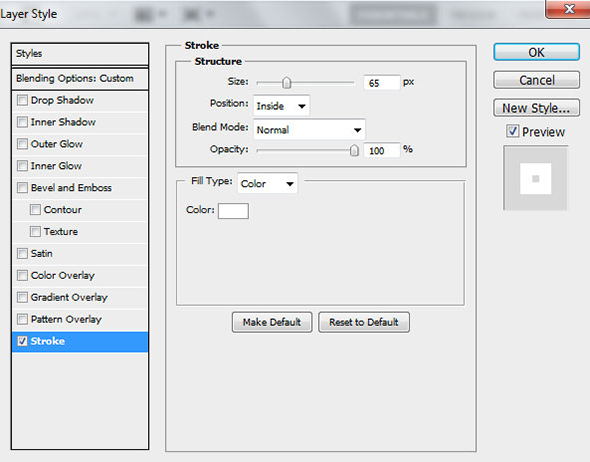
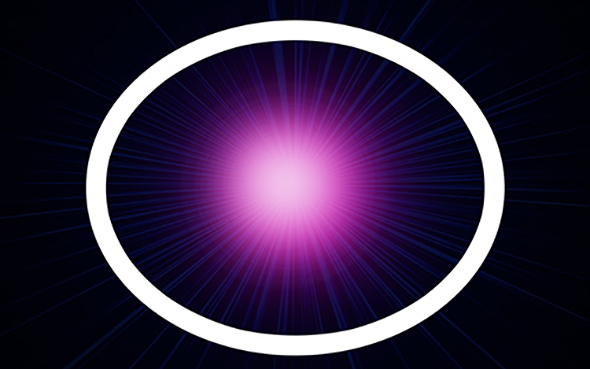
Растрируйте слой с овалом так же, как мы делали это ранее. К растрированному слою примените Filter > Blur > Gaussian blur/Фильтр>Размытие>Размытие по Гауссу.
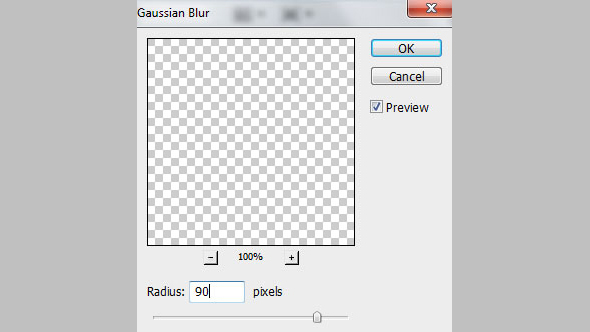
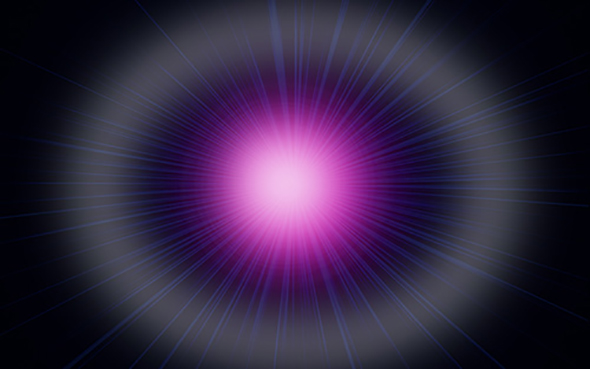
Укажите слою Fill/Заливку в 30%.
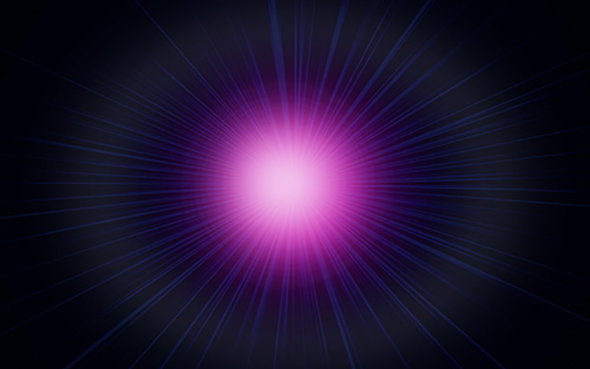
Создайте новый слой и кистью Hard Round/Жесткая круглая белого цвета нарисуйте много маленьких кружочков, меняя размер кисти и параметры Opacity/Непрозрачности.
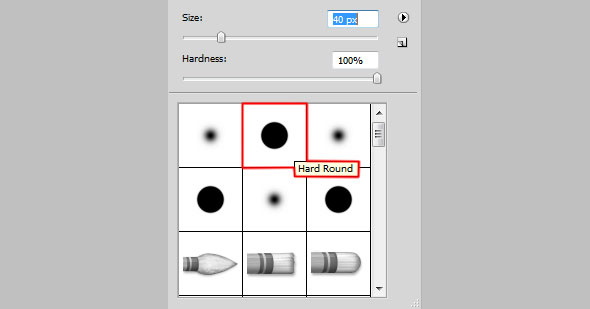
Вот как должно получиться:
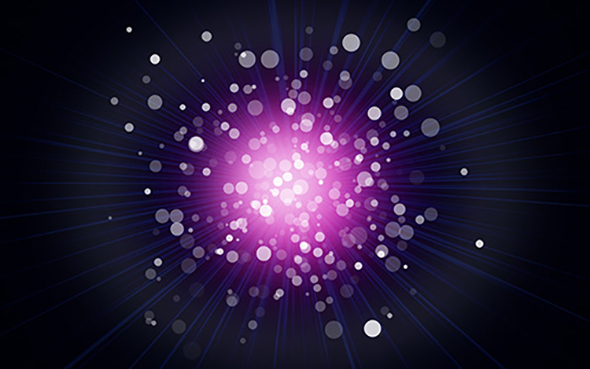
Укажите слою с кружочками Fill/Заливку в 50% и Blending mode/Режим наложения - Overlay/Перекрытие.

Дублируйте слой с кружочками.

Дублируйте слой с кружочками еще раз и укажите копии Fill/Заливку в 100%.
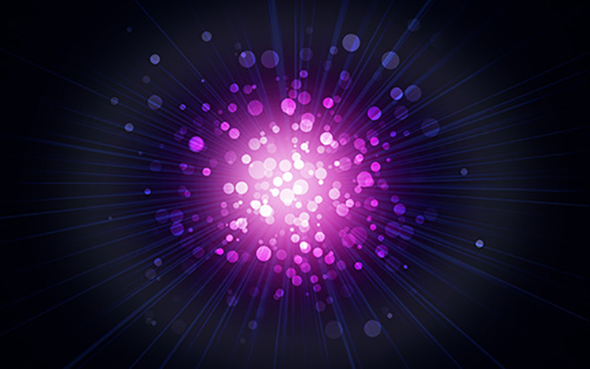
Примените к слою стиль слоя Outer Glow/Внешнее свечение.
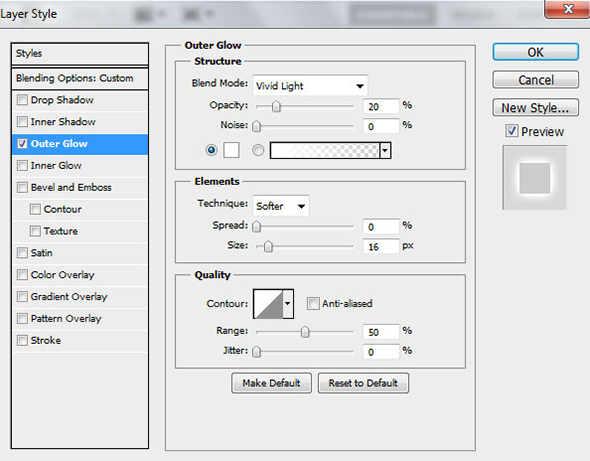

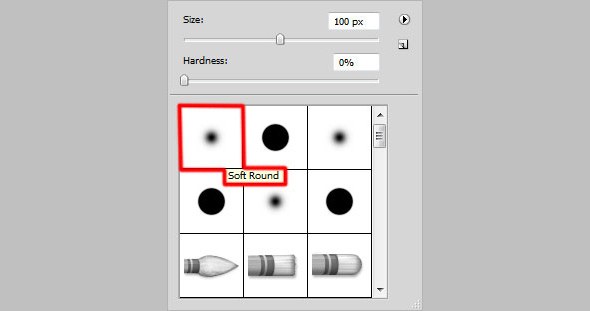
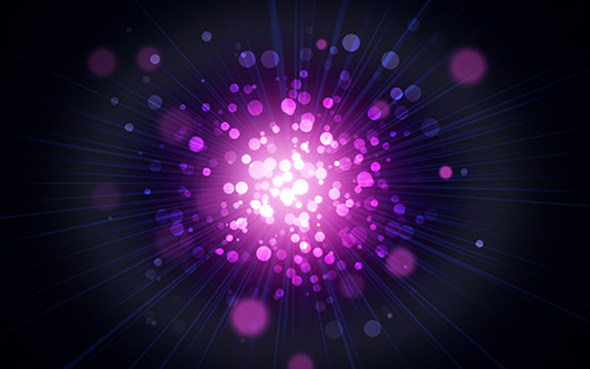
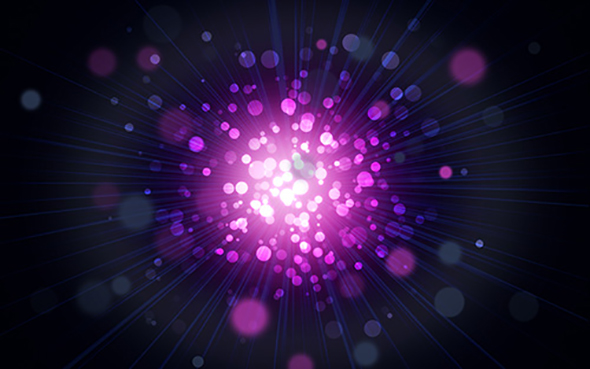
Продолжайте рисовать кружочки уже в новом слое кистью Hard Round/Круглая жесткая белого цвета с непрозрачностью в 20%.
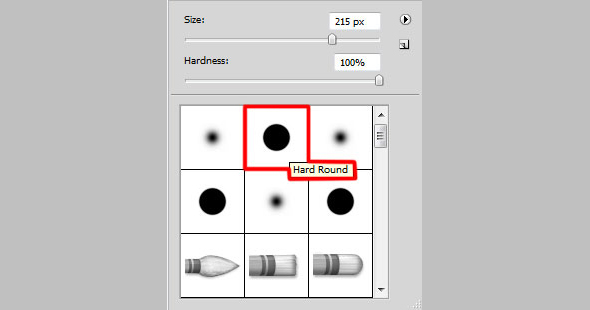
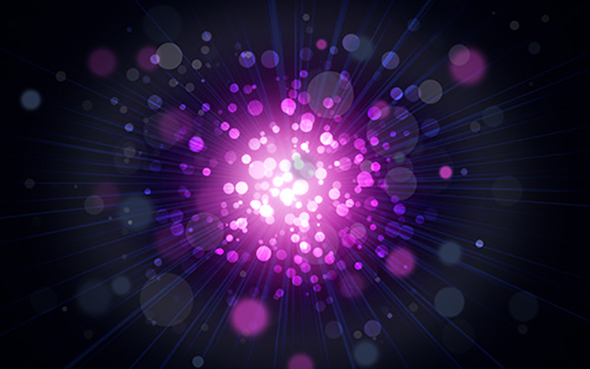
Создайте еще один слой и кистью Hard Round/Круглая жесткая белого цвета добавьте еще кружочков. Также меняйте параметры кисти.
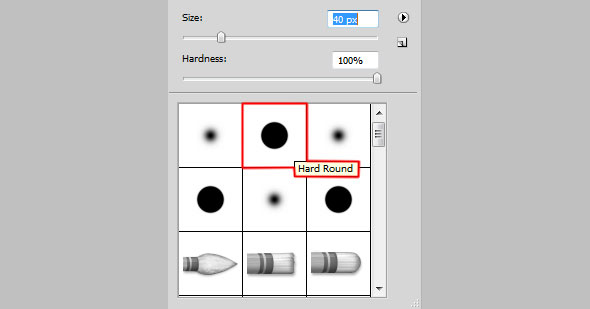

Смените Blending mode/Режим наложения для этого слоя на Overlay/Перекрытие.
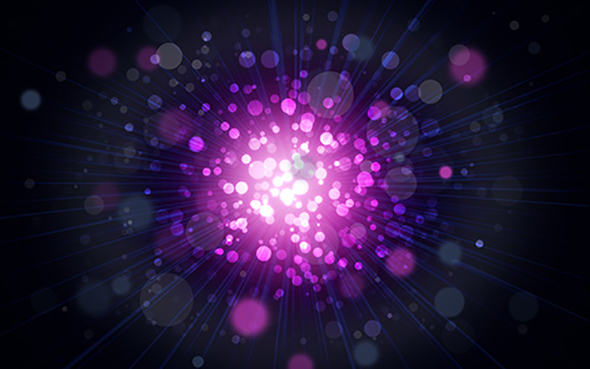
В новом слое белой жесткой кистью нарисуйте кружочки еще меньшие, чем в предыдущем шаге. Меняйте настройки кисти, чтобы сохранить разнообразие.
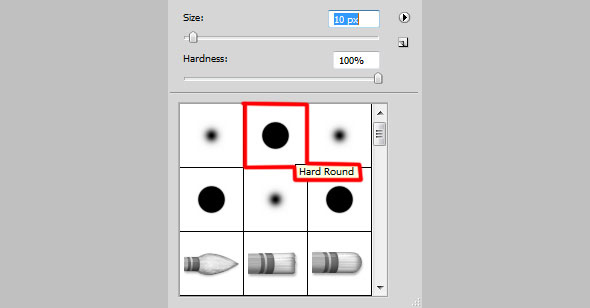

Еще один новый слой и еще кружочки белого цвета жесткой кистью на низкой прозрачности.
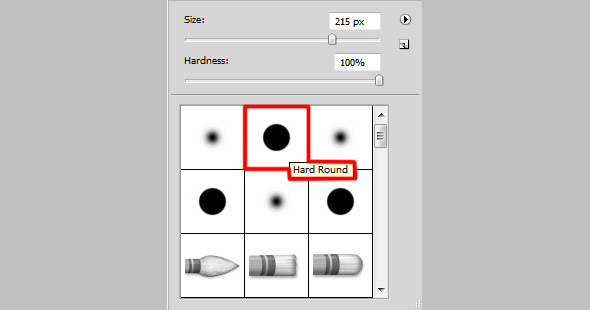


Примените к слою с эллипсом стиль слоя Gradient Overlay/Перекрытие градиента.
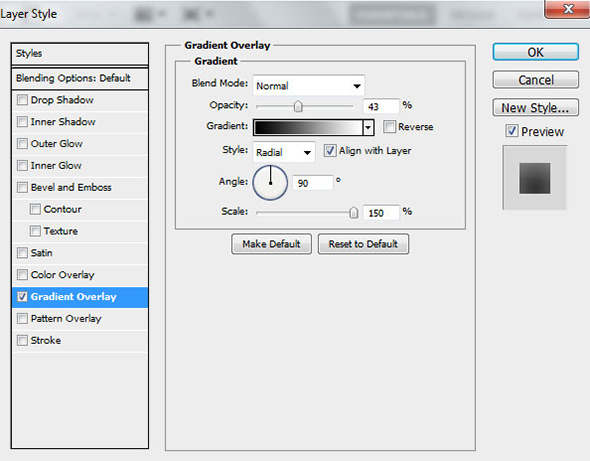
Настройте градиент как показано ниже.
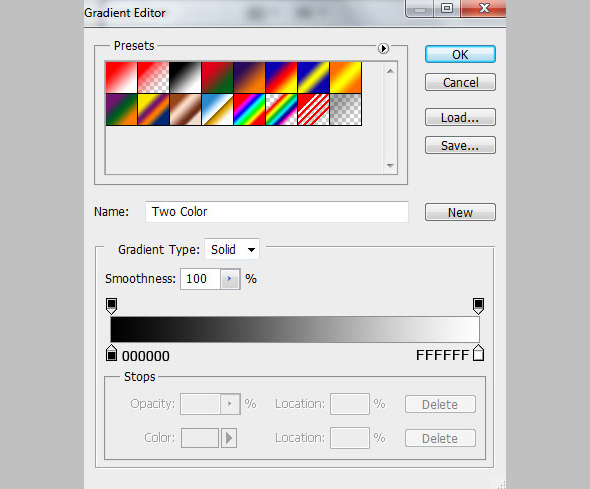

Создайте новый слой и залейте его черным цветом.
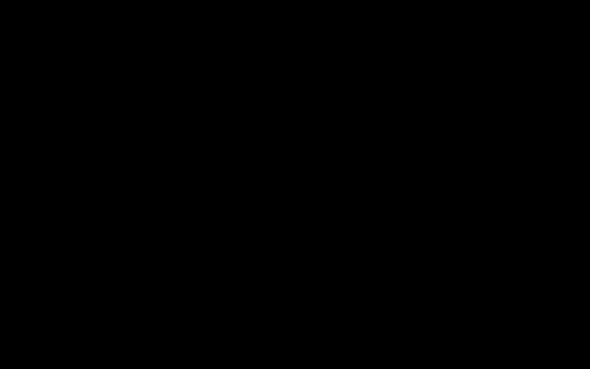
Примените Filter>Render>Lens Flare/Фильтр>Освещение>Блик.
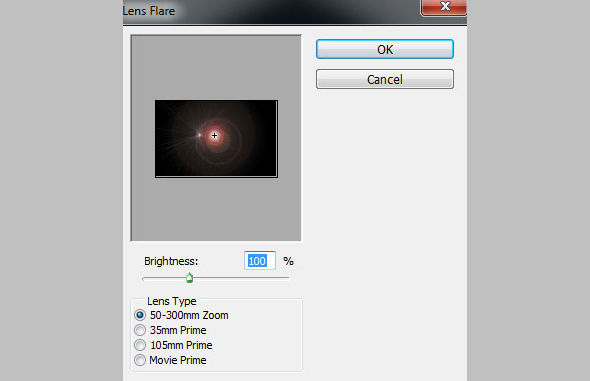
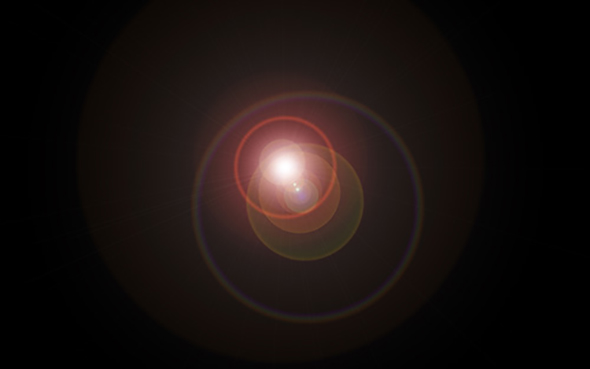
Укажите слою с бликом Blending mode/Режим наложения Screen/Осветление.

Создайте новый слой и добавьте несколько кружочков мягкой круглой кистью белого цвета .
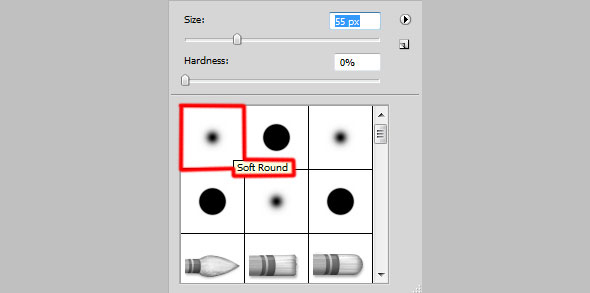

В палитре Layers/Слои кликните по иконке Create new fill or adjustment layer/Создайте новый корректирующий слой или слой-заливку и выберите вариант Curves/Кривые. Настройте кривые как показано ниже.
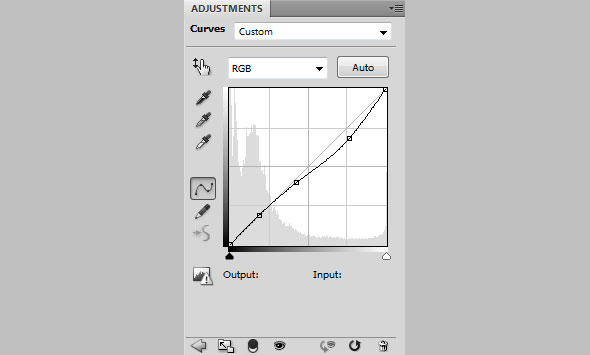
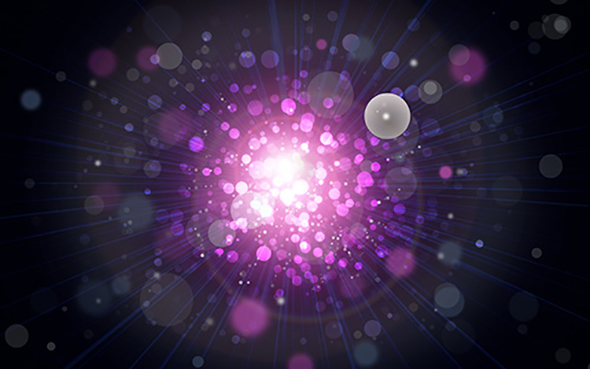
Вновь создайте новый корректирующий слой или слой-заливку, на этот раз выберите Hue/Saturation / Оттенок/Насыщенность. Настройте коррекцию как показано ниже.
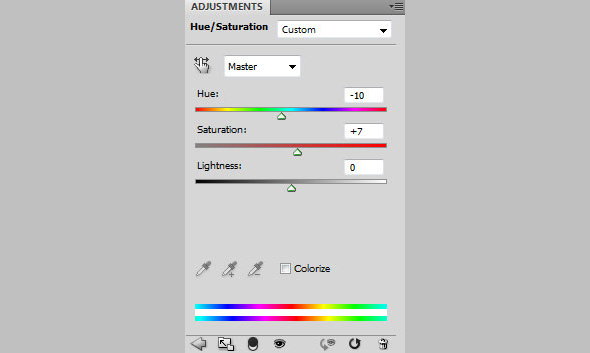
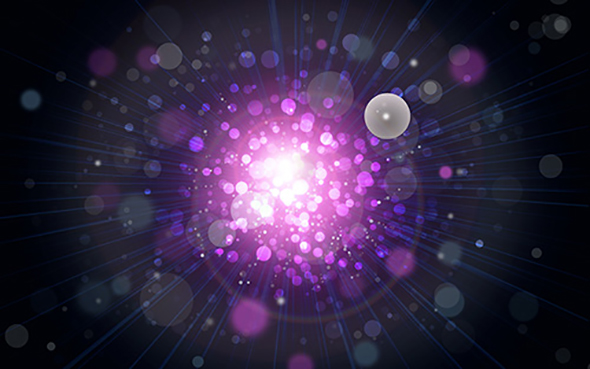
Объедините все слои в группу. Для этого в палитре Layers/Слои выделите все слои, зажав кнопку CTRL, затем кликните по иконке Create a new group/Создать новую группу в нижней части палитры.
Теперь нам нужно растрировать группу. Выделите ее в палитре Layers/Слои и нажмите CTRL+E чтобы объединить слои.
К получившемуся слою примените Filter > Sharpen > Unsharp Mask/Фильтр>Резкость>Контурная резкость.
Человек издавна любуется звёздами, но, к сожалению, полёты в космос для “рядового” гражданина так и остаются фантазиями. Однако мы с вами можем нарисовать свой космос в Photoshop! Этому и будет посвящён сегодняшний урок.
Вот такой космос вы сможете нарисовать на протяжении этого photoshop урока:

Как рисовать космос в Photoshop: звёзды
1. Создайте новый документ с размером 1280x1024px и залейте его чёрным цветом. Теперь нажмите Shift+Ctrl+N, появится новый слой, его также залейте чёрным цветом, и сразу дайте ему название Stars (в этом уроке будет много слоёв, так что некоторым будем присваивать смысловые названия, дабы не путаться). Примените Filter (Фильтр) -> Noise (Шум) -> Add Noise (Добавить шум) со значением Amount 12% и отмеченными пунктами Gaussian и Monochromatic. Теперь перейдите в Image (Изображение) -> Adjustments (Корректировка) -> Levels (Уровни) и установите следующие настройки:

2. Клонируйте этот слой, и назовите его Stars 2. Идём в Levels и выставляем такие настройки:

3. Нажимаем Ctrl+T (Свободная трансформация) и выставляем значения W и H в 200% (увеличиваем изображение в 2 раза)
![]()
4. Инвертируйте изображение (Ctrl+I), затем войдите в настройки Levels и установите такие параметры:

Blending Options (параметры смешивания) слоя Stars 2 установите на Screen.
5. Снова инвертируйте изображение (Ctrl+I), и вы получите такую картинку:

6. Возьмите Eraser Tool (ластик) размером 9px и непрозрачностью 80% и стирайте на обоих слоях звёзды, пока не получится что-то похожее (в космосе не бывает упорядоченности, этим действием мы от неё и избавимся):


8. Слейте слои со звёздами (выделите их и нажмите Ctrl+E). Скопируйте слой, и примените Filter -> Blur (Размытие) -> Gaussian Blur (Размытие по Гауссу) со значением 5px. Режим смешивания установите на Linear Dodge (Add). Теперь нажмите сочетание клавиш Ctrl+U и раскрасьте свечение звёзд в понравившийся цвет:

Теперь вы знаете, как рисовать одну из составляющих космоса – звёзды. Ну чтож, двигаемся дальше.
Как рисовать космос в Photoshop: туманности
9. Пришло время нарисовать туманности нашему космическому пейзажу, ведь без них он выглядит скучно. Создайте новый слой, возьмите мягкую кисть размером 60px и рисуйте нужным вам цветом пятно:

10. Теперь используйте кисти других размеров и цветов, чтобы получить похожий результат:

11. Примените Filter -> Blur -> Gaussian Blur со значением Amount 32px. Перейдите в Image (Изображение) -> Adjustment (Коррекция) -> Levels (Уровни) и выставьте похожие настройки:

Установите Opacity (Непрозрачность) слоя 30%.
12. Создайте ещё слой, залейте чёрным цветом, и примените Filter -> Render (Визуализация) -> Clouds (Облака), режим смешивания – Overlay. Дублируйте его, и выставьте Opacity 20%. Сейчас космос должен выглядеть примерно так:

Как рисовать космос в Photoshop: солнце
Итак, теперь вы знаете, как рисовать звёзды и туманности. Но в нашем космосе всё ещё не хватает солнца и планет. Давайте восполним этот пробел.
13. С помощью инструмента Elliptical Marquee Tool (M) создайте выделение такого размера, какого будет ваша планета. Чтобы круг получался идеально ровным удерживайте Shift:

14. Создайте новый слой (назовите его Planet), залейте на нём круг чёрного цвета, и выполните Filter -> Render -> Difference Clouds. Повторите применение фильтра облаков до тех пор, пока не получите текстуру планеты (Ctrl+F) :

15. Идём в уже знакомые нам Levels и устанавливаем настройки таким образом, чтобы белые области стали ярче, а чёрные контрастнее:

16. Теперь нам понадобится Filter -> Sharpen (Резкость) -> Unsharp Mask (Нерезкая маска):

17. Далее Filter -> Distort -> Spherize (Сферизация) со значением 100%:

18. Нажимаем Ctrl+B (Color Balance) и устанавливаем такие значения:
Для теней:

Для средних тонов:
Для светлых тонов
Получилось солнце, которое украшает космос:

Не хватает только внутреннего и внешнего свечения. Идём в Layer Style (двойной клик по слою) и настраиваем Outer и Inner Glow:



Ну чтож, уже неплохо. Добавьте с помощью этого же способа других планет (только не таких горячих):

Как видите, мне пришлось изменить немного положение туманности. Я сделал это с помощью инструмента Edit (Редактирование) -> Transform (Трансформация) – Warp (Деформация). После всего этого космос выглядит почти законченным, осталось совсем немного.
Доработайте теперь свой космический пейзаж: раскрасьте планеты (создайте слой с режимом смешивания Overlay и пройдитесь по звёздам мягкой кистью нужного цвета) и добавьте ещё туманностей (на этом этапе включайте свою фантазию на полную катушку, чтобы получить свой уникальный и неповторимый космический пейзаж)

На этом у меня всё, я показал только один из способов рисования космоса в Photoshop. Надеюсь, урок вам понравился. Не забывайте оставлять комментарии и подписываться на обновления, желаю вам успехов и прощаюсь до новых встреч.


Шаг 2
Начнём с создания звёздного поля. Создайте новый слой и залейте его чёрным цветом. Установите режим наложения Screen. Примените фильтр шума (Filter ? Noise ? Add Noise): Gaussian, Amount 44, Monochrome. В режиме Free Transform (Ctrl + T) увеличьте размер слоя, чтобы частицы стали крупнее.

Чтобы изменить цвет текстуры, создайте корректирующий слой Hue/Saturation: Colorize, Hue 186, Saturation 83.

Создайте ещё один корректирующий слой — Brightness/Contrast: Brightness -150, Contrast 100.

Создайте корректирующий слой Curves.


Шаг 3
Теперь создадим космическую туманность. Создайте новый слой и инструментом Elliptical Marquee Tool (M) определите овальную область с растушевкой 60 пикселей.

Установите цвета по умолчанию (D) и примените фильтр Clouds (Filter ? Render ? Clouds).

Уберите выделение (Ctrl + D) и примените фильтр Difference Clouds (Filter ? Render ? Difference Clouds).

Установите режим наложения Color Dodge.

Шаг 4
Активируйте режим Warp (Edit ? Transform ? Warp) и измените форму туманности.


Нужно осветлить некоторые участки туманности. Создайте копию туманности (Ctrl + J). Для копии создайте корректирующий слой Hue/Saturation: Hue 360, Saturation 38, Colorize. К копии туманности добавьте маску и залейте её чёрным цветом.
Выберите мягкую кисть среднего размера с очень маленьким нажимом (Flow меньше 10). Белым цветом на маске закрасьте участки туманности, которые Вы хотите подсветить. Затем создайте новый слой в режиме Soft Light и большой кистью с тем же нажимом закрасьте туманность белым цветом. Края неба закрасьте чёрным цветом.



Создайте новый слой в режиме Soft Light и маленькой мягкой кистью белого цвета пройдитесь по линиям туманности. Работать по-прежнему нужно кистью с малым нажимом. Чтобы усилить яркость, создайте копию слоя (Ctrl + J).

Повторите последнее на отдельном слое, только работайте с тенями чёрной кистью.

Шаг 5
Создайте новый слой в режиме Screen. Мягкой кистью нарисуйте яркие звёзды на туманности.

Создайте новый слой в режиме Color Dodge. Мягкой кистью закрасьте центральную часть туманности красным цветом. В этом месте будет расположена планета.

Шаг 6
Вставьте планету в наш документ.

Выделите планету и примените фильтр Spherize (Filter ? Distort ? Spherize), чтобы создать объёмность.

Улучшить детализацию планеты можно фильтром Smart Sharpen (Filter ? Sharpen ? Smart Sharpen): Amount 500%, Radius 0.3. Повторите фильтр при необходимости (Ctrl + F).

Примените к планете стиль Inner Shadow:
- Blend Mode: Normal
- Color: White
- Opacity: 76%
- Distance: 0
- Size: 11px (зависит от размера планеты)
Следующий стиль — Inner Glow:

Последний стиль — Outer Glow:

Шаг 7

Создайте копию слоя и смените режим наложения на Soft Light. Увеличьте непрозрачность до 60%.

Создайте для планеты корректирующий слой Brightness/Contrast: Brightness -150. Большой мягкой кистью уберите тень с краёв планеты.

Шаг 8
Создайте корректирующий слой Color Lookup: Horror Blue. Уменьшите непрозрачность до 43%. Затем создайте корректирующий слой Color Balance: Cyan -27, Yellow 68.

Создайте корректирующий слой Gradient Map: чёрно-белый градиент, непрозрачность 38%.

Создайте новый слой под последними корректирующими слоями. Установите режим наложения Soft Light. Мягкой кистью с малым нажимом чёрного цвета закрасьте края неба и нижнюю часть планеты. Затем белым цветом осветлите часть планеты, на которую попадает свет от туманности.







В случае копирования урока указывайте автора и ставьте активную гиперссылку на наш сайт. Более подробную информацию вы можете получить в разделе «Правовая информация».
Читайте также:


