Как сделать фарфоровое лицо в фотошопе
Создать такой ошеломляющий эффект фарфоровой кожи гораздо проще, чем вам может показаться. Я покажу вам пошагово, как достичь такого результата в программе Photoshop CS6, но этот урок также можно использовать для создания эффекта в любой версии программы.
1. Для начала откройте фотографию, с которой вы будете работать в Photoshop. Нам нужно создать корректирующий слой. Внизу панели Слои нажмите на значок Корректирующий слой (Adjustment Layer). Из появившихся опций выберите Цвет (Solid Color).

1a.

1b.
Выберите белый цвет. Когда само окно с Цветом открывается, цвет автоматически стоит белый, но вы также можете скорректировать его в этом диалоговом окне, если есть необходимость.

1c.
Затем нажмите OK и вы увидите, что добавилась корректирующая маска.

1.d
2.Теперь мы собираемся установить настройки слоя. На панели Слои измените параметры наложения на слое, залитом белой краской(Color Fill), наМягкий свет (Soft Light). У вас должно получиться что-то подобное:

2b. Затем двойным щелчком мыши нажмите на этот же слой, чтобы открыть диалоговое окно со Стилем слоя (Layer Style). Посмотрите вниз этого окна, там есть раздел Наложение если (Blend If). Там должны быть следующие значения:

Удерживая кнопку Alt, нажмите на правую сторону шкалы на Подлежащем слое (Underlying Layer). Теперь перетащите флажок справа влево, чтобы значения на шкале были 0/237. Нажмите ОК.

Заметьте, что значок на слое Color Fill (слой, залитый белым цветом) изменился. Это указывает на дополнительные параметры смешивания.

Теперь у вас окно должно выглядеть примерно так:

Убедитесь, что выбранным слоем является слой Color Fill. Теперь зажмите клавиши Ctrl+J, чтобы создать копию слоя (дубликат). Проделайте это от трех до пяти раз в зависимости от выбранного фото и количества эффекта, которого вы хотите добиться. Для этого фото я скопировал слой три раза. Когда вы закончили копировать слои, выделите все созданные слои вместе с самым первый слоем Color Fill. После этого нажмите комбинацию клавиш на клавиатуре Ctrl+G, чтобы сгруппировать слои.


Выбрав получившуюся группу, посмотрите вниз панели Слои, нажмите на третью иконку слева, чтобы добавить Слой-маску (Layer mask). Убедитесь, что Группа слоев выделена и нажмите комбинацию Ctrl+I, чтобы создать слой-маску. Данное действие вернет ваше фото к изначальному виду.

3. Теперь приступим к самой интересной части! Пришло время добавить эффект фарфоровой кожи. Выберите инструмент Кисть (Brush). Отрегулируйте размер кисти, подходящий для вашего фото. Размер должен быть достаточно большой, чтобы работать с обширными участками кожи, но также определитесь, какой размер кисти лучше для работы с мельчайшими элементами. Цвет фона на панели инструментов должен быть белым, а жесткость кисти должна быть 0. Начинайте работу, и у вас должно получаться подобное:

Продолжайте закрашивать, пока все участки кожи не будут обработаны.

Подправьте фото еще чуть-чуть, если хотите. Поработайте с настройкой Непрозрачности слоя (Opacity), с меню Корректировки (Adjustement), где можно изменить настройки Уровней (Levels) и Кривых (Curves). Все, что вы ни попробуете, может усилить общий эффект, улучшив результат. Вот мой конечный результат. Я добавил Текстуры глубины и теплоты (Depth and warmth textures) к фону, также изменил кривые в настройках коррекции.

Процесс создание такого прекрасного эффекта фарфоровой кожи на самом деле не так сложен, как вы могли подумать. Я покажу вам шаг за шагом как создать подобный эффект в CS6, но вообще-то вы можете использовать любую версию.
Мы будем работать над эффектом, не трогая исходник. Мы будем использовать корректирующие слои, оставляя оригинал в первозданном виде. Это удобно, так как это обеспечивает более гибкую корректировку.
Чтобы начать, откроем в программе фотографию, с которой мы будем работать. Сейчас мы добавим регулирующий слой. Нажмите на соответствующую иконку, как показано ниже, в выпадающем меню выберите Solid Color (Цвет).


Выбираем чистый белый цвет. Для этого переместите флажок в левый верхний угол или введите код цвета в соответствующее поле.

Жмем ОК, в списке слоев должен появиться корректирующий слой.

Теперь мы определим свойства для слоя. Меняем режим наложения нашего новоиспеченного слоя на Soft Light (Мягкий свет). Должно получиться что-то подобное:
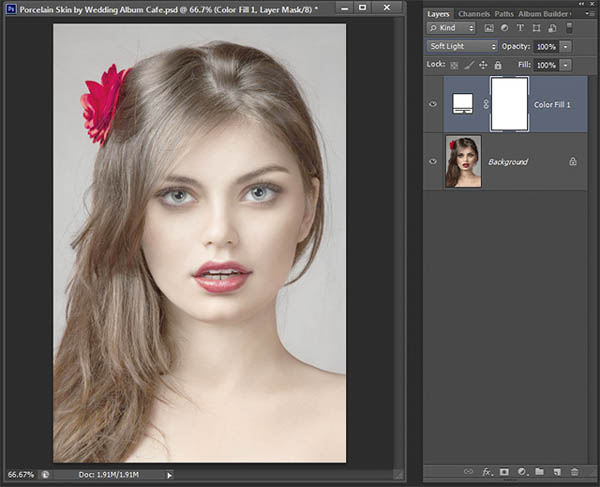
Дважды щелкаем по слою – появится диалоговое окно стилей слоя. Обратимся к окошку Blend If (Наложить, если). Настройки следующие:

Удерживая Alt, щелкаем в правой части нижней полоски и перетаскиваем появившийся маркер максимально вправо. То есть значение должно быть 0 / 255. Жмем ОК.

Заметьте, что иконка изменилась. Это значит, что для слоя применены стили.

Должно получиться что-то такое:

Дублируем корректирующий слой, выделив его и зажав Ctrl + J. Продублируйте слой несколько раз, пока результат вас не удовлетворит – обычно хватает 3-5 дубликатов. Например, я сделал два дубликата, кроме оригинала. Теперь объединим их в группу, выделим все корректирующие слои и зажав Ctrl + G.


Выделив группу в списке слое, создадим для неё маску, кликнув по третьей слева иконке в самом низу окна со слоями. Инвертируем маску, зажав Ctrl + I. Картинка должна стать прежней, какой она была сначала, как будто мы откатили все изменения.

Теперь самая интересная часть! Сейчас мы будем делать кожу «фарфоровой». Возьмем кисть, настроим наиболее удобный для нас размер – для каждого случая индивидуально. Размер нужен такой, чтобы вам удобно было «закрашивать» все части кожи и чтобы вы при этом сильно не вылезали за её пределы. Кисть должна быть максимально мягкой, значение Hardness (Жесткость) должно быть на нуле. Выбираем главным цветом белый.
И начинаем работу! Мы должны как бы «закрасить» всю кожу нашей кистью. Как-то так:

Продолжайте закрашивать, пока вся кожа не станет «фарфоровой».
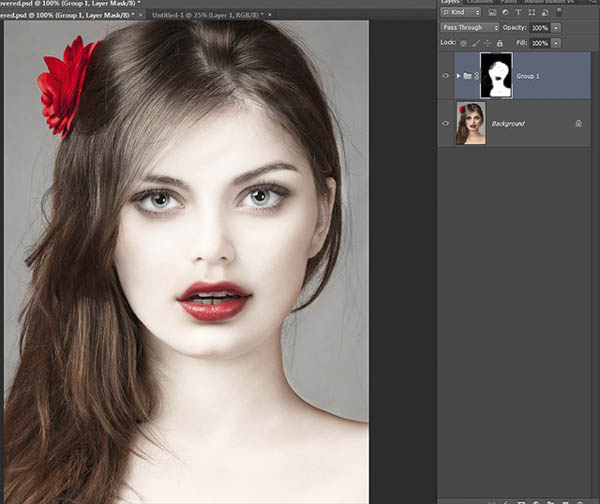
Теперь, если хотите, можете немного подкорректировать. Можно поиграть с настройками прозрачности корректирующих слоев, уровнями, оттенками, режимами наложения. Все, что хотите, лишь бы получить желаемый результат. Вот мой финальный результат. Я также добавил на фон текстуру.
На примере своих работ Marta Dahlig объяснит все, что необходимо знать для создания реалистичных портретов в Фотошопе.
Сложность: Теория
Дата: 15.06.2012
Обновлено: 08.06.2015

Рисование кожи — это одна из самых сложнейших задач, стоящая перед каждым художником фотореалистом. Для достижения действительно реалистичного эффекта, важно сочетание множества факторов — выбор цвета, методы смешивания, специально настроенные кисти и созданные текстуры. Также важно помнить, что к каждому типу кожи нужен свой подход. Для нежнейшей фарфоровой кожи требуется похожая техника, как и для прозрачной кожи, характерной для детей, но она кардинально отличается от методов, используемых при рисовании темной кожи.
В этом уроке, я расскажу главные отличия в рисовании основных типов кожи, и обращу ваше внимание на важные анатомические особенности. Открою секреты и тонкости применения настроенных кистей для достижения желаемого эффекта. Также расскажу о определенных тонах кожи, поделюсь цветовой палитрой, чтобы вы могли научиться использовать ее в своих собственных работах. Этот урок не содержит основ по рисованию лица, он рассчитан на тех, кто уже знаком с базовыми знаниями и обладает навыками в рисовании лиц, а также знает общие правила в применении цвета и его смешивания. Однако, там где возможно, я напомню о самых важных вопросах на данном этапе рисования.
Чтобы получить наибольшую эффективность от урока, у вас должна быть любая версия Фотошопа или Пейнтер не ниже 6 версии, а также планшет.
Авторский секрет: Насыщенные цвета
Фарфоровая

1. Очень важен цвет
Фарфоровая — это особенный и специфичный тип кожи, где главную роль играет выбор цвета. Хорошо известен факт, что блики (highlights), тени (shadows) и средние тона (mildtones) кожи должны быть различными по цвету, не важно какой тип кожи вы при этом рисуете. Это правило самое важное в рисовании фарфорового типа. Обычно этот эффект достигается выбором слегка насыщенных средних тонов (mildtones) и голубоватых теней (shadows).
Однако, я считаю, ключевыми здесь являются блики (highlights). Есть много вариантов, но слегка бирюзовая/зеленая подсветка сразу же создает эффект фарфоровой кожи — хрупкой со свежим сиянием.
Выберите палитру и набросайте основные черты лица. В действительности не принципиально, какими инструментами вы пользуетесь, только постарайтесь сейчас избегать аэрографа (Airbrush).

2. Гладкая кожа!
Гладкость — это второй важный момент в рисовании эффекта фарфоровой кожи. Обычно для хорошего результата достаточно пользоваться грубыми переходами в сочетании с дополнительными текстурами, но сейчас нам нужна идеальная гладкая поверхность. Для того, чтобы получить такой эффект, вначале рисуем грубые переходы (Твердая круглая кисть (Hard Round Brush) в фотошоп или Blender в пейнтере), определив основные формы, далее переходим к проработке мягких переходов (только Add Water в пейнтере или любая кисть с включенной опцией аэрограф (Airbrush) с небольшим значением непрозрачности (opacity) в фотошоп), чтобы смягчить переходы.

3. Забудьте о текстурах
Я всегда подчеркиваю необходимость использования текстур для достижения реализма, фарфоровая кожа — это исключение из правил. Хотя обычно я и советую рисовать крошечные поры для текстуры кожи, однако в этом случаем лучше пропустить этот шаг. Вместо этого выбираем цвет для бликов (highlights) и прорабатываем аэрографом (Airbrush) самые выступающие части лица, такие как лоб, подбородок, скулы и кончик носа. Сделайте блики действительно хорошо заметными, пользуйтесь большим значением непрозрачности (opacity), чтобы создать эффект светящейся кожи, о котором мы уже говорили.

4. Финальная ретушь
Когда в основном все закончено, вы можете воспользоваться некоторыми дополнительными трюками, чтобы еще сильнее подчеркнуть мягкость кожи. Первый — это выбрать средний оттенок (mildtones) и пользуясь аэрографом (Airbrush) смягчить внешний край нижней губы, создавая мягкий переход от губ к лицу. После, не меняя кисть, выбираем оттенок блика (highlights) и рисуем небольшую выпуклость над верхней губой, а также подчеркиваем нижнюю губу, как на рисунке ниже. В конце слегка смягчаем контур лица, пользуясь инструментом Blur Tool (Инструмент «Размытие») или кистью аэрограф (Airbrush).

Прозрачная

1. Дети и вампиры
Прозрачный тип кожи, на первый взгляд, очень похож на фарфоровый. Однако, существуют некоторые отличия, которые стоит рассмотреть более детально. В сочетании с существующими правилами в выборе цветовых переходов от теней (shadows) к средним тонам (mildtones), нельзя определить единственный правильный цвет, так как он сильно зависит от рисуемого персонажа. Палитра для детей должна выглядеть более естественно, ее можно описать, как «типичные» оттенки, а вот кожа вампиров более бледная и болезненная, если исходить из существующих легенд. При создании прозрачного типа кожи, самое главное понять его структуру и сделать соответствующие текстуры.

2. Анатомия. Будьте внимательны!
Имейте в виду, что анатомические выпуклости детского лица немного отличаются от взрослого. Эта особенно заметно на щеках. Как вы можете увидеть на изображении ниже, я красной линией отметила зону выпуклостей и на этом пути обозначила синей штриховкой тени (shadows) и белой блики (highlights).
Также, если вы еще не сделали этого, необходимо области носа и щек украсить слегка розовыми оттенками.

3. Время текстур
Самое время создать иллюзию прозрачной кожи — нарисуем вены. Так как кожа очень тонка, то вены более заметны на лбу ребенка и над глазами. И следует также помнить, чем старше дети, тем вены будут менее заметны.
Если вы рисуете вампира, делайте так, как подсказывает сердце. Я пользуюсь сочетаниями выразительных, близких к черным, вен вокруг глаз и губ, постепенно исчезающих, это выглядит интересно и придает убедительности виду вампира.
Выбираем фиолетовый или голубой цвет кисти (твердая круглая (Hard Round) или аэрограф (Airbrush)), создаем тонкую паутинку из линий, которая должна быть похожа на вены (1 на изображении ниже). Слегка сглаживаем слой и экспериментируем с режимами наложения, пока не получим интересующий нас результат. Теперь подчеркнем толщину вен с помощью темно-красного аэрографа (Airbrush), уделяя особое внимание местам соединения вен (2), добавляем немного темных штрихов (3). При необходимости, для усиления эффекта, затемняем слегка аэрографом зону со средними тонами.

4. Никаких пор
На финальном этапе текстурирования я снова воздержусь от прорисовки пор. Если вы рисуете новорожденного, вы можете попробовать добавить мелкую сыпь, которая обычна для маленьких детей. Делаем так, размещаем точки разных размеров красноватого цвета друг на друга — начнем с больших пятен сильно прозрачных, постепенно переходя к маленьким с небольшой прозрачностью. Особая концентрация на зонах щек и подбородка. Также можно добавить крошечные блики на нос и губы — эти маленькие штрихи придают особую миловидность!
Если вы рисуете вампира, пройдитесь огромным аэрографом (Airbrush) по контурам лица. Так вы добавите болезненной коже таинственного свечения.

Темная кожа

1. Анатомические особенности
Поначалу, выбор цвета для данного типа кожи может показаться очень трудной задачей, но вы можете создать палитру выбрав за основу средние тона европейского типа кожи и после затемнить при помощи инструмента Brightness/Contrast (Яркость/Контрастность). Однако, ключевым моментом в создании по-настоящему реалистичной темной кожи, служит знание анатомии и текстур. Немного обобщенно, нос обычно крутой и широкий, а губы полные. Подчеркиваем объемность, добавляем свечение на верхний контур губы (1) и небольшую тень, отбрасываемую объемными губами на лицо (2).

2. Правила смешивания
Правила смешивания такие же, как и для светлой кожи. Начинаем с выбора и наложения средних и темных тонов из палитры любым инструментом, за исключением аэрографа (Airbrush). Стоит избегать инструменты палец и размытие, нам не нужны такие же аккуратные переходы, как при рисовании фарфоровой кожи. Для сглаживания грубых переходов пользуемся инструментом Blender в пейнтере или твердая круглая кисть (Hard Round brush) в фотошоп.

3. Рисуем поры!
После рисования основы лица переходим к текстурированию. Текстур будет очень много, чтобы добавить маслянистые поры, характерные для данного типа кожи. Начните с выбора очень светлого телесного цвета и твердой круглой кистью нарисуйте поры, накладывая друг на друга. Наибольшую концентрацию пор добавьте в области носа и щек. Также поры важны для диагональных областей и областей со светлым цветом (1). Не забывайте, о постоянном изменении прозрачности, увеличивайте ее в самых бликующих местах.
После основного текстурирования, пользователи фотошоп могут добавить маленькую хитрость: создайте новый слой и небольшими диагональными штрихами почти белого цвета подрисуйте, желаемые области. Затем клик правой кнопкой мыши на текущем слое и выбираем из выпадающего меню Blending Options (Параметры наложения) - Inner Shadow (Внутренняя тень). Настройте расстояние и размер, а цвет тени возьмите из средних тонов (2). Если все получилось правильно, то при уменьшении, кожа будет выглядеть невероятно реалистично.

4. Идеальные губы
А теперь несколько слов о рисовании губ. Основной цвет уже нарисован, теперь добавим небольшие светлые точки инструментом аэрограф (Airbrush) и растушуем их позднее большой кистью. Чтобы подчеркнуть величину и объемность губ, добавим большие вертикальные линии светлого цвета, соединяя их отдельными точками.

Авторский секрет
Переключение между программами!
Многие художники испытывают трудности при изучении фотошопа или пейнтера и поэтому ограничывают себя чем-то одним. Выяснение, как рисовать что-то, что вы уже и так умеете замечательно рисовать в другой программе, кажется пустой тратой времени. Но обе программы обладают рядом уникальных характеристик. Фотошоп просто замечательный в регулировке цвета и создании собственных фантастических кистей. В то время, как Пейнтер обладает сказочными смешиваниями, которые ускоряют процесс рисования и много кистей достоверно симулирующие живые материалы.
Бледные рыжие

1. Свободная техника
Я считаю этот тип кожи одним из самых интересных, но его очень редко можно увидеть в цифровой живописи. Сначала выбираем цвета, какие нам понравятся, главное чтобы они оставались бледными. Я предпочитаю оранжевые оттенки, они хорошо сочетаются с волосами. Применяем цвета и выбираем кисти, как обычно. Что же делаем этот тип кожи, таким особенным? Это небольшие, незначительные по отдельности, детали, которые в совокупности дают потрясающий эффект. Начнем с рисования основы лица инструментами, которыми вам удобнее всего работать.

2. Контраст
Лицо должно быть почти бесцветным. Поэтому выбираем не контрастные оттенки для рисования лица, а также ненасыщенные желтые и светло-оранжевые цвета для рисования бровей и ресниц. Брови должны быть едва видимы, воспользуемся прозрачным аэрографом (Airbrush) для нанесения основной массы волос. Ресницы, вначале рисуем тонкие коричневые штрихи, а затем светлые с высокой прозрачностью. Если глазам не хватает выразительности из-за отсутствия обрамления темными ресницами, можете попробовать добавить прозрачных темных вкраплений у основания ресниц.

2. Очарование веснушек
Существует несколько разновидностей веснушек, зависящих от типа кожи: временные, которые зависят от пребывания на солнце, характерные для европейцев и постоянные, характерные для людей с очень бледным типом кожи.
Первые легче рисовать, достаточно просто добавить небольшое количество точек к обычному типу кожи. А вторые - это более сложный процесс. Их форма выглядит, как заплатка и покрывает большой участок поверхности лица.
Начнем наносить текстуру реалистичных веснушек, создаем кисть точечную (Sparkled). Если вы работаете в пейнтере, используйте jittered Airbrush.
Теперь выбираем цвет немного темнее, чем средние тона и с низкой непрозрачностью (opacity) прорабатываем большую часть лица. Постепенно передвигаемся от матовых к темно-оранжевым оттенкам. И в самом конце рисуем веснушки одни над другими для придания естественного вида. Если они не очень хорошо сочетаются с лицом, попробуйте изменить режим наложения.

4. Дополнительные цвета
После того, как вы закончите со всеми предыдущими этапами, останется уже совсем немного. Если вы чувствуете, что лицо оказалось слишком бесцветным, что случается очень часто, попробуйте добавить красноватых оттенков или дополнительные производные цвета.

Примечание переводчика: оригинальной палитры от Marta Dahlig, к сожалению, я не нашла. Поэтому приложу к уроку, таблицу цветов. Надеюсь она вам пригодится.
Сегодня мы с Вами пойдем еще дальше. Будем делать кожу гладкой как в глянцевых журналах.
Я возьму фотографию девушки из своего первого урока.

1. Продублируем слой. Для этого можно использовать комбинацию клавиш Ctrl+J.
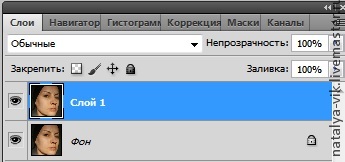
2. Затем выбираем фильтр "Размытие по Гауссу" .
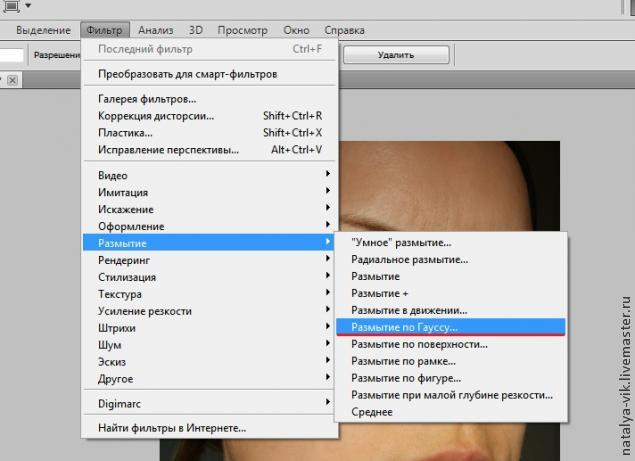
3. В появившемся окне изменяем радиус, пока кожа не станет гладенькой. У фотографий различных рамеров это значение будет отличаться. Запоминаем подобранное значение радиуса и жмем «Отмена. Применять фильтр не нужно. В моем примере я выбрала значение 13,0.
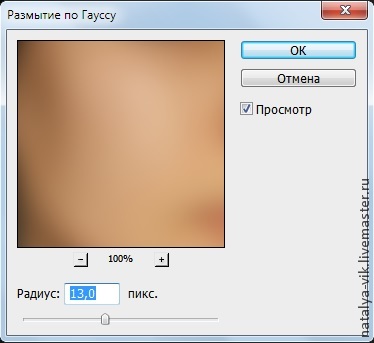
4. После этого выбираем фильтр "Цветовой контраст". Ставим значение радиуса, то, которое только что подобрали в "Размытии по Гауссу". У меня это 13,0.
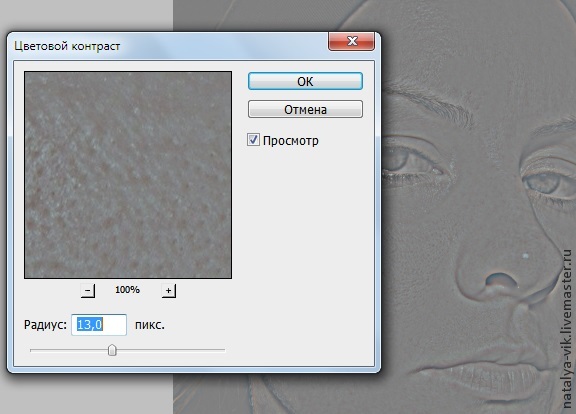
5. Снова выбираем фильтр "Размытие по Гауссу" и ставим значение равное 1/3 радиуса фильтра "Цветовой контраст". В моем случае это (13/3=4,3) 4,3.
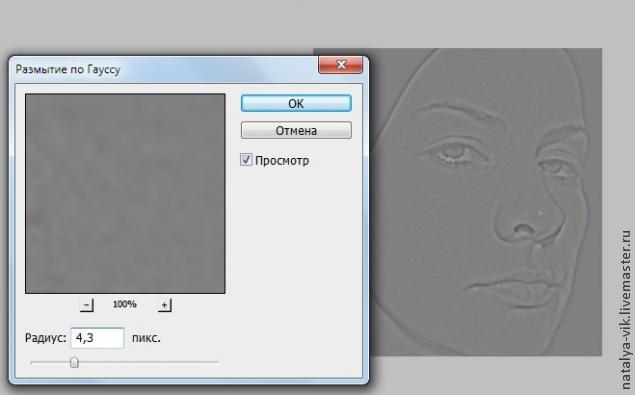
6. Теперь нужно инвертировать наш слой. Для этого на панели меню выбираем (Изображение —> Коррекция -> Инверсия) или жмем «Ctrl+I».
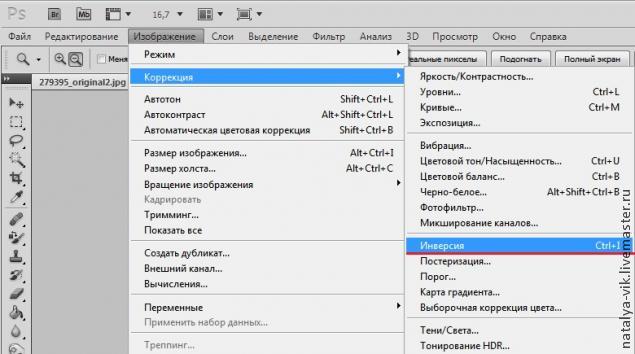
7. Изменяем режим наложения на «Линейный Свет" и прозрачность на 50%. После этого добавляем маску слоя, как показано на картинке ниже. Снова инвертируем слой Ctrl+I.
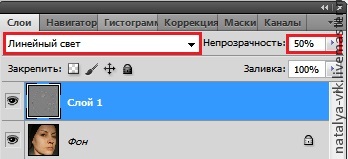
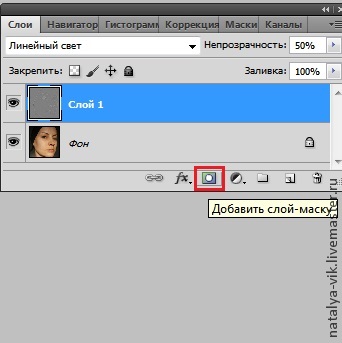
8. Маска должна быть обведена белой рамкой на панели слоев, как показано на картинке ниже.

9. Теперь берем кисточку, выбираем белый цвет и проводим в тех местах на фотографии, в которых хотим, чтобы кожа стала гладкой. Не трогаем одежду, волосы, глаза, губы, брови, ноздри.
10. Соединяем слои комбинацией клавиш Ctrl+E и сохраняем изображение. На первый взгляд кажется, что ничего не изменилось. Но если сравнить результат "До" и "После", разница заметна.
Читайте также:


