Как сделать эпичное фото в фотошопе
Делаем в Фотошоп эпическую фотоманипуляцию в стиле 80-х

Сложность урока: Средний

Что Вы Будете Создавать
Эта иллюстрация есть ни что иное, как ода костюмам 80-х и потрясающим властным женщинам. В этом уроке вы узнаете, как создать эпическую фотоманипуляцию, вдохновленную 80-ми годами прошлого века в Adobe Photoshop.
Сегодня я расскажу, как создать стиль модели с нуля, а затем, как добавить изображения городских пейзажей для создания потрясающего эффекта двойной экспозиции.
Примечание: В источнике урока отсутствуют некоторые изображения. В архиве вы найдёте альтернативный вариант материалов для выполнения урока.
В поисках ретро-вдохновения
Давайте взглянем на эффект до/после. Обожаю эту часть!
Эта манипуляция совмещает в себе несколько моих любимых прошлогодних трендов - эффект двойной экспозиции с настроением 80-х, создавая классный эффект кино-плаката.

Картинки всегда формируют результат! Так что убедитесь, что они соответствуют настроению, которое вы хотите создать. Меня вдохновило это стоковое фото бизнес-леди, напомнив мне Дженнифер Билз из фильма Танец-вспышка.
Плюс к этому я подобрала фотографии городских пейзажей, подходящие под настроение 80-х из-за своих ярких неоновых цветов. Вы всегда можете подобрать несколько изображений - это добавит вариантивности.
Итак, начнем наш урок!
1. Как изменить стиль и обработать фото модели
Шаг 1
Наша модель выглядит слегка отвлеченно, так что нам придется немного изменить стиль фотографии, чтобы создать крутой образ. Для начала создайте новый документ размером 1780 на 2800 пикселей с разрешением 100 dpi.
Обратите внимание: эти параметры ни в коем случае не являются традиционными параметрами плакатами (хоть иллюстрация и будет похожа на плакат), так что если вы решите изменять номера, изменяйте их соответственно.

Воспользуйтесь инструментом Magnetic Lasso (Магнитное Лассо) (L), чтобы отделить модель от фона. Скопируйте и вставьте ее в ваш документ, и при помощи команды Free Transform (Свободное трансформирование) (Control-T) немного выпрямите ее тело.

Шаг 2
Далее, мы хотим изменить ее тело так, чтобы оно всем своим видом говорило, что перед нами леди-босс. Давайте слегка приподнимем ее плечи!


- При помощи инструмента Polygonal Lasso(Прямолинейное лассо) (L) выделите область в районе правого плеча модели. Так как эта часть наиболее прямая, мы воспользуемся ей для создания сильного языка тела.
- Скопируйте и вставьте правую часть костюма на новый слой. Далее нажмите Control-J, чтобы этот слой продублировать. Отразите копию, нажав Edit > Transform > Flip Horizontal (Редактирование > Трансформирование > Отразить по горизонтали).
Вот как на данном этапе выглядит модель с «новыми» плечами.

Шаг 3
Продолжаем редактировать ее костюм и стиль.

Шаг 4
Давайте добавим ожерелье!
Выделите, скопируйте и вставьте изображение ожерелья (его вы можете найти в материалах урока) в наш документ.
Разместите его на новом слое над слоем с кожей, прежде чем добавлять слой-маску. Далее, рисуя по слой-маске, скройте все детали фото, из которого мы вырезали ожерелье, чтобы осталось только оно само.
Не волнуйтесь - все недостатки мы исправим позже!

Шаг 5
Время заняться прической!
В этом шаге вы можете действовать по своему усмотрению - это сделает иллюстрацию более характерной.

Выделите волосы модели при помощи инструмента Polygonal Lasso (Прямолинейное лассо) (L). Скопируйте и вставьте эту область на новый слой. Измените размер прически при помощи команды Free Transform (Свободное трансформирование) (Control-T).
Растяните прическу по горизонтали и вертикали, чтобы создать эффект объемной прически в стиле 80-х!

Чтобы добавить еще больше объема волосам, вы можете воспользоваться фильтром Liquify (Пластика). Выберите слой с прической и нажмите Filter > Liquify (Filter > Liquify). При помощи инструмента Forward Warp (Деформация) (W) вы можете растягивать прическу и отдельные пряди волос, пока она не будет выглядеть пышно и игриво.
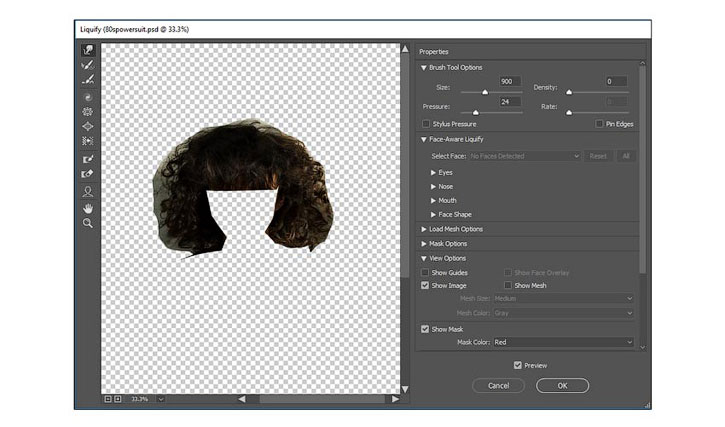
Так выглядит результат на данном этапе. Эпичная прическа из 80-х!
По желанию можете воспользоваться слой-маской, чтобы подравнять края.

Шаг 6
Следующий шаг можете выполнить по желанию. Для начала уточню: с ее лицом все в порядке! Я лишь хочу добавить немного симметрии.
Чтобы это сделать, сначала мы скопируем и вставим выделенную область с левой частью лица модели на новый слой. Затем эту область потребуется отразить. Для этого нажмите Edit > Transform > Flip Horizontal (Редактирование > Трансформирование > Отразить по горизонтали). При помощи инструмента Eraser (Ластик) (E) вы можете избавиться от жестких краев.

2. Как откорректировать цвет кожи
Шаг 1
Прежде, чем мы перейдем к эффекту двойной экспозиции, давайте отрегулируем цвета.

Шаг 2
На другом новом слое над слоем с моделью мы выровняем ее кожу при помощи мягкой круглой кисти.
Для наилучшего результата непрозрачность кисти должна быть в районе 15-30%, а жесткость - 0%.

3. Как добавить графические элементы
Шаг 1
Давайте начнем собирать иллюстрацию!
Создайте новый слой под слоем с моделью.
Эта полоса сверху привлечет больше внимания к модели и добавит драматичности иллюстрации.

Шаг 2

4. Как создать эффект двойной экспозиции
Шаг 1
Вся магия этой фотоманипуляции заключается в эффекте двойной экспозиции. Мы создадим его, смешав 2 фото вместе.
Давайте начнем с первого фото.

Шаг 2
Находясь на этом слое, нажмите Control-J, чтобы его продублировать. Измените его режим наложения на Lighten (Замена светлым).
Теперь фото нужно перевернуть вверх ногами. Нажмите Edit > Transform > Flip Vertical (Редактирование > Трансформирование > Отразить по вертикали).
Разместите этот слой-копию (предварительно переименовав его в «flip» (отражение)) над другим. Постарайтесь расположить его так, чтобы свет в окнах некоторых зданий можно было разглядеть в прядях ее волос. Отрегулируйте слой-маску соответственно.

Шаг 3
Теперь добавьте второй город.
На самом деле, все, что нам нужно взять с этого снимка - это ярко-красные здания.
Измените режим наложения этого слоя на Color Dodge (Осветление основы), а затем добавьте слой-маску, чтобы скрыть все, кроме красных зданий.

Продолжайте экспериментировать с этим методом, добавляя сверкающих городских огней на лице модели и полоске над ее головой.
5. Как смешать все цвета вместе
Я постаралась расположить все шаги этого урока в наиболее удобном для достижения данного эффекта порядке.
Некоторые части сначала могут выглядеть немного странно, но в следующих шагах мы соберем все цвета композиции воедино.
Работы много. Но вам понравится, обещаю!
Шаг 1
Давайте начнем с фона.
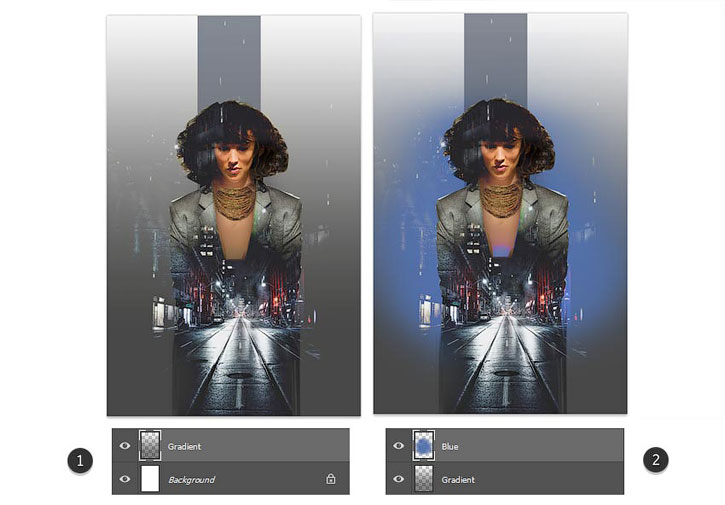
Шаг 2
Корректирующие слои - это наилучший способ достичь классного результата!
Добавьте новый корректирующий слой Color Lookup (Поиск цвета) над всеми остальными слоями.
Измените файл 3DLUT на FoggyNight.3DL:

Шаг 3
Создайте два новых слоя над слоем Color Lookup (Поиск цвета).
Режим наложения первого измените на Overlay (Перекрытие). Создайте нисходящий линейный градиент от белого к прозрачному (непрозрачность 30-50%).

Шаг 4
Время вносить коррективы!
Добавьте новый корректирующий слой Curves (Кривые). Измените положение кривых каналов RGB, Blue (Синий), и Green (Зеленый), чтобы получить классный цветовой эффект. Измените режим наложения слоя на Saturation (Насыщенность).

Шаг 5
Добавьте еще один корректирующий слой Curves (Кривые). На этот раз, измените кривые каналов RGB и Blue (Синий), как показано на изображении ниже.

Далее создайте корректирующий слой Levels (Уровни).
Введите следующие значения для каналов RGB и Blue (Синий):
Канал Blue (Синий):

Вот что получится:

6. Как добавить финальные штрихи
Шаг 1
Готовы закончить? Я вот готова!
Этот слой так же добавит тень на полоску, так что вы можете поиграть с жесткостью кисти для усиления эффекта глубины.

Шаг 2
Добавим цвета и костюму! Для этого мы воспользуемся стилями слоя.

Примечание переводчика: Настройки стиля слоя на скриншоте: Непрозрачность: 35%, Угол: 90 градусов, Смещение: 168 пикселей, Размер: 87 пикселей
А теперь мы с легкостью можем скопировать и вклеить эти стили слоя на слой с левой частью костюма - для этого кликните правой кнопкой мыши на слое с правой частью костюма и выберите Copy Layer Style (Скопировать стили слоя). Далее вставьте стили на слой с левой частью костюма.
Ниже вы видите результат:

Шаг 3
Выделите время на то, чтобы добавить ярких, четких белых бликов по краям модели и верхнего прямоугольника.
Воспользуйтесь конусообразной жесткой круглой кистью, чтобы создать подсветку, а затем добавьте несколько вертикальных линий разной непрозрачности, чтобы получился сюрреалистичный эффект.
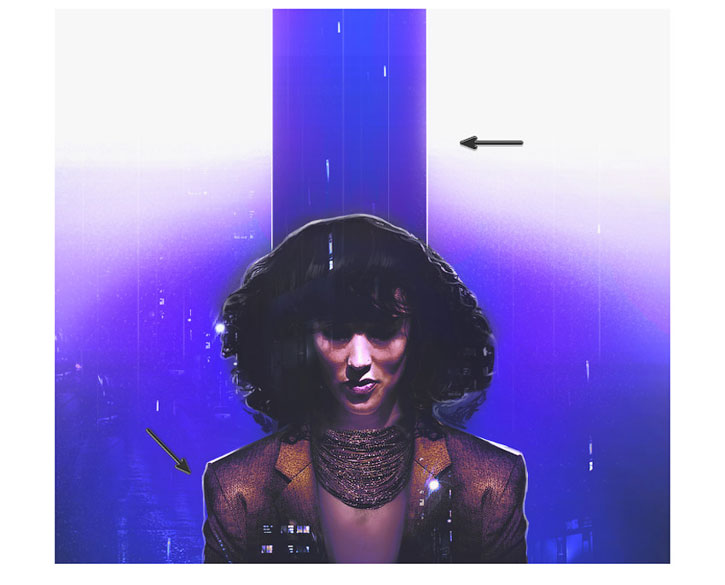
Шаг 4
Продолжайте рисовать блики на волосах и костюме модели.
Я обожаю добавлять текстуру! При помощи кисти со звездами, создайте крошечные участки с зернистой белой текстурой, которые хорошо впишутся в композицию.
Включите креатив! Нарисуйте несколько звездочек - получится классный графический эффект!

Шаг 5
Добавим красивое свечение.

Завершите процесс созданием нового корректирующего слоя Gradient Map (Карта градиента).
Воспользуйтесь встроенным градиентом Gold-Copper (Золото-Медь) (Примечание переводчика: если при выборе градиента вы не увидите нужный, загрузите градиенты из набора Фотографическое тонирование). Измените режим наложения слоя на Luminosity (Яркость), а его Opacity (непрозрачность) - на 40%.

Готовую иллюстрацию вы можете увидеть ниже!
7. Как быстро добавить эффект текста в стиле 80-х
Превратите вашу иллюстрацию в кино-плакат из 80-х при помощи простого текстового эффекта! В данном случае, я воспользовалась третьим файлом из набора 80s Text Effect Volume 1 (платно).
- Примечание редактора: вы можете воспользоваться бесплатными дополнениями с нашего сайта.
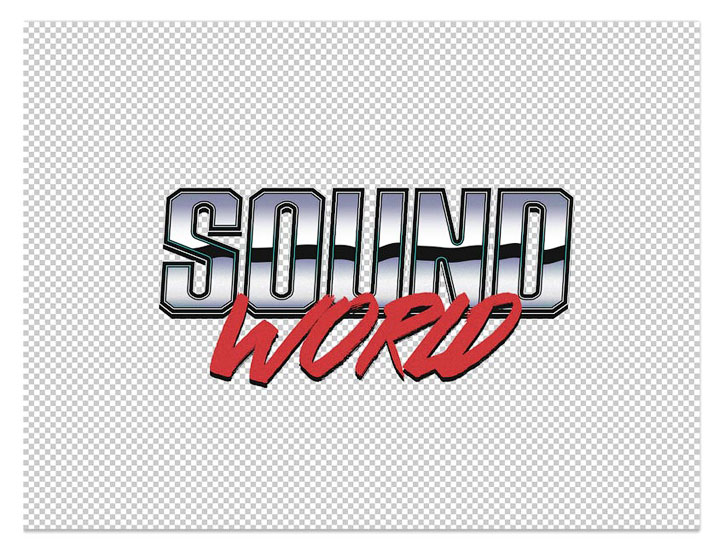
Объедините только слои с текстом, прежде чем его скопировать и вставить в вашу иллюстрацию.
Ниже вы можете увидеть ее альтернативную версию!

Готово, Отличная Работа!
Создание подобных фотоманипуляций помогает нам лучше разобраться в программе Photoshop и научиться чему-то новому. Продолжайте создавать красивые эффекты, вдохновленные вашими любимыми ретро-стилями!
Надеюсь, вам понравился этот урок! Не стесняйтесь и делитесь своими работами ниже :)
В этом уроке по фотошоп вы узнаете как добавить вашим портретам драматизма обработав их как кинокадр. Одними из моих любимых являются портреты в кинематографическом стиле. Больше всего мне нравятся в них ненасыщенные цвета и драматическая атмосфера.
Прежде, чем начать наш урок по цветокоррекции, я дам вам несколько своих лучших рекомендаций, которые помогут вам достичь эффекта кинематографии:
1. Используйте широко открытую диафрагму, где-то между f/1.4 и f/2.0. Если у вас есть длинный объектив, то используйте его. Идея состоит в том, чтобы получить красивое боке (размытый задний план). Хорошо также получить красивое отделение модели от фона.

2. Если вы фотографируете в помещении с источниками искусственного света, тогда постарайтесь создать атмосферу, добавив тени на лицо модели. Вам ведь не нужно плоское освещение, это скучно.
3. Если так случилось, что вы не можете получить драматическое освещение, то не колеблясь добавляйте контраст с помощью инструментов осветление и затемнение в Photoshop.

4. Если вы снимаете на улице, я рекомендую делать это сразу после заката солнца. Лицо модели будет освещать красивый мягкий свет, а также на заднем плане будут огни вечернего города, что придаст настоящее ощущение кинематографа. Это работает только с большой диафрагмой и привносит еще одну точку интереса.

5. Ваша модель должна выражать сильную эмоцию, особенно если это мужчина. Милые улыбки в данном стиле не будут выглядеть уместно.
6. Оставьте в кадре немного места. Нет необходимости заполнять его целиком только моделью, поэтому оставьте немного места вокруг, чтобы внести в фотографию контекст. Ваши результаты будут гораздо лучше, если зритель сможет найти пространственно-временной контекст в изображении.

7. Одежда модели не должна быть кричащих оттенков (например, розовой или желтой), ограничьте цветовую гамму приглушенными, темными оттенками.
8. Постарайтесь как можно больше использовать дополнительные цвета, это создаст красивую глубину в изображении. Обычно в фильмах актер либо в голубом на желтом/оранжевом фоне, либо наоборот. Старайтесь сделать так, чтобы ваша модель оставалась в диапазоне холодных оттенков, а фон – в теплых. Это работает лучше всего. Но обратное тоже даст хороший результат.

9. Самое главное, что ваша модель должна выглядеть как персонаж. Добавьте аксессуары, одежду или позы, которые сделают персонаж достоверным. Вы можете обсудить желаемый результат с моделью или стилистом перед сессией и вместе взглянуть на гардероб.

Цветокоррекция в Фотошоп
В уроке по цветокоррекции я буду работать с этим изображением:

Оно было сделано на камеру Canon 6D, диафрагма f/1.8, объектив 50 мм. Фотография была сделана на съемках короткометражного фильма, где я работал фотографом. Освещение было за окном и направлено на модель, мы добавили немного тумана, чтобы создать ощущение 1945 года.
Что мы собираемся сделать с этим изображением, это вдохнуть в него жизнь путем усиления контраста между желтым в светах и зеленым в тенях. Мы будем иметь цветовую схему на основе аналогичных цветов, переходящих от зеленого к желтому.
Давайте начнем с базовой коррекции экспозиции в Lightroom, это будет зависеть от вашего изображения, поэтому вносите корректировки соответственно.

Сделайте базовые настройки в Lightroom или другой программе на ваш выбор.
После этого перейдите в Photoshop, чтобы начать цветокоррекцию. Если вы используете Lightroom, то просто нажмите правую кнопку и выберите Редактировать в Photoshop.
Сначала продублируйте слой в Photoshop, чтобы ваше редактирование было не деструктивным. Вы всегда сможете вернуться к изначальному слою, если результат не понравиться.


Сделайте дубликат слоя.
Первое, что мы собираемся сделать, это создать новый корректирующий слой: Слои > Новый корректирующий слой > Поиск цвета….

Выберите filmstock_50.3dl и уменьшите непрозрачность слоя до 20%. Вам обязательно нужно уменьшить непрозрачность, иначе эффект будет очень сильным.


Далее мы создаем слой Кривые и изменяем контраст. Здесь все зависит от вашего изображения, поэтому редактируйте по своему вкусу.

Корректирующий слой Кривые для добавления контраста.
Затем создайте еще один слой с кривыми, перейдите в Синий и опустите верхнюю правую точку кривой. Это добавит желтых оттенков в светах.

Добавление желтого в светах с помощью настоек кривой.
Следующим шагом будет работа с цветовым балансом (создайте новый корректирующий слой), чтобы усилить зеленый в средних тонах и желтый в светах). Еще раз, только слайдеры, чтобы добавить зеленого и желтого в светах и средних тонах.

Выберите Средние тона из выпадающего меню и добавьте зеленый и желтый.

Выберите Света из выпадающего меню и добавьте зеленый и желтый.
Мы в основном уже завершили цветокоррекцию. И в конце используем инструменты затемнение и осветление, чтобы усилить свет, идущий из окна, и затемнить изображение и фон. Иными словами, мы делаем виньетирование вручную.
Чтобы осветлить изображение, создайте корректирующий слой кривые, сделайте его ярче и добавьте черную маску слоя (CMD/CNTRL+I, чтобы инвертировать маску). Назовите слой Затемнение и рисуйте на нем белой кистью (потому что маска черная) в тех местах, где вы хотите осветлить изображение. Возьмите кисть с непрозрачностью 40% и нажатием 0%.
Чтобы создать темный слой, мы будем делать практически то же, но затемним слой кривых и будем рисовать на участках, которые хотим затемнить.

Этот корректирующий слой Кривые нужен для осветления участков изображения.

Этот корректирующий слой Кривые нужен для затемнения участков изображения.

Назовите ваши слои, чтобы было проще их определять.

Это окончательный результат:

Заключение
Кинематографические портреты в большой степени зависят от цветокоррекции – но свет, модель, настройки камеры и атмосфера тоже играют важную роль. Все начинается с хорошей фотографии и заканчивается обработкой в Photoshop, чтобы усилить эффект.

Читая статьи о Photoshop, я часто удивляюсь тому, насколько многие авторы усложняют решение по сути простых задач по обработке. Этим страдают и многие «монументальные» писатели, например Дэн Маргулис. Но ему это простительно – его задача написать о всех тонкостях и нюансах процесса обработки, рассмотреть его со всех ракурсов и сторон. Хотя именно эта особенность подачи материала в его книгах отталкивает многих читателей.
На самом деле, корни подобных способов «увеличить резкость в 40 действий» растут из очень простой вещи – люди, которые пишут эти уроки, никогда не работали с большим объемом фотографий. То есть, как правило, у них есть пара фотографий и они готовы в процессе их обработки убить вечер-другой. Но когда у тебя идут постоянные заказы, и с каждой фотосессии тебе надо серьезно обработать несколько десятков кадров – начинаешь задумываться о более простых и удобных способах обработки.
О них мы сегодня и поговорим. Я расскажу вам о пяти простых, но очень эффективных инструментах Photoshop, которые я постоянно использую в своей работе.
Перед тем, как обрабатывать фотографии в Photoshop, я всегда сначала работаю с кадрами в RAW-конвертере. Именно там я провожу основную цветокоррекцию и первичную обработку фотографий. По сути, я создаю «скелет» обработки, а в Photoshop работаю уже с деталями фотографии.
Итак, мы поработали с фотографией в RAW-конвертере и открываем ее в Photoshop. Фотошоп встречает нас огромным количеством инструментов для обработки на все случаи жизни. Но мы поговорим о самых простых и эффективных из них.
1. Dodge Tool/Burn Tool
Главная функция Dodge Tool/Burn Tool – осветление/затемнение отдельных участков изображения. По сути, вы можете «рисовать» затемнение или наоборот – осветлять снимок. Это очень просто, попробуйте: уверен, вы оцените этот инструмент. Dodge/Burn Tool имеет всего две, но очень важные настройки.
![]()
Range — Выбор области применения
Вы можете использовать этот инструмент на темные (Shadows), светлые (Highlights) или нейтральные (Midtones) области фотографии. Например, вам нужно осветлить темные участки подбородка (при обработке портрета), а светлые оставить не тронутыми. В таком случае мы ставим режим Shadows в Dodge Tool, и она будет осветлять только темные участки мест, на которые мы ее применим.
![]()
Exposure – сила воздействия
Очень важно правильно выставить силу воздействия. Многие люди, экспериментируя с фотошопом, пробуют Dodge/Burn на 100%. И, затемняя изображение, получают черные «дыры», а осветляя – сплошные пересветы. Конечно, получая такой результат, они больше не возвращаются к этому инструменту. Но Dodge/Burn – это тонкий инструмент. Если вы работаете по теням или светам – попробуйте силу применения в 7-10%, если с нейтральными участками – 10-20%. Для каждого случая сила воздействия подбирается отдельно, но, немного поработав с этим инструментом, вы начнете чувствовать, какая именно мощность нужна в каждом конкретном случае.
Использование
Dodge/Burn имеет массу способов применения:
- Осветляйте радужку глаз
- Затемняйте линии формы лица на мужском портрете
- Осветляйте области контрового света
- Отбеливайте зубы вашим моделям
Именно используя Dodge Tool, проще и эффективнее всего отбеливать зубы на фотографии. Немного попозже я обязательно напишу отдельный урок о правильном отбеливании зубов с помошью Dogde Tool.
2. Clone Stamp
В фотошопе существует несколько инструментов для ретуши изображений, и каждый из них по своему хорош. Но «Штамп» — самый универсальный в применении инструмент.
Его функция – брать определенный участок изображения и копировать его. Тем самым мы можем, например, заретушировать морщины – просто «заменив» их участками гладкой кожи. Для этого нажимаем Alt и выбираем область, откуда будет браться картинка, и потом, просто кликая по нужным участкам изображения, мы будем копировать ее на них.
В настройках штампа важно обратить внимание на два параметра:
Mode
Это режимы, в которых будет работать штамп. Например, в режиме Darken штамп будет «заменять» только более светлые зоны, нежели выбранный участок. По сути – вы можете затемнять светлые зоны изображения, оттого и название режима – Darken. И, сооветственно, в режиме Lighten штамп будет работать только на более темные зоны изображения, осветляя их.
Clone Stamp имеет много режимов работы – поэкспериментируйте с ними, уверен, вы получите интересные результаты.
Описывать работу каждого режима, на мой взгляд, не имеет смысла — в фотошопе для всех инструментов действуют по сути одни и теже принципы работы режимов, только немного изменяясь под специфику конкретного инструмента.
Opacity
![]()
Opacity – значит непрозрачность. Проще говоря, чем меньше вы поставите процент в этой настройке, тем более прозрачная будет «работа» штампа. Например, при 100% штамп полностью заменит выбранный участок, а при 50% — будет полупрозрачным. Для ретуши лица, как правило, используется 10-30%, в ином случае будет слишком четко виден след штампа.
Использование Clone Stamp
Ретушь во всех ее проявлениях – основное назначение штампа. Прежде всего штамп используется для ретуши кожи – убирать морщины, синяки под глазами, отеки и прочие прекрасные творения матери-природы.

Также можно заретушировать, например, нежелательный объект в кадре. Если, конечно, он не занимает половину фотографии.
Очень удобно использовать штамп для устранения небольших пересветов. Например, у вашей модели на кончике носа небольшое пятнышко пересвета. Мы берем штамп, ставим режим Darken и в пару кликов затемняем это пятнышко.
3. History Brush

Хистори браш – это машина времени для обработки фотографий. Вы можете брать любую стадию обработки и кисточкой рисовать из нее по вашему изображению.
History Brush таит в себе огромные возможности. Подробно о работе этого инструмента я уже писал в отдельной статье. В ней вы найдете подробный урок по применению хистори браш и узнаете, как увеличивать резкость только на нужных вам участках изображения.
Безусловно, увеличение резкости не единственная область ее применения. В будущих статьях, я расскажу, как с помощью History Brush работать с цветом на фотографии.
4. Black&White
Инструмент Black&White находится во вкладке Image-->Adjustments. Или можно просто создать Adjustment layer (Корректирующий слой) на фотографии.

Главная функция инструмента Black&White – «правильный» перевод цветного изображения в ч/б. Правильный потому, что вы можете изменять черно-белое отображение каждого из цветов. Тем самым вы сможете получить красивую и «вкусную» ч/б картинку.

Но на этом функционал B&W не ограничивается.
С помощью этого инструмента можно получить очень интересную и цветную картинку. Применим на нашу картинку B&W, а затем включим режим слоя Overlay.
Теперь, манипулируя рычажками управления B&W и прозрачностью слоя, мы можем получить очень интересную картинку. Для большей наглядности я поставил довольно высокий Opacity слоя с B&W — 62% и повернул на максимум рычажки Greens, Cyans, Blues и Magentas.
Как мы видим, картинка стала сразу насыщеннее и контрастнее (кликните по картинке для увеличения).

А теперь обратим внимание на галочку Tint. Включив ее, мы сможем тонировать изображение в нужный нам цвет.

Использование
Вариантов использования B&W как при работе с цветом, так и при обработке Ч/Б — масса.
В одной из следующих статей я, на примере обработки нескольких фотографий, расскажу о всех основных нюансах работы с Black&White.
5. Shadow/Highlights

Shadow/Highlights также находится во вкладке Image-->Adjustments (там вообще, кстати, много интересных инструментов находится, советую поэкспериментировать со всеми)
Этот инструмент создан, чтобы затемнять пересвеченые области и вытягивать света из теней. Кроме самого очевидного применения – устранять пересветы и недосветы, S/H отлично работает также и для создания ощущения большей глубины картинки. Мы можем в светлые области добавить темных полутонов, а в темные – светлых. Тем самым, картинка станет более объемной и глубокой.
Например, на этой фотографии с помощью S/H я добавил объема шерсти щенка и картинка сразу стала интересней.

На самом деле, Shadow/Highlights — совершенно незаменимый инструмент для любой серьезной обработки. Практически любую фотографию можно сделать лучше, если грамотно применить S/H.
Хочется рассказать о всех настройках S/H и его функционале, но это действительно тема для отдельной статьи. В будущем, я обязательно вернусь к теме Shadow/Highlights, а пока просто попробуйте поэкспериментировать — пробуйте разные варианты настроек и смотрите на результат. По моему опыту, этот способ — самых действенный для освоения новых вещей.
Как мы видим, все эти инструменты очень просты в использовании, но при этом – потрясающе эффективны. Попробуйте поэкспериментировать с ними и вы почувствуете сколько возможностей они дают при обработке.
Думаю стоит сделать серию статей о простых, но очень эффективных инструментах в Photoshop. И в следующей статье я расскажу об инструментах для серьезной работы с цветом на фотографии.
Подробный урок по превращению обычной фотографии в гиперреалистичную живопись всего за пару минут.
![]()
Некоторые талантливые художники могут рисовать в технике гиперреализма, но нам, простым смертным, об этом можно только мечтать. К счастью есть Adobe Photoshop, где можно создавать разные интересные эффекты и имитировать рисованные стили. Мы нашли замечательный урок, который сделал Крис Спунер, дизайнер и основатель Blog Spoon Graphics. Он показывает как из простого портретного фото буквально за пару минут можно сделать настоящее произведение искусства с детализованными мазками и бликами.
![]()
Конечно, на примере Криса все выглядит действительно шедеврально, но в Photoshop многое зависит от исходной фотографии, и далеко не всегда те эффекты, которые прекрасно работают с одним фото, подойдут для другого. Поэтому мы решили взять портрет немного другого качества и попробовать проделать все те же манипуляции в надежде получить нечто подобное.
1. Итак, откройте выбранную вами фотографию в Photoshop и добавьте корректирующий слой с кривыми. Нам нужно немного затенить тени и высветлить света, чтобы сделать фото более контрастным.
![]()
2. Нажмите Ctrl+J, чтобы дублировать фоновый слой дважды. Затем к верхнему из дубликатов добавьте эффект High Pass из меню фильтров.
![]()
3. Отрегулируйте радиус фильтра High Pass в пределах от 1-3 px. Этого будет достаточно для создания нужного эффекта. Больший радиус может привести к появлению нежелательного шума и ореола.
![]()
4. Измените режим смешивания для слоя с фильтром High Pass с обычного на Linear Light чтобы сделать фото резким. Повышенная резкость гарантирует получение точных мазков, особенно на волосах.
![]()
5. Теперь объедините слой с High Pass с дубликатом фонового слоя ниже, чтобы закрепить полученный эффект. Сделать это можно используя команду MergeVisible из меню слоев. Только для начала оставьте видимыми только те два слоя, которые собираетесь объединить. После этого перейдите в Filter> Stylize> Diffuse.
![]()
6. Измените режим размытия на анизотропный (Anisotropic) — это ключевой момент, который собственно и создает этот волшебный эффект рисунка.
![]()
7. Если внимательно посмотреть на результат, то можно заметить некрасивые швы, которые рассеиваются и повторяются. Но есть способ решить эту проблему.
![]()
8. Перейдите в меню Image> Image Rotation> 90 ° CW для поворота картинки и нажмите Ctrl+F (Cmd+F), чтобы повторить добавление диффузного фильтра.
![]()
9. Поверните изображение еще раз, и снова примените диффузный фильтр. Повторите этот шаг в третий раз, чтобы вернуть фотографию в правильное положение.
10. Диффузный фильтр отлично имитирует кисть, но в то же время немного размывает изображение. Перейдите Filter > Sharpen > Smart Sharpen, чтобы добавить четкости. Установите значение Threshold в районе 100, но используйте маленький радиус, чтобы не переборщить с обработкой.
![]()
11. Результат уже выглядит впечатляюще, но можно сделать его еще интереснее. Выберите Surface Blur из меню Filter > Blur и установите значения Радиуса около 20 а порога около 15 (как видите, при значении радиуса – 40 картинка сильно замыливается).Это создаст плоские участки и придаст фотографии еще более нарисованный вид.
![]()
12. Ну вот и все, наш Санта превратился из фотографии в гиперреалистичную картину. Издалека можно подумать, что это все еще фотография, но если присмотреться, то становятся заметны многочисленные мазки и переходы, свойственные живописи.
![]()
Надеемся, вам понравился этот урок так же, как и нам – пара простых манипуляций для достижения стильного эффекта. Это может пригодиться вам для раздела контактов на сайте, к примеру, когда нужно объединить разные фотографии чем-то общим, чтобы достичь гармонии.
Не забывайте, что советы и рекомендации можно немного менять в зависимости от исходного изображения. Удачи с вашими экспериментами!
Подробный урок по превращению обычной фотографии в гиперреалистичную живопись всего за пару минут.
![]()
Некоторые талантливые художники могут рисовать в технике гиперреализма, но нам, простым смертным, об этом можно только мечтать. К счастью есть Adobe Photoshop, где можно создавать разные интересные эффекты и имитировать рисованные стили. Мы нашли замечательный урок, который сделал Крис Спунер, дизайнер и основатель Blog Spoon Graphics. Он показывает как из простого портретного фото буквально за пару минут можно сделать настоящее произведение искусства с детализованными мазками и бликами.
![]()
Конечно, на примере Криса все выглядит действительно шедеврально, но в Photoshop многое зависит от исходной фотографии, и далеко не всегда те эффекты, которые прекрасно работают с одним фото, подойдут для другого. Поэтому мы решили взять портрет немного другого качества и попробовать проделать все те же манипуляции в надежде получить нечто подобное.
1. Итак, откройте выбранную вами фотографию в Photoshop и добавьте корректирующий слой с кривыми. Нам нужно немного затенить тени и высветлить света, чтобы сделать фото более контрастным.
![]()
2. Нажмите Ctrl+J, чтобы дублировать фоновый слой дважды. Затем к верхнему из дубликатов добавьте эффект High Pass из меню фильтров.
![]()
3. Отрегулируйте радиус фильтра High Pass в пределах от 1-3 px. Этого будет достаточно для создания нужного эффекта. Больший радиус может привести к появлению нежелательного шума и ореола.
![]()
4. Измените режим смешивания для слоя с фильтром High Pass с обычного на Linear Light чтобы сделать фото резким. Повышенная резкость гарантирует получение точных мазков, особенно на волосах.
![]()
5. Теперь объедините слой с High Pass с дубликатом фонового слоя ниже, чтобы закрепить полученный эффект. Сделать это можно используя команду MergeVisible из меню слоев. Только для начала оставьте видимыми только те два слоя, которые собираетесь объединить. После этого перейдите в Filter> Stylize> Diffuse.
![]()
6. Измените режим размытия на анизотропный (Anisotropic) — это ключевой момент, который собственно и создает этот волшебный эффект рисунка.
![]()
7. Если внимательно посмотреть на результат, то можно заметить некрасивые швы, которые рассеиваются и повторяются. Но есть способ решить эту проблему.
![]()
8. Перейдите в меню Image> Image Rotation> 90 ° CW для поворота картинки и нажмите Ctrl+F (Cmd+F), чтобы повторить добавление диффузного фильтра.
![]()
9. Поверните изображение еще раз, и снова примените диффузный фильтр. Повторите этот шаг в третий раз, чтобы вернуть фотографию в правильное положение.
10. Диффузный фильтр отлично имитирует кисть, но в то же время немного размывает изображение. Перейдите Filter > Sharpen > Smart Sharpen, чтобы добавить четкости. Установите значение Threshold в районе 100, но используйте маленький радиус, чтобы не переборщить с обработкой.
![]()
11. Результат уже выглядит впечатляюще, но можно сделать его еще интереснее. Выберите Surface Blur из меню Filter > Blur и установите значения Радиуса около 20 а порога около 15 (как видите, при значении радиуса – 40 картинка сильно замыливается).Это создаст плоские участки и придаст фотографии еще более нарисованный вид.
![]()
12. Ну вот и все, наш Санта превратился из фотографии в гиперреалистичную картину. Издалека можно подумать, что это все еще фотография, но если присмотреться, то становятся заметны многочисленные мазки и переходы, свойственные живописи.
![]()
Надеемся, вам понравился этот урок так же, как и нам – пара простых манипуляций для достижения стильного эффекта. Это может пригодиться вам для раздела контактов на сайте, к примеру, когда нужно объединить разные фотографии чем-то общим, чтобы достичь гармонии.
Не забывайте, что советы и рекомендации можно немного менять в зависимости от исходного изображения. Удачи с вашими экспериментами!
Читайте также:


