Как сделать экшен с водяным знаком в фотошопе
Друзья приветствую! Наверняка Вы сталкивались с такой проблемой как плагиат в интернете или проще говоря воровством контента. К контенту я отношу тексты и фотографии. Сегодня у нас будет урок, в котором мы будем создавать водяной знак на фото в фотошопе для защиты наших картинок в интернете.
После того как мы создадим водяной знак, я расскажу как можно автоматизировать процесс нанесения знака на фото и установить его ровно в то место в которое необходимо. И в этом нам поможет action. При его помощи процесс нанесения водяного знака будет занимать меньше 10 сек.
Расскажу, как можно сделать прозрачный водный знак, знак с использованием картинки (логотипа). А также мы научимся создавать защиту изображения как у фотобанков.

Один из способов, которым можно создать водяной знак я уже рассказывал, возможно, кто-то помнит я писал урок на тему как создать стиль слоя вода. Можно создавать этим способом. Но мы создадим знак намного проще.
При создание водного знака или копирайта чтобы он реально защищал ваши права необходимо учитывать некоторые моменты.
- Знак должен хорошо и разборчиво читаться на фото;
- Водяной знак должно быть трудно удалить с фотографии (использовать полупрозрачность дополнительные линии и т.д);
- Постарайтесь использовать один и тот же знак на фото (логотип, текстовую надпись, адрес сайта).
Итак, давайте приступим.
1. Откроем фото в фотошопе на котором хотим сделать водяной знак.

3. Используя стиль слоя создадим теснение, параметры можно использовать по умолчанию, но кому необходимо можно подкрутить ползунки. Я иногда данный пункт упускаю делая простую надпись белым цветом, или черным с непрозрачностью в 30%.

4. И в заключение чтобы копирайт стал прозрачным, для слоя с текстом снизим заливку до 0%, можно оставить на 10%, 20%, 30% тогда знак будет слегка иметь цвет.

5. При помощи инструмента «Перемещение (V)» установим в нужное нам место.

Вот и все из этого урока по фотошопу вы узнали как сделать водяной знак и защитить свое фото. Но каждый раз создавать знак и размещать на фото если их большое количество достаточно муторное и однообразное занятие. Предлагаю решить этот момент простым способом создав экшен, благодаря которому вы сможете наносить водяной знак нажатием всего одной кнопки.
Смотрите видеоурок, в нем я рассказываю, как можно создать экшен и как его использовать, а также расскажу, как можно использовать графический водный знак.
Дополнительный видеоурок, как можно создавать водяной знак на всем фото по принципу как у фотобанков.
Ну что на этом на сегодня у меня все, ставьте лайки, делитесь уроком с друзьями, если есть вопросы, задавайте в комментариях.

- Первое что мы сделаем, конечно же откроем исходное изображение в Photoshop через меню File>Open:

- Далее, задействовав инструмент Horizontal Type Tool, выделим прямоугольный участок для будущей надписи. Задаём ей текстовое наполнение, наприемр такое:

- Если вас не устраивает тип шрифта, тогда углубьтесь в настройки, а для этого жмите Toggle the Character and Paragraph panels:

В результате появится панель инструментов Character, в которой и можно выбрать нужный шрифт, попутно задав ему необходимый размер, цвет, сглаживание и т.д.
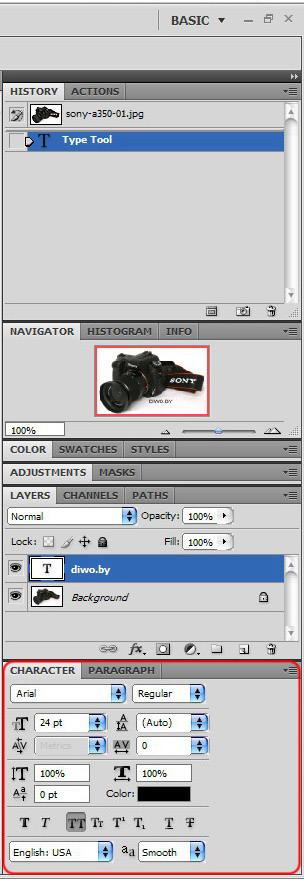
- Мы выбрали шрифт, установили нужные настройки, теперь настало время подобрать для копирайта достойное место расположения. В рассматриваемом случае я выбрал правый нижний угол фотоснимка, справа.
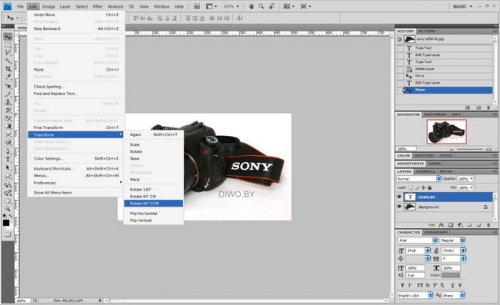
- Если вы хотите развернуть надпись под определённым углом, например против часовой стрелки на 90 градусов, тогда последуем указаниям Transform > Rotate 90 CCW
Чтож, поворот мы вроде бы совершили, но текст почему то не сдвинулся ни на йоту. Можно конечно уповать на свой глазомер, двигать знак вручную на каждом следующем изображении, но это неудобно, и вместе с этим копирайт будет всё время прыгать, в результате на выправление его положения уйдёт гораздо больше времени, чем мы обещали в начале статьи. Поэтому попробуем более быструю методику.
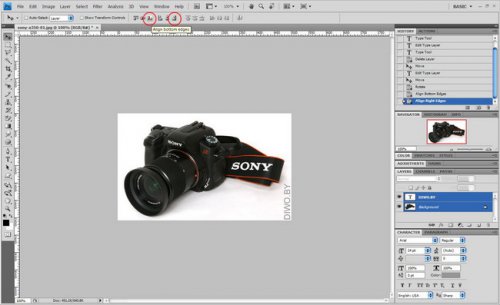
- Зайдя на панель Layers, выделяем слой Background (зажав клавишу Shift. Как вы поняли, относительно этого слоя мы и будем корректировать положение знака. Активируем инструмент Move Tool (или клавиша V) и жмём по двум кнопкам выравнивания – нижний и правый край.
- Если вы хотите изменить степень прозрачности копирайта, настроить этот параметр также можно на панели Layers:

В принципе, на этом можно было бы поставить точку. Повторяя вышеприведённые действия в ручном режиме, водяной знак всегда будет распологаться в одном и том же установленном месте, но как быть если у вас несколько десятков таких изображений? Процесс можно автоматизировать:
В замечательной программе Photoshop предусмотрена не менее замечательная опция — запись действий.
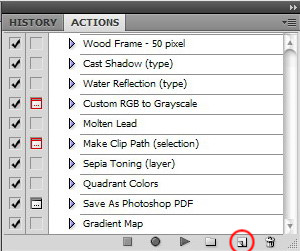
Открываем исходное изображение. Создаём макрос, нажав на иконку (см. скриншот).
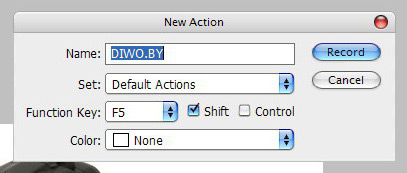
- В всплывшем окне вписываем имя и выбираем клавишу для быстрого запуска. Если клавиша F5 ещё не зарезервирована под какую-нибудь опцию, тогда с клавиш Shift и Control уберите галочки. В результате вы сможете вызывать этот макрос нажав всего лишь одну клавишу F5.
- Повторим первые 2-3 шага, а именно – создадим надпись, настроим шрифт, установим нужный угол поворота, выровняем, установим приемлемый уровень прозрачности, после чего завершаем запись макроса, нажав кнопку с квадратом., в итоге список экшенов пополнится новым пунктом.

Теперь, открыв нужную фотографию, вы действительно нажмёте одну единственную клавишу F5, в результате чего на ней мгновенно появится авторский копирайт.
Автор: Накрошаев Олег. Дата публикации: 04 июня 2012 . Категория: Обработка фотографий в фотошопе.
В фотошопе есть прекрасная палитра " Операции ", которая позволяет значительно автоматизировать некоторые виды рутинной работы. Недавно я получил письмо от своего подписчика, его зовут Тимофей. Вот примерное содержание его письма: "Здравствуйте Олег! Скачав Ваш урок по созданию защиты (водяной знак) решил попробовать следуя советам и, кстати, очень хорошо получилось без проблем. Тут мне пришла идея автоматизировать процесс и создать на основе Вашего урока операцию (экшен), но на определённом этапе постоянно происходит сбой, а именно, когда требуется открыть фото. Что я делаю не так?". Сам урок, который использовал Тимофей, находится здесь - "Как защитить фото".
В этом уроке по работе с фотошопом будет создан экшен по созданию водяного знака и, самое главное, мы найдём ответ на вопрос Тимофея. Так как создать экшен в фотошопе?

Откроем палитру " Операции " (" Окно - Операции "). Для начала нам необходимо создать набор, для этого щёлкаем по третьей справа иконке. Набор - это практически папка, в которой будет храниться создаваемая нами операция. Набор создавать необходимо, так как операция сохраняется на жёсткий диск Вашего компьютера только в наборе, сама по себе операция не сохраняется. Кроме того, в этом наборе можно будет сохранить и другие похожие операции.

Появляется диалоговое окно фотошопа, в котором мы даём имя новому набору. Так как мы будем создавать водяной знак, то и имя я дал соответствующее.

В палитре " Операции " появляется папка (набор) " Водяной знак ". Щёлкаем по второй справа иконке и создаём непосредственно саму операцию по созданию водяного знака.

В появившемся окне даём имя операции, так как водяной знак я буду создавать с помощью произвольной фигуры, то операцию я и назвал соответственно. В этом же окошке Вы видите, что операция будет записана в наборе " Водяной знак ". Здесь же Вы можете назначить клавишу для быстрого запуска операции и выделить эту операцию в палитре " Операции " каким-либо цветом. Нажимаем " Записать ". Всё, с этого момента, все Ваши действия в фотошопе будут записываться, поэтому ошибок нельзя допускать.

В палитре " Операции " мы видим, что создался экшен " Произвольная фигура " в папке " Водяной знак " и внизу палитры активен красный кружок, говорящий о том, что идёт запись операции.

Теперь мы последовательно делаем все действия по созданию экшена в фотошопе. Переходим в " Файл - Создать ".

В окне " Новый " устанавливаем параметры документа.

Выбираем инструмент " Горизонтальный текст " ( Т ), подбираем его параметры (мои предпочтения Вы видите на скриншоте ниже) и создаём будущий водяной знак - пишем текст. Я написал название своего сайта. Обратите внимание, что после применения текста, в палитре " Операции " появился пункт " Сделать текстовый слой ".

Удерживая клавишу Ctrl , щёлкаем по миниатюре текстового слоя в палитре " Слои ".

Загрузится выделение букв. Выбираем любой инструмент выделения, к примеру, я сделал активным инструмент " Прямоугольная область " ( М ). Правой кнопкой мыши щёлкаем внутри выделения любой из букв и в раскрывшемся списке выбираем пункт " Образовать рабочий контур ".

В появившемся окне ставим минимально допустимый допуск - 0,5 пиксела.

Переходим в " Редактирование - Определить произвольную фигуру ".

Даём имя будущей фигуры, я ввёл название своего сайта.

Переходим в " Файл - Открыть ".

В окне " Открыть " находим папку на Вашем компьютере и фотографию в ней, на которую будем наносить водяной знак. Нажимаем " Открыть ".

Выбираем инструмент " Произвольная фигура " ( U ), щёлкаем по чёрной стрелочке правее поля " Форма растровой точки " и в раскрывшемся списке находим и щёлкаем по фигуре, которую мы определили на предыдущих шагах. Эта фигура всегда будет в конце списка.

Для произвольной фигуры выбираем режим " Слой-фигура " и растягиваем надпись на фото в нужном месте.

В палитре " Слои " уменьшаем непрозрачность заливки верхнего слоя до нуля и два раза левой кнопкой мыши щёлкаем по верхнему слою " Фигура 1 ".

В появившемся окне " Стиль слоя " делаем активной вкладку " Тиснение " и никаких параметров не меняем (оставляем по умолчанию). Хотя если Вы хотите можно некоторые значения поменять в соответствии со своим вкусом.

Вот такой водяной знак получился. При необходимости выбираем инструмент " Перемещение " ( V ) и текстовую надпись размещаем на изображении так как нам надо.

Сливаем слои - Ctrl+E .

Переходим в " Файл - Сохранить как ".

В одноимённом окне выбираем папку, куда мы будем сохранять фото с нанесённым на него водяным знаком (я выбрал рабочий стол). При необходимости даём новое имя файлу и нажимаем " Сохранить ".

В окне " Параметры JPEG " вводим необходимое Вам качество, я выбрал наилучшее.

Водяной знак создан, фото сохранено. Теперь нам надо выключить запись операции. Для этого в палитре " Операции " я щёлкаю по крайней слева иконке. Всё, наш экшен создан.

Вот так сейчас выглядит запись экшена в палитре " Операции ". И теперь самое главное: нам необходимо щёлкнуть в пустых квадратиках напротив пунктов " Открыть " и " Сохранить ". В этих квадратиках появятся прямоугольнички с точками. Они говорят о том, что в этих пунктах при проигрывании экшена будет сделана остановка, которая потребует Вашего вмешательства. Если мы не поставим здесь метки, то при воспроизведении экшена, он будет каждый раз открывать одну и ту же фотографию, наносить водяной знак и сохранять на рабочий стол. А так, остановка позволит Вам выбрать нужное фото и сохранить в нужное место соответственно.

Теперь, чтобы воспроизвести экшен, достаточно сделать активным операцию " Произвольная фигура " (просто щёлкаем по этому экшену, он становится активным - синего цвета) и внизу палитры " Операции " щёлкаем по третьей слева иконке в виде треугольника. В результате Вы получите фото с нанесённым на неё водяным знаком. Мы получили ответ на вопрос: "Как создать экшен?". Надеюсь, я ответил на вопрос Тимофея.

Если Вам понравился урок, поделитесь ссылкой на него со своими друзьями в своих любимых социальных сетях, кнопки которых Вы видите перед комментариями. Спасибо !
Если Вы не хотите пропустить интересные уроки по обработке фотографий - подпишитесь на рассылку.

С наступлением Нового Года у меня возникла небольшая проблема - необходимость создания новых заготовок для водяных знаков под разные размеры экспортируемых фото (1200pix, 1400pix, 1920pix, full size). К сожалению LightRoom до сих пор не имеет возможности добавления графических водяных знаков без изменения их размера. Эту проблему я описал тут. До меня это тоже делали, но время идёт, а Adobe так ничего и не делает в этом направлении. В общем я решил ситуацию упростить и добавление водных знаков в их оригинальном размере интегрировать в процесс повышения резкости (на базе подправленного экшена Паши Косенко). Немного подумав, дополнительно сделал отдельные экшены и дроплеты только для добавления водяных знаков без процесса повышения резкости.
Экшен сделан таким образом, что можно добавить графический водяной знак любого размера без изменения его "габаритов" в левую часть фотографии, в цент или вправо. Его вертикальное расположение так же можно "регулировать".
Использования этих Экшенов/Дроплетов подойдёт тем, у кого водяные знаки располагаются постоянно на одном и том же месте, как у меня например (правый нижний угол). Если же расположение водяных знаков постоянно меняется в зависимости от фотографии, то, разумеется, этот "трюк" не поможет.
Примечание : данные Экшены (и Дроплеты) работают как в английской, так и в русской версиях Фотошопа.
Кому интересна эта тема, то можете читать дальше ;-)
1) Шаг 1 - создаём новый файл-заготовку нужного размера и жмём на кнопку добавления слоя, который сверху добавит прозрачный слой.

2) Переходим на новый слой и пишем/рисуем свой водяной знак.

3) Двойное нажатие мышкой на этом слое в панели слоёв Layers откроет окно настроек, где можно понизить "прозрачность" (Opacity) водяного знака (значения от 0 до 255).

4) Далее переходим на нижний слой (Background), жмём Ctrl+A (выделить всё) и удаляем (Del) белый фон, делая картинку полностью прозрачной (бело-серые квадратики - это показатель прозрачности)

5) При добавлении такого водяного знака возникает только одна проблема - прозрачные пиксели вокруг надписи или рисунка Фотошопом будут игнорироваться. Т.е. если создать прозрачную заготовку в размере 100х100 пикселей, где в центре чёрным "закрасить" квадрат размером 20х20 пикселей, то при добавлении такого водяного знака например в нижний правый угол, чёрный квадрат будет располагаться в самом углу фотографии, а не с отступом в 40 пикселей от краёв фото. Что бы отступ был, для этого надо в самом нижнем правом (и/или левом) углу "заготовки" инструментом Карандаш необходимо поставить точку, скажем серым цветом (я поставил красным, что бы было видно). "Видимость" этой точки можно "понизить" краем инструмента Eraser, но не сотрите её полностью.

6) Если есть желание добавлять водяной знак по центру с отступом, скажем 300 пикселей от нижнего края фото, то изменим размер холста:

7) Если нужен полупрозрачный белый прямоугольник вокруг надписи, над слоем Background добавляем новый слой, там сделайте прямоугольное выделение и залейте его белым цветом. Понизьте прозрачность этого слоя на столько, на сколько Вы понизили прозрачность верхнего слоя (или больше/меньше, по вкусу).

8) Что бы водяной знак "появлялся" с отступом от нижнего края на фотографиях, необходимо в самом низу верхнего слоя поставить точку (как было описано в пункте 5).

9) Далее остаётся сохранить все слои в формате .PDN (или .PSD/.TIFF если Вы работаете в Фотошопе) для возможного дальнейшего редактирования (изменения прозрачности например), потом "схлопнуть" все слои и сохранить готовый Watermark в папку C:\Watermark под именем watermark.jpg.


10) Если Вы работаете с LightRoom'ом, то остаётся добавить скаченные дроплеты в папку Export Actions, выбрать нужный из трёх (Center, Left, Right) и сохранить/обновить Export Preset и созданный Вами водяной знак будет добавляться на экспортируемые фотографии.


11) Кстати, дроплеты ещё удобны и тем, что на них можно просто "кидать" фотографии (хоть 100 выделенных файлов одновременно).

Водяной знак будет добавлен на все из них автоматически.
12) Если кому-то не нравятся дроплеты, то можно просто пользоваться экшенами. Что бы добавить скаченные экшены в Фотошоп, два раза щёлкните по файлу Sharpen + Watermark.atn и/или Watermarking.atn.

Про работу и редактирование экшенов/дроплетов я пару лет назад писал тут. Там же можно скачать экшен повышения резкости под английский Фотошоп.
Если кому-то нужен только экшен/дроплет для повышения резкости под русский Фотошоп, то их можно получить самостоятельно, удалив часть экшена, которая отвечает за добавления водяного знака:
Читайте также:


