Как сделать эхо в adobe audition

В предыдущей статье «Как качественно обрезать трек в Adobe Audition. Простой вариант» , я рассказала о том, как поступить в том, случае, когда для озвучивания ролика нам нужен трек короче выбранного и как его можно отредактировать. Мы рассмотрели простой вариант, когда в месте кадрирования трек звучит плавно и его можно логично закончить, занизив громкость . Но что делать, если нам нужно обрезать трек, в месте, где дальше продолжается мелодия?
Кадрируем и наращиваем трек пустым звуком
Предположим у нас есть трек.
И его нужно сократить до 32 секунд. При этом его концовка будет звучать следующим образом:
Слишком резко. И закончить плавным снижением громкости звука здесь не получится – слишком мало времени. На помощь придет эффект реверберации или эхо.
Откроем наш трек с помощью Adobe Audition, как это делается было написано в предыдущей статье.
Отрежем ненужную часть с 32 секунды.
Щелкнем правой клавишей мыши по треку в окне Editor (редактор) и выберем пункт Bounce To New Track – Selected Clips Only.
Таким образом, создадим копию трека на новой дорожке. Очень, кстати говоря, полезная штука, мы будем редактировать трек, не изменяя его исходник.
Так же если выбрать просто Selected Track – мы создадим объединенную копию выделенных треков на новой дорожке.
В нашем случае получится следующее.
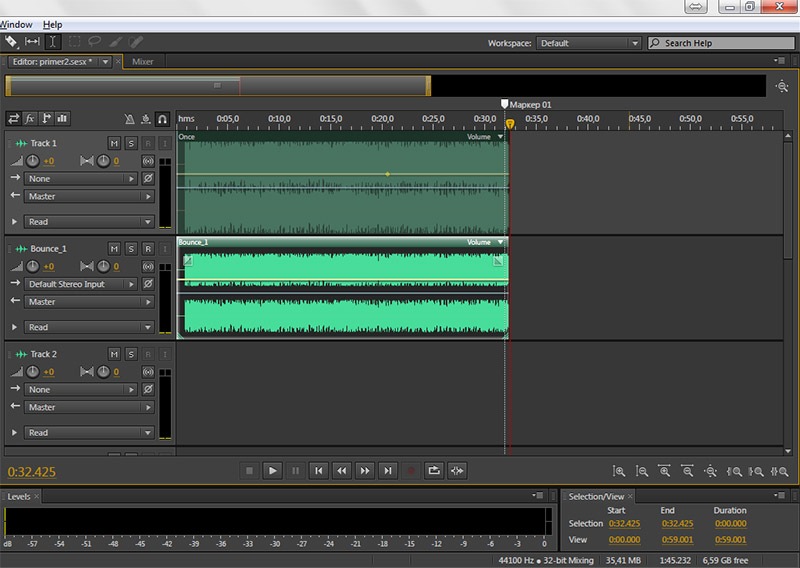
Щелкнем два раза по треку копии во второй дорожке.
Откроется режим Waveform для него.
В появившемся диалоговом окне зададим время 0:10.000 – это будет время пустого добавочного времени для трека. Получится следующее:

Добавляем эхо
Теперь выделим все наше добавочное время и часть окончания трека, для которого будем делать эхо.
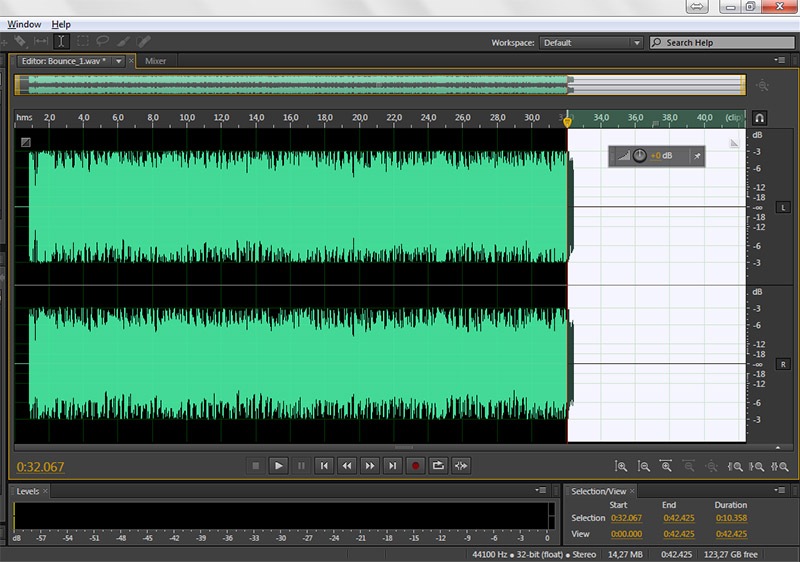
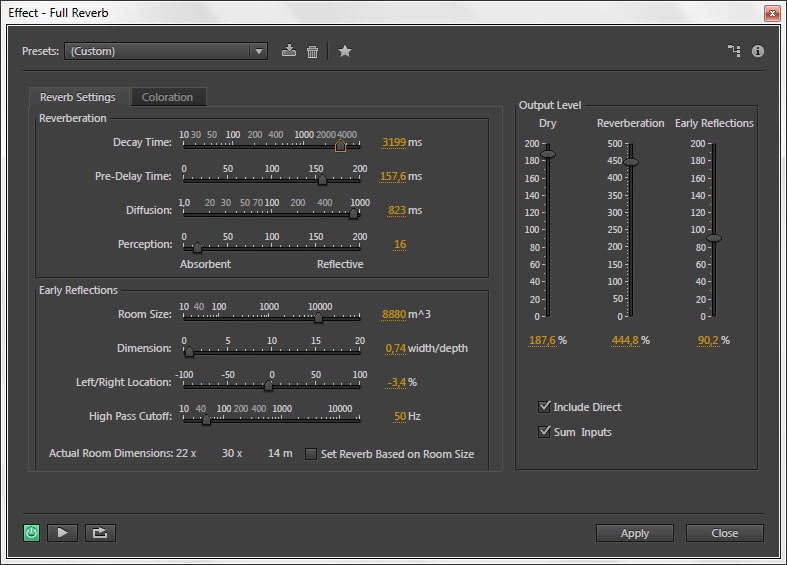
Каждый раз, вы можете слушать изменения, не выходя из диалогового окна эффекта, нажав клавишу play в левом нижнем углу окна.
Примените изменения, нажав на applay. Получится:
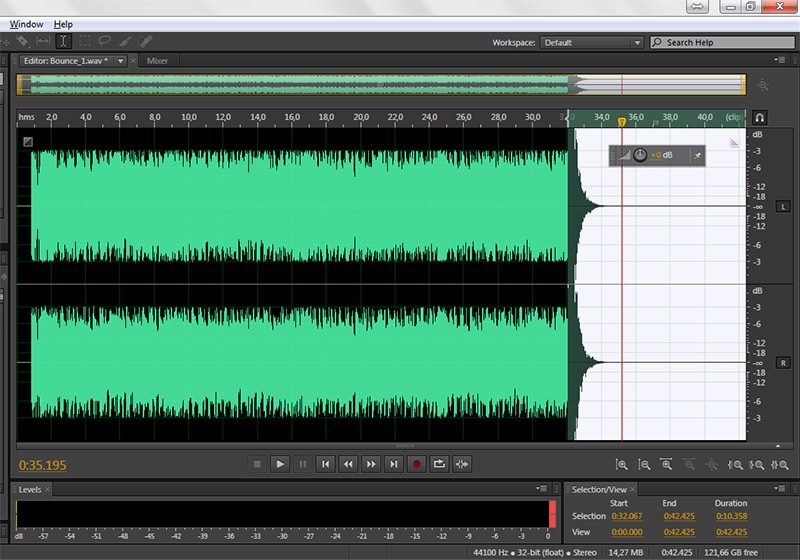
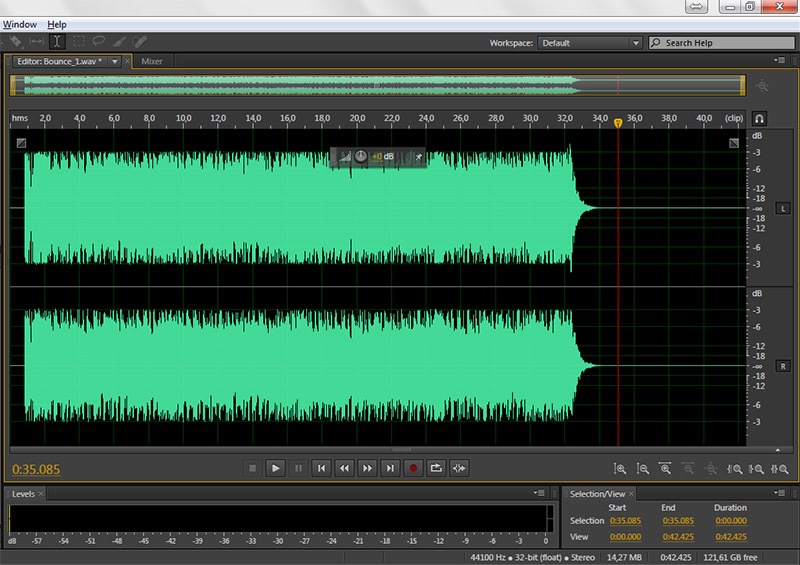
Сводим два исходный и новый треки
Теперь вернитесь в режим Multiplay.
Сделайте так, чтобы второй трек был виден полностью.
Для этого поднесите указатель мыши к его правому краю, пока курсор не изменится, и потяните с зажатой клавишей мыши вправо.
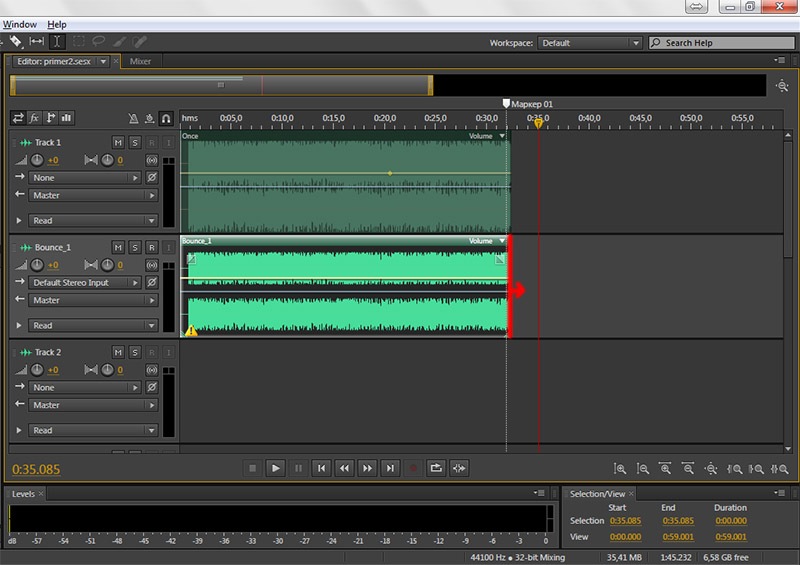
Настройте громкость треков следующим образом. (Я это делаю, чтобы звучание сделать более плавным).
И сохраните результат меню File – Export – Multitrack Mixdown – Entire Session.
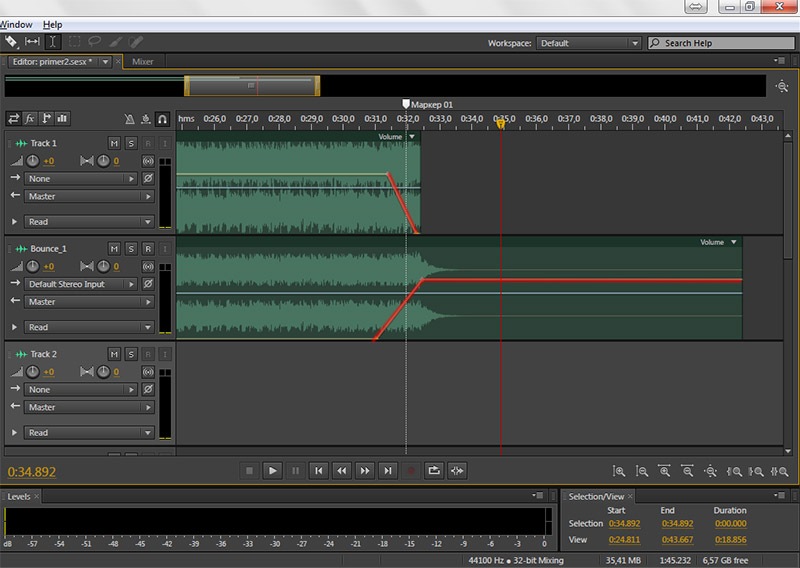
Ну вот в принципе и все. Теперь наш трек плавно и гармонично заканчивается. Надеюсь мои уроки помогут вам в вашей работе.
Подписывайтесь на обновления блога «Дизайн в жизни»
по e-mail или социальных сетях
и мы обязательно опубликуем для вас еще больше полезных бесплатных уроков и материалов!

При обработке голоса, для того чтобы добиться его стилистического окраса, часто необходимо добавить эффект эха. Эхо – или по-другому отраженный звук, позволяет слушателю понять, в каком пространстве находится тот, кто говорит и как следствие представить весь смысл сказанных слов. Как в Adobe Audition сделать эхо для записанного голоса, разберем в нашей статье.
Эффекты эха в Adobe Audition
Предположим, у нас есть вот такой файл со звуком. Голос уже обработан и на него наложена компрессия (сразу прошу прощения за неидеальное качество). Записывала на встроенный микрофон ноутбука.
Сам контекст, произносимых слов, предполагает, что человек должен находится в пустом пространстве. Чтобы добавить атмосферной нотки звуку, создадим эффект эха. В Adobe Audition это делается группой эффектов Reverb (Effect – Reverb), которые по-разному имитируют акустику пространства. Мы будем использовать FullReverb , на нем остановимся поподробнее.
Настройки эффекта FullReverb
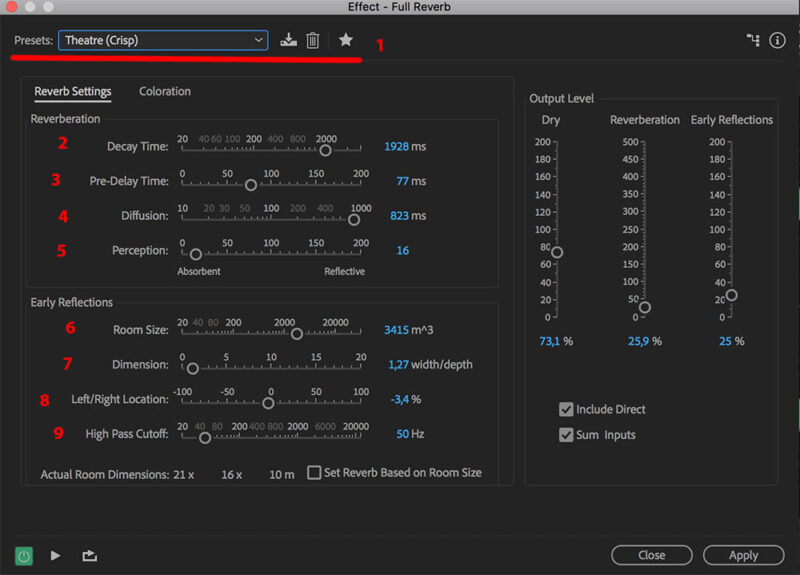
Можно так же поставить галочку на пункте Set Reverb Based On Room Size – тогда эхо будет создаваться на основании размеров комнаты (6), с отключенной галочкой эхо будет создаваться а основании значений 1 и 2
Справа так же есть настройки:
Пример использования эффекта FullReverb
Используя даже стандартные настройки, например, Театр (Theatre) можно добиться вот такого эффекта эха.
Дополнив звуковыми эффектами голосовую дорожку с эхом, можно добиться еще больше смысловой стилизации.
В Adobe Audition вы найдете еще несколько эффектов для создания эха на вкладке Reverb, из которых рассмотренный Full Reverb обладает самыми широкими настройками, но и для его применения требуется определенное время.
Всем привет. Эффект эхо – очень часто применяется различными стримерами и видеомейкерами, в своих работах. Он является одним, из самых популярных и самых звучных. Поэтому в сегодняшней статье – мы расскажем вам, как добавить данный эффект, на вашу звуковую дорожку, причем так, чтобы все выглядело красиво, а звук восходил по нарастающей.
Как добавить эхо
Итак, для начала нам понадобится сама аудиозапись. Для примера – мы возьмем что-то коротенькое.

Далее – выделяем участок шумов, который идет, в нашей записи, до текста. Далее – нажимаем комбинацию горячих клавиш Shift+P.

Так мы делаем образец нашего шума. Далее – нам нужно нажать комбинацию Ctrl+Shift+P, чтобы избавиться от лишних шумов. Ничего не меняем, просто жмем применить.

Далее – прослушиваем запись, где наблюдаем полное отсутствие посторонних шумов. Если же у вас что-то осталось – воспользуйтесь нашей статьей, которую мы персонально посвятили данной теме.
Теперь нам нужно развернуть дорожку, задом наперед. В русском переводе программы – эта функция называется «обратить». Ее вы найдете в меню сверху, в эффектах.

Далее, когда перевернули дорожку, опять кликаем на эффекты. Там мы выбираем реверберацию и в открывшейся табличке – выбираем эффект «свертка реверберации».

Тут у нас открывается маленькая табличка. В первой строчке – выбираем фильтр. Для создания эхо – идеально подойдет Flur|Hale.

Где образцы, вверху, выбираем «Entfernite Quale».

А на последнем ползунке – подкручиваем громкость на 7 дБ выше.
Если вы жаждете, чтобы звуковое сопровождение ваших видеороликов было идеальным, если вы мечтаете профессионально работать со звуком, то Adobe Audition – это программа для вас, но только на нашем сайте вы найдете самое полное и, в то же время, самое простое описание всех уроков по этой программе.



Наверняка вы видели видеоролики, или слушали аудиозаписи
Всем привет. Эффект эхо – очень часто применяется различными



Всем привет. Иногда такого можно наворотить в Adobe

Приветствуем всех наших читателей, как новичков, так

Всем привет. Сегодня мы снова хотим показать вам одну
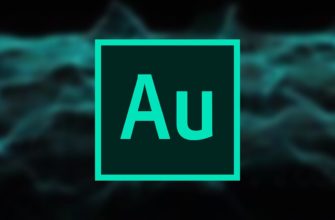
Всем привет. Сегодня мы хотим разобраться с еще одной

Читайте также:


