Как сделать эффект волны в after effects
В данном уроке мы разберём тему создания аудиоспектра или эквалайзера из изображения с помощью After Effects и Photoshop. Что такое "аудиоспектр" или как его еще называют "эквалайзер", думаю объяснять не стоит это и так всем понятно. Эффект аудиоспектра обычно применяют на фоновую заставку для какой-нибудь музыкальной композиции или подкаста.
1. Создание простого эквалайзера в After Effects
Для начала рассмотрим создание простого эквалайзера в After Effects. Создаём новый проект, параметры выставляет здесь следующие: размер я взял стандартный Full HD и чистоту кадров оставим на 25 кадров в секунду. Теперь, так как мы делаем проект для музыкального трека, здесь нужно выставить длительность нашего трека, в данном случае - это 3 минуты 12 секунд.

Создаём новую композицию, импортируем трек и помещаем его в композицию. Для этого кликаем правой кнопкой мыши по панели "Project" и в открывшемся меню выбираем "Import" - "File", находим аудио-файл на компьютере и импортируем его.

Чтобы поместить импортированный трек в композицию, просто берём его удерживая левую кнопку мыши и перетаскиваем на композицию.

В результате, на шкале времени появляется дорожка. Проигрываем композицию, выделив дорожку с треком и кликнув на пробел, и слышим, что звучит трек.

На фон давайте поставим какую-нибудь картинку, чтобы смотрелось всё симпатичнее. Импортируем данную картинку, точно так же, как и аудио-трек, затем так же помещаем её в композицию.

Для создания эквалайзера под трек нам понадобиться эффект "Audio Spectrum", он так и называется, поэтому чтобы его найти в панели "Эффекты и присеты" в поисковой строке пишем "Audio spectrum".

Теперь создаём новый слой-заливку, кликаем правой кнопкой мыши в панели слоёв и выбираем "New" - "Solid".

Здесь мы размер оставим по размеру композиции, т.е. Full HD и цвет заливки оставим чёрный.

Далее, просто перетаскиваем эффект "Audio spectrum" на слой с заливкой, удерживая левую кнопку мыши.

Теперь видим, что у нас тут уже отображаются вот такие вот еле видимые розовые точки - это и есть эквалайзер.

Если мы попробуем проиграть трек, то увидим, что с эквалайзером ничего не происходит, он не реагирует на аудио-файл. Для того, чтобы подключить эффект "Audio spectrum" к слою с треком необходимо в настройках эффекта параметру "Audio layer" показать наш слой с треком.

Теперь, если мы проиграем композицию, то увидим, что эквалайзер работает.

Ну собственно и всё, у нас есть простой эквалайзер, который теперь можно настроить как нам необходимо. Можно взять прямо этот слой, уменьшить или увеличить его, подвинуть в нужное место. Так же с помощью параметров данного эффекта можно настроить его внешний вид. В окне настроек данного эффекта куча всяких параметров, с помощью которых можно откорректировать внешний вид эквалайзера.

Здесь особо обяснять нечего, можете сами попробовать покрутить настройки. Есть еще и несколько разновидностей эквалайзера, например вот сейчас стоит цифровой (digital), тут в настройках можно поставить аналоговый линиями и аналоговый точками. Вообщем, вот таким образом делается простой эквалайзер в After Effects.
2. Создание эквалайзера из изображения
Теперь давайте создадим какой-нибудь аудиоспектр по интереснее стандартного. Эффект мы будем делать из изображения и для работы нам понадобиться Photoshop. Я взял вот такое изображение и хочу сделать эквалайзер из косичек вот этих девушек, ну точнее клонов девушки.

Для этого мне необходимо фоновое изображение с этими девушками, только без косичек и второе изображение на прозрачном фоне, т.е. в png формате с косичками, на которое мы и будем накладывать эффект.
Для быстрого вырезания я буду использовать инструмент "Быстрое выделение". Выбираю его и нажимаю "Выделить предмет".

Теперь кликаю правой кнопкой мыши по выделенным объектам и выбираю "Скопировать на новый слой". У нас получился новый слой с девушками, без заднего фона. Первый слой можно теперь просто скрыть, кликнув по иконке глаза напротив него.

Далее, на этом слое я просто удалю девушек обычным инструментом "ластик" и оставлю только косички.


После чего сохраняю это изображение в png формате, т.е. на прозрачном фоне. Выбираем в верхнем меню "Файл" - "Экспортировать" - "Сохранить для web" и сохраняем это изображение в папку нашего проекта на компьютер.

Теперь на первом слое, который мы скрыли, нужно сделать всё наоборот, т.е. удалить косички и оставить девушек на фоне.

Для этого я возьму инструмент "Точечная восстанавливающая кисть" и просто удалю косы. Тень от косичек тут можно было бы тоже удалить, но я не буду этого делать.

И сохраняю это изображение в обычном jpg формате. Выбираем в верхнем меню "Файл" - "Экспортировать" - "Сохранить для web" и сохраняем это изображение в папку нашего проекта на компьютер. Качество изображения при сохранении можно выставить на максимальное.

Переходим в After Effects и мпортируем сюда наши изображения, помещаем их в композицию и слой с косичками размещаем поверх слоя с девушками.

Теперь выделяем слой с косичками в шкале времени, кликаем по нему правой кнопкой мыши и выбираем "Keyframe Assistant" - "Convert Audio to Keyframes".

В результате у нас создался новый слой, который называется "Аудио амплитуда". Мы создали новый слой с амплитудой нашего трека и теперь мы можем применить эту амплитуду к любым свойствам и эффектам, которые можем наложить на любое из наших изображений.

Для начала откроем параметры этого слоя, здесь имеются стандартные параметры трансформирования и параметры эффектов. Нам нужны именно параметры эффектов.

Как мы видим, тут имеются такие свойства, как "Левый канал", "Правый канал" и "Оба канала". Если у нас трек в стерео, то мы можем работать отдельно, как с левым, так и с правым каналом, но для нашей задачи это не нужно, нам нужно именно сразу два канала. Поэтому вот эти свойства мы просто удалим. Выделяем их и нажимаем "Delete". Далее открываем свойства "Оба канала" и здесь имеется вот такая функция "Slider" - это и есть амплитуда обоих каналов с которой мы и будем работать.

Открываем свойства слоя с косичками. Тут имеются стандартные параметры, такие, как Anchor point, Position, Scale и прочие.

Любой из данных параметров слоя мы можем подключить к амплитуде. Подключение делается с помощью привязки. Например, параметр "Scale" отвечает за размер и если мы его подключим к слою с амплитудой, переместив мышью значок привязки на параметр "slider", то получим вот эффект уменьшения и увеличения косичек под музыку.

Изображение с косичками увеличивается и уменьшается в размере под аудио амплитуду под наш трек. Вот таким образом можно каждый из стандартных параметров слоя подключать к амплитуде, тем самым создавать определённый эффект эквалайзера.
Но нам тут нужно сделать косички в виде эквалайзера, поэтому стандартные параметры не подойдут. Здесь нужно воспользоваться каким нибудь эффектом. Т.е. к слою с изображением косичек нужно подключить эффект и привязать этот эффект к амплитуде. Удалим созданный нами эффект, зажав комбинацию клавиш Ctrl + Z на клавиатуре.
В After Effects существует огромное количество стандартных эффектов, любой из которых можно для данной цели задействовать, но мы возьмём именно нужный нам эффект, чтобы получить нужный результат. Выделяем слой с изображением косичек в панели шкалы времени, выбираем в меню "Distort" - "Wave War", что в переводе на русский - "Волновая деформация".

И видим уже на косичках появившейся эффект волны и появившиеся свойства эффектов у данного слоя.

Теперь этот эффект нужно подключить к амплитуде с помощью привязки. Для этого нужно выбрать у эффекта определённое свойство и привязать его к свойству "Slider" слоя амплитуды. Я предлагаю взять свойство "Wave height", т.е. высоту волны.

Вы можете поэксперементировать с другими свойствами, да и вообще с другими эффектами, которых очень много в стандартном наборе программы. Привязываем высоту волны к амплитуде и получаем эффект волны на косичках.
Я надеюсь, что достаточно доходчиво всё объяснил и вы теперь понимаете, как задать слою какой-нибудь эффект и подключить его к амплитуде трека. В видео-уроке вы можете посмотреть еще один вариант эквалайзера из изображения, с помощью параметра прозрачности.
Ну и теперь, чтобы сохранить результат, выбираем в верхнем меню "Composition" - "Add to Adobe Media Encoder Queue" и рендерим наше произведение в выбранную директорию, в формате mp4. Напомню, что для сохранения видео в MP4 у вас должна быть установлена программка Adobe media Encoder, без неё такой трюк не пройдёт.

Странное дело происходит, если раньше пытались избавиться от различных хроматических аберраций, цветовых смещений, зернистости изображения, то сейчас добиться так называемого VHS effect (VHS эффекта) или в простонародье эффект ВХС пленки считается крайне стильным решением и даже разработчики игр не чураются использования данного эффекта в своих произведениях. Ретро нынче в моде. Если воплотить подобный эффект в том же самом Adobe Photoshop можно в пару кликов, то в воссоздание VHS эффекта в Premiere Pro вызывает некоторую оторопь и ступор.
Чтобы впредь подобных ситуаций не допускать, я сегодня расскажу Вам, как сделать VHS эффект в Adobe Premiere Pro без использования вспомогательных сторонних средств, таких как плагины и Adobe After Effect.
Дочитайте эту статью до конца и Вас будет ждать небольшой подарок, который сможет облегчить Вашу жизнь.Как сделать эффект VHS в Adobe Premiere
Шаг №1. Создаём копии исходной видеодорожки
Альтернативный подход: Вы можете выделить исходный видеопоток, нажать сочетание клавиш Ctrl+C, таким образом вы копируете в выделенное видео в буфер обмена. А затем выделяя 2 и третью дорожку (по умолчанию выделение установлено на первой видеодорожке) нажимаем сочетание клавиш Ctrl+V, мы осуществляем вставку скопированного файла на вторую и третью видеодорожку соответственно. Хочу отметить, что ползунок должен оставаться на одном месте, так как допускать смещение потоков видео лучше не допускать. Конечно вы можете другим удобным для Вас способом создавать и распределять копии исходной дорожки, но я Вам описал два способа, которые довольно удобны, и позволят людям только приступившим к изучению видеоредактора уже на начальном уровне реализовать эффект VHS для Adobe Premiere Pro.
Теперь когда вы сделали копии исходной дорожки мы можем перейти ко второму шагу.
Шаг №2. Создаём подобие цветовых каналов в Adobe Premiere Pro для VHS эффекта
Для создания подобия цветовых каналов, как в Adobe Photoshop, посредствам которых мы мы и осуществим цветовое смещение, нам необходимо прибегнуть к использованию одного из эффектов, который расположен на вкладке “Effects”, раздел “Video Effects”, подраздел “Image Control”, эффект называется “Color Balance (RGB)”.
Выбрав его, перетаскиваем его, нажав на него левую клавишу мыши и удерживая ей, на каждое видео из 3 видеопотоков.
Теперь выделите одних из этих файлов и найдите вкладку “Effect Control”, найдите среди опций ранее наложенный эффект Color Balance (RGB) и последовательно на каждой дорожке выводите в приоритете только один цвет. Для примера я сделаю что самая верхняя дорожка у меня будет полностью красной, для этого я значения Зелёного и Синего сделаю равными нулю, а во Красный будет равен 100. Кроме того необходимо в разделе “Opacity (Непрозрачность)” в пункте “Режим смешивания” выбрать опцию “Линейное Осветление (Добавление)”. А теперь те же самые манипуляции необходимо провести с другими дорожками, сделав на одной значение Синего, а на другой значения “Зеленого” равными 100 и изменив таким же образом “Режим Смешивания”.
Итогом такой простой возни станет то, что каждый видеопоток нашей секвенции станет цветовым каналом. Теперь давайте перейдём к следующему шагу.
Шаг №3. Производим цветовое смещение, добиваясь возникновения хроматических аберраций (цветовых смещений).
Для этого нам нужно будет сделать три небольших манипуляции. Для начала мы сдвинем верхний видеопоток, который отвечает у нас за Красный цветовой канал, сдвинем на 3 пикселя, для этого во вкладке “Effect Control (Элементы управления эффектами)”, в разделе “Motion (Движение)” в пункте “Position (Положение)” изменить значение показания X с 960 на 963.
Затем мы сдвинем средний видеопоток, который отвечает у меня (по крайней мере) за Зелёный цветовой канал, сдвинем на 3 пикселя, для этого во вкладке “Effect Control (Элементы управления эффектами)”, в разделе “Motion (Движение)” в пункте “Position (Положение)” изменить значение показания X с 960 на 957.
В завершении мы сдвинем последний нижний видеопоток, который отвечает у нас за Синий цветовой канал, сдвинем на 7 пикселя, для этого во вкладке “Effect Control (Элементы управления эффектами)”, в разделе “Motion (Движение)” в пункте “Position (Положение)” изменить значение показания X с 960 на 953.
Цветового смещения, или если говорить профессиональным языком хроматической аберрации, мы достигли считай часть необходимого минимума мы достигли, что кстати может хватить большинству людей, поэтому они могут на этом шаге просто напросто бросить читать, но я всё же советую Вам ознакомится и с другими шагами, так как они могут Вам быть полезны.
Шаг №4. Дополнительные штрихи, позволяющие добится усиления эффекта VHS на видео.
Теперь когда мы создали самый важный эффект, который как мне кажется ищут многие, мы можем приступить к созданию дополнительных элементов которые сделают наше видео более похожим на VHS.
Для этого от нас потребуется создать дополнительный элемент в проект, а именно “Adjustment Layer (Корректирующий слой)”, на который мы и будем добавлять все последующие видеоэффекты, которые в свою очередь будут отражаться на видеопотоках отвечающих за цветовые каналы и позволят нам сделать иллюзию ВХС видео.
Для добавления элемента “Adjustment Layer (Корректирующий слой)” в проект мы можем зайти в пункт главного меню программы “File (Файл)”, зайти в раздел “New (Создать)” и выбрать нужный нам элемент “Adjustment Layer (Корректирующий слой)”.
Или существуют ещё пару способов добавления данного элемента в Ваш проект, чуть более простые.
Теперь когда вы знаете как добавить “Adjustment Layer (Корректирующий слой)” в проект, можно перейти к дальнейшим действиям. Для этого нам необходимо перенести “Adjustment Layer (Корректирующий слой)” на секвенцию к видеопотокам,отвечающим за отображение цветовых каналов, и расположить его над всеми видео потоками, таким образом все проводимые над ним манипуляции будут отражаться на всех видеопотоках которые находятся под ним [Adjustment Layer (Корректирующий слой)].
Для начала сделаем такой эффект лесенки, который был присущ VHS видео, ввиду технических ограничений . Нам необходимо найти видеоэффект “Wave Warp (Волнообразная деформация)”, который можно найти на вкладке “Effects (Эффекты)”, в папке “Video Effects(Видеоэффекты)”, раздел “Distor (Искажения)”, и перетащить на “Adjustment Layer (Корректирующий слой)”. Затем зайти во вкладку “Effect Control (Элементы управления эффектами)” и найти настройки данного эффекта. Они находятся под соответствующим заголовком.
Для начала изменим значение поля “Wave Type (Тип волны)” на “Square (Квадрат)”, далее меняем значение полей “Wave Width (Ширина волны)” и “Wave Height (Высота волны)” на 2. Значение поля “Direction (Направление)” делаем равным нулю (0).
Следующий шаг добавим проходящую по видео время от времени линию. Для этого вновь прибегнем к помощи эффекта “Wave Warp (Волнообразная деформация)”. Только применем немного другие настройки данного эффекта, а именно:
Теперь по всему видео у нас постоянно будет двигаться полоса.
Шаг №5. Небольшой необязательный штришок усиливающий VHS эффект.
Этот шаг я не считаю обязательным, но он может также сыграть на пользу Вашему видео.
Бонус
Но я не собираюсь останавливаться только на Adobe Premiere Pro, данный VHS effect я попробую сделать и в такой популярной программе для видеомонтажа, как Sony Vegas.
Надеюсь мой небольшой ликбез был Вам полезен и жду Ваши замечания и предложения в комментариях. Вам не сложно, а мне приятно, узнать Ваше мнение.
Эффект частицы имеет футуристические ощущения крошечных гранул, которые двигаются и взаимодействуют друг с другом, чтобы сформировать анимацию. Эти эффекты дадут почувствовать себя как дома на киноэкране, при этом, вы сможете создать их с Adobe After Effects на своём компьютере!
В этом обзоре, я поделюсь с вами 15 проектами, которые вы можете использовать для создания эффектов с вашим собственным логотипом и исходными материалами. Каждый из этих проектов даст вам хорошее начало. Даже если вы ничего не знаете про анимацию, вы можете использовать эти шаблоны, чтобы с лёгкостью создать эффекты.
Представляем Вам 15 из моих любимых шаблонов с эффектами частиц для Adobe After Effects:
1. Particle Transform — Image Animation Project
Выберите любое изображение и примените к нему эффект частиц благодаря этому проекту. Просто добавьте своё собственное изображение на холст, поиграйте с настройками, чтобы увидеть ваши изображения оживают в виде частиц.



2. Elegant Particles Titles — Animated Text Sting
Настройте текст и цветовые эффекты в этом проекте, чтобы добавить к сцене и оживить свои собственные исходные детали.
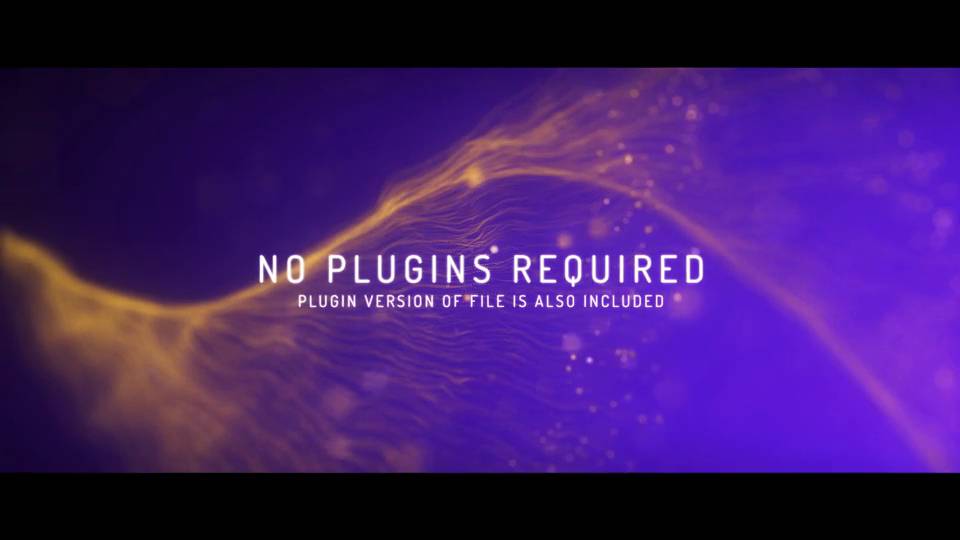
3. Particle Reveal — Particle Logo Sting
В этом проекте ваш логотип появится сквозь облако частиц. Добавьте свой логотип, чтобы увидеть анимацию с профессиональным трёхмерным эффектом.



4. In Particles — Particle Logo Sting
Данный проект предлагает легкий и воздушный эффект для вашего логотипа. Опять же, вы можете просто добавить свой собственный логотип и увидеть, как он оживают с эффектом частиц.



5. Colorful Particles Logo Reveal II — Colorful Logo Sting
Это впечатляющий пакет, который отличается реалистичностью анимации частиц с красочным освещением. Этот пакет напоминает растворение чернил в жидкости с яркими красками.



6. Particle Reveal — Animated Logo Sting
Этот простой и лёгкий проект воссоздаст ваш логотип, используя крошечные частицы. Это чистый и простой эффект, который демонстрирует, как отлично работает эффект частиц.



7. Particle Builder — Particle Toolkit
Проект Particle Builder позволяет легко добавить эффект к различным ситуациям. Как вы можете видеть на скриншоте ниже, вы можете использовать его, чтобы акцентировать свои существующие видеоматериалы.



8. Colorful Butterfly Logo Reveal — Animated Logo Sting
Это, конечно же, уникальный эффект, при этом, шаблон Butterfly Logo Reveal – это красочный и творческий способ показать свой логотип. Идеально подошёл бы для сцены на свежем воздухе на канале YouTube или в сфере производства.



9. Particles — Opener Template
Данный пакет представляет собой проект вдохновенный геометрией, который использует частицы и линии, чтобы создать потрясающий эффект. Используйте свой собственный текст и титры для анимации заставки для вашего видео.



10. Particle Logo Title — Animated Logo Sting
Это видео объединяет в себе анимиционый эффект волны, сочетая частицы для анимации вашего логотипа.
11. Explosive Particles — Шаблон Заставка
Ваш логотип будет взорваться сквозь море частиц и появится на экране с этим проектом. Он прост в использовании и настройке вашего собственного логотипа.



12. Particle Titles — Animated Title Intro
Не хотите использовать свой логотип? Этот проект является хорошим акселератором в этом обзоре. Используйте текст и заголовки, чтобы оживить их через море частиц.



13. Particle Formation — Particle Image Animation
Представляем проект, который вы можете использовать с вашими собственными изображениями, собрав их в один завершённый продукт. Добавьте свой набор собственных фотографий в этот проект, и они станут частицами, которые образуют форму.



14. Elegant Particles — Abstract Particle Animation
Яркий и весёлый, шаблон Elegant Particles идеально подходит для привлечения внимания аудитории. Взрывные частицы в этом проекте представят ваш логотип на экране.



15. Particle Logo Formation v2 — Particle Logo Sting
Завершая наш обзор, данный проект является потрясающим шаблоном для анимации вашего логотипа с помощью эффекта частиц. Чистый холст прекрасно контрастирует с частицами, которые оживляют ваш логотип.
Ещё Больше Проектов
Проекты в этом обзоре показывают, что вам не обязательно быть экспертом анимации для создания потрясающих эффектов. Эффект частиц является одним из моих любимых для создания современного или футуристического вида, используя свои собственные исходные материалы.
Если это не ваш стиль, тогда просмотрите другие проекты ниже, чтобы увидеть больше возможностей для создания анимации при небольших затратах.
Примените 2D эффект к своим собственным логотипам и графике, используя эти простые проекты After Effects.











Продолжаем Обучение
Хотите узнать больше про эффекты частиц? Тогда просмотрите следующие уроки:
Вообще, в программе After Effects просто огромное количество самых разных эффектов, благодаря которым можно сделать очень и очень многое с вашим видео. Плюс к этому, есть ещё масса сторонних продуктов, плагинов, которые ещё больше расширяют возможности этой программы. Рассказать обо всех этих возможностях, в одной статье просто нереально.
Если работу с эффектами в After Effects описывать в книге, то для этого понадобятся тысячи, десятки тысяч страниц, а скорее всего, и того больше. Поэтому, на сегодня стоит задача попроще: мы рассмотрим как добавить эффект, и применим всего лишь парочку. Думаю, для начала этого будет вполне достаточно.
Панель эффектов.
Если вы ничего не меняли в интерфейсе, о котором я рассказывал в первом уроке, то панель с эффектами, будет находится с правой стороны.

И хотя снаружи выглядит это весьма скромно, но раскрыв этот список, мы увидим ещё много эффектов. Но даже это, не сами эффекты. Это всё группы эффектов. Которые также можно раскрыть и уже тогда выбрать нужный эффект.
Смотрите также: Как редактировать видео: руководство для начинающих

Добавление эффекта к видео.
Но поскольку эффектов очень много, то при знании нужного эффекта, его проще будет найти с помощью строки поиска.

Для того, чтобы добавить нужный эффект к видео в программе After Effects, вам нужно его перетащить на слой с видео, к которому вы хотите применить этот эффект.

Свойства эффекта теперь будут находится рядом со свойствами видео.

Кроме того, свойства эффектов будут также находится на отдельной панели. Оба эти места, равнозначны. То есть, изменяя свойства эффекта в одном месте, After Effects изменить свойства и во втором месте.

Каждый из эффектов имеет свой набор свойств, которые вы можете изменять. Например, сейчас я добавил эффект Gaussian Blur – размытие по Гаусу. Соответственно, он имеет ряд свойств, в том числе Blurinnes – размытие. Изменяя это значение, я получу размытое видео.
Теперь давайте применим простую маску, как это мы сделали в четвертом уроке, а также разместим снизу еще один слой с видео.

Но что если, мы хотим сделать размытие сразу к двум слоям? Это можно сделать разными путями. Например, добавить эффект по отдельности к каждому слою, и дать им одинаковые значения. Но это сложно и долго. Есть и другой путь, это скопировать эффект с одного видео, на другое видео. Для этого выделяете эффект или группу эффектов которые нужно скопировать, даете команду скопировать, нажав клавиши Ctrl+C, затем выделяете слой, куда нужно скопировать, и даёте команду вставить, нажав клавиши Ctrl+V.
Смотрите также: Как использовать LED лампы для съемки видео.
Это хороший метод, и во многих случаях, вполне работоспособный. Но есть и ещё один метод, метод с использованием корректирующего слоя.
Корректирующий слой.
Корректирующий слой, позволяет вам произвести сразу ряд действий над одним единственным слоем, и все эти действия потом будут применены ко всем нижеследующим слоям. То есть если вы дадите размытие на этом одном слое, то размытыми станут и все, нижележащие слои.
Чтобы создать корректирующий слой, зайдите в меню, выберите Layer > New > Adjustment Layer

В результате, вы получите еще один слой на таймлайне.

Чтобы лучше было видно изменения из-за корректирующего слоя, удалите эффект из старого слоя. Для этого сделайте активным пункт Effects и нажмите клавишу Delete. Если же у вас есть и другие эффекты, которые вы хотите оставить только для этого слоя, тогда в Effects, выделите тот, который вы хотите удалить, и уже потом нажмите клавишу Delete.
Смотрите также: Свойства клипа и знакомство с базовой анимацией в After Effects
Окей, теперь, если вы посмотрите в окно предпросмотра, то вы увидите, что оба наши видео стали четкими, без размытия.

А теперь давайте применим размытие по Гауссу уже к корректирующему слою.

Вы увидите, что применив эффект только к одному слою, фактически, мы применили его к двум слоям. Более того, если у вас, как это часто бывает при работе с After Affects, слоев довольном много, то применив всего одно преобразование с корректирующим слоем, мы получим преобразование всех слоев.
Но что если, мы захотим убрать эффект у одного из слоев. Самый простой способ, просто поднять его выше корректирующего слоя.
Таким образом, эффекты, это мощный инструмент в арсенале программы After Effects. И про них можно говорить много и долго. Но сейчас мы этого делать не будем, а перейдем к следующему уроку. А пока, до новых встреч!
Читайте также:


