Как сделать эффект ветра в фотошопе
Очень редко удается создать снимок, который был бы идеален во всех отношениях: была хорошая цветопередача и освещенность, в кадр не попал "лишний" объект, а правильный ракурс удачно выражал бы идею фотографа. В большинстве случаев (особенно речь идет о любительских снимках) фотографии требуют обработки. Всем хорошо известно, что в Photoshop можно подкорректировать яркость, контрастность и прочие основные настройки изображения. Однако возможности этого графического редактора гораздо шире. Профессионалы знают сотни приемов устранения не только тех недостатков, которые зависят от фотографа, но и тех, которые вызваны условиями съемки. В Photoshop можно без труда управлять погодными условиями — например, разгонять тучи, покрывать облаками ясное небо или одевать зеленые деревья в желтые осенние листья. Именно таким приемам посвящена сегодняшняя статья.
Создаем осенний пейзаж из летнего
Летом, приходя домой с пляжа с обгоревшей спиной, мы никак не можем поверить в то, что когда-нибудь наступит зима. Зимой же, обморозив пальцы и отогреваясь горячим чаем, мы просто представить себе не можем, что придет лето. Используя Photoshop, легко можно перенестись в желаемое время года. Рассмотрим способ, с помощью которого можно превратить весеннюю или летнюю фотографию в снимок с изображением осеннего пейзажа. Подберите подходящую фотографию и измените цветовую схему изображения, выполнив команду Image > Mode > Lab Color. Это цветовая схема, которая иногда достаточно удобна при редактировании каналов. Lab Color — это самая полная цветовая модель, где данные о цвете и яркости не зависят друг от друга. Благодаря этому можно менять тон изображения, не изменяя цвет. Цвета Lab Color включают в себя RGB и CMYK.
Создайте копию слоя. Это можно сделать, щелкнув на слое на палитре Layers правой кнопкой мыши и выбрав команду Duplicate Layer. Убедитесь, что выделен созданный слой, и выполните команду Image > Apply Image. Эта команда накладывает изображение само на себя либо на другое изображение (такого же размера) в разнообразных режимах. В списке Channel выберите b и измените режим смешивания на Overlay. Примените к текущему слою слой-маску, выполнив команду Layer > Layer Mask > Reveal All. Снова выполните команду Image > Apply Image, но на этот раз примените немного другие параметры. В списке Layer выберите Background, в списке Channel снова выберите, а режим смешивания измените на Normal. Завершите коррекцию цветов изображения с помощью автоматической коррекции уровней (Auto Levels). Она действует таким образом, что самые светлые пиксели преобразуются в белые, а самые темные — в черные — тем самым в изображение добавляется больше насыщенных цветов. Самый быстрый способ применения Auto Levels — сочетание клавиш Shift+Ctrl+L. После всех перечисленных действий летний пейзаж стал осенним (рис. 1). Обратите внимание на небольшие растения на переднем плане, которые после изменения цветов стали похожи на опавшие листья.
По дороге с облаками
Один из самых простых способов почувствовать себя метеорологом — изменить облачность на небе. Если, отправляясь в поход или на море, мы никак не можем повлиять на погоду и разогнать облака или, наоборот, сгустить их, то в Photoshop это не проблема.
Откройте фотографию, на которой запечатлено голубое безоблачное небо. На снимке, который подобрали мы, кроме неба, есть еще и озеро, поэтому облака нужно будет добавить и на него, ведь на поверхности воды должно отображаться облачное небо. Создайте копию слоя (Ctrl+J) и примените к новому слою фильтр Filter > Render > Clouds. Как вы, возможно, помните по предыдущим примерам, этот фильтр не имеет своего окна. Поскольку цветовая гамма генерируемых фильтром облаков определяется из установленных на данный момент Foreground color и Background color, перед его применением необходимо установить базовые цвета по умолчанию. Для этого просто нажмите клавишу D. Вы получите облака черно-серого цвета. Измените режим смешения для текущего слоя, выбрав в списке Set the blending mode for the layer на палитре Layers вариант Screen. Картинка покроется облаками. Нам совсем не нужно, чтобы облака покрывали дома и землю, поэтому удалим облака в некоторых местах фотографии. Для этого удобно использовать уже знакомую вам маску слоя. Выполните команду Layer > Layer Mask > Reveal All. Активизируйте инструмент Brush — подберите такой размер кисти, чтобы было удобно закрашивать изображение, и пройдитесь по тем участкам, где облаков быть не должно. Проверьте, чтобы в качестве цвета переднего плана был установлен черный, иначе исходное изображение не проступит. Можете свести слои, выполнив команду Layer > Flatten Image, и сохранить обновленную фотографию (рис. 2).
Большой взрыв
В результате взрыва в атмосфере образуются клубы дыма. Окутав этими клубами какой-нибудь объект на фотографии в Photoshop, можно сделать потрясающий эффект. Этим мы и займемся в данном примере.
Создайте новое изображение в режиме RGB размером 600x600 и примените к нему фильтр Filter > Render > Difference Clouds. Поскольку цветовая гамма облаков определяется из установленных на данный момент цветов переднего плана и фона, а также цвета изображения, перед применением фильтра проверьте, чтобы основные цвета у вас были заданы по умолчанию (D). Применяйте фильтр до тех пор (Ctrl+F), пока не получите изображение с рваными облаками. Примените к изображению фильтр Filter > Stylize > Extrude. Это оригинальный фильтр, который позволяет имитировать сложный эффект сочетания множества трехмерных фигур, точнее, блоков и пирамид. Конечно, он не является 3D-редактором — все намного примитивнее, но все же наличие такого фильтра в двухмерном редакторе интересно. Фильтр Extrude (Выдавливание) накладывает исходное изображение не на все стороны фигур, а только на верхнюю.
Поэтому он может быть использован для создания некоторых текстур. Установите такие параметры фильтра, как показано на рис. 3. Изображение станет более объемным (рис. 4). Чтобы убрать мелкие детали, тем самым сгладив изображение, применим фильтр Gaussian Blur. В его настройках установите значение параметра Radius равным 0,8 пикселей. Наконец, инвертируйте цвета, выполнив команду Image > Adjustments > Invert или просто нажав Ctrl+I. Вы можете бесконечно применять этот эффект к своим фотографиям, получая все новые и новые результаты.
Посмотрите, например, как интересно выглядит смелый сноубордист, когда за его спиной помещен взрыв, и кажется, что спортсмен улетает от него (рис. 5).
Превращаем солнечный день в пасмурный
Часто фотографы играют на контрасте и снимают одну и ту же сцену таким образом, чтобы настроение фотографий было совершенно разным. Например, когда на одной фотографии светит яркое солнце и зеленеет трава, а на другой лежит снег, или когда один снимок сделан в хорошую погоду, а другой — в пасмурную. В альбоме такие сцены располагаются рядом, что усиливает впечатление от увиденного.
Если у вас нет возможности вторично снять сцену с той же точки, можете использовать средства Photoshop для изменения погоды и, соответственно, настроения снимка. Откройте фотографию, на которой присутствует небо. Лучше, если на ней будет не безоблачный небосвод, а облака — так полученная в результате наших манипуляций картинка будет казаться более правдоподобной, ведь по время ненастья небо обычно в облаках. Первым делом временно измените цветовую схему изображения на CMYK. Для этого выполните команду Image > Mode > CMYK Color. Обычно эту цветовую схему используют в том случае, если изображение предназначено для печати в типографии. CMYK включает в себя только те цвета, которые могут быть реализованы при печати. В данном случае нам эта схема понадобится для корректного изменения цветов. Создайте копию слоя (Ctrl+J) и выполните команду Layer > Layer Mask > Reveal All, добавив тем самым слой-маску. Убедитесь, что выделен созданный слой, и выполните команду Image > Apply Image. Установите такие настройки, как показано на рис. 6.
Если на изображении имеются голубые участки, которые не являются фрагментами неба и которые, соответственно, не нужно превращать в серые, примените к объединенному слою слой-маску и пройдитесь по этим участкам инструментом Eraser, выбрав его на палитре инструментов. Eraser — один из самых полезных и часто используемых инструментов Photoshop. Он позволяет удалять с изображения все лишнее. Для этого инструмента можно выбирать параметры кисти (Brush), режим работы (Mode), устанавливать степень непрозрачности (Opacity). Последний параметр очень полезен именно для данного инструмента. Он не удаляет стираемый фрагмент изображения, а делает его непрозрачным на указанное количество процентов. Для окончательной коррекции изображения используйте команду Image > Adjustments > Brightness/Contrast. В одноименном окне увеличьте значение параметра Brightness, установив его равным 50. Сравните полученное изображение с исходным и оцените результат (рис. 7).
Сергей и Марина Бондаренко
Компьютерная газета. Статья была опубликована в номере 37 за 2006 год в рубрике soft
Полезный и несложный Photoshop урок, из которого вы узнаете как, произвести стилизацию фона любой фотографии.
Результаты до и после:


Материалы для урока:
Шаг 1. Откройте фотографию девушки в Photoshop, эта фотография откроется в качестве фона. Создайте копию слоя Ctrl + J. Если вы посчитаете нужным, то можете добавить фотографии резкость или осветлить её.
Шаг 2. К дублированному слою примените фильтр Ветер, перейдя в меню Filter > Stylize > Wind (Фильтр - Стилизация - Ветер). В параметре Direction (Направление) установите From the Right (Справа). Дважды повторите действие этого фильтра, нажав Ctrl + F. Теперь снова откройте окно фильтра Ветер, в параметре Направление установите From the Left (Слева) и примените этот фильтр ещё несколько раз Ctrl + F. Количество повторного применения фильтра Ветер будет зависеть от выбранной вами фотографии.

Шаг 3. Возьмите инструмент Ластик (E) и сотрите эффект от применённого фильтра с девушки. После этого к копии фотографии примените фильтр Размытие по Гауссу, установив радиус размытия 0,8 пикселей.

Шаг 4. Создайте копии всех слоёв на отдельном слое Ctrl + Shift + Alt + E и для этого слоя задайте режим смешивания Soft Light (Мягкий свет). Переименуйте этот слой на Layer 1.

Шаг 5. Откройте панель Channels (Каналы), она находится рядом с вкладкой Layers (Слои), и выберите канал Red (Красный). После этого зайдите во вкладку Image > Adjustment > Apply Image (Изображение > Коррекция > Внешний канал) и настройте его следующим образом.
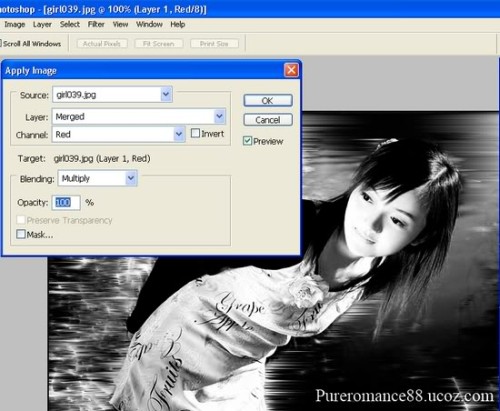

Шаг 6. Возьмите мягкую круглую кисть и на новом слое нарисуйте жёлтые и белые точки. Этот слой назовите Layer 2.

Шаг 7. К слою Layer 2 примените фильтр Ветер два раза, используя сначала направление справа, а затем слева. Возьмите Ластик и аккуратно сотрите применённый фильтр с девушки. При помощи фильтра Размытие по Гауссу размойте этот слой, установив значение радиуса 2 пикселя.

Шаг 8. Сделайте копию слоя Layer 2, в результате получится слой Layer 2 copy. Для копии уменьшите значение непрозрачности до 50%. Активируйте команду Free Transform (Свободное трансформирование) Ctrl + T, кликните по холсту правой кнопкой мыши, из меню выберите Perspective (Перспектива) и преобразуйте содержимое этого слоя, как показано ниже.

Воспользовавшись ластиком, сотрите размытые линии на девушке.
Шаг 9. Сделайте копию слоя Layer 2 copy, Photoshop автоматически присвоит ему название Layer 2 copy 2 и слегка сотрите его ластиком для реалистичности эффекта.

Шаг 10. Слои Layer 2 copy и Layer 2 copy 2 объедините Ctrl + E, объединённый слой продублируйте, получится слой Layer 2 copy 3. Передвиньте эффект на копии, как показано ниже. Сотрите эффект с девушки.

Шаг 11. Продублируйте этот слой и расположите световой эффект в верхней части фотографии. Снизьте уровень непрозрачности для этого слоя до 50%.

Шаг 12. Сделайте копию предыдущего слоя, установите режим смешивания Soft Light (Мягкий свет) и непрозрачность 50%.

Шаг 13. И в заключительном шаге мы добавим фотографии яркость и мягкость. Для этого создайте корректирующий слой Selective Color (Выборочная коррекция цвета). Я предпочитаю зеленые и синие оттенки, но вы можете выбрать любые другие оттенки. Вот мои настройки для корректирующего слоя:
Можно ли управлять погодой? Безусловно, можно. И ничего сложного в этом нет. Правда, это касается погоды, а точнее природных явлений, запечатленных на снимках. На фотографии достаточно просто чистое небо превратить в пасмурное и полное грозовых туч, а солнечный день сменить на поздний вечер. Или же на снимке, изображающем штиль на море, создать настоящий шторм — изобразить бушующие волны и срывающий все на своем пути ветер. По вашему желанию может пойти дождь или пушистый снег, в мгновение ока осветятся таинственные подземелья и засверкают брызги прибоя, из ничего возникнет туман или появится радуга. В общем, перечислять возможные воздействия на запечатленную природу можно достаточно долго. Но ближе к делу. Итак, какими же возможностями мы располагаем?
Ветер бывает разный
Природные эффекты на воде
Добавим света
Достаточно эффектно использование данного фильтра при работе с фотографиями, на которых изображены всевозможные гроты и пещеры (рис. 9), подводные рифы, да, в принципе, любые подводные пейзажи.
Да будет дождь, да будет снег!
Для создания эффекта дождя и снега в Photoshop потребуются инструмент «Кисть» и фильтр «Размытие в движении». Если на исходной картинке изображен солнечный день, то вначале его следует сделать пасмурным, затем добавить немного облаков, а уже на последнем этапе сымитировать струи дождя (или хлопья снега). Данный эффект требует некоторого опыта и не всегда получается сразу, да и не на любой фотографии будет выглядеть удачно. Идея подобной реализации дождя и снега принадлежит Берту Монрою, преподавателю графики из университета Сан-Франциско (рис. 11).
Итак, приступим. За основу возьмем рис. 12.
Теперь нужно создать собственно дождь или снег. Это достаточно долгий и кропотливый процесс. Для начала создадим новый слой Layer1, сделав видимым и выбранным только его (все остальные слои должны быть невидимыми), — слой становится невидимым при удалении щелчком мыши значка глаза в палитре Layer.
Возможно, что операцию по копированию образца, созданию нового слоя, заливки слоя последним образцом и его размытия придется повторить еще пару раз — это зависит от того, насколько сильный снег (или дождь) вы хотите получить. Но при этом после работы с очередным слоем точек каждый раз можно превращать все слои в видимые и анализировать, достаточен эффект или нет.
В конечном счете потребуется удалить слой с исходными точками — Layer1; сделать видимыми все оставшиеся слои и выполнить их сведение (рис. 14).
Эффектный туман
Стоит признать, что четких и однозначных приемов создания тумана не существует. Есть основа, от которой отталкиваются дизайнеры (примеры разнообразных вариантов создания тумана можно найти на различных сайтах в Сети), а затем все уже зависит от их вкуса и фантазии, а также качества конкретной фотографии. Особенно сложно получить слоеный туман или клочки тумана. Мы рассмотрим, как создать мягкий «классический» туман, взяв за основу рис. 15. Естественно, что наиболее эффектно добавлять туман на фотографии, где изображена река, озеро или другой водоем.
Создадим новый слой Layer2. Он потребуется нам, чтобы создать эффект, что вблизи от смотрящего туман слабее, а вдали (особенно на дальнем конце реки или озера) намного гуще. Выберем в качестве основного и фонового цветов черный и белый и наложим на Layer2 градиент с мутностью примерно в 50% и непрозрачностью слоя порядка 30-50% (в нашем случае 34%). В качестве режима смешивания в слое должен быть выбран Screen («Экран»). Естественно, что удачный вариант получится не сразу, а после неоднократных попыток воспользоваться градиентом. При этом, работая с градиентом, следует учитывать, что самая светлая часть на изображении должна находиться на заднем плане картинки (в данном случае в правом верхнем углу).
Искусственная радуга
При имитации данного природного эффекта самое главное — правильно подобрать исходное изображение. Способ создания радуги широко известен в Сети, его автор — Расселл Браун. Экспериментировать будем на экзотическом снимке с пальмами (рис. 18). (Честно признаюсь, фотография позаимствована на одном Photoshop-сайте, так как лучшего исходного материала для работы не нашлось: все имеющиеся в наличии снимки не давали столь блестящего эффекта.)
Одной из важнейших задач при имитации радуги является создание подходящего градиента, так как ни один из имеющихся в программе для этой цели не подходит. Для этого нужно выбрать градиент, открыть палитру градиентов и выбрать в ней черно-белый градиент. На его основе следует создать новый градиент — Black, White (рис. 19).
Затем приступаем к настройке цветов созданного градиента, так как черно-белый градиент для радуги не подойдет. Для этого нужно щелкнуть на окне палитры градиентов (при выбранном, естественно, новом градиенте) — откроется окно градиентного редактора (рис. 20).
Теперь, последовательно передвигая маркеры цветовых пауз и устанавливая нужные цвета (если двигаться слева направо, то черный, красный, желтый, зеленый и черный), вам предстоит добиться подходящего варианта градиента (рис. 21).
После этого уменьшите непрозрачность уровня Layer1 до 21% и сделайте видимым фон. Выполните сведение слоев — и картинка готова (рис. 23).


Фильтр «Facet».
Фильтр Facet (Шлифовка) позволяет разбить изображение на отдельные блоки; таким образом, создается эффект шлифовки. Фильтр хорошо скрывает дефекты изображения (например, изъяны кожи). У этого фильтра нет параметров, поэтому для того чтобы увеличить интенсивность его использования, примените его к изображению несколько раз подряд.

Фильтр «Diffuse».
Фильтр Diffuse (Диффузия) позволяет создавать эффект рассеивания (уменьшение резкости) за счет смещения пикселей изображения. Данный фильтр автоматически делит изображение на элементы размером в четыре пикселя, затем смещает менее контрастные элементы к более контрастным областям. В традиционной фотографии рассеивающие фильтры «смещают» светлые фрагменты позитивного снимка на более темные фрагменты. Во время печати фотографий происходит аналогичный процесс - светлые фрагменты смещаются к более темным. Только в этом случае менее насыщенные темные фрагменты замещаются более насыщенными светлыми фрагментами. Другими словами, результат рассеивания с применением традиционных фильтров и результат рассеивания в процессе фотопечати не похожи друг на друга.

В программе Photoshop рассеивание, или диффузия, изображения осуществляется другим способом. Поэтому инвертирование изображения перед применением фильтра Diffuse (а затем его обратная инверсия) не приведет к желаемым результатам. Даже после многократного применения фильтра Diffuse к одному изображению результаты фильтрации негатива и позитива ничем не отличаются. В диалоговом окне Diffuse можно выбрать только область применения фильтра. Для этого достаточно установить один из следующих переключателей группы Mode: Normal (Все пиксели изображения), Darken Only (Только темные пиксели), Lighten Only (Только светлые пиксели) или Anisotropic (Неоднородно).
Фильтр «Wind».
Фильтр Wind (Ветер) предназначен для создания эффекта порывов ветра. В диалоговом окне Wind можно выбрать только два направления движения «воздушных масс»: справа налево (переключатель From the Right) или слева направо (переключатель From the Left). Для того чтобы ветер «подул» сверху или снизу, непосредственно перед применением фильтра Wind разверните изображение на 90º.

После применения фильтра верните изображение в первоначальное положение. Для того чтобы придать изображению оригинальный вид, примените фильтр Wind несколько раз, задавая разные направления ветра. Данный фильтр замечательно работает со снимками спортивных состязаний. Результат применения фильтра и Wind показан чуть выше.
Доброго времени суток! Незнаю, можно ли считать ниже написанное уроком по photoshop =) но надеюсь что Вам эта запись поможет в реализации своих идей.
Хочу поделиться достаточно простой техникой для создания эффекта развевающейся ткани на ветру, почти в несколько кликов и конечно же при использовании любимого всеми фотошопа. Примером послужит флаг . и вот результат работы градиента и инструмента wave

Сделать легко и быстро из стандартного изображения достаточно реалистичную картину. Для этого нам понадобиться немного времени и умения работать в фотошопе с вашей стороны и легкий инструктаж действий в моей стороны ;) Начнем?
Итак, что мы имеем. Для начала нужно найти картинку над которой будем работать. В моем случае, да и в соответствии с топиком, нужна картинка флага! Где достать? - просто поискать в бездонной сети интернет, там достаточно ресурсов, чтоб удовлетворить даже самый "придирчивый взгляд" ;) Либо просто рисуем сами!

Шаг 1. Источник-картинка для дальнейшей работы
Теперь необходимо зайти в редактор градиентов, используя значёк на панели инструментов и настройте следующий градиент

Шаг 2. Настройка градиента для заливки
Теперь выполним следующие действия. Создайте новый слой, используя комбинацию клавиш Cntr+Shift+N, или через меню [Layer->New->Layer..]. Теперь перейдите на слой, где у вас находиться исходная картинка. Выделите её по контуру и вернитесь на новый слой. Выполните заливку выделенной области по горизонтали. У вас градиент должен перекрыть только ту часть, где находиться исходная картинка. Иначе мы не получим нужного результата.
Уменьшите прозрачность у слоя с градиентом до 30% и объедините два слоя в один. Для этого надо выделить нужные слои и выполнить команду Merge Layers из контекстного меню или из стандартного. В результате вы получите вот такую псевдо-объемную картинку, состоящую из 2х слоев

Шаг 3. Заливка градиентом, изменение прозрачности и объединение слоев
Осталось только выполнить эффект ветра по ткани. Для этого нам подойдет фильтр Wave(в переводе означает волна =). Выберите наш получившийся слой и откройте редактор настроек Wave через меню [Filter->Discort->Wave]. Поставте настройки в соответствии с ниже приведенным скрином

Шаг 4. Настройка фильтра Wave[Волна]
Жмите кнопку "Randomize" до получения результата в окне привью чуть выше, который вас устроит! =) Как только получите его, смело жмите ОК. Вуаля, наш эффектный развевающийся флаг готов!

Вот и результат
Для интереса, поиграйте с настройками фильтра самостоятельно или же можете попробовать применить фильтр второй раз .. результат может порадовать!
Выкладываю исходники, в которых также есть несколько полученных вариантов флага.
Читайте также:


