Как сделать эффект тепловизора в фотошопе
С помощью тепловизионной камеры вы можете быстро распознать разницу температур в окружающей среде. Некоторые смартфоны оснащаются специальной тепловизорной камерой, но что делать если у вас самый обычный смартфон? Мы покажем вам как из обычного смартфона сделать тепловизор.
Чтобы превратить камеру мобильного телефона в настоящую тепловизионную камеру, вам потребуются дополнительные аксессуары. Однако если вы просто хотите создавать изображения в инфракрасной оптике для развлечения, достаточно простого приложения.
Тепловизорные аксессуары для смартфонов
Чтобы ваш смартфон научился распознавать тепловые изображения, вам понадобится специальная съемная камера для мобильного телефона, которая вставляется в разъём USB Type-c на вашем устройстве. Популярными и широко используемыми устройствами являются камеры от Seek Thermal и Flir . С помощью специальных датчиков инфракрасная энергия преобразуется в информацию о цифровом изображении, так что вы можете видеть разницу температур на экране мобильного телефона.
После подключения камеры к смартфону вам понадобится специальное приложение для просмотра изображений на мобильном телефоне. Приложение также можно использовать для записи видео с данными о температуре.
- Здесь вы найдете камеру Flir-One для Android и iPhone, а также соответствующее приложение: Android | iOS .
- Seek Thermal для телефонов Android и iPhone
Мобильные телефоны с тепловизионными камерами
Если вам нужны не дополнительные аксессуары, а сотовый телефон со встроенной инфракрасной камерой, мы рекомендуем присмотреться к уличным устройствам от Blackview и Caterpillar, например отличным вариантом является Cat S60 . Инфракрасная камера на этих устройствах также изготавливается компанией FLIR .
В другой нашей статье мы собрали топ устройств , которые, помимо инфракрасной камеры, имеют полезные функции и достойную производительность.
Приложения для тепловизоров
В Google Play Store и Apple App Store вы также можете найти некоторые приложения для тепловизионных камер, которые хотят модернизировать функцию вашего мобильного телефона. Однако это всего лишь уловки, имитирующие только соответствующий эффект. Хорошо известные цвета тепловизионного изображения размещаются на обычных изображениях, но без технической основы. Существуют приложения, которые отображают фальшивое тепловое изображение прямо на дисплее мобильного телефона в приложении камеры или затем добавляют его к фотографии.
Без инфракрасного датчика невозможно произвести серьезную регистрацию температуры с помощью камеры мобильного телефона. Однако, если вам нужна забавная фотография для ваших социальных сетей или вы хотите сделать забавное селфи, приложения для тепловизионных камер идеально подходят. Однако, в отличие от настоящих ИК-камер, приложения работают только при достаточном освещении. Мы рекомендуем приложения Тепловизионная камера VR для Android и Эффект тепловизионной камеры для вашего iPhone. Если вы устанавливаете одно из тепловизионных приложений из магазина приложений, обратите внимание на разрешения, которые требуются приложению. Приложениям не требуется ничего, кроме доступа к памяти и камере. Если вам нужна авторизация для доступа к вашему местоположению, контактам или другим личным данным, выберите альтернативное приложение.

Сложность урока: Легкий
Здравствуйте, сегодня, мы, всего за несколько шагов, добавим солнца и ярких цветов на фотографию, сделанную на закате.

Выберите необходимую фотографию, и откройте ее в Adobe Photoshop.
Шаг 1



С помощью градиента, мы увеличим яркость солнца. Создайте новый слой. Выберите Радиальный градиент. Нарисуйте небольшой градиентный круг в центре документа, как показано ниже. С помощью инструмента Elliptical Marquee Tool (M) (Инструмент "Овальная область") создайте выделение. В окне Слои кликните по кнопке Добавить маску .


Измените режим наложения слоя с градиентом на Screen (Экран). Находясь на маске слоя, в окне Слои, откройте фильтр Filter - Blur - Gaussian Blur (Фильтр - Размытие - Размытие по Гауссу) и измените Радиус примерно на 271 пиксель, в зависимости от разрешения вашей фотографии, чтобы размыть маску слоя.

С помощью инструмента Свободное трансформирование Ctrl+T измените расположение и размер "солнечного" градиента. По желанию можно измените Непрозрачность слоя.

Шаг 2
Чтобы выровнить цвет, необходимо подкорректировать фотографию. В окне Слои выделите первый слой с фотографией. В нижней части панели кликните по иконке Create new fill or adjustment layer (Создать новый корректирующий слой или слой-заливку) и выберите Curves (Кривые). Таким образом, в окне слои первым будет слой с фотографией, затем корректирующий слой, а верхним будет слой с градиентом, имитирующим солнце. Настройте корректирующий слой следующим образом: кликните по меню, где указано изначально RGB, в появившемся списке выберите Красный канал, и измените кривую, как показано на изображении ниже.

Таким же образом измените Зеленый и Синий каналы соответственно.
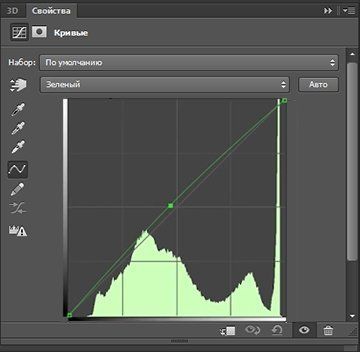
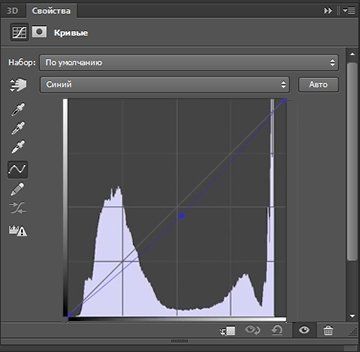


Для того, чтобы убрать эффект наложения Кривых, мы прибегнем к помощи маски, которая была изначально прикреплена к корректирующему слою. Кликните по маске, нажмите сочетание клавиш Ctrl+I, чтобы инвертировать цвет на черный и скрыть полностью эффект. Выберите Brush Tool (B) (Инструмент "Кисть"), цвет белый, размер очень большой, нажим 20%. И начните выводить кистью там, где эффект рассвет солнца должен накладываться на задний план.

Шаг 3
Поверх всех слоев создайте следующий корректирующий слой Color Balance (Цветовой баланс) и настройте его следующим образом.
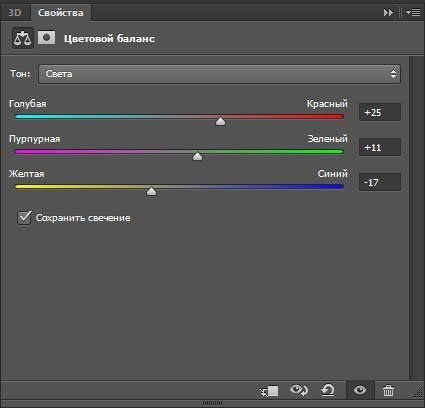
Перед началом следующего шага, немного подкорректируем уже созданные ранее слои. Кликните по слою с градиентом, Измените Непрозрачность до 82%. Слой с Кривыми до 85%, с Цветовым балансом до 71%. Снова, вернувшись к градиенту, нажмите Ctrl+T, чтобы включить свободное трансформирование. Уменьшите немного "солнце". И напоследок добавим еще немножко желтого цвета, путем небольшого изменения Синего канала в корректирующем слое Кривые.
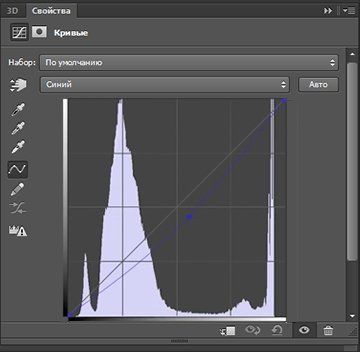

Шаг 4
Кликните по слою с градиентом, откройте окно Hue/Saturation (Цветовой тон/Насыщенность) командой Ctrl+U. Уменьшите Насыщенность, как показано ниже.

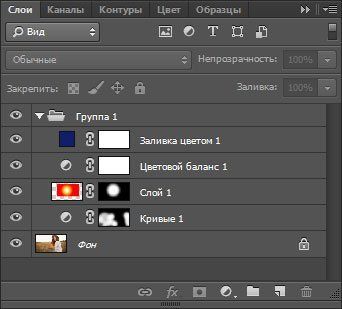

Такой замечательный получился закат, с синим оттенком. Желаем успехов и ждем ваших работ.

Сложность урока: Легкий
Всем привет! В сегодняшнем уроке начинающие пользователи Фотошоп узнают как настроить кисть, сохранить её настройки, а также как с помощью кисти добавить эффект пыли, которая светится в лучах солнца.

Вы можете подумать, зачем вообще нужно добавлять пыль (или как их ещё называют, частички) на фото? Но если у вас есть фотография, на которой источник освещения (например, солнце) позади модели, то немного пыльцы добавит атмосферу и волшебство вашему изображению! Тем более, создать её совершенно не сложно!
Шаг 1
Итак, сначала найдите фотографию с подсветкой или просто подходящую фотографию, а затем откройте её в Photoshop. Я собираюсь добавить пыльцу вокруг и перед объектом. Для этого мы создадим пользовательскую кисть.

Нам нужно создать новый документ, чтобы сделать это, нажмите File > New (Файл > Создать) или сочетание клавиш «Ctrl + N» на клавиатуре. Мы установим размер 600 пикселей на 600 пикселей и разрешение 72 пикселя/дюйм.

Шаг 2
Следующее, что мы собираемся сделать, это создать случайные частицы пыльцы. Выберите небольшую кисть и нарисуйте несколько небольших случайных точек на расстоянии друг от друга. Они не должны быть идеально ровными, ведь мы делаем пыльцу. Частицы пыльцы весьма хаотичны! Они должны выглядеть как случайные точки и штрихи.
Примечание: Пробуйте использовать кисть с разным диаметром, непрозрачностью, и рисуйте частички разного размера.

Шаг 3
Когда вы закончите, перейдите в меню Edit > Define brush preset (Редактирование > Определить кисть). Затем дайте кисти называние «Пыльца» или любое другое, и нажмите «ОК». Первая часть сделана!
Мы создали пользовательскую кисть, но она пока не выглядит как пыльца. Если вы примените её на изображение, то она будет выглядеть примерно так:

Шаг 4
Первое, что мы собираемся сделать, это настроить динамику формы кисти.
Передвиньте параметр Size Jitter (колебание размера) вправо до 100%, это сделает некоторые частицы меньше, чем другие.
(Angle Jitter) Колебание угла заставит частицы выглядеть более хаотичными, поэтому также измените этот параметр до 100%.

Переместимся пунктом ниже и настроим Scattering (рассеивание). Это заставит частицы рассеяться и выглядеть еще более хаотичными и органичными. Как только вы это сделаете, вы можете закрыть окно с настройками.

Шаг 5
Теперь мы настроили кисть и можем применить её к нашей фотографии. Создайте новый слой Layer > New layer (Слой > Новый слой). Цвет пыльцы зависит от цвета окружающей среды. Нажмите клавишу B, чтобы выбрать инструмент Brush (Кисть). Удерживая клавишу ALT, вы можете выбрать цвет, который вам нравится из самого изображения. Я собираюсь выбрать цвет солнечных лучей, потому что это самая яркая часть фотографии, и свет исходит именно оттуда. А затем я собираюсь нарисовать пыльцу на нашей фотографии!


Шаг 6
Прежде чем мы удалим пыльцу в местах, где получилось не очень аккуратно, давайте сохраним эту кисть с нашими параметрами, чтобы можно было её использовать в будущем. Для этого вернитесь в меню кисти, нажмите на маленькую иконку в верхнем правом углу и выберите New Brush Preset (Новый набор параметров кисти). Затем придумайте имя и нажмите «ОК». Теперь у вас есть новая кисть, которую можно найти в самом конце списка уже установленных кистей. Вы можете её использовать в любое время!


Шаг 7
Теперь давайте вернемся и закончим нашу фотографию. Давайте добавим маску слоя, нажав Layer > Layer Mask (Слой > Слой-маска). Затем нажмите B, чтобы выбрать инструмент Brush (Кисть). Выберите обычную кисть, убедитесь, что цвет переднего плана установлен на черный, и закрасьте области, в которых пыльца вам не нравится. Также не забудьте установить Opacity (непрозрачность) кисти между 20-40%, это позволит пыльце медленно исчезать и выглядеть естественно.



Вот и всё! Мы создали пыльцу с помощью Adobe Photoshop. Вот что мы сделали: открыли нашу фотографию в Photoshop; создали пользовательскую кисть, внесли некоторые корректировки и применили их к нашей фотографии. Как вы можете заметить, всё это делается довольно легко и относительно быстро. Я рекомендую вам попробовать и убедиться в этом самостоятельно. Добавление пыльцы действительно создаёт волшебную атмосферу на вашей фотографии!






Шаг 2 Перейти на Изображения-Коррекция-Микширование каналов Image> Adjustments> Channel Mixer и добавьте следующие настройки (монохромный,0/+100/0/0):






Шаг 3 Нажмите сочетание клавиш CTRL + U и поставьте эти значения (тонирование,75/100/-25);






Шаг 4 Перейти на Изображения-Коррекция-Выборочная коррекция цвета Image> Adjustments> Selective Color и добавьте следующие варианты (чёрные,0/0/0/+100);
Читайте также:


