Как сделать эффект рентгена в фотошопе
Создание инфракрасного эффекта на фотографии в Фотошоп

Сложность урока: Легкий
Инфракрасный эффект на фото – один из трендов 2018 года. И в этом уроке вы узнаете, как создать такой эффект в Adobe Photoshop, используя корректирующие слои и режимы наложения.
1. Подготовка документа
Шаг 1
Переходим File – New (Файл – Новый) и создаем новый документ для работы. Для этого используем следующие настройки:
- Width (Ширина): 3000 px
- Height (Высота): 2000 px
- Resolution (Разрешение): 300 dpi

Шаг 2
Затем с помощью меню File – Place (Файл – Поместить) вставляем стоковое фото в рабочий документ.

Шаг 3
Двигая угловые точки (для сохранения пропорций удерживайте клавишу Shift), корректируем масштаб картинки. Закончив, применяем изменения нажатием клавиши Enter.

2. Создаем инфракрасный эффект
Шаг 1
После этого применяем корректирующий слой Layer – New Adjustment Layer – Invert (Слой – Новый корректирующий слой – Инверсия) или в нижней части панели слоев нажимаем на кнопку Create new fill or adjustment layer (Создать новую заливку или корректирующий слой) и выбираем Invert (Инверсия).

Шаг 2
В верхней части панели слоев переключаем режим наложения корректирующего слоя на Color (Цветность).

Шаг 3
Затем применяем следующий корректирующий слой Layer – New Adjustment Layer – Channel Mixer (Слой – Новый корректирующий слой – Микширование каналов).
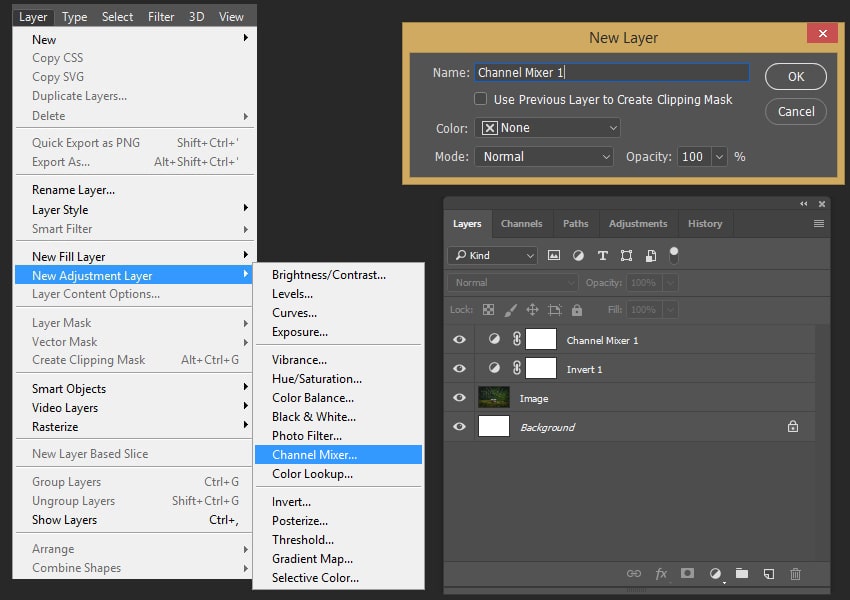
Шаг 4
Как и во втором шаге, переключаем режим наложения корректирующего слоя на Color (Цветность).

Шаг 5
Выбираем слой Channel Mixer (Микширование каналов) и настраиваем его:

Шаг 6
Создаем второй слой Channel Mixer (Микширование каналов) и уменьшаем его непрозрачность до 95%.

Шаг 7

Шаг 8
Далее применяем Layer – New Adjustment Layer – Exposure (Слой – Новый корректирующий слой – Экспозиция) и устанавливаем Offset (Сдвиг) на +0.0300.

Шаг 9
Теперь переходим к настройке цветового баланса. Создаем слой Layer – New Adjustment Layer – Color Balance (Слой – Новый корректирующий слой – Цветовой баланс) и настраиваем Midtones (Средние тона).

Шаг 10
Настраиваем корректирующий слой:
- Tone (Тон): Midtones (Средние тона)
- Cyan (Голубой): -15
- Magenta (Пурпурный): -25
- Yellow (Желтый): -10
- Preserve Luminosity (Сохранить свечение): включено
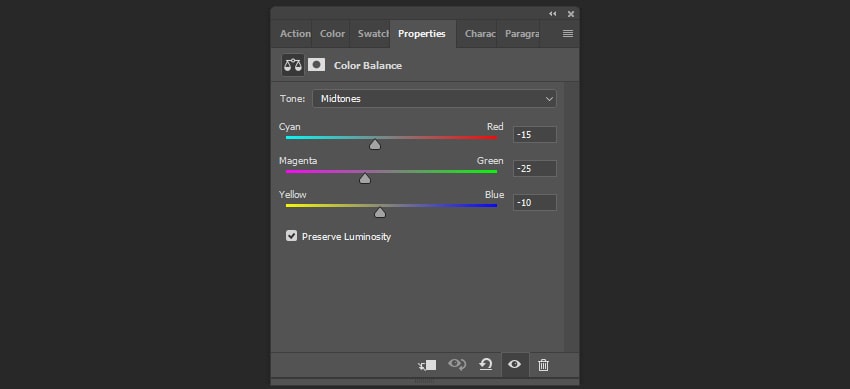
Шаг 11
Теперь применим корректирующий слой Layer – New Adjustment Layer – Black and White (Слой – Новый корректирующий слой – Черно-белый), чтобы увеличить контрастность картинки.

Шаг 12
Переключаем режим наложения этого слоя на Overlay (Перекрытие) и уменьшаем непрозрачность до 15%.

Отлично, мы закончили!
Теперь вы знаете, как создать инфракрасный эффект на фото, используя корректирующие слои и режимы наложения. Вот так выглядит финальный результат:

Если вы хотите создать похожий эффект, но не хотите тратить время на выполнение урока, автор урока предлагает попробовать его шаблон на сайте GraphicRiver, в который включено множество различных эффектов наложения, в том числе и инфракрасный. (платно)

Сложность урока: Легкий
Хотите, чтобы ваша фотография была похожа на картинку 3D фильма? В этом уроке вы узнаете, как создать 3D анаглиф эффект на фотографии в программе Adobe Photoshop. Мы создадим данный эффект всего за 4 шага, давайте приступим!
Итоговый результат:

Примечание: Автор использовал платные материалы. В архиве вы найдёте альтернативный вариант изображений для выполнения урока.
Шаг 1
3D анаглиф – это стереоскопический эффект, который содержит картинки в двух цветах, предназначенных для левого и правого глаза. Чтобы создать данный эффект, вначале откройте своё исходное изображение в программе Photoshop. Старайтесь подбирать исходные фотографии с простым изображением, т.к. эффект не будет хорошо смотреться на фотографиях с высокой детализацией. В этом уроке я использовал фотографию девушки с ярким макияжем. Дважды щёлкните по слою с исходной фотографией и в появившемся окне Новый слой (New Layer) дайте название Слой 1 (Layer 1).
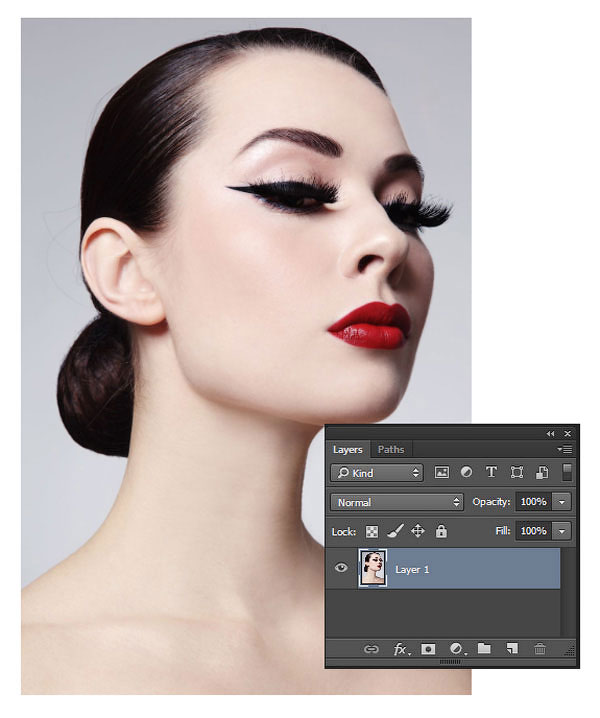
Шаг 2
Теперь нажмите клавиши (Ctrl+J), чтобы продублировать слой с исходной фотографией.
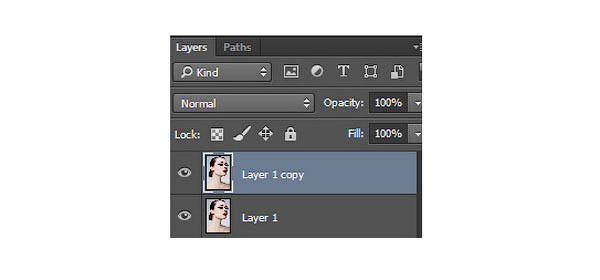
Щёлкните правой кнопкой мыши по слою Слой 1 (Layer 1) и в появившемся меню выберите опцию Параметры наложения (Blending Options). В настройках Дополнительные параметры (Advanced Blending), уберите галочку в окошке рядом с буквой ‘G’, данная буква означает зелёный канал.
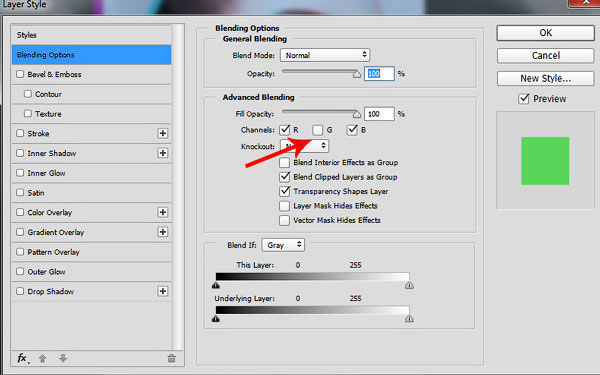
Далее, перейдите на дубликат слоя с фотографией и повторите предыдущие шаги. Щёлкните правой кнопкой мыши по дубликату слоя и в появившемся меню выберите опцию Параметры наложения (Blending Options). Только на этот раз, в настройках Дополнительные параметры (Advanced Blending), уберите галочку в окошке рядом с буквой ‘R’, данная буква означает красный канал.
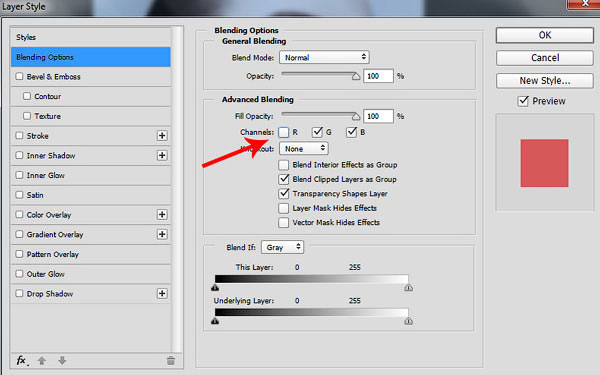
Шаг 3

Пришло время создать красивый эффект! Выберите инструмент Перемещение (Move Tool (V)). Перейдите на слой Слой 1 (Layer 1), теперь нажмите клавишу направления со стрелкой влево примерно 5-15 раз, чтобы сдвинуть изображение влево.

Теперь перейдите на дубликат слоя с фотографией. Нажмите клавишу направления со стрелкой вправо примерно 5-15 раз, чтобы сдвинуть изображение вправо.

Приготовьтесь одеть 3D очки!
Шаг 4

Последний, но не менее важный шаг. С помощью инструмента Рамка (Crop Tool (C)), обрежьте края изображения. И на этом всё! Теперь оденьте 3D очки, чтобы увидеть созданный эффект в действии.
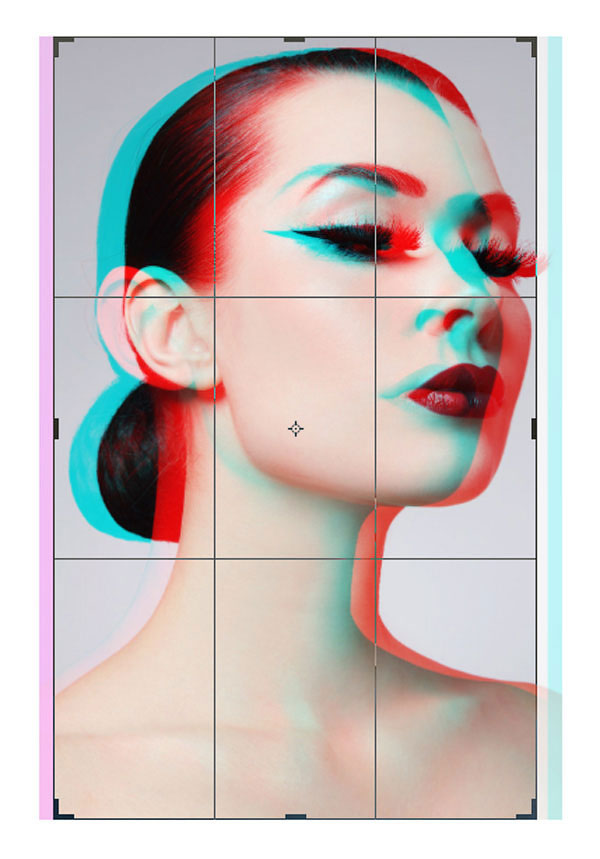

Попробуйте применить этот простой эффект на других фотографиях, например, тот же самый эффект на других фотографиях вы можете увидеть ниже. Поэкспериментируйте с различными объектами, поиграйте со смещением слоёв со стереопарой, чтобы получить интересные результаты.
В сегодняшнем коротком уроке, я покажу вам, как имитировать рентгеновское изображение в Фотошоп.

Шаг 1
Создадим себе исходное изображение сами. Возьмите банан и разрежьте его вдоль острым ножом, положите половинку банана на белый чистый лист бумаги и сфотографируйте цифровым фотоаппаратом. Загрузите полученное изображение в программу фотошоп.

Используя инструмент Перо (Pen Tool) (P) извлеките изображение банана из фона.
Шаг 2
Перейдите в окно Слои (Layers) и выберите фоновый слой, сделайте щелчок левой кнопкой мыши по миниатюре слоя при нажатой клавише (Ctrl), далее нажмите (Ctrl+J), чтобы создать новый слой Слой 1 (Layer 1) из выделения. Создайте новый слой (Ctrl+Shift+N) между фоновым и полученным слоем используя инструмент Заливка (Fill) (G) залейте слой сплошным черным цветом.

Шаг 3
Выберите слой Слой 1 (Layer 1) и нажмите (Ctrl+ I), чтобы инвертировать его. Далее перейдите в окно каналов и сделайте дубликат зеленого канала Создать новый канал (Create new channel) он появиться в нижней части окна. Находясь на копии зеленого канал произведите настройки Уровней (Levels) взяв настройки со скриншота ниже. Нажмите OK.

Шаг 4
Далее сделайте выбор зеленого канала Ctrl+ клик по иконке зеленого канала. Выберите канал RGB и перейдите в окно слоев.
Выберите слой Слой 1 (Layer 1) и нажмите (Ctrl+J), чтобы создать новый слой из выделения, назовите его Слой 2 (Layer 2). Выберите слой Слой 1 (Layer 1) еще раз, выставьте Заливку (Fill) на 16% и примените Фильтр> Размытие> Размытие по Гауссу (Filters> Blur> Gaussian Blur) с радиусом 3. Нажмите OK.

Шаг 5

Шаг 6
Не забывайте каждый последующий слой немного наклонять, искажать и уменьшать. Поместите все слои в отдельную группу «Позвоночник». В моем варианте получилось 38 копий слоев. Поместите все отдельную группу «Полный позвоночник».

Шаг 7
Далее добавьте маску слоя к группе «Позвоночник». Выберите инструмент Градиент (Gradient Tool) (G). Ваш линейный градиент в верхнем левом углу экрана должен быть от черного к белому. Примените Градиент с правого верхнего угла в левый нижний угол. Это добавит прозрачности в верхней части позвоночника и смешает его с бананом. Проделайте тоже самое и с нижней частью позвоночника. Переходим к группе «Полный позвоночник». Нажмите на кнопку добавить маску слоя в нижней части окна слои. Выберите инструмент Градиент (Gradient Tool) (G) и примените его от нижнего правого в верхний левый угол.

Шаг 8

Шаг 9
Теперь так же добавьте корректирующий слой Уровни (Levels). Введите настройки со скриншота ниже:


Удачи и приятного обучения!
Используемые материалы:

Категория: Уроки Фотошопа
Источник: Ссылка на источник скачиваний/переходов: 17
Рейтинг популярности: 2.3/5 (Всего оценок: 36)

Почему на дорогах все больше номеров без российского флага


Ford F-100 1955 года, ранее принадлежавший Патрику Суэйзи, выставлен на продажу

Парень потребовал от бывшей 600 тысяч, которые он на нее потратил

Это были лихие 90-е: нетипичные фотографии того неоднозначного времени



Один из задержанных по делу с трупом в багажнике оказался каннибалом

Стереотипы о дешевой еде, которые больше не работают и полезная альтернатива


Забытые, неизвестные, ненужные: полные имена литературных и киногероев, известных по фамилиям и.

10 российских знаменитостей, в чьей ориентации сомневаются не только поклонники

Японцы изобрели велосипед, на котором можно ездить с питомцем


"Это разве деньги?": реакция на новый прожиточный минимум в России


14 особенностей жизни в Китае, которые туристам кажутся той еще диковинкой


В Минске «учитель» на BMW спровоцировал аварию и спокойно уехал




19 питомцев, которые принесли что-то крайне неожиданное

Подросток на самокате выехал на дорогу и был сбит лесовозом

Помощник олигарха украл по пьяни у программиста дворнягу, приняв её за волчонка



В Екатеринбурге быстрый водитель BMW влетел в столб




Авария дня. В Казахстане пьяная женщина устроила серьёзное ДТП

Meta представила прототип тактильной перчатки для киберпространства

Каким увидели затмение луны 19 ноября в разных частях света

Семейная пара договорилась не заводить друзей противоположного пола

Интересный факт о голосах дикторов московского метро
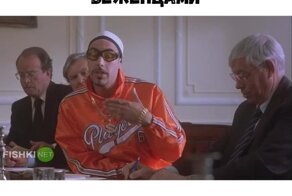
Али Джи рекомендует: как решить проблему с беженцами

Индекс икры: цены на красную икру в России обновили исторический максимум

Чечня внесла в Госдуму законопроект о запрете упоминания национальности преступников в СМИ
Читайте также:


