Как сделать эффект полиэтилена в фотошопе
Вы когда-нибудь задумывались, что такое ломография или ломо-эффект? Вы видели ломо-изображения и хотели узнать, как это сделать без пресетов и action, дабы подобрать варианты под свои задумки? Вы знаете, что такое ломо-фотография, но не хотите возвращаться к фотосъемкам или покупать еще больше камер, чем есть?
Если вы ответили утвердительно на любой из этих вопросов, читайте дальше, чтобы узнать о ломографии и о том, как без проблем создать полностью цифровое изображение, подобное ему.
Что такое Ломо?
Вы, наверное, слышали об этом термине или его более разговорном названии «Ломография». За последние десятилетия он стал очень модным, и ему даже посвящены мастер-классы, конкурсы и многое другое.
Он относится к стилю фотографии, сделанной когда-то на российскую камеру под названием Lomo LC-A. Таким образом, название техники произошло от марки камеры. Но разные модели камер создают разные образы ломо-фотографии.
Что такое ломография?
Своеобразная конструкция Lomo LC-A и аналогичных бюджетных камер означала, что фотографии часто имели необычно высокий контраст, нечеткую цветопередачу, интенсивную насыщенность и иногда были чрезвычайно размытыми. Обычно это классифицируется как абсолютный провал с точки зрения типичной аналоговой фотографии, но с Lomo все это добавляло очарования и необычности изображениям, которые создавала камера.
Хотя технически у изображений есть фотографические «недостатки», это создало особый стиль, вокруг которого образовалась целая визуальная культура – ломография. Ломография не имеет отношения к литографии.
Как имитировать эффект Ломо в фотошопе
Эффект Ломо – непредсказуем и создаётся разными моделями фотоаппаратов, которые создают разные виды фотографий. Поэтому нет определенного набора правил и для Photoshop или одного какого-то стиля. Мы расскажем о наиболее распространенных и характерных эффектах ломо-камер и способы их достижения с помощью Photoshop. Самое интересное в реальном Ломо- или цифровом Ломо-эффекте заключается в том, что вы можете быть настолько креативными, насколько хотите.
Виньетка
Большинство изображений, созданных с помощью ломокамеры, особенно если они сделаны с большой выдержкой, имеют виньетку.
Чтобы создать ломо-изображение в Photoshop, вам нужно продублировать фоновый слой, например, с помощью Ctrl+J.
Затем перейдите в Фильтр (Filter) -> Коррекция линзы (Lens Correction). На вкладке Заказная (Gustom) переместите в разделе Виньетка (Vignette ) ползунок Эффект (Amount) влево настолько, пока не подберете нужный размер затемнения краёв.
Дублируйте этот слой «Виньетка» Ctrl+J. Перейдите в Фильтр (Filter) -> Размытие (Blur) -> Размытие по Гауссу (Gaussian Blur). Мы выбрали параметр в 3 пикселя, но эта настройка полностью зависит от вас.
Теперь используйте инструмент Ластик (Eraser) мягкий и большого размера. Начните удалять центр и медленно расширяйте свои движения к внешней стороне. Это необходимо, потому что края не очень резкие в ломо-фотографии из-за того, что линзы часто делают из пластика.
Большой размер ластика позволит сделать края плавными и не такими чёткими. Просто сравните результаты работы с маленьким ластиком и большим.Зернистость
Поскольку в ломокамерах используется пленка, вы можете создать иллюзию аналоговой фотографии, добавив к изображению немного зернистости.
Для этого выберите первый слой Виньетки (не тот который стирали, а тот, что под ним, к которому применяли фильтр с виньеткой) и перейдите в Фильтр (Filter) -> Галерея фильтров (Filter Gallery)-> Имитация (Artistic) -> Зернистость фотопленки (Film Grain).
Опять же, параметры остаются на ваше усмотрение, поскольку это выбор художников, а не точный рецепт. Мы сделали Зерно – 3, и Интенсивность – 3.
Насыщенность цвета
Наконец, характерные цвета Ломофотографий излишне насыщены. Для этого, хотя в Photoshop есть много способов работы с цветом, нам нравится делать это с помощью каналов и кривых. Добавьте корректирующий слой Кривые (Curves).
Вы можете перемещаться между настройками в каждом канале отдельно или использовать меню Набор и выбрать интересные пресеты.Мы настроили каждый из трех каналов отдельно и вот что получилось:
Вы можете добавлять и другие корректирующие слои, чтобы продолжать изменять эффект. Мы добавили «Градиентную карту» с режимом наложения Перекрытие (Overlay) от белого к черному. Немного уменьшили Яркость и чуть-чуть добавили Насыщенности. Экспериментируйте, пока не будете удовлетворены своими настройками. Рецепта здесь нет.
Помните, что вы можете дважды щелкнуть любой корректирующий слой, чтобы открыть его свойства, и изменять настройки столько раз, сколько захотите.После того, как ваши настройки установлены, перейдите в Слои (Layer) -> Flatten Image (Выполнить сведение) и объедините все созданные вами слои в один.
Однако если вы хотите сначала сохранить многослойный файл, сохраните его копию, прежде чем объединять. После того, как ваше изображение будет объединено, перейдите в Фильтр (Filter) -> Резкость (Sharpen) -> Контурная резкость (Unsharp Mask) и примените его к вашему изображению.
Будьте осторожны, не увеличивайте сильно параметры, потому что это усилит зернистость пленки, либо создаст очень сильные пересветы и засвечивания. Просто аккуратно перемещайте ползунки, следя за окном предварительного просмотра.
Это оно! Взгляните на изображения до и после ниже.
Попробуйте эту технику сами и покажите нам, что вы придумали, в комментариях ниже.
Если вы нашли ошибку/опечатку, пожалуйста, выделите фрагмент текста и нажмите Ctrl+Enter.
Обработка фотографий — очень интересная и важная часть работы фотографа. Она может превратить сырой и плоский снимок в предмет гордости. Иногда сделать уникальные фотографии бывает очень сложно, поэтому нет ничего удивительного в том, что эффект фотографии, снятой на пленку, стал очень популярным. Он выглядит впечатляюще и придает драматизм и аутентичность фотографиям.
Разные люди совершенно по-разному представляют себе, как должна выглядеть фотография на пленке, поэтому Вы можете создать свой стиль и придать каждой фотографии уникальный цвет, тон, зернистую структуру.
В этом уроке я расскажу Вам, как обрабатывать цифровые фотографии и превращать их в чудеса из ацетата целлюлозы! Мы будем анализировать различные способы применения этого эффекта в работе, имитирование любимой фотопленки, а также процесс обработки.
Если Вы продолжите работу с уроком, Вам понадобятся ресурсы: текстура и экшн
Эффект пленки
Существует множество видов имитации пленки, которых Вы можете достичь при пост-обработке. Можно имитировать Ваш любимый вид пленки или создать совершенно новый эффект, определяющий Вас как фотографа. Этот процесс делает пост-обработку очень увлекательной. Почти так же, как и при съемке на пленку, здесь нельзя заранее знать, как будет выглядеть конечной результат.
Существует бесчисленное количество ситуаций, когда эффект фотопленки влияет на настроение и эмоции от фотографии. Клиентам фотографа эффект фотопленки поможет запомнить интереснейшие моменты!
Уличная фотография — еще один пример жанра, с которым отлично работает эффект фотопленки. Он придает фотографиям движение и реалистичность, ощущение документальности, подчеркивает красоту жанра.
Особенно хорошо, когда уличные фотографии превращены в черно-белые и фокусируют внимание зрителя на происходящем в кадре.
Вам выбирать, какой сделать фотографию, цветной или черно-белой, какой эффект выбрать и какого конечного результата добиваться. Давайте начнем!

Несколько подсказок
При обработке фотографий очень важно их не повредить, нельзя, чтобы изменения необратимо коснулись оригинальной фотографии. Поэтому в уроке я буду использовать корректирующие слои и смарт-объекты.
Также важно выбрать фото в формате RAW, так как это дает наибольшие возможности для редактирования. Цвета будут наименее повреждены, а бликами и тенями легче управлять без появления нереалистичных и нежелательных шумов и полос.
Выбор фотографии
Как я уже объяснял выше, существует множество жанров, которые хорошо работают с эффектом фотопленки, поэтому пробуйте разные варианты, выполняя урок. Я выбрал городской пейзаж. Мне кажется, это наилучший вариант — яркие цвета, упрощенная композиция. Я хочу придать этой фотографии неподвластный времени облик!
При выборе фотографий учитывайте, что на ней должно быть достаточное распространение теней, света и средних тонов, так как будет проще работать с ним в дальнейшем.
Импортируйте выбранную Вами фотографию в Фотошоп.

Найдите эффект, с которым будете работать
Мы будем использовать технику, чтобы попытаться имитировать тона и цвета настоящей фотографии на пленке. Для начала найдите в интернете или в своей коллекции фото, снятое на пленку, эффект которого Вам хочется имитировать.
Я собираюсь повторить эффект пленки Ломография 35 мм. Здесь достаточно сильные голубые тона, а также заметный фиолетовый оттенок в ярких частях изображения. На ней также можно увидеть недостаток зеленых цветов.
Импортируйте фотографию, эффект которой хотите повторить, в наш рабочий документ и расположите над фотографией, которую хотите изменить. Назовите слой «Replicate».

Маска
Далее, чтобы не повредить оригинальное фото, создадим маску. Выберите инструмент Rectangular Marquee Tool и выделите фотографию, эффект которой мы будем имитировать. Затем нажмите на кнопку Маски внизу панели слоев.
Не забывайте во время работы с уроком, что все корректирующие слои Вам нужно располагать между рабочей фотографией и имитируемой пленкой.

Настройка экспозиции
Пленка сама по себе имеет широкий динамический диапазон, поэтому важно слегка подкорректировать экспозицию в рабочей фотографии: слегка притушить свет и усилить тени. Контраст на фотографии станет более плоским, но это мы исправим позже. Прежде всего, создайте новый корректирующий слой Кривые (Layer ? New Adjustment Layer ? Curves).
Затем сделайте перевернутую S-образную форму, как показано на скриншоте. Участки графика отвечают за различные части изображения. Левый участок обозначает тени на фотографии, средний — средние тона, правый — света. Заметьте, моя фотография состоит в основном из средних тонов и теней.

Анализируем тон
Сейчас мы изменим тон фотографии, приблизительно стараясь совместить с тоном снимка на пленку. Я собираюсь использовать секретный способ подбора тона и цвета.

Коррекция тона
Откройте гистограмму (Window ? Histogram). Инструментом Rectangular Marquee Tool (M) выделите фотографию, которую хотите имитировать, и посмотрите на гистограмму.
Обратите внимание на структуру светов и теней, создайте новый корректирующий слой Curves. Расположите его над первым корректирующим слоем «Сurves 1» и назовите «Curves 2» . Используйте кривую, чтобы тоновая структура слоя совпадала с гистограммой имитируемой фотографии. Пользуйтесь вновь инструментом Rectangular Marquee Tool (M), чтобы оценить результат.
Обратите внимание на фотографию, выбранную мной для имитации. Контраст у нее сглажен, света и тени не очень сильные. В рабочей фотографии я достиг того же эффекта, приглушив света и усилив тени.

Анализируем цвета
Теперь, когда обе фотографии похожи по тону, нужно сосредоточиться на достижении похожих цветов! Прежде всего измените режим наложения слоя-заливки, сделанного раньше, с Color на Luminosity. Этот прием даст нам точное представление о цвете в фотографиях. Мы сразу увидим в сравнении, что нужно добавить, а что убрать. Для этого понадобятся новые корректирующие слои Curves для исправления индивидуально красного, зеленого и синего каналов.
Заметьте, что в фотографии, которую я пытаюсь изменить, тени коричневого и зеленого цвета, а на фотографии, которую я имитирую, множество синих и пурпурных оттенков. На скриншоте я обвел эти области красными кружками.
В других областях имитируемой фотографии средние тона обладают легким пурпурным оттенком, а света коричневые и зеленые.

Корректируем цвета
Для начала создадим новый корректирующий слой Curves. Начните корректировать с теней, стараясь попадать в цвет имитируемой пленки. Затем пройдите по каждому каналу: Красному, Зеленому и Синему. Чтобы отредактировать цвета, перетащите конечные точки каждого канала вертикально или горизонтально.
В моем примере теням требуется гораздо больше голубых оттенков, так что я подвинул вверх нижнюю конечную точку канала, значение Output примерно на 30. Затем я использовал больше точек для изменения кривой и постепенно вернул ее к нормальным значениям в области света. Затем я переключился на канал Green и уменьшил количество зеленых оттенков в тени, затем с помощью канала Red уменьшил количество красных.
Проделайте то же самое для средних тонов и света, изменяя разные части кривой для разных каналов. Сначала эти действия вы будете проводить интуитивно, но через какое-то время начнете понимать принцип работы и смешивания цветов между каналами.
Обратите внимание, как похожи теперь цвета обеих фотографий! Это четко видно на цветовой схеме. Сейчас слой-заливку можно удалить.

Вибрация насыщенность
Добавьте новый корректирующий слой Vibrance. Ползунок Vibrance используется для корректировки слабых цветов без влияния на другие, уже глубокие и насыщенные, цвета. Ползунок Saturation влияет на все изображение целиком. Измените значения этих параметров так, чтобы приблизиться к желаемому образцу.
В моем случае все изображение слишком насыщенное, но некоторые тусклые цвета нуждаются в корректировке. Я уменьшаю параметр Saturation примерно на 10, а Vibrance повышаю на 20. Это придает моей работе более равномерный цвет и делает ее похожей на пленку.

Текстура и контраст
Следующие части урока посвящены заключительному процессу. Сейчас можно выпустить на волю Вашу креативность и повеселиться!
Чтобы фотография выглядела более правдоподобно, нужно добавить текстуру — это отличный способ придать работе вид старой фотографии. Метод, который я использую для этого, придаст теням фотографии более плавный контраст.
Для начала отсканируйте черную или темно-серую карточку с достаточно высоким разрешением (около 300 пикc/дюйм). Чем более пыльной и поцарапанной она будет, тем лучше для конечного результата. В начале урока я представил собственную текстуру, которую можно использовать.
Импортируйте текстуру в рабочий документ и поместите над всеми корректирующими слоями. Режим наложения установите Lighten, подкорректируйте параметр Opacity примерно до 50%.

Пыль и царапины
Не забудьте указать автора в случае использования его текстуры, а также спрашивайте разрешение, если собираетесь применять ее в коммерческих целях.
Добавьте текстуру в рабочий документ и растяните на всю площадь документа (Ctrl + T). Попробуйте делать это, сохраняя пропорции текстуры (удерживайте Shift). Теперь установите режим наложения этого слоя на Lighten, и увидите, как появятся зернистость и пыль! Наша работа стала выглядеть просто фантастически!
Если Вам кажется, что текстуры слишком много, используйте маску слоя и некоторые области сотрите. Не забывайте про параметр Opacity!

Зернистость
Пленка имеет зернистость, которую трудно имитировать. Для этого вполне подойдет фильтр Noise. Сделайте копию оригинальной фотографии (Ctrl + J). Выберите новый слой и перейдите в Filter ? Convert в Smart Filters. Благодаря этому действию все фильтры, примененные к изображению, можно редактировать в любой момент, и они не будут влиять на оригинальное изображение.
Перейдите в Filter ? Noise ? Add Noise. Выберите примерно 7% зернистости или больше. Убедитесь, что в разделе Distribution отмечено размытие Gaussian, а ниже — Monochromatic. Так эффект больше похож на пленку.

Виньетирование
И, наконец, завершающий штрих: виньетка также является отличным способом завершить внешний вид работы и сосредоточить внимание зрителя на определенной области. Выберите слой, к которому Вы только что добавили шум, и перейдите в Filter ? Lens Correction.
Откройте вкладку Custom, обратите внимание на раздел Vignette. Обычно этот раздел используется для исправления проблем с виньеткой при обработке, но мы сейчас хотим искусственно добавить ее. Перетащите ползунок Amount вниз до отрицательной величины. Достаточно будет значения -45 или -50.
Ползунок Midpoint используйте, чтобы контролировать размер виньетки. После окончания нажмите OK.
Теперь удалите слой «Replicate» и сохраните работу!

Альтернативные методы, программы и плагины
Альтернативный метод имитации пленки — использование специального программного обеспечения, плагинов и настроек. С ними Вы не создадите уникальных эффектов, но значительно сэкономите время в тех случаях, когда требуется быстрота и достойный результат.
Программы в основном предлагают большую гибкость и возможность настраивать эффекты полностью. Таких программ множество, но я расскажу о двух моих самых любимых.
Популярной программой является пакет Film 03 от компании Visual Supply.
Film 03 выпускается для Lightroom и Camera Raw и представляет собой прекрасный редактируемый набор фиксированных настроек, которые включают в себя серию эффектов и профилей камеры. Film 03 доступен для покупателей по цене 119$. Это один из лучших наборов настроек имитации пленки, и результаты говорят сами за себя.

Альтернатива Film 03 — набор плагинов Nik Software из Google. Он доступен для программ Photoshop, Lightroom и Aperture и предлагает широкий набор функций за 149$.
В набор входят плагины Color Efex Pro 4 и Silver Efex Pro 2, которые предлагают большие возможности редактирования, чтобы достичь эффекта фотопленки. В частности, Silver Efex включает в себя множество пресетов черно-белой пленки, подражающей различным производителям Ilford, Kodak, и Fuji. Все они могут быть отредактированы, структура зерна, мягкость, целостность тонов и оттенков полностью контролируются.

Заключение
Я надеюсь, этот урок помог Вам понять, как имитировать настоящую фотопленку в своих работах. Необходимо также знать, в каких ситуациях можно использовать такой эффект.
Экспериментируйте с эффектами, создавайте свои стили и имитируйте любимые пленки!
Оставляйте в комментариях фотографии, которые получились у Вас!






В случае копирования урока указывайте автора и ставьте активную гиперссылку на наш сайт. Более подробную информацию вы можете получить в разделе «Правовая информация».

В последнее время стала особенно популярной среди фотографов обработка в стиле олд-скул, такие фотографии нам напоминают кадры из ретро фильмов. Существует множество специальных пресетов и экшенов для создания подобного эффекта, но в этом уроке мы покажем, как добиться подобного эффекта самостоятельно за 3 простых шага в программе Adobe Lightroom.
Что мы подразумеваем под эффектом пленки?
Прежде чем приступить непосредственно к обработке, давайте разберемся, какими характеристиками обладает фотография с эффектом пленки. Для примера я сделал несколько фотографий, чтобы наглядно показать этот эффект. Также стоит сказать, что существует несколько стилей подобных фотографий, об этом несложно догадаться, ведь пленка бывает самых разных видов. Для интереса ознакомьтесь с самыми популярными: Velvia, Provia, Kodak Gold, and Ilford Delta.

Когда я начал знакомиться с пленочной фотографией, заметил, что в большинстве случаев на снимках смещены точки черного и белого. Черный на фотографии не совсем черный, а тёмно-серый, а белый в свою очередь светло-серый.
На этой фотографии как раз и продемонстрирован результат смещения точек черного и белого, которое так характерно для пленки. В левой части снимка расположена самая темная точка всего изображения, но, как мы видим, эта область далеко не черная, она темно-серого цвета. И самая светлая точка, которая расположена в области лампы, также не чисто белого цвета, а светло-серого.
Динамический диапазон у пленочной фотографии очень широкий, т.е. между самой темной и самой светлой частями много тональных переходов. Одной из самых важных особенностей пленочной фотографии является низкая контрастность белых и черных точек изображения. Пленка получается в средних тонах, и именно это ее свойство и является ключевым.
Цвета
Обобщить цветовые характеристики пленочной фотографии невозможно из-за того, что пленка бывает самая разная и передает цвета по-разному. Создавая эффект пленки, мы можем выбрать более подходящую кадру цветовую гамму.

Пленочная фотография по-своему уникальна. Это фото несовершенно с технической стороны – глубокие тени уходят в синий оттенок, но зато оно приятно для визуального восприятия, пленка делает фотографию по-настоящему особенной.
К счастью, мы можем воссоздать эффект пленки в графических программах. Я покажу вам несколько простых способов сделать вашу фотографию похожей на пленочную.
Зернистость
Вне зависимости от качества светочувствительной поверхности, зернистость является постоянным спутником многих видов пленки. Стремясь к техническому совершенству фотографии, многие пытаются избавиться от зернистости и шума. Я вырос на пленке и поэтому к зернистости отношусь иначе, на мой взгляд, она придает фотографии изюминку.

На этой фотографии зернистость особенно заметна в теневых областях, портрет от этого смотрится выигрышно. Добиться такой зернистости можно, всего на всего сдвинув одни ползунок в программе Lightroom.
Итак, особенностями пленочной фотографии являются: смещенные точки черного и белого, цвет и зернистость. Теперь мы можем приступить к обработке.
Работаем с Кривыми
Лучше всего имитировать пленочные настройки точки черного и точки белого, о которых мы говорили выше, при помощи Кривых (Curves). Мы сделаем это буквально за пару секунд, изменив вид кривой.
Модуль с Кривыми вы найдете в правой части экрана программы, называется он Tone Curve (Тоновая кривая). Я пользуюсь точечной кривой (существует еще параметрическая), она позволяет регулировать диапазоны фотографии перемещением самой кривой. Чтобы переключить режим кликаем на иконку в правом нижнем углу модуля.

Щелкните по иконке, чтобы переключить режим отображения кривой.
Теперь вид кривой несколько изменился, и на ней появились точки.

Мы видим, что теперь в поле отображаются точки в нижнем левом и верхнем правом углах.
Грубо говоря, точка в левом нижнем углу отвечает за черный цвет (за точку черного), а точка в правом верхнем углу, соответственно, за белый цвет. Теперь мы можем отрегулировать эти точки и привести изображение к желаемому виду.
Чтобы превратить черный в темно-серый просто кликните по точке, отвечающей за черный, и перетащите ее из угла чуть выше. На примере ниже вы видите, как изменился черный цвет, став темно-серым.


Переместив точку из нижнего левого угла вверх мы добились того, что черный превратился в темно-серый, и уменьшилась контрастность всего изображения.
Чтобы белый превратить в светло-серый, перемещаем другой конец кривой вниз. Обратите внимание на кольцо карусели, оно стало светло-серым после внесенных изменений.

Переместив точку, отвечающую за белый, мы получили светло-серые тона.
Итак, с помощью невероятно простых манипуляций мы приблизились к желаемому результату: наша фотография напоминает классическое пленочное фото.
Работаем с цветом
Еще одним важным пунктом в создании эффекта пленки является настройка цвета фотографии. На этом этапе вы, буквально, не ограничены никакими рамками, вы можете экспериментировать и создавать самые различными цветовые стилизации.
Для работы с цветом я пользуюсь модулем Hue, Saturation and Luminance (HSL). Открыв модуль выбираю вкладку Color. Здесь мы можем контролировать яркость, насыщенность и оттенок каждого цвета отдельно.

Используйте цветовую панель для регулировки цветов вашего изображения.
Попробуйте понизить значение синего и наоборот повысить зеленые тона. Задействуете желтый и фиолетовый цвета, чтобы сделать фотографию более винтажной.
Добавляем зернистость
И заключительным шагом в обработке будет добавление зернистости. В модуле Develop находим раздел Effects panel и меняем положение ползунка, отвечающего за добавление зерна (называется этот подраздел Adding grain). Чтобы полностью контролировать наложение этого эффекта увеличьте изображение.

Сдвигайте ползунок, не торопясь, чтобы не переусердствовать с эффектом.
Приблизив изображение, я выставил ползунок Amount примерно посередине. Значения Size (размер) и Roughness (неровность) подбираются для каждой фотографии индивидуально. Для моей фотографии идеальными оказались значения, приведенные на изображении выше. Большое зерно делает изображение похожим на пленочное фото, снятое с высоким ISO.
Делаем пресет
Чтобы из раза в раз не проделывать эту работу заново и не тратить свое время, в программе Lightroom есть возможность записывать все ваши действия в пресеты, чтобы в дальнейшем применять заданные в пресете настройки к другим фотографиям. Для этого находим панель Presets и кликаем по иконке с плюсиком.

Чтобы создать новый пресет нажимаем на плюсик в правом верхнем углу
В появившемся окне снимаем галочки со всех параметров, которые не были задействованы. Если вы следовали моему уроку, тогда оставляем галочки напротив Tone Curve, Treatment (Color), Grain и Process Version.

Убедитесь, что отметили только те опции, которые регулировались во время создания эффекта
Чтобы применить сохраненный эффект, работая с другими изображениями, мы открываем раздел Presets и выбираем необходимый пресет из списка.
Заключение
Следуя этому уроку, за несколько очень простых шагов вы можете создать эффект пленки, который придаст вашей фотографии совершенно особенное настроение. Экспериментируйте с настройками цветов, кривых и зерна – создавайте свой неповторимый стиль.

Прежде чем Вы начнёте
Чтобы мы могли изменять наши объекты без труда, используйте инструменты в режиме фигур. Не важно, что Вы создаёте: круг, треугольник, прямоугольник и т.д. Каждый векторный инструмент нужно настраивать так:

Настройка документа
Создайте новый документ размером 600х600 пикселей с разрешением 72dpi. Цвет фона – белый. Название можете использовать любое.

Шаг 1 – Настройка фона
Кликните дважды на фоновом слое, чтобы разблокировать его. Назовите слой “Background”. Примените к нему стиль Наложение градиента (Gradient Overlay) (кликните на иконке fx в нижней части палитры слоёв и выберите нужный пункт).
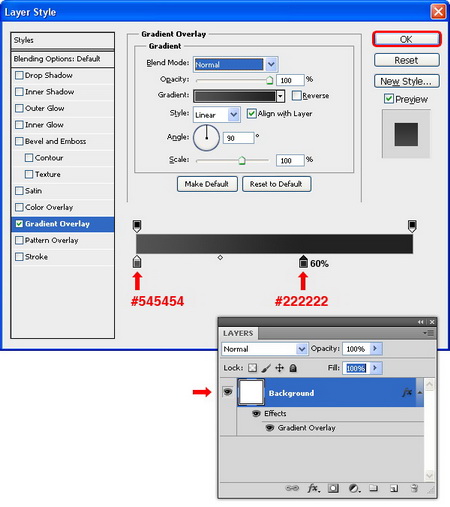

Выберите инструмент Эллипс (Ellipse Tool) (U) и нарисуйте круг диаметром 600 пикселей. Назовите этот слой “Backlight”, установите Заливку (Fill) слоя – 0%. Примените стиль Наложение градиента (Gradient Overlay):

Выберите инструмент Свободное трансформирование (Free Transform) (Ctr+ T). В настройках сверху установите значение оси Y – 0 пикселей. Потом кликните правой кнопкой на слое с фигурой и выберите Преобразовать в смарт-объект (Convert to Smart Object). Заливка слоя вернётся к 100%.


Шаг 2 – Рисование картонной части
Создайте новую группу (Create New Group) и назовите её “Display Board”. Установите цвет заливки – белый. Выберите инструмент Прямоугольник с закруглёнными углами (Rounded Rectangle Tool) (U), установите радиус – 8 пикселей и создайте фигуру размером 490х356 пикселей. Назовите слой “Main Shape”.
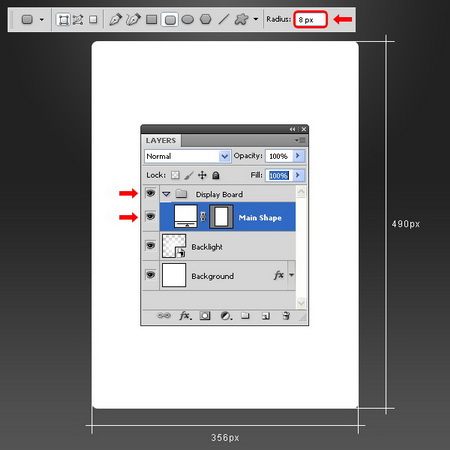

Выберите инструмент Перо (Pen Tool) (U), в настройках сверху установите значение Вырезать из области фигуры (Subtract form Shape Area). Нарисуйте фигуру, как показано ниже.

Шаг 3. Перетащите слой “Main Shape” на иконку создания нового слоя. Вы получите копию слоя. Сделайте три копии и назовите их "Main Light", "Top Light" и "Shadow".

Шаг 4. Установите Режим наложения слоя “Shadow” – Перекрытие (Overlay) и Непрозрачность (Opacity) – 9%, Заливку (Fill) – 0%. Примените стиль Наложение градиента (Gradient Overlay):
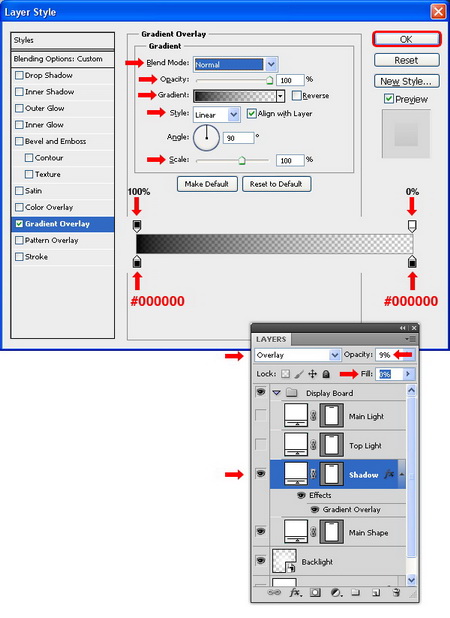
Шаг 5. Установите Режим наложения слоя “Main Light” – Перекрытие (Overlay) и Непрозрачность (Opacity) – 75%, Заливку (Fill) – 0%. Примените стиль Тиснение (Bevel and Emboss):

Контур глянца:

Контур:


Шаг 6. Выберите слой “Top Light”, выберите инструмент Прямоугольник (Rectangle Tool), установите значение Вырезать из области фигуры и создайте фигуру, как показано ниже.

Выберите инструмент Выделение контура (Path Selection Tool) (A), сделайте выделение всего холста и нажмите на кнопку Объединить (Combine):

Шаг 7. Сделайте копию слоя “Backlight” и расположите её над слоем “Top Light”. Перетащите векторную маску слоя “Top Light” на слой “Backlight copy”. Удалите слой “Top Light” и переименуйте слой “Backlight Copy” в “Top Light”. Установите Непрозрачность (Opacity) этого слоя – 55%.

Шаг 8. Выберите слой “Main Shape” и примените стиль Наложение узора (Pattern Overlay). Кликните на узор и выберите там набор “Artist Surfaces”.
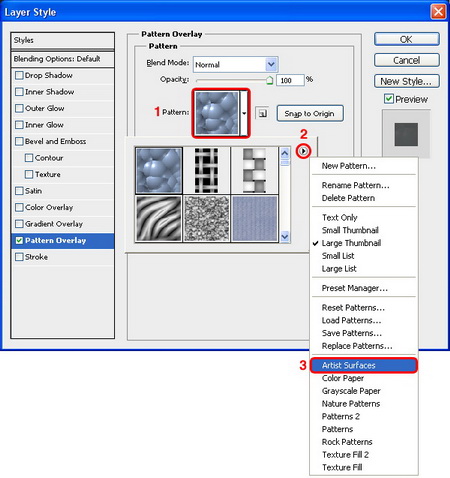
Выберите узор “Stone” (80x80 пикселей).


Шаг 9. Инструментом Прямоугольник (Rectangle Tool) (U) нарисуйте фигуру, показанную ниже. Назовите этот слой “Design” и расположите её над слоем “Main Shape”.

Кликните правой кнопкой на слое и выберите Преобразовать в смарт-объект (Convert to Smart Object), потом кликните правой кнопкой ещё раз и выберите Создать обтравочную маску (Create Clipping Mask) (Ctrl+Alt+G).


Шаг 10. Создайте новую группу и назовите её “Display Content”. Установите цвет заливки – белый. Инструментом Прямоугольник с закруглёнными краями (Rounded Rectangle Tool) (U) с радиусом 16 пикселей нарисуйте фигуру, показанную ниже. Назовите этот слой “Side”. В режиме Свободного трансформирования (Free Transform) (Ctr+ T) введите координаты Х и Y, чтобы определить положение.

Шаг 11. Сделайте две копии слоя “Side”. Назовите их “Top” и “Outer”.

Шаг 12. Выберите слой “Side” и установите его Заливку (Fill) – 0%. Примените стиль Обводка (Stroke): Нужно выбрать узор "Side_Dot".


Шаг 13. Выберите слой “Top”, установите Заливку (Fill) слоя – 0%. Примените стиль Обводка (Stroke):

Шаг 14. Выберите слой “Outer”, установите Заливку (Fill) слоя – 0% и примените стиль Тиснение (Bevel & Emboss):


Контур:
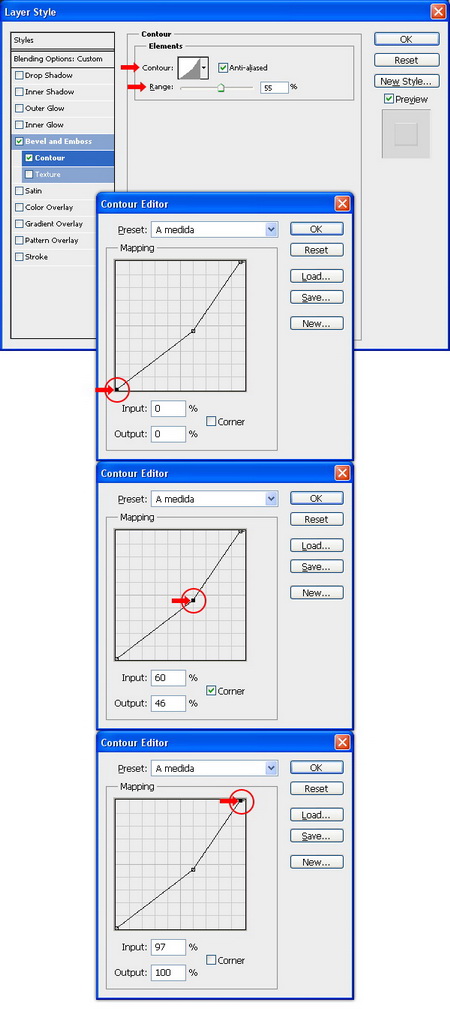

Шаг 16. Сделайте копию слоя “Container” и назовите её “Soft Shadow”. Установите Непрозрачность (Opacity) слоя – 41% и измените цвет на чёрный (кликните дважды на чёрную иконку слоя).

Выберите инструмент Выделение контура (Path Selection Tool) (A) и выделите слой “Soft Shadow”. Перейдите в меню Редактирование – Скопировать (Edit – Copy), потом Редактирование – Вставить (Edit – Paste). Используя стрелки на клавиатуре, сдвиньте выделении на 3 пикселя вверх. В настройках сверху кликните на значение Вырезать из области фигуры (Subtract From Shape Area), потом на кнопку Объединить (Combine).
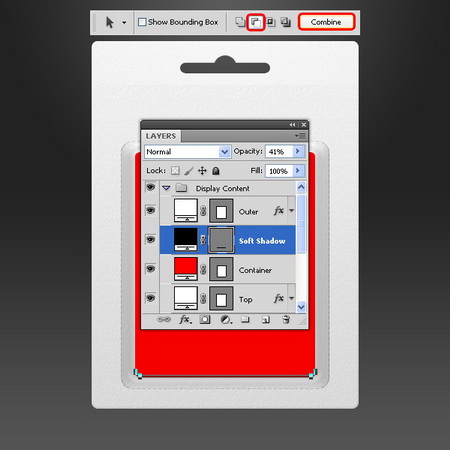
Шаг 17. Установите цвет заливки – белый, выберите инструмент Прямоугольник (Rectangle Tool) (U) и нарисуйте фигуру, показанную ниже. Назовите этот слой “Content” и расположите над слоем “Container”.

Преобразуйте слой “Content” в смарт-объект и создайте обтравочную маску (Ctrl+Alt+G).
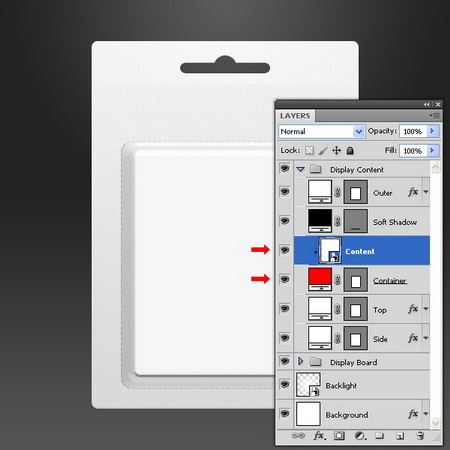
Шаг 18. К слою “Container” примените стиль Тень (Drop Shadow):
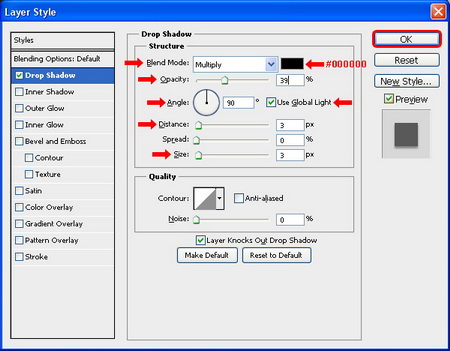
Шаг 19. Создайте закруглённый прямоугольник, как показано ниже. Назовите слой “Inner” и расположите его под слоем “Outer”.

Сделайте копию слоя “Inner” и назовите её “Light Container”.

Шаг 20. Установите Заливку (Fill) слоя “Inner” – 0% и примените стиль Тиснение (Bevel & Emboss):

Контур: Half Rounded.



Шаг 21. Выберите слой “Light Container”, инструментом Стрелка (Direct Selection Tool) (A) перетащите правые якорные точки на 150 пикселей влево. Выберите точки и нажмите 15 раз на клавишу стрелки влево, удерживая Shift.

Шаг 22. Сделайте несколько копий слоя “Backlight” и назовите их, как показано ниже.
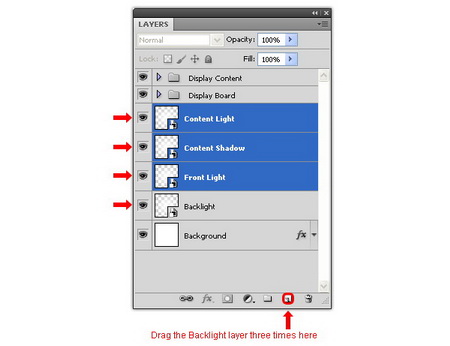
Расположите три копии над слоем “Light Container”.
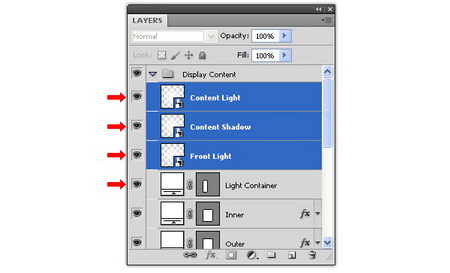
Шаг 23. Выберите слой “Front Light” и измените его при помощи инструмента Свободное трансформирование (Free Transform) (Ctr+ T), как показано ниже.

Выберите слой “Light Container” и перетащите его векторную маску на слой “Front Light”. Потом удалите слой “Light Container”.

Установите Непрозрачность (Opacity) слоя “Front Light” – 45%.
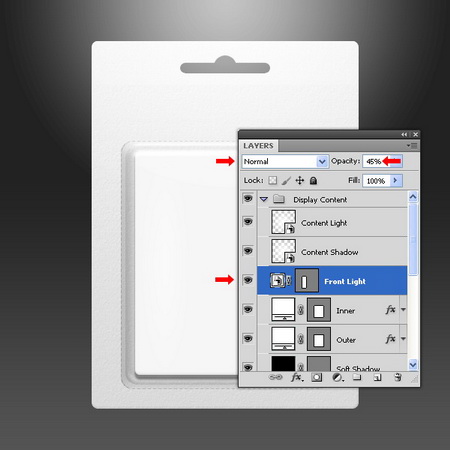
Шаг 24. Выберите слой “Content Shadow” и примените стиль Наложение цвета (Color Overlay). Установите Непрозрачность (Opacity) слоя – 18%.


Сделайте копию слоя “Shadow Container” и назовите её “Light Container”. В режиме Свободного трансформирования (Free Transform) (Ctr+ T) установите значение оси Y – 192 пикселя.

Шаг 26. Измените слой “Content Light”, как показано ниже.

Потом измените слой “Content Shadow” так:

Шаг 27. Перетащите векторную маску слоя “Light Container” на слой “Content Light” и удалите первый.

Перетащите маску слоя “Shadow Container” на слой “Content Shadow” и удалите первый слой.

Шаг 28. Сделайте копию слоя “Backlight” и назовите её “Fantasy Shadow”.
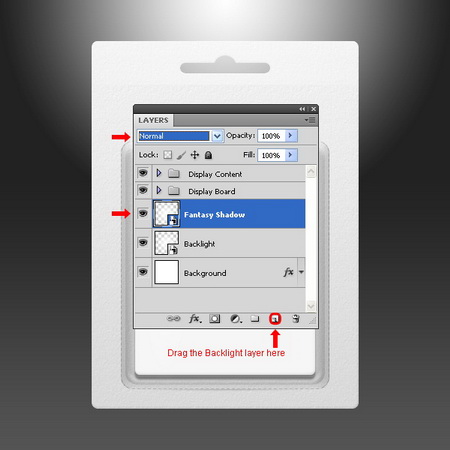
Инструментом Свободное трансформирование (Free Transform) (Ctr+ T) измените фигуру так:

Примените стиль Наложение цвета (Color Overlay).


Шаг 29. Инструментом Прямоугольник (Rectangle Tool) (U) создайте фигуру, как показано ниже.

Перетащите векторную маску слоя “Fantasy Container” на слой “Fantasy Shadow”. Удалите первый слой.

Шаг 30 – Дизайн упаковки. В группе “Display Board” выберите слой “Design” и примените к нему стиль Наложение градиента (Gradient Overlay).


Инструментом Горизонтальный текст (Horizontal Type Tool) (T) напишите какой-нибудь текст. Я написал “tutorials”. Шрифт – Lubalin. Добавьте иконку и сохраните документ.

В группе “Display Content” выберите слой “Content” и дважды кликните на иконке смарт-объекта и вставьте скриншот страницы (просто пример). Измените размер скриншота инструментом Свободное трансформирование (Free Transform) (Ctrl + T) и сохраните документ.
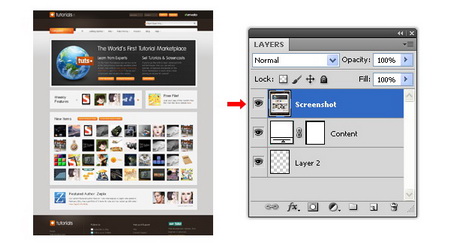
Конечный результат:

Автор: Diego Sanchez
Перевод: Хегай Глеб
Ссылка на источник
Читайте также:


