Как сделать эффект паузы в adobe premiere
Slow motion - это эффект, который вы можете использовать, если вы намерены оживить момент видео. Возможность замедления в видео позволяет сфокусировать внимание на вещах, которые можно упустить. Но как создать данный эффект самостоятельно?
Adobe Premiere Pro является одним из самых профессиональных инструментов для редактирования видео на рынке, и он популярен среди профессионалов в сфере видео. Поэтому, если у вас есть Premiere Pro на ПК или Mac, вы можете напрямую использовать его для создания slow motion.
Если у вас его нет или вы раньше не использовали такое ПО для редактирования видео, в этой статье, вы также найдете простую в использовании альтернативу Adobe Premiere. Кроме того, у вас есть возможность выбрать нужную из нижеприведенных программ для создания slow motion.
Теперь, давайте перейдем к следующим разделам:
Что вы должны знать об эффекте Slow Motion
Для создания slow motion есть ряд требований, которые необходимо учесть. Чтобы достичь красивого slow motion, видео должно иметь минимальную частоту кадров около 48 в секунду. То есть это частота, с которой отображаются видеокадры. Чем больше частота кадров, тем более плавным будет видео.
Существует два метода для создания видео в замедленной съемке:
Если вы используете этот метод, чтобы замедлить видео, то вы должны захватывать видео намного быстрее, чем при воспроизведении. Когда видео будет воспроизводиться со стандартной скоростью в реальном времени, видео не только замедляется, но и останется плавным и красивым.
То есть, где новые кадры создаются из первоначально предшествующих. Новые созданные кадры вставляются между исходными кадрами. Цифровое программное обеспечение, такое как Adobe Premiere Pro, можно использовать при создании кадров и их соответствующей вставке.
Adobe Premiere Pro Slow Motion - как замедлить кадр в Premiere Pro?
1. Начните с нажатия на видео, и вы увидите, что оно было снято со скоростью 60 кадров в секунду, что дает пространство для работы.
2. Нажмите на кнопку "New > Sequence" , чтобы создать композицию, вам нужно установить t-it. Вы можете установить на 30 кадров в секунду, в такой скорости вы можете его экспортировать.
3. Нажмите и перетащите видео,после установки последовательность, затем установите начало и конец.
4. Щелкните правой кнопкой мыши на видео и выберите Скорость/длительность. Вы можете уменьшить скорость до 50%, что замедлит его наполовину.
5. Slow motion сделано, при воспроизведении видео’ вы сразу заметите этот эффект
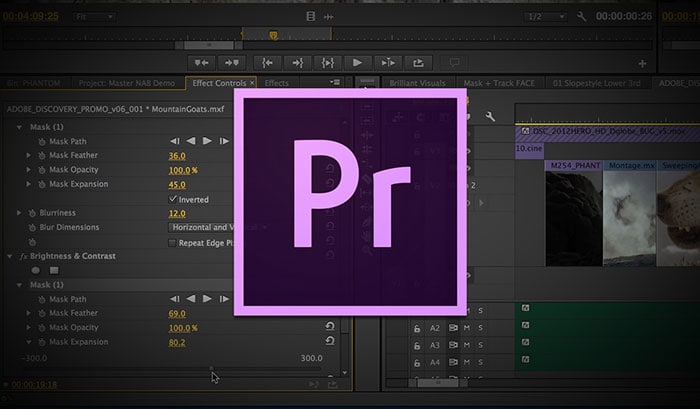
Filmora Video Editor - лучший видеоредактор для создания Slow Motion для начинающих & полупрофессионалов
Filmora Video Editor это простой, но высококачественный инструмент для редактирования видео с отличными функциями. Его простой в использовании и интуитивно понятный пользовательский интерфейс, который оснащен элементами анимации, накладками, переходами, фильтрами и выбором бесплатной музыки. Это программное обеспечение поможет выполнить профессиональное редактирование видео довольно легко и быстро. Помимо интуитивно понятного интерфейса, он также имеет широкий диапазон инструментов редактирования и расширенных функций, которые помогают создавать видео-шедевры.

Filmora Video Editor
- Action Cam Tool - стабилизируйте дрожащее видео, эффект исправления глаз, применяйте эффекты замедления или ускорения, добавляйте цветовые стили популярных телешоу и фильмов.
- Полнофункциональный редактор - сотни инструментов редактирования и специальных эффектов на интуитивно понятном интерфейсе. Вы можете напрямую использовать эти простые инструменты для выполнения настройки вашего видео.
- Фильтры, переходы, накладки, названия и эффекты - широкий спектр фильтров, титров, переходов, наложений как для бесплатной пробной версии, так и для платной подписки.
- Вывод - десятки форматов или устройств для вывода созданных видео. Вы можете экспортировать и сохранять отредактированное видео в определенном формате, на необходимом портативном устройство или загружать на сайты: YouTube, Vimeo, или записывать на DVD.
- .
Как создать эффект замедленной съемки в Filmora Video Editor? (Пошаговая инструкция)
Для начала,убедитесь, что Filmora Video Editor (Windows или Mac) установлен на вашем ПК или Mac. Затем запустите его и выберите "Action Cam Tool". Вы увидите интерфейс, как показано ниже:

Затем, нажмите кнопку "Import" для загрузки видеоклипов. После этого, вы можете войти в меню "Speed" нажав на левую панель. Затем сделайте это следующим образом:
- Перетащите ползунок в положение, где вы хотите создать эффект slow-motion. Затем нажмите кнопку "Add Marker".
- Перетащите ползунок для определения длительности выполнения данного эффекта в видео.
- Теперь отметьте опцию "Speed" и перетащите ползунок назад. Здесь, вы также можете выбрать функцию "Replay".

Наконец, после выполнения вышеуказанных настроек, можете нажать кнопку "Export" там вы сможете указать название видео, место сохранения, разрешение, частоту кадров и т. д. (Рекомендуется "Same As Source"!)
Примечание:
- Чтобы избежать повреждения эффектов видео, будьте осторожны при изменении разрешения и частоты кадров видео.
- Для редактирования видео с эффектами, вы можете использовать "Full Feature Mode" в программе еще раз.
Заключение
Выше приведены способы создания slow motion в Adobe Premiere Pro или Filmora Video Editor, какую программу вы готовы попробовать в первую очередь?
На самом деле:
Adobe Premiere Pro - более сложный редактор для новичка или полупрофессионала; это не бесплатный инструмент, в нем требуется ежемесячная оплата.
Filmora Video Editor также не является бесплатным, но он предоставляет пользователям бесплатную пробную версию, которая позволяет протестировать все функции без ограничений. Более того, вы можете экспортировать видео на локальный диск с логотипом Filmora.
Как сделать тряску видео
Итак, чтобы создать крутой эффект тряски – вам понадобится установить дополнительный плагин, называющийся Twitch. Ранее – мы уже рассказывали вам, как установить любой плагин на Adobe Premiere Pro, но там мы показали вам официальный способ. Сейчас же – покажем не совсем официальный.
Итак, у нас есть скачанный и разархивированный плагин Twitch.

Заходим в папку и видим, что она состоит из еще 2 папок и файла KEY. Пока – оставляем их и открываем корневую папку с Премьером.

Для этого перейдите по адресу: Локальный диск с программой, Program Files, Adobe, Adobe Premier Pro 2019 (ну или какая там у вас версия).
В этой папке вы ищите такую же папку, как и в вашем скачанном плагине – Plug-in. Заходите в нее, а после – заходите в папку Common.

Теперь – открываете папку Plug-in в скачанном файле и находите там файл Twitch.exe.

Этот файл и нужно перенести в папку Common, вашей программы. Сюда же перекидываем файл с меткой Key, о котором мы уже упоминали выше.

А, да, чуть не забыли. Когда будете лазать в папке скачанного плагина – выбирайте свою версию Windows (32 или 64 Бит).
Теперь, в папке с программой, находим папку с названием Presets. Заходим в нее. Теперь заходим в аналогичную папку скачанного плагина и сбрасываем папку Twitch, в папку с игрой. Как видите – мы уже это сделали.


Теперь, когда наш пример полностью готов – заходим в папку Effects, которая находится сверху, над таблицей в левом нижнем углу. У нас открывается список из нескольких папок. Переходим в ту, которая называется Video Effects.

Далее – находим папку Video Copilot, а открыв ее – мы и находим наш эффект, под названием Twitch.

Забрасываем этот эффект на видео, на таймлайне. Теперь, в таблице слева вверху – мы видим, что там появился наш эффект.

Сначала – заходим во вкладку Enable. Там мы видим несколько эффектов, которые нам доступны. Собственно, эффект тряски – это Slide. Он нам нужен для дальнейшей работы, поэтому ставим галочку около него.

Как видите – эффект мгновенно отразился на видео. В той же табличке – находите пункты Amount и Speed. Первый пункт – это сила тряски, а второй – ее скорость. Чтобы было понятнее – введем значение Amount вместо 100 – 10, а скорость, вместо 5 – 100.
На скрине не совсем понятно, однако вы, на своем примере, увидите, что видео стало обладать тем самым эффектом тряски, только теперь оно дергается быстро, но изображение не размазывается по экрану и не теряется, за счет не самой сильной тряски.

В зависимости от примера – показатели могут меняться, поэтому делая каждый ролик – выбирайте свои значения. Экспериментируйте, пробуйте, применяйте – и у вас будут получаться шедевральные ролики.
А пока – мы заканчиваем наш урок. Надеемся, что мы вам помогли, удачной вам «тряски».
Premiere Pro предоставляет несколько способов создания стоп-кадров из видеоклипа.
Можно использовать параметры остановки кадра, воспроизводить один кадр в течение всей продолжительности клипа (как при импорте кадра в виде неподвижного изображения) или использовать прием изменения времени для заморозки части кадра.
Adobe Premiere Pro предоставляет возможности быстрого и эффективного захвата неподвижных изображений из видеоклипов с использованием средств остановки кадров.
Эти средства позволяют захватывать неподвижные изображения без создания дополнительных медиаданных или элементов проекта.
Добавить остановку кадра
- Поместите курсор воспроизведения на кадр, который нужно захватить.
- Выберите «Клип» > «Параметры видео» > «Остановка кадра». Можно также использовать сочетание клавиш Cmd+Shift+K (для ОС Mac) или Ctrl+Shift+K (для ОС Windows).
На участке панели «Таймлайн», где находится курсор воспроизведения, будет создано неподвижное изображение. При добавлении на панель «Таймлайн» такое изображение будет выглядеть как предыдущий фрагмент исходного клипа. Имя клипа или цвет кадра изменяться не будут.
Вставить сегмент остановки кадра
- Поместите курсор воспроизведения на тот участок панели «Таймлайн», куда нужно вставить стоп-кадр.
- Выберите «Клип» > «Параметры видео» > «Вставить остановку кадра».
На этом участке в клип будет вставлен стоп-кадр продолжительностью 2 секунды. Затем его можно будет обрезать до любой длины.
Кнопка «Экспорт кадра» в исходном мониторе и программном мониторе позволяет быстро экспортировать кадры видеоряда без использования Adobe Media Encoder.
Premiere Pro создает неподвижное изображение на жестком диске и по умолчанию повторно импортирует его в проект в качестве нового элемента. Затем необходимо будет вручную добавить клип с неподвижным изображением в эпизод.
Неподвижные изображения выделяются на панели «Таймлайн» сиреневым цветом, что позволяет легко отличить импортированный клип от исходного.
Можно заморозить кадр на точке входа клипа, точки его выхода, или на нулевой отметке, если она есть.
На панели «Элементы управления эффектами» приведены все эффекты, которые применены к текущему выделенному клипу. Фиксированные эффекты включены в каждый клип: эффекты движения, непрозрачности и изменения времени перечислены в разделе «Видеоэффекты», а эффект «Громкость» приведен в разделе «Аудиоэффекты». Эффект «Громкость» входит только в аудиоклипы или видеоклипы со связанным аудио.
Можно быстро оптимизировать интерфейс для редактирования эффектов, выбрав рабочую среду «Эффекты». Выберите «Окно» > «Рабочая среда» > «Эффекты».

A. Имя эпизода B. Имя клипа C. Эффекты D. Кнопка «Показать/скрыть представление таймлайна» E. Возможность фильтрации эффектов
По умолчанию представление таймлайна скрыто, но можно отобразить его, нажав кнопку «Показать/скрыть представление таймлайна» . При необходимости разверните панель «Элементы управления эффектами», чтобы активировать эту кнопку.
Можно щелкнуть треугольник, чтобы развернуть свойства эффекта для отображения диаграммы значения и диаграммы скорости.
Если клип выбран на таймлайне, панель «Элементы управления эффектами» автоматически настраивает масштаб представления таймлайна. Это позволяет расположить значки для точек входа и выхода клипа. Можно просматривать таймлайн за пределами точек входа и выхода, отменив выбор параметра «Прикрепить к клипу» в меню панели «Элементы управления эффектами». Панель «Элементы управления эффектами» также включает элементы управления воспроизведением и повтором аудиоклипов. Область ключевых кадров находится под линейкой времени. Область ключевых кадров — это место, куда можно вставить ключевые кадры для указания значения каждого свойства эффекта в заданном кадре.

A. Текущее время B. Фильтрация эффектов C. Воспроизвести только аудио для данного клипа D. Переключить непрерывное воспроизведение аудио
Читайте также:


