Как сделать эффект падения в фотошопе
Фильтр «Эффекты освещения» позволяет создавать в RGB-изображениях различные эффекты освещения. Предусмотрена также возможность применять для создания объемных эффектов текстуры, полученные из файлов изображений в градациях серого (они называются карты рельефа), а также сохранять собственные стили для использования в других изображениях.
Выберите пункт «Фильтр» > «Рендеринг» > «Эффекты освещения».В меню «Наборы» в верхнем левом углу выберите стиль.
В окне просмотра выберите отдельные источники света, которые необходимо настроить. Затем на верхней половине панели свойств выполните одно из следующих действий.
- В верхнем меню выберите тип источника (направленный, бесконечный или точечный).
- Настройте цвет, интенсивность и размер центра освещенности.
На нижней половине панели свойств настройте весь набор источников света с помощью следующих параметров:
Щелкните, чтобы придать оттенок всему освещению.
Управляет сведениями о светлых и темных участках.
Определяет, сколько поверхностей отражают свет.
Определяет, какой цвет в большей степени присутствует в отраженном свете: цвет падающего света или цвет объекта, на который он падает.
Рассеивает свет, как если бы он смешивался с другим (солнечным или флуоресцентным) светом в помещении. Чтобы использовать только источник освещения, выберите значение 100, а чтобы его удалить, выберите значение –100.
Быстро освойте специальную рабочую среду эффектов освещения. В этом руководстве от Дэна Мугамяна (Dan Moughamian) содержится пошаговое описание действий.
Также см. обзорное видео Эффекты освещения, подготовленное Мэттом Клосковски (Matt Kloskowski).
Предусмотрена возможность выбора из нескольких типов источников освещения.
Освещение во всех направлениях непосредственно над изображением, как лампочка.
Освещение всей плоскости, как солнце.
Излучает пучок света эллиптической формы. Линия в окне просмотра определяет направление и угол света, а рукояти — края эллипса.
В верхнем меню панели свойств выберите пункт «Точечный».
В окне просмотра настройте источник света.
- Чтобы переместить источник света, перетащите его в любое место холста.
- Чтобы изменить распространение света (отражающее приближение или удаление источника света), перетащите белый раздел кольца интенсивности в центре.
При значении интенсивности, равном 100, достигается самая яркая освещенность, нормальная освещенность составляет около 50, при отрицательных значениях интенсивности источник света отдаляется, а при значении –100 освещенность отсутствует.
В верхнем меню панели свойств выберите пункт «Бесконечный».
- Чтобы изменить направление, перетаскивайте маркер, находящийся в конце линии.
- Чтобы изменить яркость, перетащите белый раздел кольца интенсивности в центре элементов управления светом.
В верхней части панели свойств выберите «Направленный».
В окне просмотра настройте источник света.
- Чтобы переместить источник света, выполните перетаскивание в пределах внешнего эллипса.
- Чтобы повернуть источник света, выполните перетаскивание за пределами внешнего эллипса.
- Чтобы изменить угол центра освещенности, перетащите край внутреннего эллипса.
- Чтобы растянуть или сжать эллипс, перетащите один из четырех внешних маркеров.
- Чтобы изменить область эллипса, заполненную светом, перетащите белый раздел кольца интенсивности в центре.
Меню «Наборы» в рабочей среде «Эффекты освещения» позволяет выбрать один из 17 стилей освещения. Предусмотрена также возможность создать собственные наборы, задав дополнительные источники света в параметре «По умолчанию». Фильтр «Эффекты освещения» требует применения по крайней мере одного источника освещения. В один момент времени допускается редактирование характеристик только одного источника освещения, но для создания эффекта используются и все дополнительно введенные.
Прожектор на 2 часа
Желтый прожектор со средней (17) интенсивностью и широкой (91) фокусировкой.
Синяя верхняя лампа с полной (85) интенсивностью и без фокусировки.
Четыре прожектора. Белый имеет полную (100) интенсивность и концентрированную (8) фокусировку. Желтый имеет сильную интенсивность (88) и концентрированную (3) фокусировку. Красный имеет среднюю (50) интенсивность и концентрированную (0) фокусировку. Синий имеет полную (100) интенсивность и среднюю (25) фокусировку.
Белый прожектор со средней (35) интенсивностью и широкой (69) фокусировкой.
Два белых прожектора со средней (35) интенсивностью и широкой (100) фокусировкой.
Белый прожектор средней интенсивности (35) с широкой фокусировкой (69).
Пять прожекторов вниз/пять прожекторов вверх
Пять прожекторов, направленных вниз или вверх, с полной (100) интенсивностью и широкой (60) фокусировкой.
Желтая лампочка со средней (46) интенсивностью.
Белый прожектор со средней (35) интенсивностью и широкой (69) фокусировкой.
Направленный синий дневной свет с полной (98) интенсивностью и без фокусировки.
Источники света RGB
Красный, синий и зеленый источники света, которые излучают свет со средней (60) интенсивностью и широкой (96) фокусировкой.
Мягкий направленный свет
Два направленных источника света, белый и синий, без фокусировки. Белый источник света имеет слабую (20) интенсивность. Синий источник света имеет среднюю (67) интенсивность.
Мягкая лампочка со средней (50) интенсивностью.
Белый прожектор с полной (98) интенсивностью и широкой (100) фокусировкой.
Три белых прожектора со слабой (35) интенсивностью и широкой (96) фокусировкой.
Три прожектора с небольшой (35) интенсивностью и широкой (100) фокусировкой.
В этом уроке вы узнаете, как использовать все типы размытия для создания иллюзии движения, а также добавления фокуса к изображению в программе Adobe Photoshop.
Итоговый результат
Исходные материалы:
Шаг 1
Вначале, давайте добавим эффект движения статическому изображению автомобиля.
Откройте изображение “Автомобиль” в программе Photoshop и далее продублируйте изображение с автомобилем Ctrl + J.
Шаг 2
Примените фильтр Размытие в Движении (Motion Blur), для этого идём Фильтр- Размытие – Размытие в Движении (Filter > Blur > Motion Blur).
Шаг 3
К дубликату слоя с размытием добавьте слой-маску, для этого идём Слой – Слой-маска – Показать всё (Layer > Layer Mask > Reveal All).
На слой-маске слоя, обработайте изображение автомобиля с помощью мягкой чёрной кисти для того, чтобы эффект размытия в движении присутствовал только на заднем фоне.
На скриншоте ниже, я прокрасил изображение автомобиля красным цветом там, где вы должны прокрасить чёрной кистью на слой-маске слоя, в качестве ориентира.
Результат должен быть, как на скриншоте ниже.
Шаг 4
Шаг 5
Далее, к выделенной области, примените фильтр Радиальное Размытие (Radial Blur), для этого идём Фильтр – Размытие – Радиальное Размытие (Filter > Blur > Radial Blur). В параметре Метод (Method Blur), выберите опцию Кольцевой (Spin) и сместите бегунок параметра Степени (Amount) до конца вправо. В этом шаге, мы применим Кольцевое Размытие (Spin Blur) к нашему колесу, чтобы оно выглядело, как будто быстро вращается.
Колесо должно выглядеть, как показано на скриншоте ниже:
Шаг 6
Повторите действие с радиальным размытием к заднему колесу. Результат должен быть, как на скриншоте ниже.
Шаг 7
Добавьте слой-маску к слою с радиальным размытием, идём Слой – Слой-маска – Показать всё (Layer > Layer Mask > Reveal All) и с помощью мягкой чёрной кисти с непрозрачностью 50%, прокрасьте вокруг краёв вращающихся колёс, чтобы скрыть какие-либо заметные / грубые линии.
Шаг 8
Создайте ещё один объединённый слой из всех видимых слоёв, нажав клавиши Ctrl + Shift + Alt + E. А затем к объединённому слою, добавьте Размытие в Движении (Motion blur), установите значение Смещения (Distance) 700px.
Результат Размытия в Движении (Motion Blur):
Шаг 9
Поменяйте режим наложения для данного слоя на Осветление (Screen), далее, добавьте слой-маску, для этого идём Слой- Слой-маска – Скрыть всё (Layer > Layer Mask > Hide All).
Прокрасьте на слой-маске слоя поверх задней части автомобиля, создавая ощущение движения.
Примечание переводчика: слой-маска скроет размытие в движении 700рх., а с помощью белой кисти, вы вновь проявите эффект размытия, только в области задней части автомобиля.
Продублируйте данный слой, нажав клавиши Ctrl + J. Далее, нажмите Alt + Backspace, чтобы залить слой-маску чёрным цветом, затем сместите слой немного верх (удерживая клавиши Ctrl + Shift + нажмите клавишу со стрелкой ВЕРХ один раз):
Прокрасьте на слой-маске белой кистью, как показано на скриншоте ниже:
Другие типы Размытия
Ещё один интересный эффект, который вы могли бы применить к объекту или человеку, создавая ощущение, что он бежит очень быстро, это Линейное Размытие (Zoom Blur).
Откройте изображение “Бегущий человек”, также продублируйте слой с изображением бегущего человека.
Далее, идём Фильтр – Размытие – Радиальное Размытие (Filter > Blur > Radial Blur). В параметре Метод (Method Blur), выберите опцию Линейное Размытие (Zoom Blur).
К дубликату слоя с размытием, добавьте слой-маску, для этого идём Слой- Слой-маска – Скрыть всё (Layer > Layer Mask > Hide All). Аккуратно прокрасьте с помощью белой кисти на слой-маске слоя, чтобы проявилось только изображение бегущего человека, а также немного прокрасьте участок земли перед человеком. Результат должен быть, как на скриншоте ниже.
Другая техника – это применение фокуса к изображению объекта или человека с помощью Размытия по Гауссу (Gaussian Blur) и размытия картинки за исключением объекта / человека, на котором мы хотим сфокусироваться. Итак, давайте попробуем.
Откройте изображение “Тинэйджеры”, также продублируйте слой с изображением тинэйджеров.
Примените Размытие по Гауссу (Gaussian Blur), установите радиус размытия 3.5px. Для этого идём Фильтр – Размытие- Размытие по Гауссу (Filter > Blur > Gaussian Blur).
Теперь, давайте предположим, что мы хотим сфокусировать только девушку, которая расположена в середине.
К дубликату слоя с размытием, добавьте слой-маску, для этого идём Слой – Слой-маска – Показать всё (Layer > Layer Mask > Reveal All) и с помощью мягкой чёрной кисти, прокрасьте поверх верхней части девушки, которая расположена в середине. При прокрашивании, будьте аккуратны, не заходите кистью дальше от объекта фокусирования. Как вы можете увидеть, эффект – нежный, но ощутимый.
Вы можете использовать данный тип выборочного размытия, чтобы усилить фокус на объекте, части тела (например, лица, глаз) или определённом участке изображения. Единственное, что нужно запомнить- это то, что нежные эффекты работают лучше всего.
Задать вопрос по уроку, а также поделится своей работой можно на странице урока сайта Фотошоп-мастер
Имея за плечами несколько десятилетий истории, нет никаких сомнений в том, что саманпрограмма ретуши фотографий, Photoshop, является предпочтительным предложением почти для всех. Это подходящая программа как для домашних, так и для профессиональных пользователей, все благодаря функциям, которые она объединяет. Если вы ищете способ подарить эффект движения к любому объекту в Photoshop, мы поможем вам.
Как многие из вас уже знают, это один из звездных продуктов этого софтверного гиганта. Таким образом, постепенно компания с годами обновляет свой инструмент, добавляя новые функции, так что программа продолжает оставаться лучшей в отрасли. Это правда, что в этом отношении есть много других альтернатив, например, с его максимально бесплатным конкурентом. GIMP .

Что нужно для работы с фотошопом
Проявив немного творчества и воображения в этой программе, мы можем добиться множества удивительных эффектов, улучшений и результатов. Конечно, это требует терпения, определенных знаний и нашего креативность . Как мы упоминали ранее, теперь мы попытаемся придать изображению эффект движения. То, что на первый взгляд может показаться чрезвычайно сложной задачей, как мы увидим, не так уж и сложно.
И необходимо иметь в виду, что пока саман расширяет возможности своей программы, но в то же время пытается упростить нам жизнь. Таким образом, он достигает большего числа пользователей своим продуктом, даже новых. Таким образом, хотя функции являются более продвинутыми, их использование обычно более доступно, чем в прошлом. Таким образом, прямо сейчас многие решаются сделать свои первые шаги в мире имиджа. редактирование и ретушь.
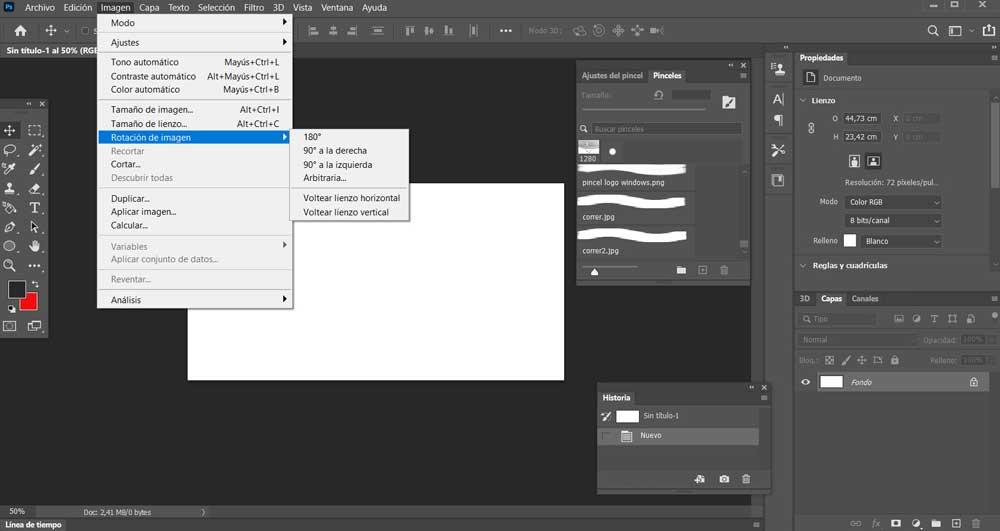
Но, конечно же, мы должны иметь в виду еще один аспект: в отличие от вышеупомянутого GIMP, Photoshop является платной программой. Следовательно, чтобы использовать его, нам придется понести соответствующие финансовые затраты, которые запрашивает Adobe.
Шаги по приданию движения объекту в Photoshop
Как мы упоминали ранее, говоря о Photoshop , мы находимся с самым популярным и используемым программным обеспечением для редактирования изображений в мире. Профессионалы отрасли извлекают из этого максимум пользы, а новички совершенствуют свои личные проекты. Здесь мы находим огромное количество функций, распределенных по различным пунктам меню. При всех этих настройках в нашем распоряжении может оказаться, что поначалу это может показаться страшным. Но все дело в небольшом опыте и терпении, чтобы мы со всем этим ознакомились.
Откройте изображение, чтобы придать движение в Photoshop
После всего того, что мы обсуждали, теперь мы посмотрим, как сделать очень привлекательный эффект простым и доступным способом. Здесь мы говорим о возможности дать эффект движения или скорости к объекту в глобальном изображении. Каждый сможет использовать свои собственные фотографии для достижения своих целей. Со всем и этим, чтобы мы получили представление о процессе, который всегда будет очень похожим, мы сделаем это с помощью фонового изображения, на котором бежит женщина.
Таким образом, мы собираемся применить этот эффект, о котором мы говорим, чтобы дать бегуну аспект скорости. Поэтому, а как же иначе, первое, что мы собираемся сделать, это открыть изображение в программе.
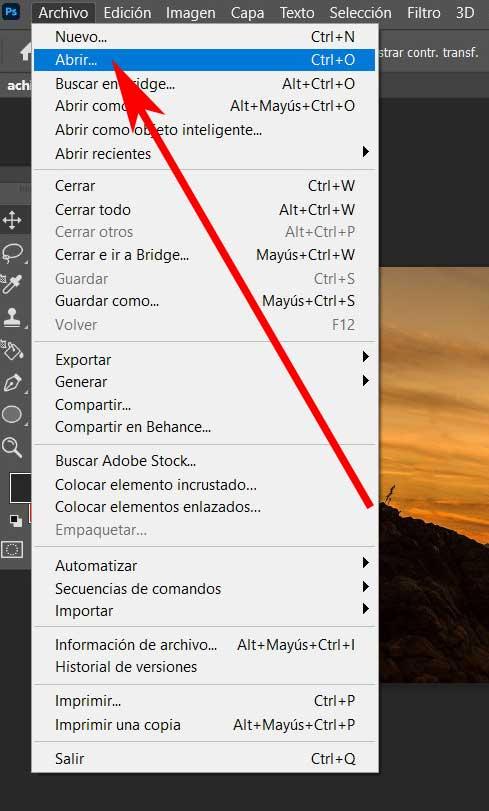
Таким образом, мы достигаем оригинальное изображение с которым мы собираемся работать на нашем рабочем столе программы.
Выберите объект для перемещения
Когда у нас есть изображение как таковое на экране, первое, что мы делаем, это нажимаем, например, на инструмент «Магнитное лассо», чтобы выделить женщину на фотографии. Это один из многих инструментов, которые мы находим для выбора, каждый из которых использует тот, который кажется наиболее удобным.
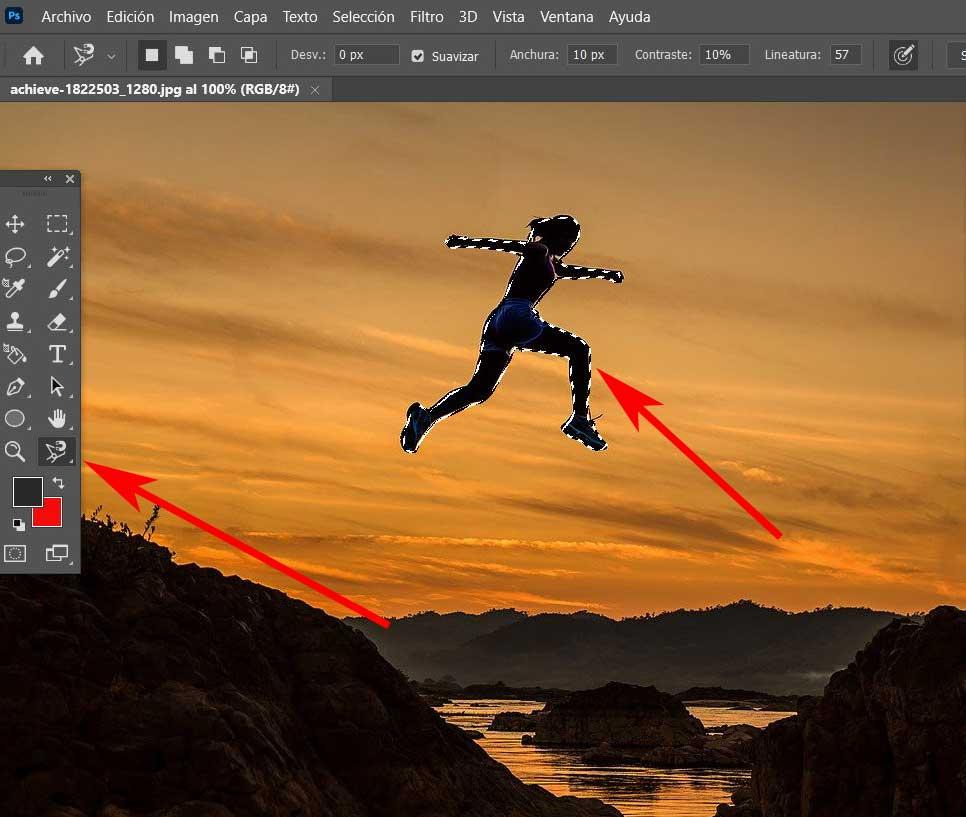
Кроме того, при желании мы можем даже оставить немного места, чтобы очертить объект с помощью миллиметровая точность . При этом мы хотим сказать вам, что нет необходимости быть слишком точными при выборе, как это бывает в других случаях. Что ж, как только мы уже сделали выделение как такового объекта, который нужно обработать, то нажимаем комбинацию клавиш Ctrl + J.
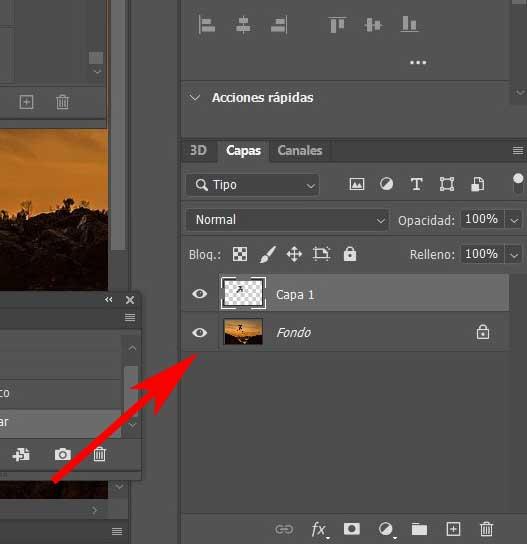
Именно в этот момент мы увидим, как будет создан новый слой с выделением, сделанным ранее. Итак, продолжим процесс, выбрав этот новый слой, который мы создали. Далее выбираем Инструмент Smudge а затем перейдите в меню «Изменить / Определить значение кисти». В этом окне, которое появляется на экране, нам нужно только назначить имя кисти, которую мы собираемся создать, и мы принимаем изменения.
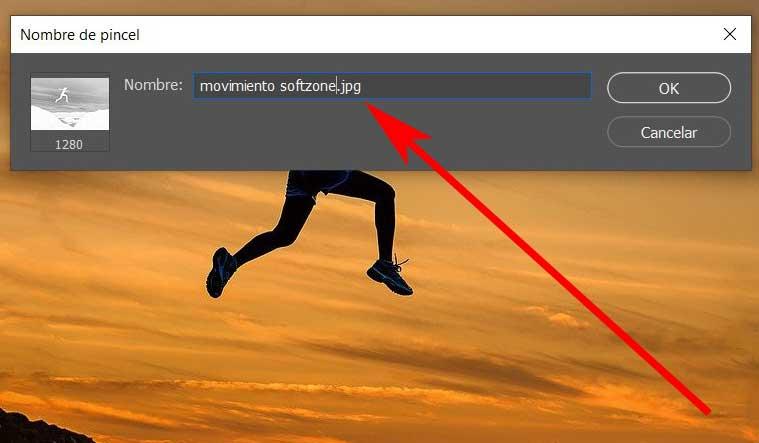
Применить к объекту эффект движения
Эта новая кисть, которую мы только что создали, будет помещена в список с кистями по умолчанию в Photoshop. Поэтому теперь нам нужно только открыть список кистей в программе, чтобы найти новую. Как правило, мы находим это в конце списка всех доступных.
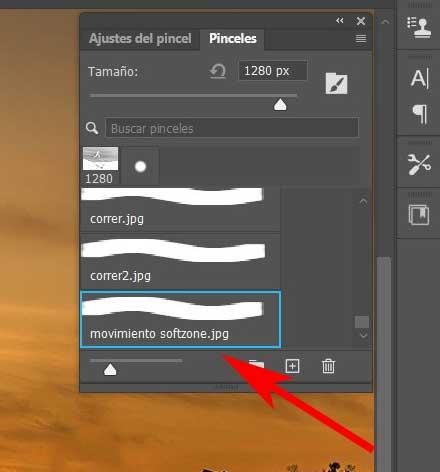
Найдя его, мы выбираем его, чтобы он вступил в силу по умолчанию. Таким образом, с все еще выбранным инструментом Smudge, мы можем теперь перетащить отмеченную кисть от силуэта объекта, в данном случае бегущей женщины, в направлении, где мы хотим применить эффект движения . В этом конкретном случае мы сделаем это в обратном порядке.
Следовательно, как только мы добьемся желаемого эффекта, мы увидим, что исходное изображение получило движение, по крайней мере, внешний вид.
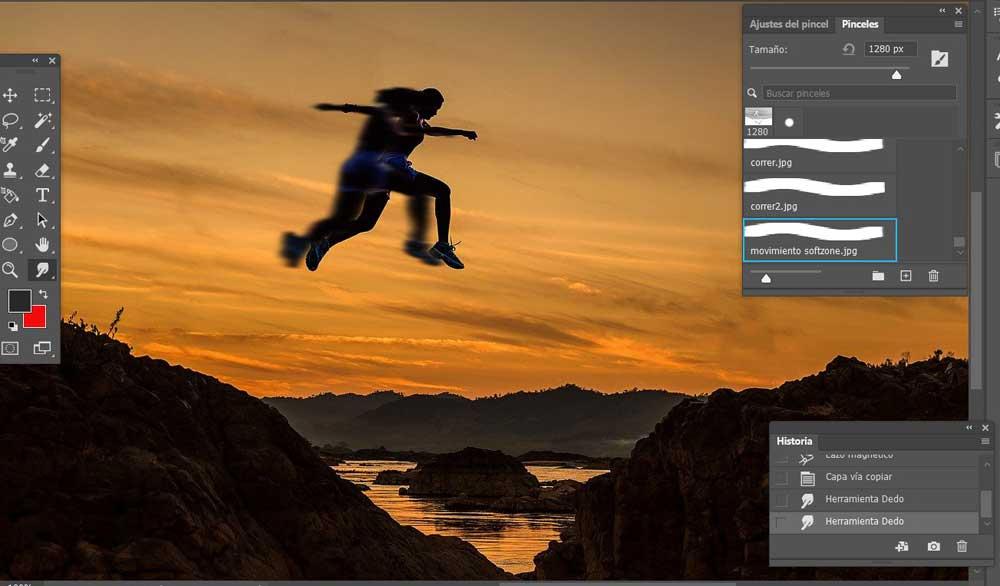
Чтобы закончить глобальный процесс, теперь остается только сохранить новое изображение обычным способом. Конечно, мы должны принять во внимание то, что для каждого объекта, которому мы хотим придать эффект движения, нам придется повторить весь процесс, независимо от того, находится ли он в одном и том же месте. Фото , или в другом. Конечно, кисти, которые используются с каждой из них и которые мы должны создать, хранятся в самой программе на будущее и для более быстрой передачи движения в Photoshop.
В Photoshop CC и более поздних версиях получили дальнейшее развитие новые фильтры из галереи размытия (Blur Gallery). Впервые галерея размытия появилась в Photoshop CS6.
"Размытие контура" (Path Blur) является четвертым из пяти фильтров в галерее. Он позволяет добавлять эффекты движения к изображениям по одному нескольким направлениям. Данный урок покажет вам, как эффективно использовать этот фильтр, добавляя эффекты движения к фотографии, что делает фото живым и объёмным, та затем я покажу, как использовать несколько направлений размытия при помощи маски смарт-фильтра, что придаёт эффект скорости на фотографии.
Примечание. В данном уроке мы рассмотрим опции нового фильтра, а полученные знания применим для создания эффекта движущегося на большой скорости автомобиля в следующем уроке.
В материале я использовал две фотографии, скачать из Вы можете здесь и здесь.
Давайте приступим. Открываем фото облаков, нажимаем правой клавишей мыши на фоновый слой и преобразуем слой в смарт-объект:

Переходим по вкладке главного меню Фильтр --> Галерея размытия --> Размытие контура (Filter --> Blur Gallery --> Path Blur), чтобы войти интерфейс фильтра. Действия фильтра по умолчанию предварительно показывается на самом документе. Эту опцию можно отключить. Также, на документе появилась голубая стрелка, показывает начало и конец, а также, направление размытия. Остальные элементы управления расположены на панелях справа:

Направление и расположение пути легко изменить.
Вы можете нажать на конечные и среднюю точки, чтобы их переместить и скорректировать направление размытия:

Если навести мышку на путь, то можно поставить новую точку:

Вы можете переместить путь целиком, для этого надо зажать Ctrl, навести мышку на путь, зажать левую клавишу и перетащить:

Вы можете добавить ещё один или несколько путей размытия. Для этого надо навести курсор в любое свободное место документа, курсор изменит вид на "булавку", затем зажать левую клавишу и протащить курсор:

На панели размытия имеется параметр "Скорость" (Speed). Он определяет степень размытия по заданному направлению. Важно иметь ввиду, что это глобальный параметр, т.е. он действует на все имеющиеся пути:

При включённой опции "Центрированное размытие" (Centered Blur) размытие происходит относительно центра стрелки, и пиксели изображения в центре остаются на месте. При отключенной опции размытие отсчитывается от начала стрелки, и и пиксели смещаются по направлению стрелки.
Работа с конечными точками
Как упоминалось выше, установка "Скорость" (Speed) ??имеет глобальный характер. Поэтому, для того, чтобы регулировать количество размытия, следует настроить значения конечных точек "Скорости". Рассмотрим, как это сделать. Сначала убедитесь, что включена опция "Редактировать формы размытия" (Edit Blur Shapes). Затем нажмите на конечную точку пути для выбора этой точки, после чего Вы заметите, как на концах пути появились две красные стрелки. Они имеют собственные конечные точки. Чтобы изменить значение "Скорости" в конечной точке, перетащите точку стрелки в документе, либо ползунок "Скорость конечной точки" (End Point Speed), или введите значения вручную:
Для дальнейшего изменения формы размытия в конце пути Вы можете перетащить центральную точку на красной стрелке. Имейте ввиду, что добавлять промежуточные точки, как на основном пути, Вы не можете:

Работа с несколькими путями
Вы можете добавить сколько угодно путей к любому изображению у вас есть. В основном, дополнительные пути добавляются для того, чтобы получить размытие с разными направлениями, либо чтобы ограничить или удалить действие размытия для определённых областей изображения.
Чтобы добавить новый путь, поместите курсор туда, где вы хотите видеть начало пути, кликните левой клавишей мыши, переместите курсор в нужном направлении, кликните для создания промежуточной опорной точки, повторите действие по созданию промежуточных точек нужное количество раз. Для завершения создания пути, кликните на месте, где должен быть конец пути, подождите 2 секунды с отпущенной клавишей, пока не появится символ точки на конце линии, и кликните ещё раз. Вместо этого, для завершения пути можно просто нажать клавишу Esc:

После создания путей, вы можете настроить "Скорость" на конечных точках. На этом изображении значение "Скорости на левых конечных точках равно нулю, а на правых около двухсот:

Совет: Для удобства работы используйте горячие клавиши. Нажмите и удерживайте клавишу H, чтобы временно скрыть траектории путей. Отпустите кнопку, чтобы они снова отображались. Нажмите клавишу P, чтобы выключить/включить предварительный просмотр действия фильтра.
Эффект движения при вспышках стробоскопа
У Photoshop CC имеется ещё одна интересная опция размытия в движении - это эффект импульсной вспышки, что-то вроде съёмки в темноте при включённом стробоскопе. Управление эффектом расположено на другой панели.
Параметр "Интенсивность импульсной вспышки" (Strobe Strength) определяет силу виртуальной вспышки и управляет балансом между светом окружающей среды и светом виртуальной вспышки.
Параметр "Импульсные вспышки" (Strobe Flashes) определяет количество вспышек за экспозицию.
Если "Интенсивность импульсной вспышки" установлена на 0%, то на рисунке будет показано непрерывное размытие, т.е. эффект стробоскопа не отобразится. Если он установлен в 100%, то эффект вспышки становятся чёткими, без смазывания. Значение между 0 и 100 дает эффект смазанных вспышек:

Мы рассмотрели некоторые теоретические моменты создания эффекта движения в Photoshop СС. Как воплотить это на практике и создать эффект движущегося автомобиля, рассказывается здесь.
В этом уроке вы узнаете, как использовать все типы размытия для создания иллюзии движения, а также добавления фокуса к изображению в программе Adobe Photoshop.
Итоговый результат

Исходные материалы:
Шаг 1
Вначале, давайте добавим эффект движения статическому изображению автомобиля.
Откройте изображение “Автомобиль” в программе Photoshop и далее продублируйте изображение с автомобилем Ctrl + J.

Шаг 2
Примените фильтр Размытие в Движении (Motion Blur), для этого идём Фильтр- Размытие – Размытие в Движении (Filter > Blur > Motion Blur).
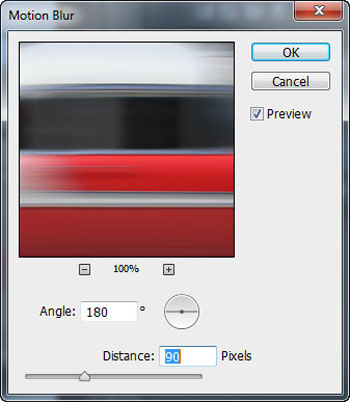

Шаг 3
К дубликату слоя с размытием добавьте слой-маску, для этого идём Слой – Слой-маска – Показать всё (Layer > Layer Mask > Reveal All).
На слой-маске слоя, обработайте изображение автомобиля с помощью мягкой чёрной кисти для того, чтобы эффект размытия в движении присутствовал только на заднем фоне.
На скриншоте ниже, я прокрасил изображение автомобиля красным цветом там, где вы должны прокрасить чёрной кистью на слой-маске слоя, в качестве ориентира.

Результат должен быть, как на скриншоте ниже.

Шаг 4
Нажмите клавиши Ctrl + Shift + Alt + E, чтобы объединить все видимые слои в один слой, а затем с помощью инструмента Овальная область (Elliptical Marquee Tool), создайте выделение вокруг переднего колеса автомобиля.

Шаг 5
Далее, к выделенной области, примените фильтр Радиальное Размытие (Radial Blur), для этого идём Фильтр – Размытие – Радиальное Размытие (Filter > Blur > Radial Blur). В параметре Метод (Method Blur), выберите опцию Кольцевой (Spin) и сместите бегунок параметра Степени (Amount) до конца вправо. В этом шаге, мы применим Кольцевое Размытие (Spin Blur) к нашему колесу, чтобы оно выглядело, как будто быстро вращается.
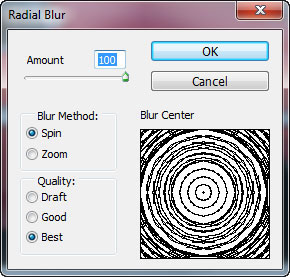
Колесо должно выглядеть, как показано на скриншоте ниже:

Шаг 6
Повторите действие с радиальным размытием к заднему колесу. Результат должен быть, как на скриншоте ниже.

Шаг 7
Добавьте слой-маску к слою с радиальным размытием, идём Слой – Слой-маска – Показать всё (Layer > Layer Mask > Reveal All) и с помощью мягкой чёрной кисти с непрозрачностью 50%, прокрасьте вокруг краёв вращающихся колёс, чтобы скрыть какие-либо заметные / грубые линии.

Шаг 8
Создайте ещё один объединённый слой из всех видимых слоёв, нажав клавиши Ctrl + Shift + Alt + E. А затем к объединённому слою, добавьте Размытие в Движении (Motion blur), установите значение Смещения (Distance) 700px.
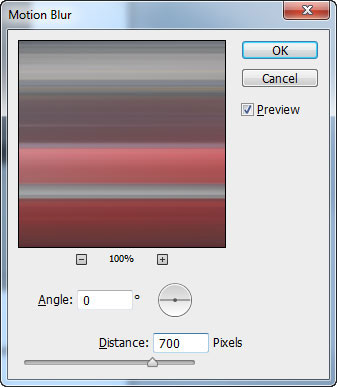
Результат Размытия в Движении (Motion Blur):

Шаг 9
Поменяйте режим наложения для данного слоя на Осветление (Screen), далее, добавьте слой-маску, для этого идём Слой- Слой-маска – Скрыть всё (Layer > Layer Mask > Hide All).

Прокрасьте на слой-маске слоя поверх задней части автомобиля, создавая ощущение движения.
Примечание переводчика: слой-маска скроет размытие в движении 700рх., а с помощью белой кисти, вы вновь проявите эффект размытия, только в области задней части автомобиля.

Продублируйте данный слой, нажав клавиши Ctrl + J. Далее, нажмите Alt + Backspace, чтобы залить слой-маску чёрным цветом, затем сместите слой немного верх (удерживая клавиши Ctrl + Shift + нажмите клавишу со стрелкой ВЕРХ один раз):

Прокрасьте на слой-маске белой кистью, как показано на скриншоте ниже:
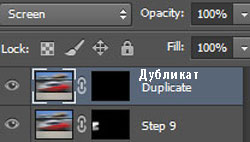

Другие типы Размытия
Ещё один интересный эффект, который вы могли бы применить к объекту или человеку, создавая ощущение, что он бежит очень быстро, это Линейное Размытие (Zoom Blur).
Откройте изображение “Бегущий человек”, также продублируйте слой с изображением бегущего человека.
Далее, идём Фильтр – Размытие – Радиальное Размытие (Filter > Blur > Radial Blur). В параметре Метод (Method Blur), выберите опцию Линейное Размытие (Zoom Blur).

К дубликату слоя с размытием, добавьте слой-маску, для этого идём Слой- Слой-маска – Скрыть всё (Layer > Layer Mask > Hide All). Аккуратно прокрасьте с помощью белой кисти на слой-маске слоя, чтобы проявилось только изображение бегущего человека, а также немного прокрасьте участок земли перед человеком. Результат должен быть, как на скриншоте ниже.

Другая техника – это применение фокуса к изображению объекта или человека с помощью Размытия по Гауссу (Gaussian Blur) и размытия картинки за исключением объекта / человека, на котором мы хотим сфокусироваться. Итак, давайте попробуем.
Откройте изображение “Тинэйджеры”, также продублируйте слой с изображением тинэйджеров.
Примените Размытие по Гауссу (Gaussian Blur), установите радиус размытия 3.5px. Для этого идём Фильтр – Размытие- Размытие по Гауссу (Filter > Blur > Gaussian Blur).
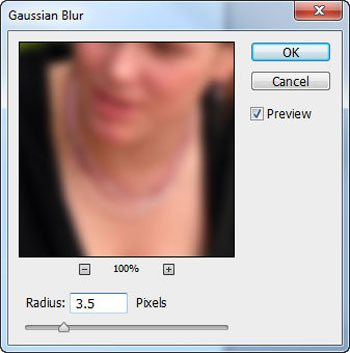
Теперь, давайте предположим, что мы хотим сфокусировать только девушку, которая расположена в середине.
К дубликату слоя с размытием, добавьте слой-маску, для этого идём Слой – Слой-маска – Показать всё (Layer > Layer Mask > Reveal All) и с помощью мягкой чёрной кисти, прокрасьте поверх верхней части девушки, которая расположена в середине. При прокрашивании, будьте аккуратны, не заходите кистью дальше от объекта фокусирования. Как вы можете увидеть, эффект – нежный, но ощутимый.

Вы можете использовать данный тип выборочного размытия, чтобы усилить фокус на объекте, части тела (например, лица, глаз) или определённом участке изображения. Единственное, что нужно запомнить- это то, что нежные эффекты работают лучше всего.
Читайте также:


