Как сделать эффект молнии в adobe premiere
Эффект Молния создает Молнии и другие электрические эффекты, включая Лестницу Иакова (как в старомодных фильмах ужасов) между двумя указанными точками в кадре клипа. Эффект Молнии автоматически анимируется без ключевых кадров на протяжении всего отрезка фильма.
Точка Старта, Точка Завершения
Определите точки, в которых Молния начинается и оканчивается.
Указывает количество сегментов, образующих основную форму Молнии. Большие значения добавляют детали молнии, но снижают гладкость изображения.
Определяет размеры неровностей в молнии как процент от толщины слоя.
Уровень Детализации, Аплитуда Детализации
Укажите, сколько деталей молнии и с какими подробностями вам нужно. Для уровня детализации обычные значения лежат между 2 и 3. Для амплитуды детализации типичным значением будет 0.3. Значения выше данных лучше всего применять к неподвижным изображениям, так как часто скрывают анимацию.
Указывает на количество ветвлений, которые появляются на концах сегментов молнии. При значении 0 ветвления не происходит; значение 1.0 проихводит к ветвлению на каждом изгибе.
Указывает количество ответвлений от главных веток. При больших значениях получаются молнии в виде деревьев.
Определяет размер угла между ветками и основным деревом молнии.
Длина Сегментов Веток
Определяет длину каждого сегмента молнии как частное от средней длины сегмента дерева молнии.
Определяет максимальное число ветвлений каджого сегмента. Чтобы добиться появления длинных веток, укажите большие значения как для длины сегмента, так и для сегментов веток.
Определяет среднюю толщину каждой ветки как частное от средней толщины ветвей молнии.
Для молнии можно настраивать следующие параметры:
Определяет, насколько быстро молния исчезает.
Определяет величину среднего отклонения траектории молнии от линии, проведенной через ее конец и начало. Низкие значения приводят к тому, что молния меньше отклоняется от прямой; высокие значения приводят к значительным скачкам. Используйте Стабильность с Сиолй Тяги, чтобы симулировать эффекти лестницы Иакова, это приведет к тому, что молния будет отскакивать назад к точке старта, когда достигнет токи в направлении, указанном Силой Тяги. Низкое Значение Стабильности не позволит молнии свергнуться в дугу перед тем, как отскочить назад; слишком большое значение позволит молнии прыгать в любом направлении.
Фиксированная конечная точка
Определяет, будет ли место окончания молнии оставаться на фиксированном месте или нет. Если этот пункт не выбран, то конец молнии будет вибрировать вокруг этой точки.
Ширина с Вариациями
Укажите толщину главной ветви молнии и пределы, в которых эта толщина может изменяться. Изменения толщины происходят случайным образом. При значении 0 никаких изменений происходить не будет; при значении 1 будут происходить максимальные изменения.
Определяет тощину внутреннего свечения, которое задается цветом Внутреннего Свечения. Толщина остова будет измеряться относительно общей толщины столба молнии.
Внешний и внутренний цвет
Укажите цвета, которые будут использоваться при освещении внутренне и внешней стороны молнии. Так как цвета молнии часто заглушают все, что находится на фоне, то начальные значения лучше всего сохранить. Светлые цвета часто становятся слишком яркими, иногда становясь белыми, в зависимости от цвета фона.
Сила Тяги, Направление Тяги
Определите силу и направление тяги, которая будет направлять молнию. Используйте контроль Тяги вместе со Стабильностью, чтобы создать молнию в виде Лестницы Иакова.
Определяет отправное число для случайных изменений вашей молнии в дальнейшем. Так как хаотичное движение молнии может неблагоприятно взаимодействовать с другими изображениями или слоями, ввод значения, отличного от Случайного Зерна начинает случайное движение с другой точки, изменяя движения самой молнии.
Определяет тип смешивания молнии с содержимым слоя.
Пересчитывать на каждом кадре
Контролирует покадровое движение молнии. Выбор этой опции будет генерировать молнию в каждом следующем кадре заново. Чтобы заставить молнию двигаться в том же направлении в тех же кадрах при каждом запуске отключите эту опцию. Выбор этого пункта может увеличить время рендеринга.
Эффект Молния Premiere Pro
Эффект молнии создает разряды молнии, «Лестницу Иакова» и другие электрические видеоэффекты между двумя указанными точками в клипе. Эффект автоматически анимируется, не требуя добавления ключевых кадров на панели «Временная шкала» клипа.
Можно создать эффект «Лестница Иакова». Вспышка молнии возвращается назад в положение у линии запуска после того, как она вытягивается в заданном направлении.
Примените эффект «Молния» к клипу.
На панели «Элементы управления эффектами» щелкните треугольник рядом с пунктом «Молния», чтобы открыть элементы управления этим эффектом.
Поэкспериментируйте с различными комбинациями параметров для этих элементов управления.
Стабильность
Сила вытягивания
Направление вытягивания
Начальная точка, конечная точка
Где молния начинается и заканчивается.
Сегменты
Число сегментов, которые образуют основной разряд молнии. Более высокие значения создают большую детализацию, но снижают плавность движения.
Амплитуда
Размер волнообразных изгибов в разряде молнии в процентах ширины клипа.
Уровень детализации, амплитуда детализации
Сколько деталей добавляется в разряд молнии и в ее ответвления. Для уровня детализации типичные значения находятся в диапазоне от 2 до 3. Для амплитуды детализации обычно задается значение 0,3. Более высокие значения одного из параметров лучше всего подходят для неподвижных изображений, а вот анимацию они затемняют.
Ветвление
Количество ответвлений, который появляется на концах сегментов молнии. При значение 0 ответвлений не будет, значение 1,0 обеспечивает разветвление каждого сегмента.
Повторное ветвление
Степень разветвления ответвлений. Более высокие значения создают древовидные молнии.
Угол ветви
Угол между веткой и основным разрядом молнии.
Длина сегмента ветви
Длина каждого сегмента ветви как часть средней длины сегментов разряда молнии.
Сегменты ветвей
Максимальное число сегментов для каждой ветви. Для создания длинных ветвей, укажите более высокие значения для обоих сегментов ветвей. Сегменты ветвей и их длина.
Ширина ветви
Средняя ширину каждой ветви как часть ширины разряда молнии.
Скорость
Какова скорость колебаний молнии.
Стабильность
Насколько близко молния следует указанной линии, определенной начальной и конечной точками. При более низких значениях разряд молнии остается близко к линии; при более высоких удаляется.
Фиксированная конечная точка
Определяет, будет ли конечная точка разряда молнии зафиксирована на одном месте. Если этот флажок не установлен, то конец молнии перемещается в области конечной точки.
Ширина, колебание ширины
Ширина основного разряда молнии, и допустимые вариации ширины различных элементов молнии. Ширина изменяется в произвольном порядке. Значение 0 не изменяет ширину; значение 1 обеспечивает максимальные изменения ширина.
Ширина центра
Ширина внутреннего свечения, заданного значениями цвета. Ширина центра относительно полной ширины разряда молнии.
Внешний цвет, внутренний цвет
Цвета, используемые для внешнего и внутреннего свечения молнии. Поскольку эффект молнии добавляет эти цвета поверх существующих цветов в композиции, основные цвета часто производят наилучшие результаты. Яркие цвета нередко становятся намного светлее, а иногда даже белыми, в зависимости от яркости цветов фона.
Сила вытягивания, направление вытягивания
Интенсивность и направление силы вытягивания разряда молнии. Используйте силу вытягивания со значением стабильности, чтобы создать «Лестницу Иакова».
Случайное начальное число
Вводимое значение для генератора случайного шума, являющегося основой эффекта молнии. Примечание. Случайное движение молнии может помешать другому изображению в клипе. Попробуйте использовать разные значения для случайного начального числа до тех пор, пока не будет найдено то, которое будет работать.
Режим смешивания
Режим наложения должен использоваться для наложения молнии поверх исходного клипа.
Перезапуск в каждом кадре
Обновляет молнию в каждом кадре. Если вы хотите, чтобы при каждом запуске молния выглядела одинаково в одном и том же кадре, не установить этот флажок. При выборе этого параметра увеличивается время визуализации.
Узнайте о различных видеоэффектах и переходах, доступных в Premiere Pro, об их функциях, способах и возможностях применения.

Для перехода к различным эффектам, описанным на этой странице, используйте:
Извлечь

Эффект «Извлечь» убирает цвета из видеоклипа и создает изображение в градациях серого. Пиксели со значением яркости ниже входного уровня черного или выше входного уровня белого отображаться черным. Между этими точками все отображается в сером или белом цвете.
Уровни

Эффект «Уровни» обрабатывает яркость и контрастность клипа. Он объединяет функции эффектов «Цветовой баланс», «Гамма-коррекция», «Яркость и контрастность» и «Инверсия».
Эффекты освещения

Эффект «Эффекты освещения» применяет эффекты освещения к клипу, используя до 5 источников света для вставки креативного освещения. Можно задавать такие свойства, как тип, направление, интенсивность, цвет, центр освещения, и площадь освещения. Также существует элемент управления «Рельеф», позволяющий использовать текстуры или узоры из другого видеоматериала для создания специальных эффектов освещения, например эффекта трехмерной поверхности.
ProcAmp

Эффект «Формирователь» эмулирует усилитель обработки, который есть в стандартном видеооборудовании. Этот эффект настраивает яркость, контраст, цветовой тон, насыщенность и процент разделения изображения клипа.
Эффект размытия камерой (только в ОС Windows)

Эффект размытия камерой имитирует изображение с фокусного диапазона камеры, и делает клип размытым. Например, путем установки ключевых кадров для размытия, можно сымитировать вход и выход объекта из фокуса или случайную тряску камеры.
Эффект направленного размытия

Эффект направленного размытия создает в клипе иллюзию движения.
Размытие применяется равномерно по обе стороны от центра пикселя. Поэтому параметр на 180° и параметр на 0° выглядят одинаково.
Эффект «Размытие по Гауссу»

Эффект «Размытие по Гауссу» позволяет размыть и сгладить изображение и устранить шум. Можно указать, чтобы размытие выполнялось по горизонтали, по вертикали, или и так, и так.
Уменьшить мерцание в чересстрочной развертке
Уменьшение мерцания в чересстрочной развертке полезно при работе с видеорядом с чересстрочной разверткой. Мерцание чересстрочной развертки возникает из-за полос, становящихся видимыми в видеоряде с чересстрочной разверткой. Это может создать на видео непривлекательный узор.
Эффект «Уменьшить мерцание в чересстрочной развертке» сокращает высокие частоты по вертикали, чтобы сделать изображения более пригодными для использования в материалах с чересстрочной разверткой (например, видео стандарта NTSC).

Эффект «Инверсия» (видео)
Эффект «Инверсия» (видео) инвертирует данные о цвете в изображении.

RGB инвертирует все три аддитивных цветовых канала. Красный, зеленый и синий — каждый инвертирует инвертировать отдельный цветовой канал.
Какой канал или каналы требуется инвертировать. Каждая группа элементов работает в указанном цветовом пространстве, делая инверсию либо всего изображения в этом цветовом пространстве, либо единственного канала.
HLS инвертирует все три рассчитанных цветовых канала. Тон, яркость и насыщенность — каждый из них инвертируют отдельный цветовой канал.
YIQ/Яркость/Уровень цвета по фазам/Квадратурная яркость
YIQ инвертирует все три канала яркости и цветности NTSC. Y (яркость), I (уровень цвета по фазе) и Q (квадратурная яркость) — каждый инвертирует отдельный канал.
Инвертирует альфа-канал изображения. Альфа-канал — не цветовой канал; он определяет прозрачность.
Смешать с оригиналом
Прозрачность эффекта. Результат эффекта смешивается с исходным изображением, при этом результат эффекта оказывается наверху композиции. Чем выше это значение, тем меньше эффект влияет на клип. Например, если установлено значение 100%, эффект вас не будет иметь видимого результата в клипе; если установлено значение 0%, исходное изображение видно не будет.
Эффект «Привязка по углам»

Эффект «Привязка по углам» искажает изображение, изменяя положение каждого из 4 углов. Используйте его, чтобы растянуть, сжать, наклонить или скрутить изображение или имитировать перспективу движения, которая поворачивается от края клипа, например открытие двери.
Эффект «Искажение линзы»

Эффект «Искажение линзы» имитирует изображение клипа через искривленную линзу.
Эффект «Увеличение»

Эффект «Увеличение» увеличивает все изображение или его часть. Этот эффект действует как лупа, помещенная над областью изображения, или его можно использовать для масштабирования всего изображение намного больше 100%, сохраняя при этом его разрешение.
Эффект «Зеркальное отражение»

Эффект «Зеркальное отражение» разделяет изображение вдоль линии и отражает одну сторону на другую.
Эффект «Сферизация»

Эффект «Сферизация» искажает слой, оборачивая шар областью изображения.
Эффект «Преобразовать»

Эффект «Преобразовать» применяет к клипу плоские геометрические преобразования. Примените эффект «Преобразовать» вместо использования фиксированных эффектов, если требуется обработать опорную точку клипа, положение, масштаб или настройки непрозрачности раньше стандартных эффектов. Свойства опорной точки, положения, вращения, масштаба и непрозрачности действуют примерно, как фиксированные эффекты.
Эффект «Вихревое смещение»

Эффект «Вихревое смещение» использует фрактальный шум для создания вихревых искажений изображения. Например, его можно использовать для создания текущей воды, кривых зеркал и развевающихся флагов.
Эффект «Скручивание»

Эффект «Скручивание» искажает изображение, вращая клип вокруг его центра. Искажение изображения будет более выразительным в центре чем на краях, в результате чего с предельными параметрами в результате можно получить воронку.
Эффект «Волнообразная деформация»

Эффект «Волнообразная деформация» создает внешний вид волны, проходящей через изображение. Можно создать множество различных форм волны, включая квадрат, циркуляр и синусоиды. Эффект «Волнообразная деформация» автоматически анимируется на постоянной скорости на панели «Временная шкала» (без ключевых кадров). Чтобы изменить скорость, необходимо установить ключевые кадры.
Эффект «Смещение»

Эффект «Смещение» панорамирует изображение в пределах клипа. Визуальная информация, выжатая с одной стороны изображения, появляется на другой.
Эффект «4-цветный градиент»
Эффект «4-цветный градиент» создает градиент с четырьмя цветами. Пользователь задает градиент с помощью четырех точек эффекта, положения и цвета которых можно анимировать с помощью элементов управления «Положения и цвета». Градиент состоит из четырех соединенных между собой кругов сплошного цвета, в качестве центра которых используется точка эффекта.
Эффект «Блики»
Эффект «Блики» имитирует преломление, вызванное попаданием яркого света в объектив камеры.
Эффект «Молния»
Эффект молнии создает разряды молнии, «Лестницу Иакова» и другие электрические видеоэффекты между двумя указанными точками в клипе. Эффект автоматически анимируется, не требуя добавления ключевых кадров на панели «Временная шкала» клипа.
Эффект «Градиент»
Этот эффект служит для создания градиента цвета. Можно создать линейные или радиальные градиенты и изменить положение и цвета градиента на протяжении времени. Используйте свойства начала градиента и конца градиента, чтобы задать начальную и конечную точки. Используйте управление рассеиванием градиента, чтобы рассеивать цвета градиента и исключить образование полос.
Эффект «Черное и белое»
Эффект «Черное и белое» преобразует все цвета клипа в градации серого; то есть цвета представляются как оттенки серого. Этот эффект нельзя анимировать с помощью ключевых кадров.
На панели «Элементы управления эффектами», щелкните окно слева от параметра «Черно-белый», если необходимо, чтобы включить эффект «Черное и белое». Щелкните , которое отображается в окне для переключения эффекта.
Эффект «Фильтр цвета»
Эффект «Фильтр цвета» преобразует клип в градации серого, кроме одного указанного цвета. Используйте эффект «Фильтр цвета» для выделения необходимой области клипа.
Например, в клипе с баскетбольным матчем, можно выделить мяч, выбрав и сохранить его цвет, при этом остальной клип, будет отображаться в градациях серого. Однако помните, которому с эффектом «Фильтр цвета» можно изолировать только цвета в клипе, не объекты.
Эффект «Замена цвета»
Эффект «Замена цвета» заменяет все экземпляры выбранного цвета на новый цвет, сохраняя все уровни серого. С помощью этого эффекта можно изменить цвет объекта в изображении, выбрав его и использовав элементы управления для создания другого цвета.
Эффект «Гамма-коррекция»
Эффект «Гамма-коррекция» осветляет или затемняет клип без значительного изменения подсветки и теней. Это достигается путем изменения уровней яркости средних тонов (уровни среднее-серого) при сохранении темных и светлых участков. Значение гаммы по умолчанию — 10. В диалоговом окне параметров эффекта можно установить значение гаммы в диапазоне от 1 до 28.
Эффект «Изменение альфа-канала»
Используйте эффект «Изменение альфа-канала» вместо эффекта «Непрозрачности» при необходимости порядок рендеринга фиксированных эффектов по умолчанию. Изменяйте процент непрозрачности для создания уровней прозрачности.
Эффект «Цветовой ключ»
Эффект «Цветовой ключ» исключает все пиксели изображения, похожие на определенный ключевой цвет. Этот эффект изменяет только альфа-канал клипа.

Эффект «Ключ яркости»
Эффект «Ключ яркости» исключает все области слоя с указанной светимостью или яркостью.
Используйте этот эффект, если у объекта, с которого нужно создать подложку, значение яркости отличается от значения яркости фона. Например, если требуется создать подложку для нот на белом фоне, можно исключить более яркие значения; темные ноты будут единственными непрозрачными областями.
Эффект «Ключ подложки дорожки»

«Ключ подложки дорожки» отображает один клип (фоновый) через другой (накладываемый клип), используя третий файл в качестве подложки, создающей прозрачные области в накладываемом клипе. Для данного эффекта необходимо два клипа и подложка — у каждого должна быть своя дорожка. Белые области подложки обозначают непрозрачные области накладываемого клипа, через которые не видно фоновые клипы. Черные области в подложке прозрачны, а серые — частично прозрачны.
Подложка, содержащая движение, называетсяперемещающаяся подложка или подвижная подложка. Эта подложка состоит либо из видеоряда с движением, например силуэта на фоне зеленого экрана, либо из анимированной подложки неподвижного изображения. Можно анимировать неподвижное изображение, применив к подложке эффект «Движение». Если нужно анимировать неподвижное изображение, попробуйте сделать размер кадра подложки больше кадра эпизода с тем, чтобы края подложки не было видно во время ее анимации.
Adobe Premiere Pro - одна из самых популярных программ для редактирования видео. Это совместимая программа и с ней легко начать работу, хотя присутствует множество сложных функций.
Представляю вам 15 моих самых любимых проектов для Adobe Premiere. Я поделюсь своим выбором некоторых проектов от Elements - всё это доступно с подпиской, включая пару бесплатных проектов, отобранных со всего Интернета. Используйте эти проекты и эффекты как простой способ создать лучшее видео, быстро и без проблем.
Все эти шаблоны, а также многие другие проекты включены в подписку на Envato Elements.
Обязательно ознакомьтесь с видео-превью ниже каждого описания, чтобы увидеть, как выглядят эти проекты!
Потрясающие Проекты Шаблонов Premiere Pro на Envato Elements
1. Short Quotes — Типографический Видео Проект

Short Quotes - это простой типографический видеопроект, который вы можете использовать в Adobe Premiere. Для создания впечатляющего видео, просто обновите шаблоны своими собственными текстовыми вариантами, чтобы создать, например, лёгкую типографическую заставку.
2. Popcorn Broadcast Package — Фирменный стиль Трансляции в Premiere Pro
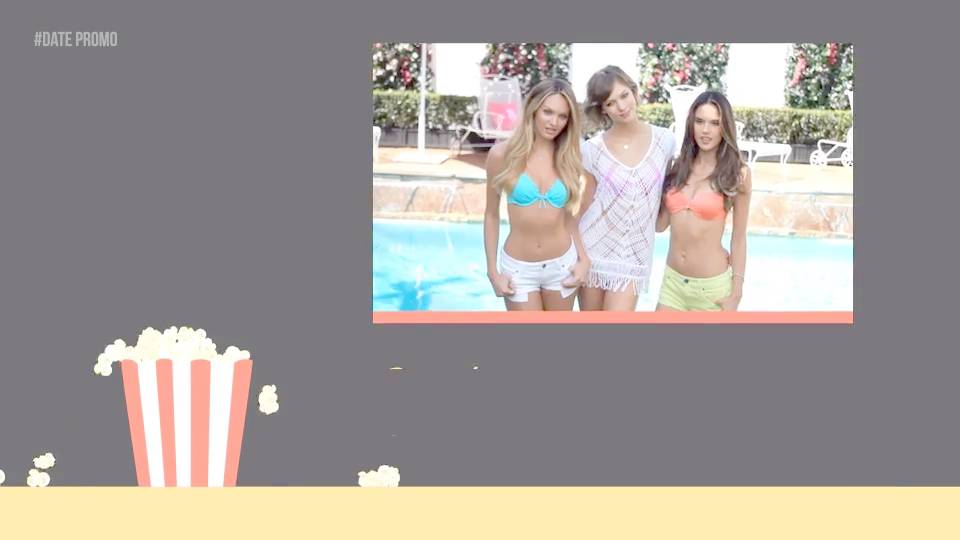
Этот пакет имеет всё необходимое, что нужно видео продюсеру, чтобы создать визуальный фирменный стиль – ТВ шоу или канал на YouTube. Ресурсы в этом пакете сосредоточены на воссоздании настоящей трансляции с титрами, готовыми видеороликами и стилями наложения, которые, безусловно, соответствуют качеству всего, что вы видите по телевизору.
3. Redacted Titles — Эффект Отредактированного Текста для Premiere
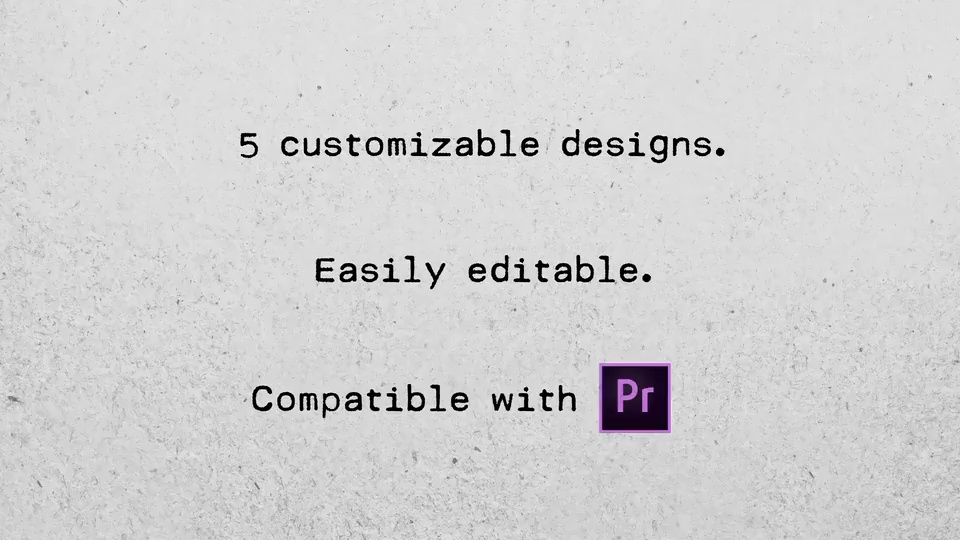
Внимание! Этот отредактированный видеоэффект будет затемнять текст так же, как секретный документ с данными ключевыми деталями. Просто используйте это в Premiere, чтобы легко создать свой собственный отредактированный эффект.
4. Analog Clock Creator — Анимация Часов для Premiere
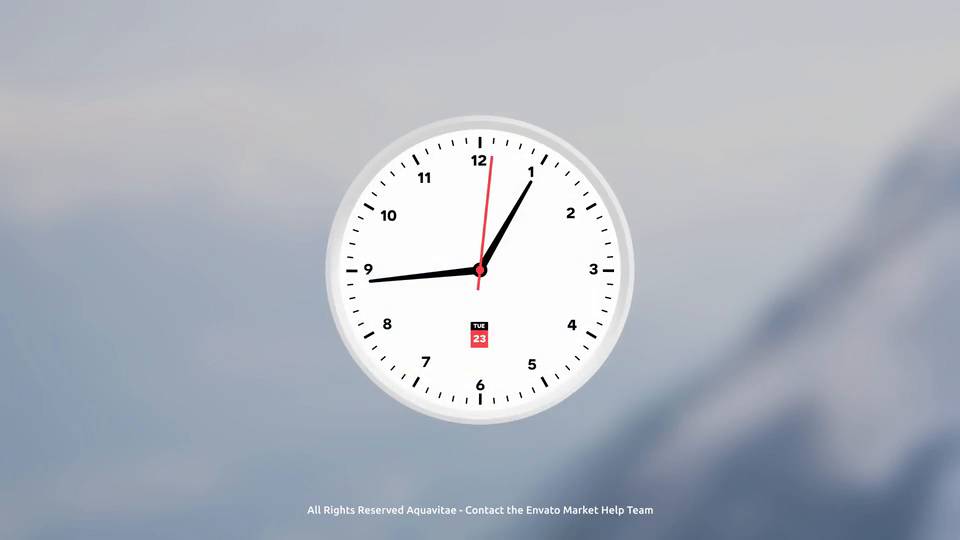
Время продолжает тикать, и этот проект является идеальным способом продемонстрировать его. Настройте собственную продолжительность обратного отсчета для анимации эффекта часов с помощью этого проекта.
5. Paper: Animated Typeface — Анимация Текста для Premiere
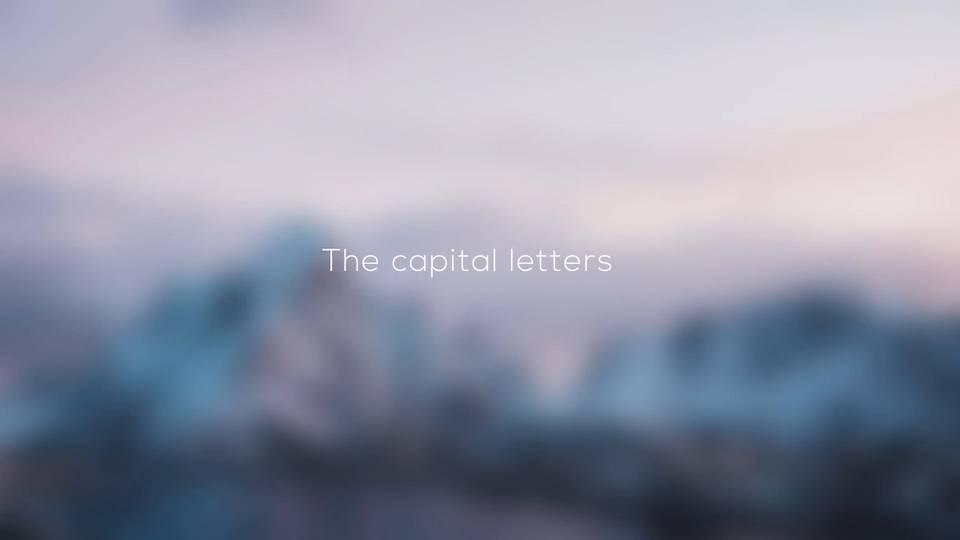
Хорошо созданный анимационный текст может служить самостоятельной видеопродукцией. Используйте этот тип шрифта специально для Adobe Premiere, чтобы создать плавную анимацию своих заголовков.
6. Cooking Show Bumper — Кулинарное Видео

В действительности, этот проект для любой ситуации, и этот проект доказывает это. Для кулинарного канала YouTube этот проект может стать идеальным выбором для анимации яркой заставки с кулинарными визуальными эффектами.
7. Creative Process Flat Design Video — Проект Шаблона
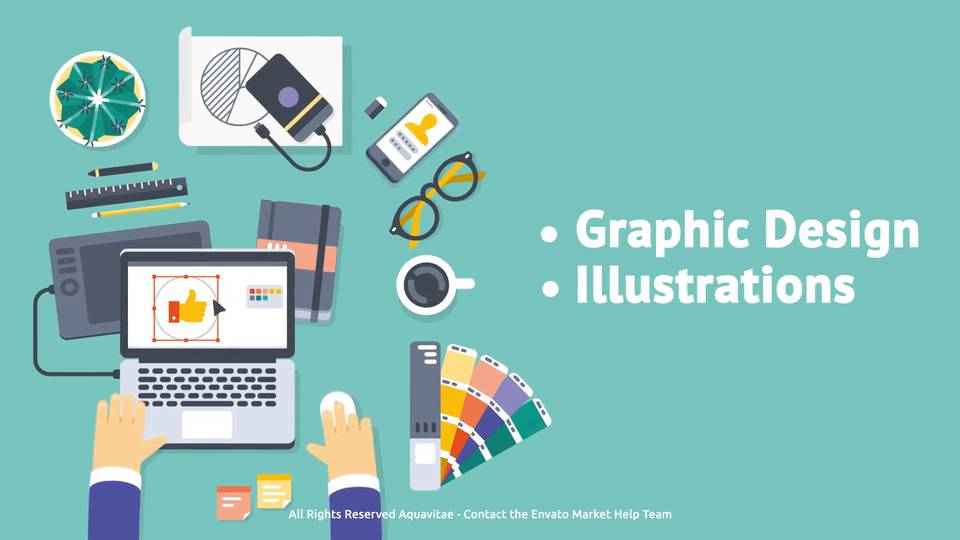
Для создания анимаций в Adobe Premiere вам не нужно использовать отдельное приложение для анимации. Используйте проект как этот, используя собственную графику и текст для анимации видео в 2D cтиле.
8. Flip Counter Creator — Проект Шаблона Обратный Отсчёт
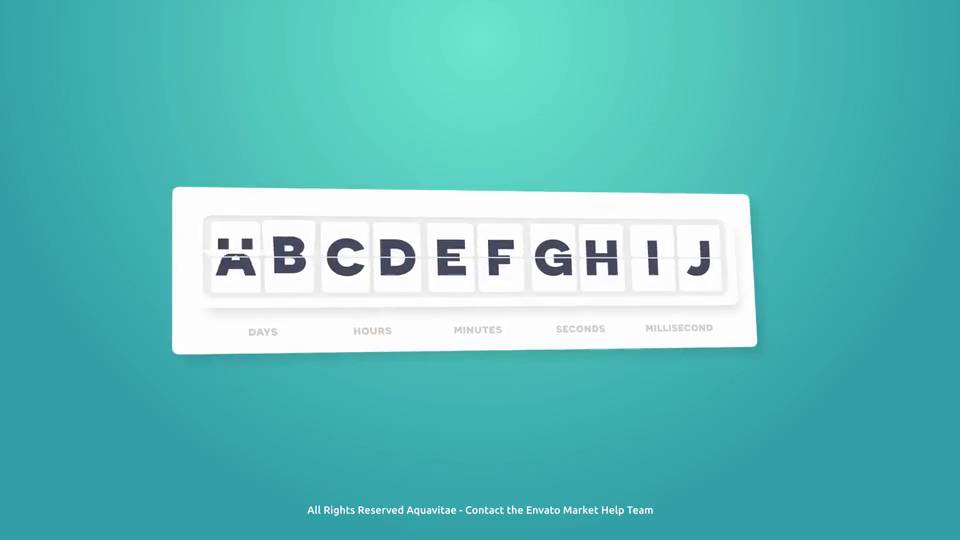
Вот ещё один простой в использовании проект, который можно использовать в качестве обратного отсчёта. Данное табло информации позволяет вам добавить свой собственный промежуток времени и посмотреть, как проект отсчитывает время до завершения.
9. Newsworthy Titles — Текстовая Анимация
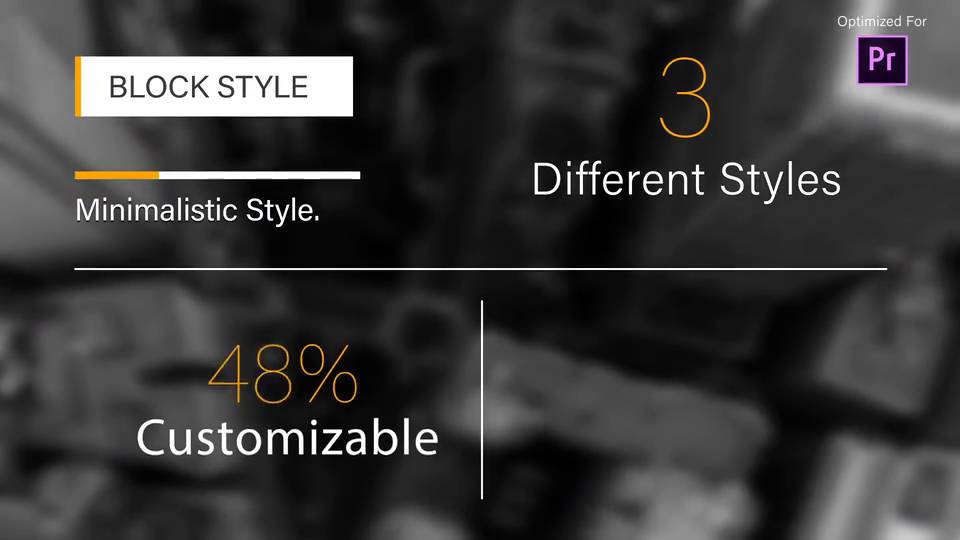
Изящная и простая текстовая анимация в этом проекте идеально подходит для добавления аннотации к вашему видео. Создайте собственный канал новостей при ограниченном бюджете с помощью этого проекта.
10. Motion Elements Pack — Анимационные Фигуры

Мне нравится этот пакет, потому что он может использоваться во множестве различных типов видео. Анимационные фигуры и эффекты переходов легко вписываются в любой проект и добавляют изюминку к существующему видеопроекту.
Бесплатные Проекты Premiere, Отобранные со Всего Интернета.
11. Deadpool Camera Shake (от создателя Jarle Leirpoll, Бесплатно)
Техническое совершенство - это не всегда желаемый результат. Конечно, вы можете потратить весь свой бюджет проекта на подвески и штативы, которые идеально стабилизируют ваше видео. Но что, если вы хотите создать всего лишь нужный объём вибрации? Этот эффект имитирует вибрацию камеры хитового фильма Deadpool.
12. Creative Impatience Effect Pack (от создателя Bartlomiej Walczak, Бесплатно)
Набор из шести плагинов с эффектами, которые вы можете использовать в Adobe Premiere. Попробуйте их - это регулирование краёв ваших кадров, цветовой температуры и контрастности.
Ещё Больше Видео Проектов
Читайте также:


