Как сделать эффект кека в фотошопе
В этом уроке я покажу вам, что такое полутона и как добиться эффекта цветового полутона. Я также покажу вам, как сделать свои собственные полутоновые кисти.
Что такое полутона?
Возможно, вы знакомы с полутоновыми рисунками, которые используются при печати. Паттерны — это важнейшая часть каждой конкретной среды, также и полутоновые паттерны придают уникальный вид дизайнерским работам. Полутон — это техника, которая имитирует градацию тона с помощью точек. Эти точки различаются по размеру, расстоянию и иногда даже форме, чтобы создать эффект полутонового градиента. Чем ближе и больше точек на полутоне, тем темнее изображение. Чем меньше точки и, чем больше они разбросаны, тем светлее изображение. Когда это все вместе, эффект полутонов создает иллюзию постепенного перехода тонов, если смотреть издалека.
В настоящее время полутона обычно используются в диджитал среде для создания комиксов, что отражает ностальгию в эпоху цифровых технологий.
В этом уроке я покажу вам, как добиться эффекта полутонов в Photoshop. Вы можете применить эти шаги к любому изображению по своему вкусу, чтобы получить черно-белые полутона или цветные. Мы также рассмотрим, как создавать свои собственные полутоновые кисти в Photoshop, которые помогут вам добавить интересные детали к вашей иллюстрации. Наконец, мы рассмотрим, как создавать полутоновые кисти в Illustrator. Это идеально, если вы только начинаете работать в мире иллюстраций и хотите развивать свои навыки и стиль.
Примечание: Автор использовал платные материалы. В архиве вы найдёте альтернативный вариант изображений для выполнения урока.
1. Создаем полутоновой паттерн в Photoshop
Сначала давайте узнаем, как создать эффект полутонов в Photoshop.
Шаг 1
Перетаскиваем наушники на белом фоне в Photoshop. Мы будем преобразовывать фото в различные полутоновые изображения, чтобы попробовать разные настройки.
Чтобы получить цветное полутоновое изображение в Photoshop, идем в меню Filter – Pixelate – Color Halftone (Фильтр – Оформление – Цветные полутона).
Создаем эффект карандашного наброска на фотографии в Фотошоп

Сложность урока: Легкий

В этом уроке я собираюсь показать вам, как создать экшн с карандашным наброском для Adobe Photoshop с необычной фишкой.
Этот эффект является частью экшена с карандашным наброском, который можно приобрести на Envato Market.
1. Добавляем фото девочек
Создайте новый документ размером 850 на 636 пикселей. Конечно, вы можете выбрать иной размер для PSD-документа, но вам придется пропорционально изменять размеры всего, что есть в этом уроке. В документ поместите изображение девочек.

2. Добавляем порванную бумагу
Шаг 1
Я прикрепил PNG-изображение бумаги, которым вы можете воспользоваться. Но если вы хотите сделать свою текстуру разорванной бумаги, то это достаточно просто. Вы можете взять кусок плотной бумаги или картона и неаккуратно разорвать его, чтобы получить кусочек такой формы, как вы хотите. Затем поместите его на плоскую поверхность, желательно контрастного цвета (например, черного, если бумага белая).
Сфотографируйте кусок бумаги при помощи фотоаппарата или телефона. Снимок должен быть сделан четко над куском бумаги, дабы мы в результате получили нужную нам перспективу.

Шаг 2

Загрузите снимок на компьютер и откройте его в Photoshop. При помощи инструмента Magic Wand (Волшебная палочка) выделите кусок бумаги и удалите фон.
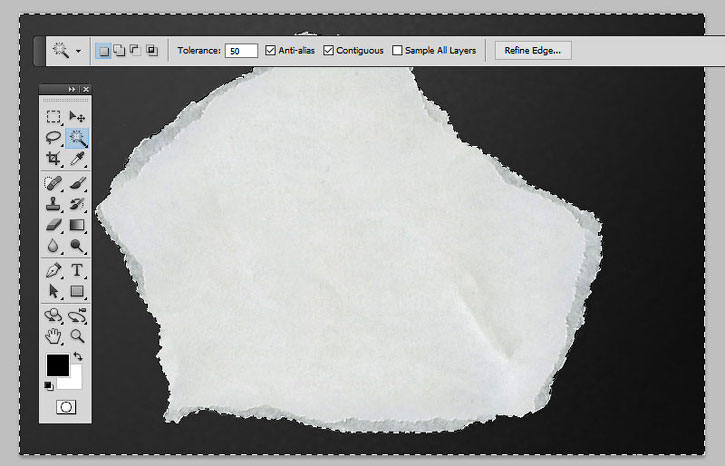
Шаг 3
Скачайте изображение клочка бумаги и поместите его на новый слой.
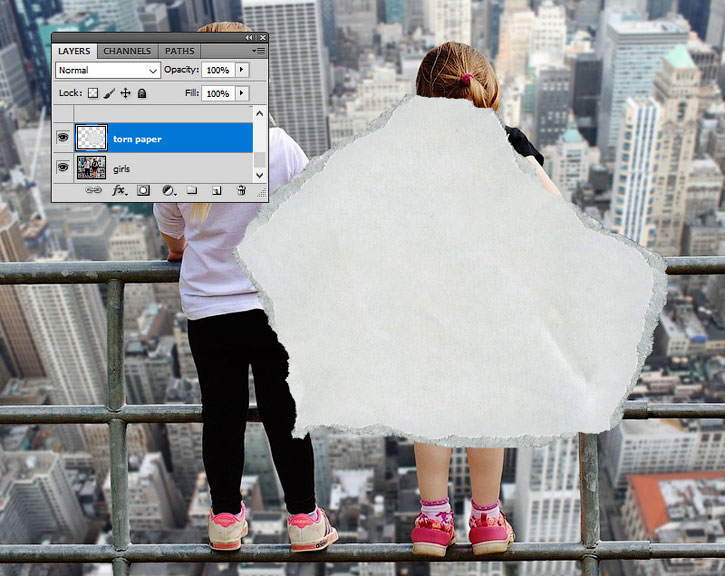
Шаг 4
Нажмите Ctrl + T, чтобы вращать клочок бумаги. Поместите его над той областью, которую вы хотите превратить в карандашный набросок.
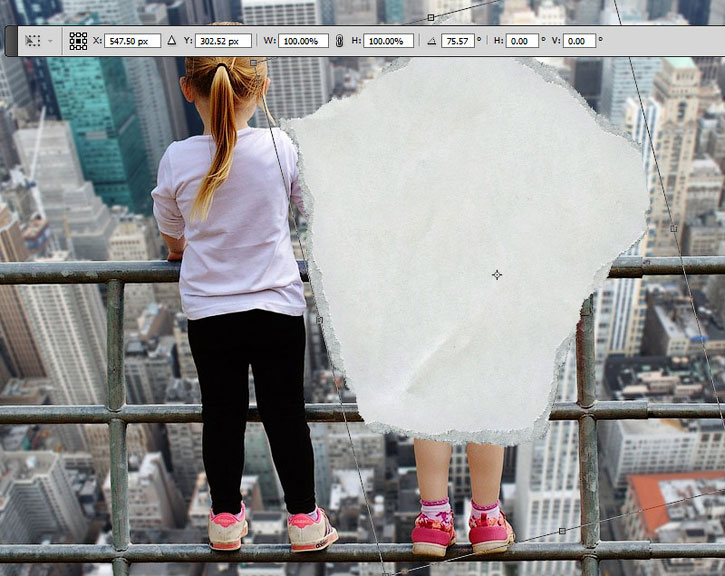
Шаг 5
Дважды нажмите Ctrl + J, чтобы создать две копии слоя с клочком бумаги. Назовите их «torn paper 1» и «torn paper 2» («порванная бумага 1» и «порванная бумага 2»).

Шаг 6
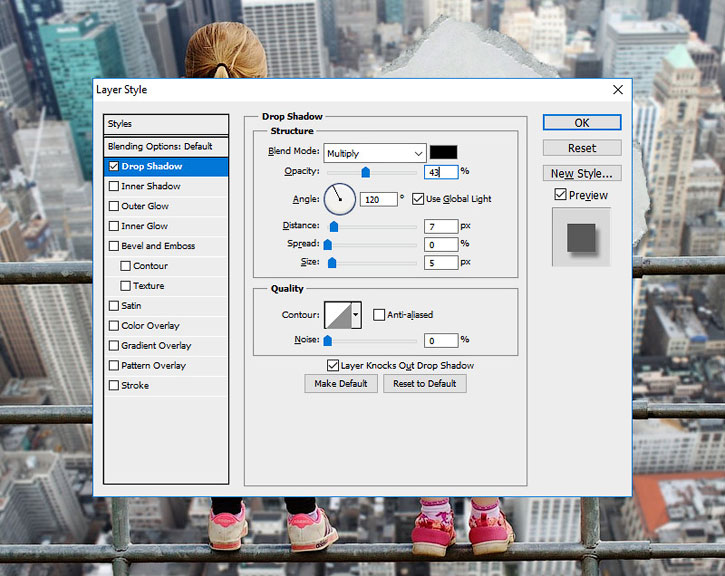
Drop Shadow (Тень):
3. Создайте четыре копии слоя с девочками
Шаг 1
Нажмите Ctrl + J четыре раза, чтобы создать четыре копии слоя с девочками, назовите их Girls 1, Girls 2, Girls 3 и Girls 4 (Девочки 1, 2, 3 и 4).

Шаг 2
Зажмите клавишу Ctrl и выделите все слои с девочками на панели слоев. Поместите их над слоем с клочком бумаги.

4. Воспользуйтесь фильтрами Размытие в движении и Тушь
Шаг 1
Отключите видимость всех слоев-копий кроме слоя Girls 1.
В качестве основного цвета выберите белый, а фонового - черный.
Шаг 2
Теперь, выбрав слой Girls 1, нажмите Filter > Sketch > Graphic Pen (Фильтр > Галерея Фильтров > Эскиз > Тушь). Настройки фильтра, как на изображении ниже, но если вы воспользовались другим фото, то, возможно, настройки потребуется изменить.
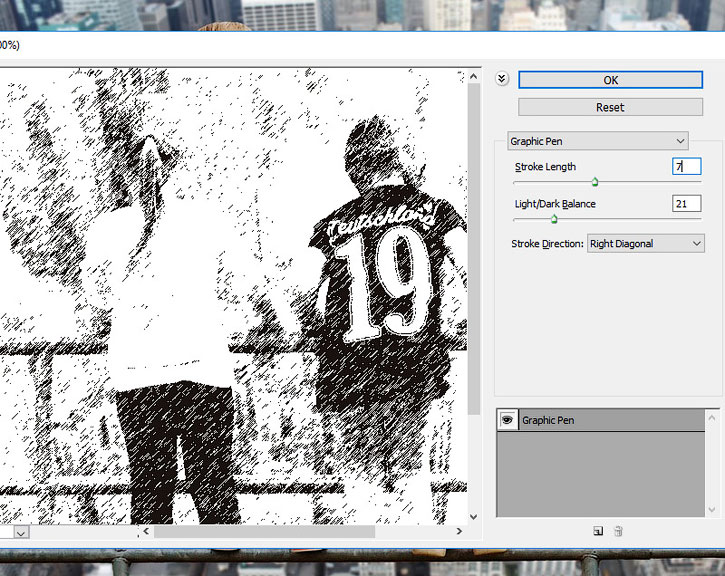
Настройки фильтра на скриншоте:
Шаг 3
Нажмите Filter > Blur > Motion Blur (Фильтр > Размытие > Размытие в движении). Смещение: 1 пиксель.
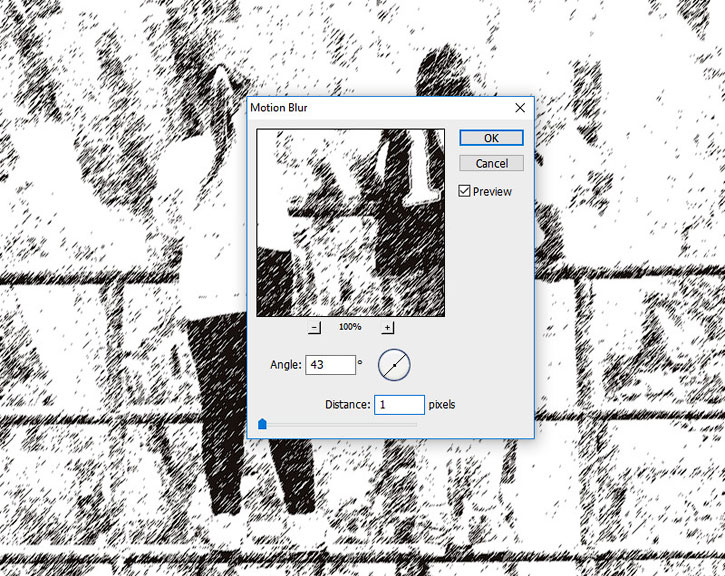
5. Воспользуйтесь фильтрами Тушь и Шум
Шаг 1
Включите видимость слоя Girls 2, режим наложения измените на Multiply (Умножение), непрозрачность на 30%.
Шаг 2
Нажмите Filter > Sketch > Graphic Pen (Фильтр > Галерея Фильтров > Эскиз > Тушь). Настройки фильтра, как на изображении ниже, но если вы воспользовались другим фото, то, возможно, настройки потребуется изменить.

Настройки фильтра на скриншоте:
Шаг 3
Нажмите Filter > Noise > Add Noise (Фильтр > Шум > Добавить шум). Эффект: 43%
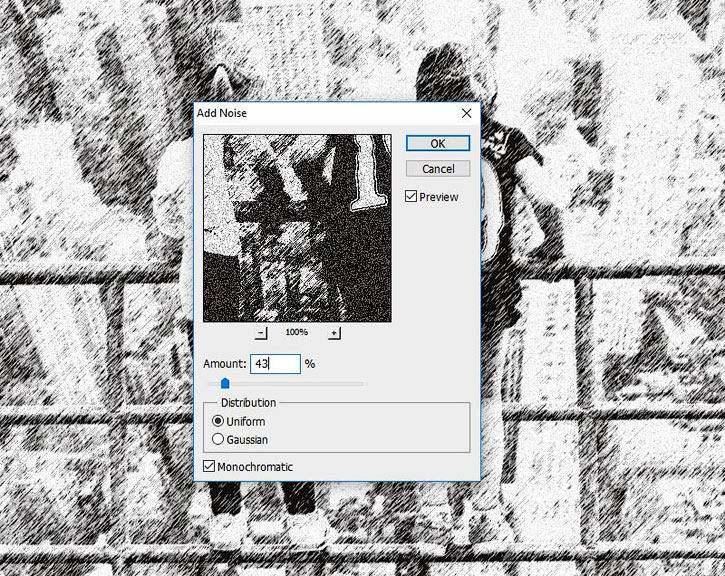
6. Воспользуйтесь фильтром Ксерокопия
Шаг 1
Включите видимость слоя Girls 3, режим наложения измените на Multiply (Умножение), непрозрачность 100%.
Шаг 2
Нажмите Filter > Sketch > Photocopy (Фильтр > Галерея Фильтров > Эскиз > Ксерокопия).

Настройки фильтра на скриншоте:
7. Воспользуйтесь фильтром Акварель
Шаг 1
Включите видимость слоя Girls 4, режим наложения измените на Color (Цветность), непрозрачность 100%.
Шаг 2
Нажмите Filter > Artistic > Watercolor (Фильтр > Галерея Фильтров > Имитация > Акварель). Пока можете скрыть видимость слоя Girls 4.

Настройки фильтра на скриншоте:
8. Создайте кусочек наброска при помощи Обтравочной маски
Зажмите клавишу Ctrl и выделите слои Girls 1, Girls 2, Girls 3 и Girls 4. Кликните правой кнопкой мыши по выбранным слоям и выберите Create Clipping Mask (Создать обтравочную маску).
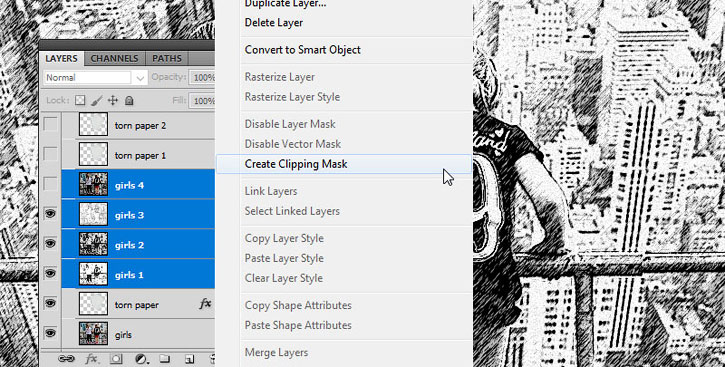
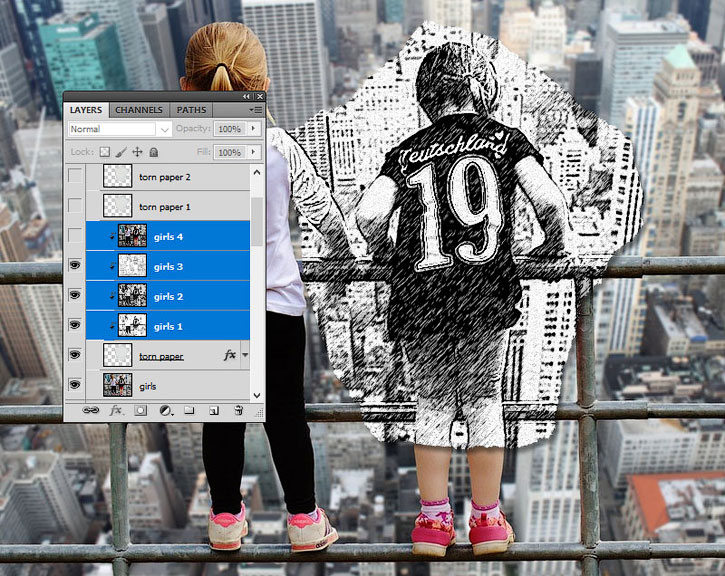
9. Создайте рваный край у бумаги
Шаг 1
Включите видимость слоя Torn Paper 1, режим наложения измените на Multiply (Умножение), непрозрачность - на 57%
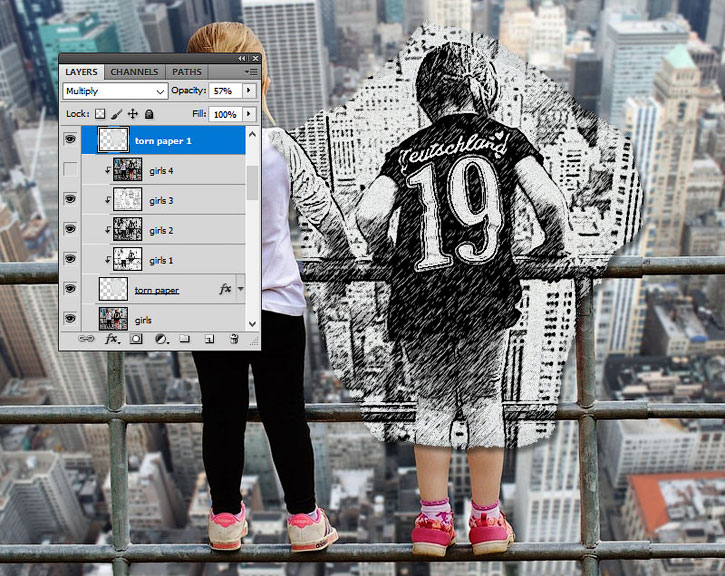
Шаг 2
Включите видимость слоя Torn Paper 2. Кликните по кнопке добавления слой-маски на панели слоев, чтобы добавить маску к слою Torn Paper 2.
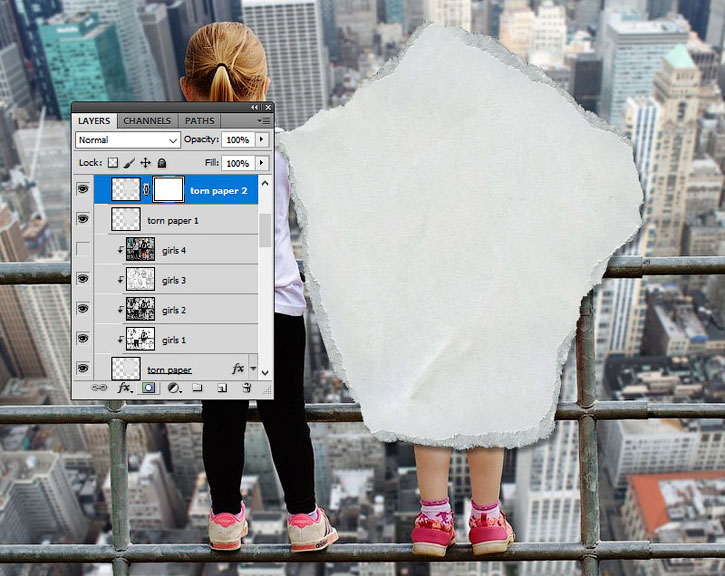
Шаг 3
Создайте новый слой под слоем Torn Paper 2 и залейте его белым цветом.

Шаг 4
Кликните по миниатюре слой-маски слоя Torn Paper 2. Нажмите Image > Apply Image (Изображение > Внешний канал).
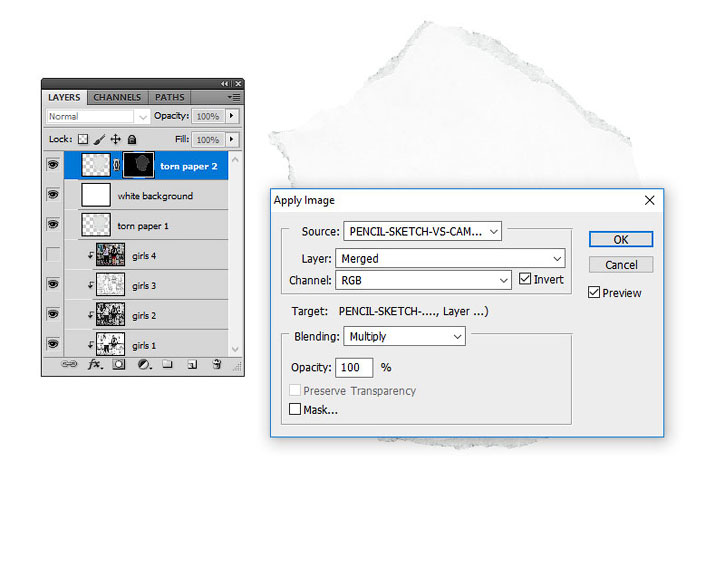
Шаг 5

При помощи кисти вы можете рисовать белым цветом внутри слоя Torn paper 2, если хотите усилить эффект рваного края.
Шаг 6
Удалите слой с белым фоном, чтобы увидеть эффект.

Шаг 7
С нажатой клавишей Ctrl щелкните по слоям Torn paper 1 и Torn paper 2. Затем, кликните правой кнопкой мыши по выбранным слоям и нажмите Create Clipping Mask (Создать обтравочную маску).
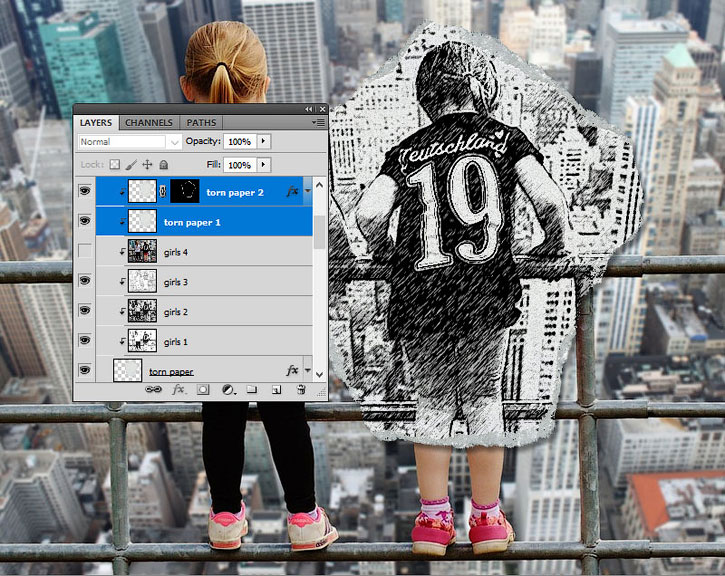
10. С легкостью перемещайте эффект наброска
Если вы хотите превратить в набросок другую часть своего рисунка, просто зажмите клавишу Ctrl, а затем щелкните по слоям Torn paper 1, Torn paper 2 и Torn paper.

При помощи инструмента Move (Перемещение) измените положение кусочка бумаги.

Поздравляю! Вот и все!
В этом уроке вы научились создавать эффект наброска на фотографии в Photoshop с вашими снимками всего за несколько шагов.

Автор: John Negotia
26 тыс. 210 Печать Жалоба
Эти уроки могут вас заинтересовать
По заданным фильтрам ничего не найдено
Попробуйте изменить критерий поиска, или сбросить фильтры.
Комментарии 210
Спасибо за урок.

Отличный урок и очень подробное описание! Спасибо!

получилось только со второго раза, если не считать то что переделывала три раза манипуляцию с основным цветом. у меня основной черный а фоновый белый здесь


у меня получилось так.

Когда терзают сомнения при выборе узора, тогда создайте свои собственные узоры! Узнайте, как создать эффект ‘варёнка’ менее, чем за минуту!
Photoshop за 60 Секунд: Узор ‘Варёнка’
Украсьте свой объект особыми узорами! Узоры являются важным ресурсом для дизайнеров и их очень легко создать!
В этом коротком виде, я покажу вам, как использовать различные фильтры Photoshop, чтобы создать свой собственный узор ‘варёнка’. Поэкспериментируйте с цветами и т. д. и покажите нам свои результаты!

Как Создать Узор ‘Варёнка’ в Photoshop
Создайте новый документ со следующими размерами 850 x 850 px, а затем создайте новый слой.
С помощью инструмента Прямоугольная область (Rectangular Marquee Tool (M), создайте вертикальное выделение, а затем залейте выделенную область цветовым оттенком с помощью инструмента Заливка (Paint Bucket Tool (G).
Повторите весь процесс, пока вы не заполните всё рабочее пространство, заполняя вертикальные полоски различными цветовыми оттенками на свой выбор.



Ниже представлены цвета, которые я использовала:
Теперь совместите цвета. Идём Фильтр – Размытие – Размытие по Гауссу (Filter > Blur > Gaussian Blur). Установите Радиус (Radius) размытия на 25 px.
Далее, идём Фильтр – Искажение – Полярные координаты (Filter > Distort > Polar Coordinates). Выберите опцию Прямоугольные в полярные (Rectangular to Polar).



Для создания эффекта ‘варёнки’, идём Фильтр – Пластика (Filter > Liquify). Выберите инструмент Закручивание по часовой стрелке (Twirl Clockwise Tool (C).
Увеличьте размер кисти, а затем щёлкните в центре, чтобы начать скручивать краски. Используйте инструмент Деформация (Forward Warp Tool (W), чтобы вытянуть волны из центра и деформировать узор. (Вы также можете размыть любые жёсткие линии с помощью инструмента Размытие (Blur Tool (O).)
Поэкспериментируйте с различными направлениями для создания наилучшего эффекта.



Добавьте больше текстуры с помощью Текстуры Акварели. Добавьте исходную текстуру акварели на наш рабочий документ, поменяйте режим наложения для слоя с текстурой на Перекрытие (Overlay), а также уменьшите Непрозрачность (Opacity) слоя до 82%. Далее, объедините все слои вместе. Чтобы создать заключительный узор, выберите инструмент Прямоугольная область (Rectangular Marquee Tool (M), а затем идём Редактирование – Определить узор (Edit > Define Pattern).
На скриншоте ниже вы можете увидеть результат создания узора ‘варёнки’.



Примените созданный узор к различным объектам, например, к макету подушки для создания более интересного дизайнерского решения.



Узнайте Больше с Нашими Уроками!
Вдохновились, чтобы создать собственные узоры? Начните с одного из наших уроков! Продолжайте развивать свои навыки с течением времени, увеличивая свою коллекцию исходных ресурсов.
Скачайте Потрясающие Исходные Ресурсы
Хотите создать узоры как на видео? Скачайте исходные ресурсы, используемые в этом видео:
А также просмотрите следующие уроки от наших экспертов, чтобы узнать больше про создание узоров:
Photoshop за 60 Секунд: Устанавливаем и Используем Узоры Как Создать Узор в стиле 90х Используя Базовые Фигуры в Adobe Photoshop60 секунд?!
Данный видео-урок представляет серию коротких видео-уроков на сайте Envato Tuts+, в которых мы представляем вам различные темы за 60 секунд - ровно столько, чтобы заинтересовать вас. Оставляйте свои комментарии об этом видео, а также, что ещё вы хотели бы увидеть в следующий раз за 60 секунд!
В этом уроке я покажу вам, как создать 3 разных пиксельных портрета в программе Photoshop. Итак, давайте приступим!
Итоговый результат
1. Фильтр Мозаика
Шаг 1
Вы можете пикселизовать любую фотографию с помощью фильтра Мозаика (Mosaic Filter). Откройте исходное изображение с моделью 1 в программе Photoshop. Далее. мы создадим дубликат оригинального слоя с моделью, для этого щёлкните правой кнопкой по слою с моделью и в появившемся окне, выберите опцию Создать дубликат слоя (Duplicate Layer).
Шаг 2
Перейдите на дубликат слоя. Далее, идём Фильтр – Оформление – Мозаика (Filter > Pixelate > Mosaic) и в появившемся окне настроек данного фильтра, установите Размер ячейки (Cell Size) на 20 Квадратиков (Square) .
Шаг 3
Если вам нравится данный эффект пикселизации в таком виде, то вы можете оставить его так, как он есть, или немного смягчите эффект с помощью режима наложения. Поменяйте режим наложения для дубликата слоя на Замена светлым (Lighten), чтобы получить более мягкий эффект.
Итак, ваш первый пикселизованный портрет готов!
2. Добавляем пикселизованные слои
Шаг 1
Для следующего эффекта, мы применим фильтр Мозаика (Mosaic filter) более, чем один раз. Точно так же, как с предыдущим эффектом, откройте исходное изображение с моделью 2 в программе Photoshop. Далее, мы создадим дубликат оригинального слоя с моделью, для этого щёлкните правой кнопкой по слою с моделью и в появившемся окне, выберите опцию Создать дубликат слоя (Duplicate Layer).
Шаг 2
Перейдите на дубликат слоя. Далее, идём Фильтр – Оформление – Мозаика (Filter > Pixelate > Mosaic) и в появившемся окне настроек данного фильтра, установите Размер ячейки (Cell Size) на 20 Квадратиков (Square) .
Шаг 3
Находясь на том же самом слое, ещё раз идём Фильтр – Оформление – Мозаика (Filter > Pixelate > Mosaic) и в появившемся окне настроек данного фильтра, установите Размер ячейки (Cell Size) на 11 Квадратиков (Square) .
Ещё раз примените фильтр, для этого идём Фильтр – Оформление – Мозаика (Filter > Pixelate > Mosaic) и в появившемся окне настроек данного фильтра, установите Размер ячейки (Cell Size) на 5 Квадратиков (Square) .
Читайте также:


