Как сделать эффект картинка в картинке в adobe premiere
Анимация, движение, является очень захватывающим разделом в видео монтаже. И сегодня, я вам покажу основы анимации в Premiere Pro.
В более ранней публикации, было рассмотрено, как повернуть клип в Premiere Pro. В этом посте мы узнаем, как оживить ваш клип.
Проще говоря, вы можете быстро анимировать, добавить движение к вашим элементам, щелкнув значок маленького секундомера на панели управления эффектами:
Но давайте копнем глубже. Анимация в видео, неразрывно связана с таким понятием, как кейфрейм, или по другому, ключевой кадр. То есть, вы задаете начальную точку, с начальным значением определенного свойства, затем, переходите к последней точке вашей анимации, и задаете новое значение. А программа, уже сама будет рассчитывать все промежуточные значения.
Если вам все еще не совсем понятно, то почитайте статью – Что такое кейфрейм.
Создание ключевых кадров в Premiere Pro
Смотрите также: Как предотвратить крах Adobe Premiere Pro?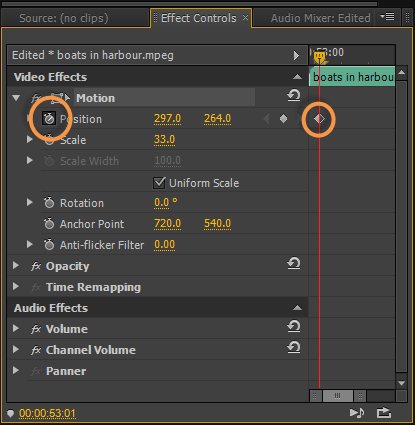
Путь движения анимации Перемещение ползунка на шкале времени и создание второго ключевого кадра
Сейчас произошли две вещи. Во-первых, вы создали второй ключевой кадр в Premiere Pro там, где вы хотите, чтобы анимация закончилась, а во-вторых, вы создали путь движения, который можно увидеть на экране предпросмотра.
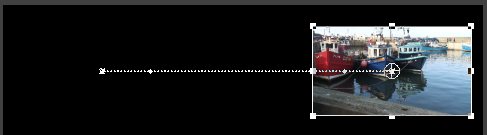
Путь движения
Путь движения показывает вам немало вещей о вашей анимации в Premiere Pro.
Смотрите также: Premiere Pro: вращение, якорь (Anchor Point) и картинка в картинкеМаленькие квадраты в начале и в конце пунктирной линии представляют собой ключевые кадры. Они могут быть выбраны в мониторе программы и перемещены с помощью мыши, если вы хотите переместить их.
Маленькие точки на линии представляют собой «интерполированные» кадры, созданные Premiere Pro, чтобы обеспечить плавное движение вашей анимации.
Кривые Безье.

Перемещение кривой Безье
После перемещения путь анимации изменяется. Однако вы можете изменить как положение, так и длину этих ручек. Более длинные ручки создают более крутые кривые, а короткие ручки слегка смягчают кривые. Поэкспериментируйте с положением и длиной, чтобы увидеть, что они делают.
Если вы собираетесь изменить ключевой кадр, вы должны убедиться, что точка воспроизведения находится в точном кадре, где размещен ваш ключевой кадр. В противном случае вы случайно создадите другой ключевой кадр. К сожалению!
Теперь вы понимаете основы анимации, важно, чтобы вы поиграли с ней, пока создание анимации не стало для вас естественным процессом. Начните с анимации фиксированных эффектов Premiere Pro, а затем перейдите к эффектам, которые вы можете добавить к вашему видео, например, эффект «Вспышка линзы».
Смотрите также: А Вы знаете, что такое хромакей? Узнайте секреты работы с хромакеем за 5 минутНесколько слов об анимации вращения; если вы продолжаете увеличивать вращение, вы получите то, что выглядит следующим образом.
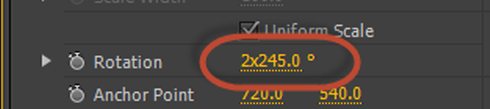
Значения вращения в Premiere Pro
Что такое «2 × 245,0»? Это означает, что элемент был повернут на 2 полных оборота + 245 градусов.
Кнопка Сброс (Reset)
И если все пойдет не так? Вы будете рады узнать, что рядом с большинством эффектов есть кнопка «Сброс (Reset)».
Просто имейте ввиду, когда вы нажмете кнопку сброса, программа Premiere Pro, вернет значения обратно к их значениям «по умолчанию». Она НЕ выключит любые анимационные секундомеры, которые вы создали, и фактически добавит НОВЫЕ ключевые кадры в вашу анимацию! Итак, если вы хотите сбросить и избавиться от всей своей анимации, чтобы начать заново, убедитесь, что вы нажали кнопку сброса. И переключите любые секундомеры анимации, чтобы избавиться от всех ваших ключевых кадров.
Один видеоклип можно поместить в небольшой рамке на фоне другого видеоклипа, который занимает весь экран. Этот эффект называется наложением «картинка в картинке».
Сведения о наложении одного клипа на другой путем создания прозрачного фона см. в разделе «Сведения о наложении и прозрачности».
Поместите индикатор текущего времени в клип на шкале времени в режиме быстрого просмотра, который необходимо использовать в качестве фонового клипа.Выделенный клип появится на панели «Монитор».
Перетащите изображение с панели «Графика» на фоновый клип на панели «Монитор». В случае необходимости настройте длительность наложения в диалоговом окне «Картинка в картинке».
Перетащите клип или изображение из проводника Windows на панель «Монитор» и выберите пункт «Картинка в картинке». В случае необходимости настройте длительность наложения в диалоговом окне.
Чтобы откорректировать положение накладываемого клипа, перетащите его в нужное место на панели «Монитор».Если накладываемый клип по длительности больше фонового, он отображается над последующими клипами на шкале времени в режиме быстрого просмотра на протяжении всей продолжительности. Клип также накладывается на эти клипы во время воспроизведения.
Поместите индикатор текущего времени в клип на шкале времени в режиме расширенного просмотра, который необходимо использовать в качестве фонового клипа.Выделенный клип появится на панели «Монитор».
Перетащите изображение с панели «Графика» на фоновый клип на панели «Монитор».
Перетащите клип или изображение из проводника Windows на панель «Монитор» и выберите пункт «Картинка в картинке».
Перетащите клип или изображение с панели «Активы проекта» на панель «Монитор» и выберите пункт «Картинка в картинке»
Чтобы откорректировать положение накладываемого клипа, перетащите его в нужное место на панели «Монитор».Если накладываемый клип по длительности больше фонового, он отображается над последующими клипами на шкале времени в режиме расширенного просмотра на протяжении всей продолжительности. Клип также накладывается на эти клипы во время воспроизведения.
В зависимости от выбранного вида убедитесь, что шкала времени в режиме быстрого или расширенного просмотра активна. Щелкните правой кнопкой мыши (или левой кнопкой мыши, удерживая клавишу Ctrl) наложенный клип на шкале времени в режиме быстрого или расширенного просмотра.Накладываемый клип исчезает со шкалы времени в режиме быстрого просмотра (или шкалы времени в режиме расширенного просмотра) и панели «Монитор».
Создать эффект «картинка в картинке» в Premiere Pro легко, но понимание основ анимации для его создания обязательно. В этой статье я покажу анимацию фиксированных эффектов в Adobe Premiere Pro.

Как создать картинку в картинке.
Для создания эффекта картинки в картинке, вам вначале нужно расположить обе видео дорожки. Расположить вы должны их друг над другом. Соответственно, верхний клип, должен быть меньше по размеру, чем нижний. Затем, нужно зайти на вкладку «Effect Control» верхнего видео, и изменить мастштаб в меньшую сторону.
Постоянные эффекты в Premiere Pro
Когда вы выбираете какой-либо клип на шкале времени программы Premiere Pro и переходите на панель «Управление эффектами», у вас есть доступ к так называемым, постоянным эффектам для этого клипа. Это эффекты, точнее будет сказать, свойства, имеются у всех клипах. То есть, каждый из клипов, будет иметь место расположения (Position), будет иметь масштаб (Scale), поворот (Rotation) и так далее.
В отличие от более специализированных эффектов, постоянные эффекты применяются к каждому клипу на шкале времени. Независимо от того, является ли это видеоклипом или PSD-файлом (Photoshop), все элементы вашей шкалы времени будут иметь постоянные эффекты.
При этом, хотя фактически это просто свойства, данные значения изменяются на вкладке с эффектами. И в программе, это называется эффектами. Думаю, это связано с тем, что это одновременно и свойство, и эффект (например, эффект вращения). В дальнейшем, в этой статье, я их буду называть именно эффектами.
Смотрите также: Как экспортировать видео для Instagram из Premiere ProПримечание: единственная разница между доступными эффектами основана на том, имеет ли клип аудиодорожку или нет. Если у него есть звук, он также будет иметь фиксированные звуковые эффекты, если нет, то будет иметь только постоянные эффекты видео.

Фиксированные эффекты для клипа на
шкале времени со звуком (вкладка движения «Twirled»)
Изменение значения эффектов в Premiere Pro
Сначала обратите внимание на желтые цифры рядом с некоторыми свойствами. Это текущие, установленные по умолчанию, значения для свойств. Вы можете либо изменить эти значения, либо навести курсор на значения и переместить указатель мыши.
Как показано ниже, наведите указатель мыши на значения, и, удерживая кнопку мыши, вы можете изменить значения, потянув влево или вправо мышью. В зависимости от вида свойства, значение может принимать либо только положительные значения, либо положительное и отрицательное значение.
При наведении курсора мыши, вид курсора изменится, показывая, что данное значение, можно изменить при помощи мыши.
Совет: вы можете ускорить изменение значений, удерживая клавишу Shift во время изменения значения. Или наоборот, можно замедлить изменение значений, зажав клавишу Ctrl.
Кроме того, вы можете настроить некоторые из этих значений в Program Monitor. Масштабируйте, вращайте или перемещайте клипы. Чтобы сделать это на Program Monitor, нажмите слово Motion в панели управления эффектами. После этого на Program Monitor вы увидите следующее:

Здесь вы можете визуально изменить некоторые значения.
Выбрав любую из точек на внешнем краю рамки (отмеченную выше), вы можете масштабировать клип по мере необходимости. Нажимая на клип в программном мониторе, вы можете перетаскивать мышью в любом месте кадра. Работа непосредственно в программном мониторе может быть не такой точной, как изменение числовых значений, но это быстрый способ регулировки.
Смотрите также: Как предотвратить крах Adobe Premiere Pro?Поворот клипа.
Вы также можете поворачивать клипы в программном мониторе. Как и выше, вам сначала нужно выбрать «Движение» в панели управления эффектами.
Поместите курсор мыши рядом с углом, пока не появится следующий значок. Нажмите и перетащите, чтобы повернуть клип по мере необходимости.
Значок поворота клипа в программном мониторе
На вкладке «Эффекты» вы также увидите фильтр Anti-Flicker. Это полезно, если вы работаете с чересстрочной разверткой кадров, и вы получаете эффект муара в вашем снимке (обычно, кадры получаются полосатыми).
Якорные точки (Anchor Point) в Premiere Pro
Одним из параметров эффекта, который часто может вызвать некоторую путаницу, является «Якорная точка (Anchor Point)» ваших кадров. Эта путаница часто связана с тем, что она начинается с того же числа, что и позиция. Фактически, опорная точка и положение являются двумя очень разными параметрами!
Вращение вокруг центральной позиции по умолчанию для привязки Вращение вокруг перемещенной точки привязки к левому верхней части моего клипа
Стоит отметить, что центр верхнего левого клипа установлен значения на 0, 0, по осям X и Y. Поэтому, когда вы устанавливаете позицию точки привязки на что-то вроде 720, 540, она сообщает вам, что опорная точка клипа равна 720 пикселям в верхнем левом углу клипа и 540 пикселей вниз от левого верхнего края клипа.
Смотрите также: Как добавить текст в Premiere Pro в три этапаЕсли вы посмотрите на второй снимок экрана выше, вы увидите, что опорная точка все еще находится посередине экрана, но также находится в верхнем левом углу клипа! Это означает, что положение клипа составляет 720 пикселей в поперечнике и 540 пикселей вниз от левого верхнего уровня монитора программы, в то время как точка привязки (Anchor Point) находится в 0, 0 (она заблокирована в верхнем левом углу клипа). Если теперь я установлю позицию клипа в 0, 0, а опорную точку также установлю в значения 0,0, то она будет в верхнем левом углу монитора программы, как показано ниже.
Но если я верну свое значение Anchor Point к настройкам по умолчанию 720, 540, но сохраните позицию в 0, 0, я бы получил следующий эффект.

Anchor Point в (720, 540), Position в 0, 0
Как вы можете видеть, точка, где установлена ваша Anchor Point, имеет большее значение на то, как будет вести себя ваш клип. Лучше поэкспериментировать с Anchor Point, чтобы получить представление о концепции, и посмотреть, как она отличается от положения клипа в кадре.
Как изменить пропорцию при изменении масштаба.
Единственное, что нужно упомянуть на этом этапе, это то, что иногда вам может понадобиться масштабировать элемент неравномерно. Чтобы отключить Uniform Scale в Premiere, просто снимите флажок в панели управления эффектами. Теперь вы сможете масштабировать X (поперек) и Y (вверх и вниз) отдельно. Используйте намеренно, так как это может вызвать некоторые довольно странные пропорции!
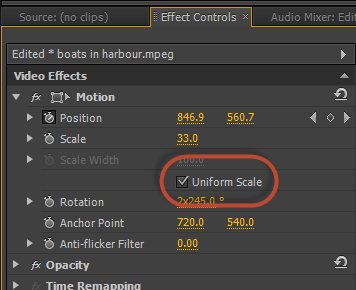
Флажок «Uniform Scale»
Вы работаете в Premiere Pro? Поделитесь своими советами и советами в комментариях ниже! А также, подписывайтесь на почтовую рассылку.
Здравствуйте. Вы наверно знаете, что при уменьшении масштаба клипа в кадре остаются пустые области. Эти области являются абсолютно прозрачными. Именно на свойстве прозрачности этих самых областей и основан эффект "Картинка в картинке".
Данный эффект заключается в том, что на фоне проигрывающегося основного клипа проигрывается какой-нибудь другой клип.
Для осуществления этого эффекта расположите фоновый(основной) клип на дорожке Video 1, а клип, который будет проигрываться на фоне основного - на дорожке Video 2.

При необходимости отключите звук на одной из дорожек, кликнув по иконке с изображением динамика.

Выделите клип на дорожке Video 2. Перейдите к панели Effect Controls.

Кликните по эффекту Motion (Движение), при этом клип по бокам выделится специальными маркерами.


Перетаскивая маркеры, уменьшите изображение второго клипа до нужных размеров,

и с помощью мыши переместите его в нужное место.

В принципе всё. При желании, к видео на дорожке Video 2 можно добавить эффекта тени. Для этого перейдите на панель Effects (Эффекты), доступную в Adobe Premiere Pro. В папке Video Effects (Видео эффекты) перейдите к папке Perspective (Перспектива), и уже там выберите эффект Drop Shadow (Тень).



Удерживая кнопку мыши, переместите выбранный эффект на клип, расположенный на дорожке Video 2.

Эффект Drop Shadow появится в списке эффектов на панели Effect Controls.

Разверните эффект, чтобы увидеть все его параметры.

Настройте параметры тени.

В завершении командой Sequence=> Render Effects in Work Area, сделайте рендеринг рабочей области.
Цветокоррекция в Adobe Premiere - это мощнейший инструмент настройки изображения вашего клипа. С помощью неё Вы можете с легкостью добавить клипу тех или иных оттенков, тем самым изменив его "настроение". Цветокоррекцию в Adobe Premiere можно осуществить с помощью целого ряда эффектов, представленных в папках Color Correction и Adjust. В этом уроке мы воспользуемся только двумя эффектами: Three-Way Color Corrector и ProcAmp.
Итак, вот изображение исходного клипа, расположенного на панели Timeline.

Перейдите к панели Effects. В строке поиска напишите слово three, чтобы найти эффект Three-Way Color Corrector. Выберите его и перенесите на исходный клип, расположенный на панели Timeline.


Теперь кликните по исходному клипу на панели Timeline, чтобы сделать его активным, и перейдите к панели Effects Controls. Здесь Вы увидите только что добавленный эффект Three-Way Color Corrector. Кликните по серому треугольнику слева от имени эффекта, чтобы раскрыть список его параметров.


В глаза сразу бросаются три цветовых круга. Каждый из трех кругов позволяет настраивать цветовые оттенки для отдельно взятого тонального диапозона. Первый цветовой круг представляет тени, второй средние тона, а третий - света.

Узнать где какие области на изображении вашего клипа можно кликнув по пункту Tonal Range параметра Output. При помощи пункта Tonal Range Вы с легкостью можете определить каким образом тональные диапазоны распределены на изображении вашего клипа

Изображение клипа на панели Program примет следующий вид:

Таким образом, мы определили как тональные диапозоны распределены в нашем клипе. Давайте теперь перейдём непосредственно к самой цветокоррекции. Здесь стоит отметить, что цветокоррекцию я буду объяснять на примере своего клипа. Это значит что настройки которые я буду применять к своему клипу, не обязательно должны подойти для цветокоррекции вашего клипа. Здесь Вы просто должны усвоить основные принципы цветокоррекции, т.е. что и для чего нужно, а затем уже применить полученные навыки в работе над своим клипом.
Итак, давайте ещё раз взглянем на исходный клип:

В глаза сразу бросается бледно-белое небо в верхней части кадра. Давайте добавим ему немного голубого цвета. Для этого снова перейдите к цветовым кругам. Выберите последний круг - круг светов, и, кликнув по маркеру в центре круга, перетащите его в сторону голубого оттенка.

Чем сильнее Вы перетаскиваете центральный маркер во внешнем направлении, тем больше интенсивность оттенка.
Для более наглядного сравнения результатов поставьте галочку в чекбоксе Show Split View, тем самым Вы разделите экран на две половины (что-то похожее на "до и после").


Небо приняло более менее приемлемый вид, теперь давайте перейдем к цветокоррекции остальных областей. Так как средние тона в исходном клипе представлены в основном зелёным цветом, то маркер цветого круга средних тонов лучше сместить в сторону зеленого или зелёно-желтого оттенка.

Таким образом мы получим более живое и реалистичное отображение средних тонов в клипе.


Перейдём к теням, т.е. к обработке тёмных участков исходного клипа. В принципе в моём случае тёмные области можно оставить без изменений. Но для демонстрации я покажу, какой вид примет изображение при смещении маркера в сторону синего оттенка.


Я возвращаю маркер цветого круга тёмных тонов на исходное положение. Таким образом, вот что я получил после цветокоррекции с помощью эффекта Three-Way Color Corrector.

Следующим шагом в исправлении цветовой палитры нашего клипа будет применение к клипу эффекта ProcAmp. Найдите его на панели Effects и перетащите на клип, расположенный на панели Timeline.


Перейдите на панель Effects Controls, сверните параметры эффекта Three-Way Color Corrector, и раскройте параметры эффекта ProcAmp.

Эффект ProcAmp удобный инструмент настройки таких параметров как Brightness (Яркость), Contrast (Контраст), Hue (Цветовой тон) и Saturation (Насыщенность).
Для начала включите функцию Split Screen, чтобы наглядно видеть изменения в картинки клипа.
Настройте параметр Saturation (Насыщенность). Для этого наведите курсор мыши на значение данного параметра и переместите мышь вправо, чтобы увеличить насыщенность цветов видео.

В результате картинка приобретет более насыщенные цвета.

Далее перейдите к параметру Brightness (Яркость) и немного уменьшите значение данного параметра.


Теперь настройте разницу между самыми яркими и самыми темными тонами путём изменения настроек параметра Contrast (Контраст).


Параметр Hue (Цветовой тон) оставьте без изменений. Данный параметр отвечает за цветовой оттенок, который будет доминировать в изображении видео. Вот результат действия данного параметра:

Сравним исходное изображение клипа с изображением после цветокоррекции:

Вот в принципе и всё. В заключении хотелось сказать, что при цветокоррекции нет каких-то определенных правил. Просто играйтесь с настройками Адоб Премьер, полагаясь на свой вкус, и у Вас всё получится!
Читайте также:


