Как сделать эффект длинной выдержки в фотошопе
Как известно многим фотографам, снимать лучше всего на закате или на рассвете. В таком случае солнце светит с низкого положения и мягко заливает пейзаж красивыми тенями. Небо имеет лёгкую подсветку и не выбивается в белый цвет на снимках. Если лучшее время съёмки упущено, то не стоит отчаиваться. Прибегнув к некоторым хитростям потрясающие пейзажные фотографии можно получить и в дневное время.
Днём трудно получить действительно качественный и красивый снимок. Отличный вариант – это использование длительной выдержки. Но как снимать на длинной выдержке, если даже нейтрльно серые фильтры с сильным затемнением едва ли позволят получить выдержку в 4 секунды, а этого очень мало для создания красивого размытия облаков или воды.
Таблица показывает пересчет выдержки при использовании фильтра на 10 стопов слева и на 6 стопов справа.
При помощи Фотошопа и большого количества снимков можно создать настоящее произведение искусства. Суть заключается в том, чтобы сделать порядка 100 – 500 снимков на протяжении 5-20 минут.
Процесс фотографирования
Переключаем камеру в режим P. Также нужно организовать интервальную съёмку. Для этого удобнее всего использовать пульт. Некоторые камеры имеют функцию интервальной съёмки. Если вы будете фотографировать достаточно долго, то можете получить существенное изменение яркости с течением времени. В этом нет ничего страшного, так ак Фотошоп всё это выровняет.
Обработка снимков
Снимки у нас уже есть. Это пейзаж и на нём движение облаков от кадра к кадру.
Фотографий получилось очень много, все они однообразные и занимают слишком много места на жестком диске, поэтому их следует обрабатывать.
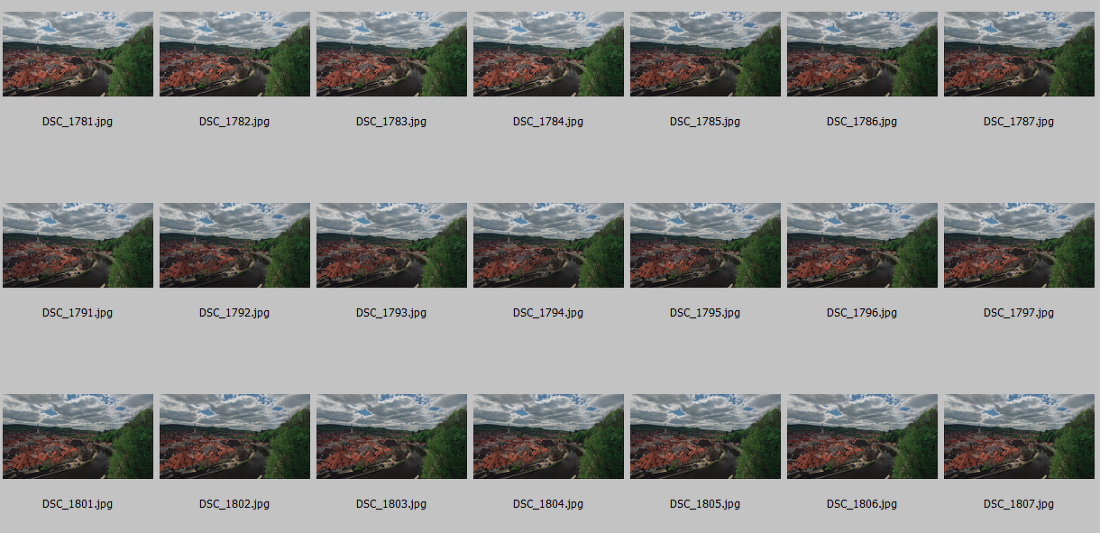
Очень важно учесть, что не смотря на то, что мы фотографировали в формате RAW, загружать эти снимки в Фотошоп нельзя, так как даже самые современные компьютеры не смогут обработать более 200 RAW-фотографий. Это очень большой объём данных для которого нужны невероятные вычислительные мощности. Поэтому в любом RAW-конвертере производим обработку и пакетно синхронизируем внесённые настройки с остальными снимками. Экспортируем фотографии в JPG с наилучшим качеством. Разрешение также желательно уменьшить примерно до 2500 пикселей.
Продумайте заранее какого размера вам нужен итоговый результат. Всегда берите запас для обрезки на стабилизацию кадров.
Далее нужно загрузить все снимки в Adobe Photoshop. В старых версиях это было очень просто сделать через Adobe Bridge, где следовало выделить необходимые снимки и нажать Tools - Photoshop - Load into layers. Этот параметр загружал все снимки в один файл, раскидывая их по слоям. В версиях программы Adobe Bridge CC данную опцию убрали.
Воспользоваться можно другой функцией. Открываем программу Photoshop и переходим в Files - Scripts - Load Files into Stack.
В открывшемся окне можно выбрать необходимые файлы. Если вы случайно во время съёмки задели штатив или на объектив села чайка, то желательно выравнять кадры. Для этого нужно поставить галочку в соответствующем пункте. Также нужно поставить галочку на пункте Создать Smart Object. Выравнивание кадров происходит очень долго. По этой причине лучше удостовериться, что штатив стоит хорошо и не двигается.
Теперь нужно перейти в меню Layer - Smart Object - Stack Mode. Из списка потребуется два пункта: Mean и Median.
Пример собранных десяти кадров с использованием настройки Mean.
50 кадров с настройкой Mean
200 кадров с параметром Mean
Какой вариант получился лучше каждый должен судить для себя сам. Нужно провести множество экспериментов с кадждой сценой и различным количеством фотографий. Только потом можно выбрать лучший вариант.
У режима Median результат более необычный и неестественный.
Как сделать эффект движения в Фотошопе? Создаем размытость на фото.
В этом уроке вы научитесь придавать объекту на фотографии сверхзвуковую скорость с помощью инструментов Adobe Photoshop.Сложность урока: Средний
Добавляем движение к снимку
Получить подобный эффект не составит особого труда —
достаточно выполнить описанные ниже действия.
Откройте фотографию в Adobe Photoshop, к которой решили добавить эффект движения.

Создайте копию фонового слоя, нажав комбинацию клавиш < Ctrl+J >

Выберите команду Filter (Фильтр) - Blur - Motion Blur (Размытие-Размытие в движении)
Для параметра Angle (Угол) задайте значение, соответствующее необходимому направлению движения (как правило, я задаю значение, соответствующее горизонтальному направлению), а для контроля над “силой” эффекта подберите подходящее значение параметра Distance (Расстояние).
Для своего изображения я задал параметр Distance = 35.

Нажмите клавишу , чтобы выбрать инструмент Eraser (Ластик).
Перейдите к панели Options (Параметры) и щелкните на кнопке со стрелкой, направленной вниз, расположенной справа от параметра Brush (Кисть). В появившемся окне Brush Picker (Выбор кисти) выберите кисть с мягкими краями, как показано на рисунке.
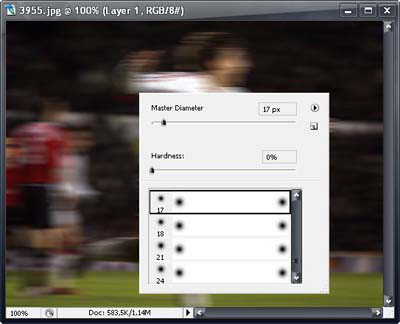
А теперь обрабатывайте те области изображения, которые должны оставаться четкими.
По мере удаления исходный слой, расположенный под размытым, будет проявляться.
Как правило, я обрабатываю лицо человека, а также его одежду и предметы, которые он может держать, однако стараюсь не затрагивать края объектов.

Сложность урока: Легкий

Этот потрясающий эффект теперь может быть применен к любой фотографии практически мгновенно! С помощью сохраненного набора операций в программе Photoshop, его легко применить для обработки любой фотографии. Просмотрите наш невероятный набор примеров обработки фотографий на Actions Photoshop и насладитесь этим эффектом в считанные секунды!
Примечание: Автор использовал платные материалы. В архиве вы найдёте альтернативный вариант изображений для выполнения урока.
Шаг 1
Давайте начнем действовать. Откройте фотографию в Photoshop; здесь я буду использовать этот гламурный портрет:

Теперь перейдите в Окна (Window) - Операции (Actions) ( Alt+F9) и создайте Новую операцию, нажав на значок в правом верхнем углу. Вы можете назвать ее Экспозиция. Когда вы будете готовы, нажмите кнопку Запись (Record) внизу панели, чтобы начать запись следующих шагов.
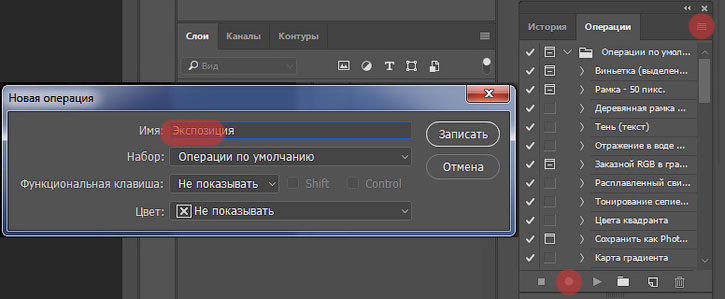

Шаг 2

Создайте Новый слой: главное меню - Слои (Layer) – Новый (New) –Слой (Layer), назовите его Маска. С помощью Жесткой кисти (Brush Tool) (B), закрасьте объект съемки любым цветом, чтобы создать маску. Выберите инструмент Волшебная палочка (Magic Wand Tool) и создайте выделение созданной маски, а затем перейдите на фоновый слой и продублируйте его шесть раз, зажимая для этого Ctl +J. Скройте видимость слоя с маской, нажав на значок Глаза рядом с окошечком слоя.

Удерживая клавишу Shift, нажмите на первый из нижних дублей и с помощью инструмента Перемещение (Move Tool) (V), переместите изображение вправо или влево с помощью клавиш со стрелками. Сделайте эту процедуру для четырёх самых нижних копий, расположите их, как на изображении ниже. Затем установите Непрозрачность (Opacity) этих слоев на 50%.


Шаг 3
Щелкните правой кнопкой мыши по одному из этих слоев и перейдите в Параметры наложения (Blending Options), перейдите в стиль слоя Наложение Градиента (Gradient Overlay) и добавьте черно-красный градиент, с настройками как на изображении ниже, а затем скопируйте и вставьте этот стиль слоя на три других слоя со смещенным изображением: кликните правой клавишей мыши по слою и выберите пункт Скопировать стиль слоя (Copy Layer Style). Для вставки выберите пункт Вклеить стиль слоя (Paste Layer Style).
Примечание переводчика: Настройки стиля слоя Наложение градиента:
- Режим наложения -Замена светлым (Lighten)
- Стиль -Линейный
- Галочки на опциях: выровнять по слою, и инверсия.

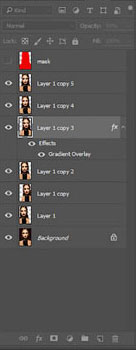
Шаг 4
Объедините эти слои вместе: выделите все четыре слоя, кликните правой кнопкой мыши Объединить слои (Merge Down). Продублируйте слитый слой один раз, примените фильтр Размытие в движении к копии: Фильтр (Filter) - Размытие (Blur) - Размытие в движении (Motion Blur) с радиусом в 100 пикселей. Затем продублируйте слой с размытием еще раз. Установите на нижнем слое с градиентом Режим наложения слоя на Линейный свет (Linear Light), а затем выберите два слоя над ним (с размытием), и установите непрозрачность (Opacity) на 64%.

Щелкните правой кнопкой мыши самый верхний слой (шестую копию) и перейдите в Параметры наложения (Blending Options). Снимите галочку с опций Красного канала (Red Channel) в Дополнительных параметрах смешивания (Advanced Blending), а затем переместите слой влево, используя клавиши со стрелками, и активировав инструмент Перемещение (Move Tool) (V).
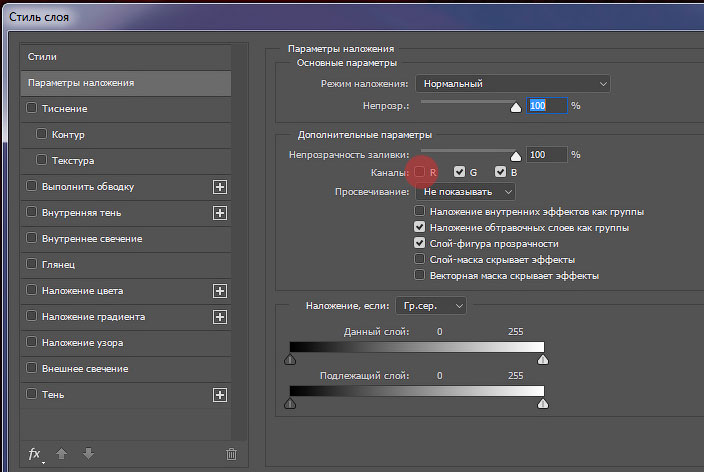
Шаг 5
Опустите непрозрачность (Opacity) для слоя ниже (5 копии), до 70%, а затем примените Фильтр: Фильтр (Filter ) - Размытие (Blur) - Размытие в движении (Motion Blur) с радиусом в 10 пикселей. Завершите этот эффект путем добавления маски слоя: нажмите кнопку Добавить слой-маску (Add layer mask), чтобы смешать изображения в фоновом режиме. Сделайте это, рисуя черной мягкой кистью на белой маске, уберите слишком резкие границы.


Шаг 6
Когда вы закончите, не забудьте нажать кнопку Остановить (Stop) внизу панели Операции (Actions), чтобы использовать это действие для будущих фотографий.
В мобильной фотографии нет ничего веселее, чем снимать световые следы.
Идея проста: стабилизируйте свой смартфон и фотографируйте автомобили/мотоциклы, проезжающие мимо вас ночью. В фотографии это называется фотографией с длительной выдержкой (Long Exposure).
Если вы хотите сделать свои собственные фотографии световых следов, вам понадобится штатив, предназначенный для вашего телефона, чтобы стабилизировать устройство. Чем стабильнее ваш телефон, тем качественнее будет фотография.
В мобильной фотографии дрожание камеры или рук могут испортить ваши хорошо спланированные снимки. Вы стабилизируете свой мобильный телефон, устанавливаете на телефоне настройку длинной выдержки с помощью внутренней настройки или стороннего приложения и снимаете в момент, когда проезжают машины, запечатлевая световой след. Это немного сложнее, чем кажется, но идея заключается в том, что более длинные выдержки позволяют автомобилям, которые создают следы, перемещаться по изображению. Сначала потребуется немного практики, но вы останетесь довольны результатами.
Приложение камеры с медленным затвором
Найдите в Google Play или AppStore и установите на смартфон приложение с возможностью установить длинную выдержку (Slow Shutter или Long Exposure). Подобные приложения предлагают несколько интересных функций, с которыми вы можете поиграть, чтобы получить эти потрясающие световые следы.
Приложение с режимом Slow Shutter или Long exposure делает серию фотографий и объединяет их в одно изображение. Это комбинированное изображение показывает непрерывный световой след. Очень важно стабилизировать ваш мобильный телефон, чтобы на этой серии изображений не было никаких аномалий. Подготовка очень важна.
Вот как сделать первое изображение световых следов:
- Запустите приложение и предоставьте ему доступ к вашей камере, если об этом попросят.
- Выключите вспышку камеры мобильного телефона.
- Выставьте режим съемки "Фары" или длину выдержки более 1 сек. Для достижения оптимального эффекта вам нужно будет подобрать выдержку под ваш кадр и скорость проезжающих мимо вас автомобилей.
- Если вы снимаете в режиме Профи или М, выберите настройку ISO ниже 200. Пока вы лучше не познакомитесь с приложением и световыми следами, вам придется много экспериментировать.
- Установите телефон на штатив или устойчивую поверхность и наведите туда, где будут проезжать машины.
- Дождитесь едущей машины и нажмите кнопку спуска затвора, чтобы начать съемку.
- После того, как машина проехала, снова нажмите кнопку спуска затвора, чтобы остановить съемку.
- Изучите получившееся изображение.
Оптимальный момент для начала съемки, когда объект (автомобиль) уже выехал в границы кадра, и момент, когда автомобиль выезжает из кадра, чтобы закончить съемку кадра.
НО: Помните о том, время решает все, так что настройте все, прежде чем ждать машины.
Съемка световых следов от проезжающего автобуса. Фото: Павел Свядосц Съемка световых следов от проезжающего автобуса. Фото: Павел СвядосцНесколько слов об экспозиции
Поскольку вы активируете и деактивируете шторку вручную, вам необходимо «почувствовать», как долго вы должны ждать между этими двумя действиями.
Если вы используете настройку длинной выдержки, чтобы снять что-то вроде мерцающего огня или льющейся воды (водопад), вы можете использовать более короткую выдержку (от 1/2 сек до 4 сек).
Большая часть удовольствия от фотографии с длинной выдержкой - это эксперименты и поиск настроек, которые позволят получить наиболее впечатляющее изображение.
Если вам понравился этот материал, вы можете поддержать меня лайком и подпиской на канал . Буду благодарен!
Наверняка все вы уже не раз видели вот такие удивительные фотографии:



Все они сняты с применением длительной выдержки ( для тех, кто по каким то причинам не знает, что же такое выдержка - Выдержка отвечает за то, как долго затвор фотокамеры должен оставаться открытым). В настоящее время, абсолютно любой зеркальный фотоаппарат (даже самый простой) позволяет очень просто настраивать выдержку под любой снимок при различных условиях. Главное условие для подобных сЪемок - это наличие штатива, ну и нужных фильтров для того чтобы снимать днем при ярком освещении (и такое возможно). Это что касается непосредственно съемки фотоаппаратом, об этом мы поговорим в другой статье .
Создание имитации длинной выдержки
Вернёмся к теме нашего урока. Как я уже говорил, речь пойдет о создании именно имитации длинной выдержки с помощью программы Adobe Photoshop.
Для примера я взял вот это фото, сделанное обычной цифровой мыльницей:

И вот результат работы :

Открываем изображение в программе Photoshop, активируем инструмент Быстрое выделение (Quick Selection Tool) и выделяем все движущиеся участки фотоснимка ( в данном случае это конечно же вода в ручье). Обратите внимание что этот инструмент находится на одной кнопке с инструментом Волшебная палочка, но отличие между ними состоит в том, что в инструменте Быстрое выделение пользователь имеет возможность подправлять выделенную область . В панели параметров инструмента Быстрое выделение имеются кисточки со знаками "+" и "-" что сответственно позволяет локально добавлять или удалять область выделения .


После того как мы выделили всё что нам нужно, нажимаем сочетание клавиш CNTRL+J, тем самым перенесём выделенный участок на отдельный слой .
Теперь самое интересное и простое, добавим размытости для выделенного участка изображения. Помните о том, что мы его перенесли на отдельный слой поэтому для последующего применения фильтра размытия (а именно с ним мы будем дальше работать) слой должен быть активным. Заходим Фильтр - Размытие - Размытие в движении (Filter - Blur - Motion Blur) и выполняем его настройку. Параметры устанавливаем соответственно требованиям вашего фото, особенно это касается угла размытия - он должен совпадать с направлением движения выделенного объекта.

Вот тут я и понял свою ошибку. Вода течет не совсем строго в одном направлении - обтекает камень с разных сторон, спадает вертикально вниз с небольшого порога и тд. Я вернулся к исходнику и проделал все теже манипуляции только создал не одно выделение и слой, а несколько. При применении фильтра угол размытия устанавливал сответственно направлению движения воды на выделенных участках (надеюсь не накаламбурил). Да и ещё я применил Фильтр - Усиление резкости - "Умная" резкость к основному слою, думаю будет не лишним:

Вот конечный результат:

Читайте также:


