Как сделать эффект бумаги в after effects
Моушн-дизайнер и преподаватель в Bang Bang Education Константин Новиков составил большую подборку полезных скриптов и плагинов в After Effects на все случаи жизни — и объяснил, зачем нужен каждый из них.
Zl Explode Shape Layers: разбирает и группирует шейповые слои, которые были созданы, например, в Illustrator, а также убирает артборд, который часто очень мешает работать.
Reposition Anchor Point: очень простой скрипт, который дает одну удобную функцию — перемещение энкор-пойнта в один из углов объекта или в центр. Вы просто выделяете все объекты, у которых вам нужно сместить AP, и нажимаете «переместить».
Flow: скрипт, который позволяет удобно управлять графиками скорости и значения. Кроме того, в нем много предустановок шейповой анимации.
Motion: «швейцарский нож», которым пользуются многие моушн-дизайнеры. В нем есть все перечисленное выше плюс около полусотни встроенных скриптов, которые позволяют делать анимационные ходы и приемы одним кликом. Например, сгруппировать анимацию нескольких слоев под одним слайдером или добавить какую-то элементарную физику в сцену. Есть даже функция, которая чистит проект и группирует все исходники по отдельным папочкам.
Overlord: своеобразный телепорт для данных между After Effects и Illustrator. Одной кнопкой он перекидывает все шейпы в АE, при этом вам не нужно сохранять какие-то дополнительные файлы и при необходимости можно также переслать вектор обратно.
Скрипты, нужные в первую очередь для персонажной анимацииLimber: предназначен для того, чтобы очень быстро создавать конечности — руки, ноги, пальцы, ну или, например, лапки у паука. В первую очередь используют для создания конечностей с угловатыми суставами — локтями и коленями.
Rubber Hose: этот скрипт делает классические диснеевские руки-сосиски и ноги-сосиски, у которых нет локтей и которые прекрасно тянутся.
Character Tool: по своей механике ближе к Rubber Hose. Кроме того, в скрипте есть еще куча мелких, но полезных функций.
DuIK: скрипт номер один для персонажных аниматоров. Он не очень юзер-френдли, но это связано, скорее всего, с большим количеством функций в нем. Это целая система для производства персонажей с руками, ногами, позвоночником и хвостом. В нем постоянно пополняющийся список анимационных предустановок. Чего только стоит кнопка «цикл походки», которая заставляет вашу марионетку шагать (у аниматоров это занимает минимум полдня), или «кей клинер», который оптимизирует анимацию и позволяет добавить в нее «изинги» и «овершуты». Скрипт постоянно развивается и абсолютно бесплатен. Пользуюсь им не только для персонажей.
Newton: плагин, который добавляет физику в проекты: если вам, например, не хочется разбираться с графиками и думать, как должен прыгать мячик, или нужно сделать так, чтобы сотня мячиков упала и заполнила логотип. Пару лет назад Apple сделала себе целый ролик на этом плагине. Одним словом, плагин позволяет соединять объекты невидимыми пружинками между собой, бросать их вниз и наслаждаться тем, как физика все делает за вас.
rd: comp setter: целая группа скриптов, которые упрощают работу. Например, rd: comp setter позволяет изменить параметры всех выделенных композиций: сменить им разрешение или частоту кадров. Около полусотни скриптов на все случаи жизни.
Rift: в пару кликов можно упорядочить слои и ключи в композиции на ваше усмотрение: выстроить их по CTI (бегунку) или же, наоборот, сделать их хаотичными. В проектах, где, например, надо сделать сдвижку в один кадр в сотне слоев, но чтобы при этом анимация заканчивалась в определенную секунду (выравниванием ключей), это незаменимый помощник.
Declutter: все очень просто: скрипт наводит порядок в проекте. Создает папочки и сортирует все элементы проекта. Помогает при работе с чужими проектами.
FormParticularStardust: три эффекта, которые по-разному работают с частицами. Можно сделать падающий снег, вращающиеся вихри, что-то похожее на дымку или логотип, разлетающийся на мелкие точечки. Stardust имеет нодовую систему и поэтому людям, склонным к визуальному программированию, легко найти с ним общий язык.
Element 3d: плагин номер один для тех, кто хочет работать с 3D-объектами в AE без использования сторонних программ. Может превратить любой текстовый слой в 3D-текст, работает с готовыми 3D-файлами. А еще имеет наборы объектов, благодаря которым можно, например, собрать огромный трехмерный город (Metropolitan Pack) и сделать пролет камерой по нему — причем это займет у вас не больше получаса, включая рендер.
Optical Flares: второй плагин от Эндрю Крамера и студии VideoCopilot. Это большая база настраиваемых бликов, вспышек и пересветов. Его часто используют для того, чтобы оживить параллаксы или видео, добавив в них игры света и бликов.
Deep GlowVibrance: два плагина, которые позволяют добавить эффект свечения в ваши объекты.
Более сложные визуальные эффекты для тех, кто давно работает в АESlitscan: делает эффект отставания или замораживания линии пикселей.
AE Pixel Sorter: эффект стекания пикселей по контрастной области.
Lockdown: позволяет неплохо прикрепить текстуру к неоднородному и неплоскому движущемуся объекту.
Три плагина-диспетчера рендера для опытных пользователей, которым не хватает настроек и кодеков в Media Encoder:
Слои-фигуры создаются рисованием на панели «Композиция» с использованием инструмента фигур или инструмента «Перо». Затем к существующим фигурам можно добавлять атрибуты фигур или создавать фигуры в пределах этого слоя-фигуры. По умолчанию при выделении слоя-фигуры и рисовании на панели «Композиция» в этом слое-фигуре создается фигура над выделенными фигурами или группой фигур. Рисование на панели «Композиция» с помощью инструмента фигур или инструмента «Перо», когда выбран слой изображения, не являющийся слоем-фигурой, приводит к созданию маски. Дополнительные сведения см. в разделе Создание масок в After Effects.
Комбинация клавиш инструмента «Фигура» — Q, а комбинация клавиш инструмента «Перо» — G.
Перед тем как начать рисовать на панели «Композиция», чтобы создать слой-фигуру, нажмите клавишу F2 и отмените выделение всех слоев.
Обычно новая фигура имеет заливку и обводку, которые соответствует настройкам «Заливка» и «Обводка», выбранным на панели «Инструменты» в момент, когда фигура была нарисована. Те же самые элементы управления на панели «Инструменты» можно использовать, чтобы изменить эти атрибуты для выбранной фигуры после того, как она была нарисована. Фигуры, созданные из текста, создаются с помощью заливок и обводок, которые соответствуют заливкам и обводкам исходного текста.
Преобразование видеоряда векторной графики в фигуру
Можно создать слой-фигуру из слоя векторной графики видеоряда, а затем изменить его. Функции создания фаски и экструзии в After Effects позволяют также выполнить экструзию графического объекта, например, логотипа. Дополнительные сведения см. в разделе Экструзия слоев текста и слоев-фигур.
Чтобы преобразовать слой векторной графики видеоряда в слой фигуры, выберите Слой > Создать > Создать фигуры из векторного слоя . Соответствующий слой-фигура отображается поверх слоя видеоряда, который будет отключен.
Известные проблемы с преобразованием видеоряда векторной графики в фигуры
- В настоящее время сохранены не все функции файлов Illustrator. Примеры включают непрозрачность, изображения и градиенты.
- Преобразованные фигуры игнорируют переопределения PAR, заданные в диалоговом окне «Интерпретация видеоряда».
- Градиенты и неподдерживаемые типы могут отображаться как фигуры с уровнем серого 50 %.
- Файлы с тысячами контуров могут импортироваться медленно и без обратной связи.
- Команда меню за один раз срабатывает только на одном выделенном слое.
- При импорте файла Illustrator в качестве композиции (нескольких слоев) невозможно преобразовать все эти слои одновременно. Однако, можно импортировать файл в качестве видеоряда, а затем использовать команду для преобразования слоя видеоряда в фигуры.
Создание фигуры перетаскиванием с помощью инструментов фигур
К инструментам фигур относятся инструменты «Прямоугольник» , «Прямоугольник со скругленными углами» , «Эллипс» , «Многоугольник» , и «Звезда» .
Для активации инструментов фигур и переключения между ними используйте клавишу Q.
Многоугольник представляет собой звезду без свойств «Внутренний радиус» или «Внутренняя округлость», поэтому имена фигур, созданных инструментами «Многоугольник» и «Звезда», одинаковые: polystar.
Маску можно создать с помощью инструмента фигур путем перетаскивания на выбранный слой на панели «Композиция» или панели «Слой». Фигуру можно создать с помощью инструмента фигур путем перетаскивания на выбранный слой на панели «Композиция». Если слой не выбран, перетаскивание с помощью инструмента фигур на панель композиции, создает фигуру на новом слое-фигуре.
Чтобы нарисовать маску в слое-фигуре, нажмите активным инструментом фигур кнопку «Инструмент создания маски» на панели «Инструменты».
При создании фигуры путем перетаскивания на панель «Композиция» с помощью инструмента фигур создается параметрический контур фигуры. Чтобы вместо этого создать контур фигуры кривой Безье, перед началом перетаскивания нажмите клавишу ALT (Windows) или OPTION (Mac OS). Клавишу можно отпустить до окончания операции перетаскивания. Все контуры маски являются контурами кривой Безье. (См. раздел Сведения о фигурах и слоях-фигурах.)
Перетаскивание начинается со щелчка панели «Композиция» или панели «Слой» для рисования и заканчивается при отпускании кнопки мыши. Нажатие клавиш-модификаторов в различное время в ходе одной операции перетаскивания приводит к различным результатам.
Чтобы переместить фигуру или маску в процессе рисования, удерживайте клавишу пробела или среднюю кнопку мыши при перетаскивании.
Для масштабирования круга, эллипса, квадрата, квадрата со скругленными углами, прямоугольника или прямоугольника со скругленными углами вокруг его центра в процессе рисования удерживайте клавишу CTRL (Windows) или COMMAND (Mac OS) после начала перетаскивания. Не отпускайте клавишу до тех пор, пока не отпустите кнопку мыши для завершения рисования.
Для отмены операции рисования нажмите клавишу ESC.
Каждый инструмент фигур сохраняет настройки самой последней операции рисования, выполненной с использованием этого инструмента. Например, если нарисовать звезду и изменить количество точек на 10, следующая звезда, также будет иметь 10 точек. Чтобы сбросить значения параметров для инструмента и создать фигуру с настройками по умолчанию, дважды щелкните инструмент на панели «Инструменты». (См. раздел Создание фигуры или маски по размеру слоя).
Рисование прямоугольников, прямоугольников со скругленными углами, квадратов и квадратов со скругленными углами
- Выберите инструмент «Прямоугольник» или «Прямоугольник со скругленными углами» и выполните одно из приведенных ниже действий.
- Чтобы нарисовать прямоугольник или прямоугольник со скругленными углами, перетащите курсор по диагонали.
- Чтобы нарисовать квадрат или квадрат со скругленными углами, перетащите курсор по диагонали, удерживая нажатой клавишу SHIFT.
2. (Необязательно) При рисовании прямоугольника со скругленными углами или квадрата со скругленными углами, прежде чем отпустить кнопку мыши, выполните приведенные ниже действия.
- Для увеличения или уменьшения скругления углов нажмите клавишу СТРЕЛКА ВВЕРХ или СТРЕЛКА ВНИЗ или прокрутите колесико мыши вперед или назад.
- Чтобы установить скругление углов на минимум или максимум, нажмите клавишу СТРЕЛКА ВЛЕВО или СТРЕЛКА ВПРАВО.
3. Завершите рисование, отпустив кнопку мыши. При рисовании квадрата или квадрата со скругленными углами отпустите клавишу SHIFT после отпускания кнопки мыши.
Квадраты создаются в соответствии с попиксельной пропорцией композиции. Если значение пропорций пиксела композиции отлично от 1, квадраты отображаются на панели «Композиция» в квадратной форме, только если кнопка «Вкл./выкл. коррекцию пропорций пиксела» нажата в нижней части панели композиции.
Рисование эллипсов или кругов
- Выберите инструмент «Эллипс» и выполните одно из указанных ниже действий.
- Чтобы нарисовать эллипс, перетащите курсор по диагонали.
- Чтобы нарисовать круг, перетащите курсор по диагонали, удерживая клавишу SHIFT.
- Отпустите кнопку мыши, чтобы завершить рисование. При рисовании круга отпустите клавишу SHIFT после отпускания кнопки мыши.
Эффекты сторонних разработчиков в этой категории, включенные в After Effects:
Эффект «CC Погрузка блоков» (CS6 или более поздних версий)
Эффект затемненной пленки CC
Эффект витража CC
Эффект Kaleida CC
Эффект Mr. Smoothie CC
Эффект «СС Пластик» (CS6 или более поздние версии)
Эффект RepeTile CC
Эффект порогового значения CC
Эффект порогового значения RGB CC
Эффект «Штрихи кисти» создает эффект изображения, нарисованного грубыми мазками. Также можно использовать этот эффект, чтобы создать для изображения эффект стиля пуантилистов. Для этого значение длины штрихов кисти задается равным 0 и увеличивается плотность мазка. Хотя направление штрихов указано, они разбрасываются в произвольном порядке небольшими объемами, что обеспечивает более реалистичный результат. Этот эффект изменяет альфа-канала, а также каналы цвета. Если к части изображения применена маска, штрихи кисти наносятся поверх краев маски.
Этот эффект работает с цветом 8 бит на канал.

Направление, в котором наносятся штрихи. Изображение эффективно смещается в этом направлении, что может вызвать обрезку по границам слоя. При применении эффекта «Нарастить границы» до эффекта «Штрихи кисти» границы слоя эффективно расширяются, предотвращая такую обрезку.
Размер кисти (в пикселях).
Максимальная длина каждого штриха (в пикселях).
При выборе более высокого значения плотности происходит наложение штрихов кисти.
Создает неоднородные штрихи. Чем более высокое выбрано значение произвольной схемы, тем больше штрихи отличаются от заданный настроек кисти и штриха.
Задает место применения штрихов кисти:
Рисовать на исходном изображении
Наносит штрихи поверх неизмененного слоя. Это параметр по умолчанию.
Рисование на прозрачном
Проявляются только штрихи, а слой между штрихами остается прозрачным.
Рисование на белом/Рисование на черном
Наносит штрихи на белый или черный фон.
Смешать с оригиналом
Задает прозрачность эффекта. Результат эффекта смешивается с исходным изображением с наложением результата эффекта поверх. Чем выше это значение, тем меньше эффект влияет на слой. Например, если задать это значение равным 100 %, эффект не будет иметь видимого влияния на слой; если задать это значение равным 0 %, исходного изображения не будет видно.
Эффект «Мультипликация» упрощает и сглаживает тени и цвета в изображении и добавляет штрихи по краям между компонентами. В результате уменьшается прозрачность в областях с низкой контрастностью и увеличивается контрастность в областях с высокой контрастностью. В результате получается изображение, напоминающее набросок или мультфильм, либо более четкое изображение. Эффект «Мультипликация» можно использовать для упрощения или абстрагирования изображения в стилистических целях, чтобы привлечь внимание к областям с высокой детализацией или скрыть недостатки исходного видеоряда.
Эффект «Мультипликация» предоставляет основное преимущество по сравнению с некоторыми другими эффектами и приемами, используемыми с аналогичной целью. Это преимущество заключается во во временной связности, которую обеспечивает эффект «Мультипликация». Иными словами при применении эффекта «Мультипликация» результат для двух различных кадров не очень отличается, если они имеют высокую степень сходства.
Этот эффект работает с цветом 8 бит, 16 бит и 32 бит на канал.
Применение эффекта «Мультипликация» подразумевает три этапа:
Сглаживание изображения и удаление незначительных изменений с помощью операции размытия, действие которой аналогично эффекту «Двустороннее размытие». Для управления на этом этапе следует изменить значения свойств «Радиус детализации» и «Порог детализации».
Эффект выделяет края изображения и применяет к ним обводку, как и эффект «Выделение краев». Измените свойства в группах свойства «Край» и «Дополнительно», чтобы задать способ определения краев и отрисовки обводок.
Снижает расхождения в значениях яркости и цвета изображения, упрощая построение теней и окрашивание. Измените свойства в группе свойства «Заливка», чтобы задать квантование (постеризацию).
Для начала установите для параметра «Рендеринг» значение «Только заливка», чтобы добиться желаемого результата в отношении цветов изображений. Далее выберите параметр «Края» или «Заливка и края» и настройте базовые параметры желаемого внешнего вида для краев. Используйте свойства из группы свойств «Дополнительно» для точной настройки внешнего вида после настройки базового внешнего вида с помощью других элементов управления.
Для свойств эффекта «Мультипликация» можно применить анимацию, как и для любых других свойств. Настройки, оптимальные для одной части сцены, могут некорректно работать для другой части сцены. Например, может потребоваться задать для макроснимка лица меньше цветов и большую толщину обводки по краям, чем для динамичной сцены с большим числом объектов и высокой детализацией.
Перед применением эффекта «Мультипликация» следует настроить для композиции более низкую кадровую частоту или использовать эффект «Время постеризации» для слоя, если необходимо, чтобы фильм выглядел как мультфильм. Следует учесть, что для мультфильмов используется гораздо более низкая кадровая частота, чем для фильмов.




Свойства эффекта «Мультипликация»
«Заливка», «Края» или «Заливка и края». Определяет выполняемые операции и отображаемые результаты.
Радиус для операции размытия, используемый для сглаживания изображения и удаления деталей перед выполнением операции выделения краев. Больший радиус размытия обеспечивает усреднение большего числа пикселей для определения значения каждого пикселя, поэтому при увеличении значения радиуса детализации увеличивается и объем размытия.
Операция размытия, выполняемая эффектом «Мультипликация», аналогична той, которая используется эффектом «Двустороннее размытие». (См. раздел Эффект «Двустороннее размытие»). Радиус размытия уменьшается автоматически в областях, где есть край или другая выдающаяся деталь. Значение порога детализации определяет, как эффект «Мультипликация» решает, какие области содержат компоненты, которые требуется сохранить, а к каким следует применить размытие в полном объеме. Более низкое значение порога детализации обеспечивает сохранение большего числа точных деталей. При выборе более высокого значения порога детализации обеспечивается упрощенный результат с сохранением меньшего числа деталей, как в мультфильмах.
К значениям яркости изображения применяется квантование (постеризация) в соответствии с настройками свойств «Этапы построения теней» и «Плавность теней». Если значение свойства «Плавность теней» равно 0, результат очень похож на результаты простой постеризации с резкими переходами между значениями. При выборе более высокого значения плавности теней выполняется более естественное смешение цветов с более постепенными переходами между постеризованными значениями и с сохранением градиентов.
На этапе сглаживания объем детализации, существующей в исходном изображении, учитывается таким образом, чтобы для областей со сглаживанием (например, градиент неба) квантование выполнялось только при низком значении «Плавность теней».
Эти свойства определяют базовые свойства тех элементов, которые считаются краями, а также способ отображения обводки, примененной к краям.
Определяет объем различий между двумя пикселями, чтобы эффект «Мультипликация» считал каждый из них одной из сторон края. Увеличьте пороговое значение, чтобы большее число областей определялось как края.
Толщина обводки, добавляемой к краю.
Увеличьте это значение, чтобы смягчить переход между обводкой края и окружающими цветами.
Непрозрачность обводки, примененная к краю.
Настройки свойства «Дополнительные настройки», относящиеся к краям и производительности.
При выборе положительных значений увеличивается резкость краев; при выборе отрицательных значений выполняется распространение краев. Это усовершенствование искажает все изображение за счет искажения пикселей в направлении к краям или от них, что приводит к увеличению резкости или распространению краев.
Уровень черного для края
Если для этого свойства задано значение 0, обводка применяется только для тех пикселей, которые определены как часть края; если для значения «Рендеринг» задано значение «Края», изображение будет белым полностью, за исключением областей с чисто-черной обводкой. Увеличьте значение свойства «Уровень черного для края» на незначительную величину, чтобы добавить тени серого тона на этапе «Края» рендеринга. Увеличьте значение этого свойства на большую величину, чтобы добиться результата, аналогичного белой обводке на черном фоне.
Контраст на краях
Контрастность в представлении краев в оттенках серого.
Если компьютер оснащен видеокартой с графическим процессором, поддерживающим OpenGL, эффект «Мультипликация» может использовать графический процессор для ускорения обработки.
Эффект «Цветовое тиснение» действует аналогично эффекту «Тиснение», не подавляя исходные цвета изображения.
Этот эффект работает с цветом 8 бит на канал и 16 бит на канал.

Fractal Noise в АЕ может помочь вам создать множество красивых эффектов. К примеру, такой необычный и красивый ход, как анимированный огонь. В этой статье мы рассмотрим, как его достичь.
Для начала, создайте новую композицию (Ctrl-N), размер и длительность могут быть любыми. Далее следует создать новый белый Solid-слой (Ctrl-Y) и применить наш эффект (путь – "Effects" – "Noise&Grain" – "Fractal Noise") с настройками, как в примере.

В анимации нужно настроить параметр Offset turbulence. Для этого нужно в конце композиции нажать End и установить значение [160,-450], после чего кликнуть на секундомер (рядом с параметром).
Затем перейдите к началу композиции, жмите Home, устанавливайте другое значение. Главное – чтобы точка смещалась по вертикали на 50 px/с. (если перевести в систему координат, за 4 секунды должно получиться значение [160,-250]).
Так же нужно настроить анимацию в параметре Evolution. Каждую секунду значение должно меняться на 360. Это основа вашего будущего огня.
Далее к данному слою добавляем прозрачность. Сейчас, если в окошке Composition вы выберете вкладку Alpha, то убедитесь, что альфа-канал в настоящее время полностью белого цвета.

Примените эффект Set Channel к этому слою, для этого пройдите "Effects" – "Channels" – "Set Channels". Теперь альфа-канал можно настроить по яркоти. Для этого в установках данного эффекта нужно выбрать вариант Luminance для опции Set Alpha. Если все сделано правильно, должны получиться прозрачные участки в местах, где изображение было черного цвета.

Далее нужно создать маски, ограничивающие области горения бумаги. Создавайте новую композицию "mask", которая должна быть такого же размер, как предыдущая композиция и белый Solid-слой в ней.
Главная задача в том, чтобы в течение композиции главное изображение полностью открылось. Кликните правой клавишей мышки на слой в окне Timeline, выберете в открывшемся окошке "Mask" – "New Mask". Можно просто нажать одновременно Ctrl-Shift-N.
Теперь создавайте анимацию для Mask Expansion или Mask Shape. Рассмотрим вариант с Mask Shape. Ключевой кадр должен идти спустя 60 секунд после начала композиции. В окне timeline жмите на Shape, а в появившемся окошке задайте маске границы (которые должны полностью скрыть изображение).
Переключитесь на предпоследнюю секунду композиции, снова Shape, задайте границы новой маски, которая сделает видимым все изображение.

Следующий шаг – создание новой композиции inner displace. В нее из окна Project нужно перетащить композиции Mask и Fractal. Видимость слоя Fractal должна быть отключена. К слою Mask примените Displacement Map (путь "Effect" – "Distort" – "Displacement Map"). Слой Fractal нужно выбрать в качестве карты смещения.

Сделайте дубль этой композиции и назовите его "outer displace". Откройте композицию. Примените для слоя Mask эффект "time remapping" (пкм, путь в меню "Time" – "Enable Time Remapping", либо сочетание клавиш Ctrl-Alt-T).
Маска должна появляться в один момент с композицией inner displace, но расширяться быстрее. Ползунок времени нужно передвинуть на тот кадр, в котором маска уже начала появляться, создайте другой ключевой кадр, ничего не меняйте. Ключевой кадр, получившийся последним, нужно сдвинуть от конца композиции. Появление слоя Mask нужно отрегулировать.

Ну вот, у нас есть все для финальной композиции. Все необходимые композиции нужно перетащить в финальную (final) из окна Project. Точно также нужно импортировать и фоновое изображение.
Для слоя Fractal примените эффект Colorama (путь "Effect" – "Color Correction" – "Colorama"), настройки как в примере.

Слой Outer Displace нужно разместить выше слоя Fractal, он должен использоваться в качестве Luma Matte для Fractal. Теперь нужно убедиться, что расположение слоя Inner Displace выше, чем остальные слои в окошке Timeline и после этого применить к нему эффект Invert (путь "Effect" – "Channel" – "Invert").
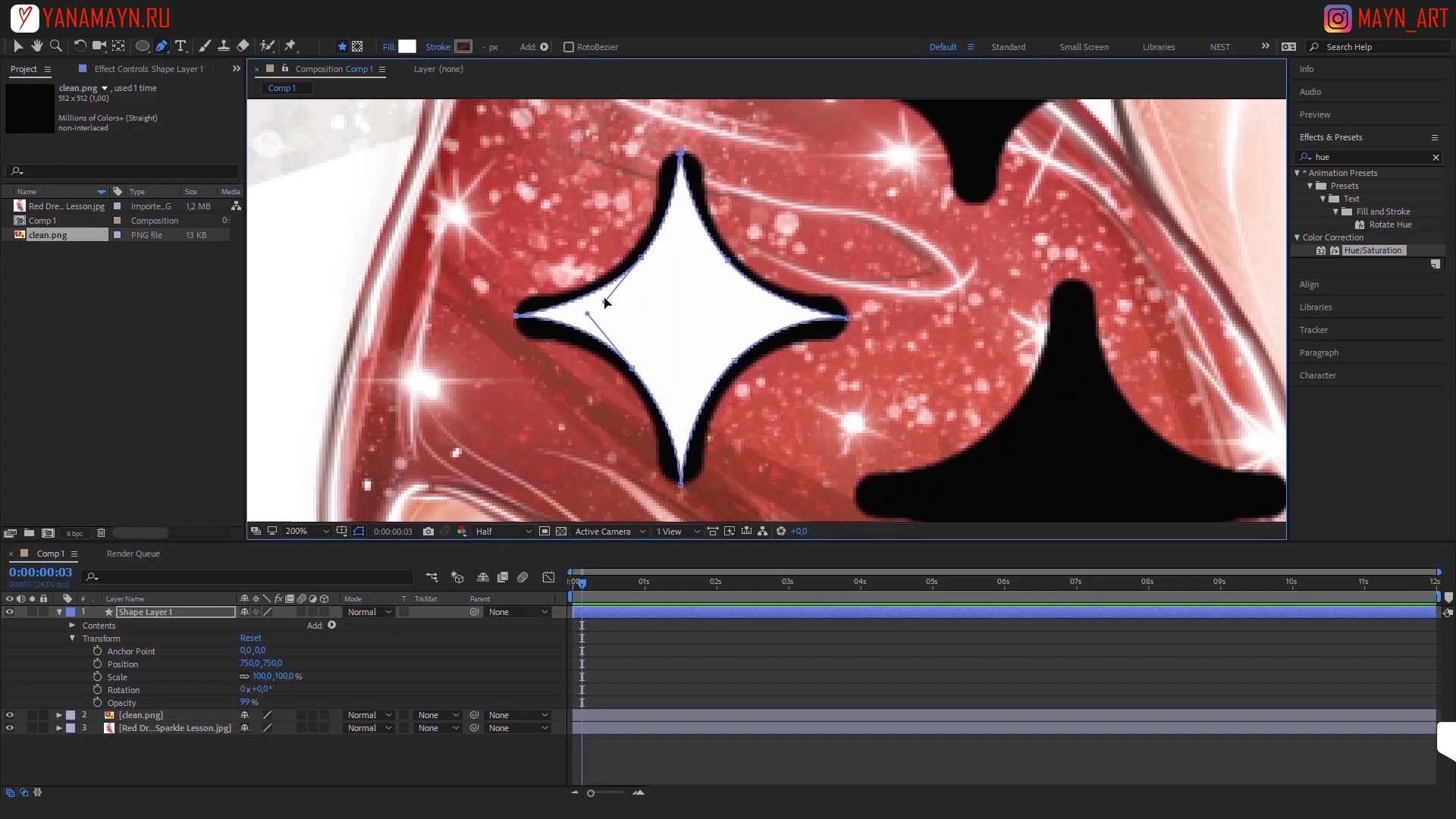
Шаг 2
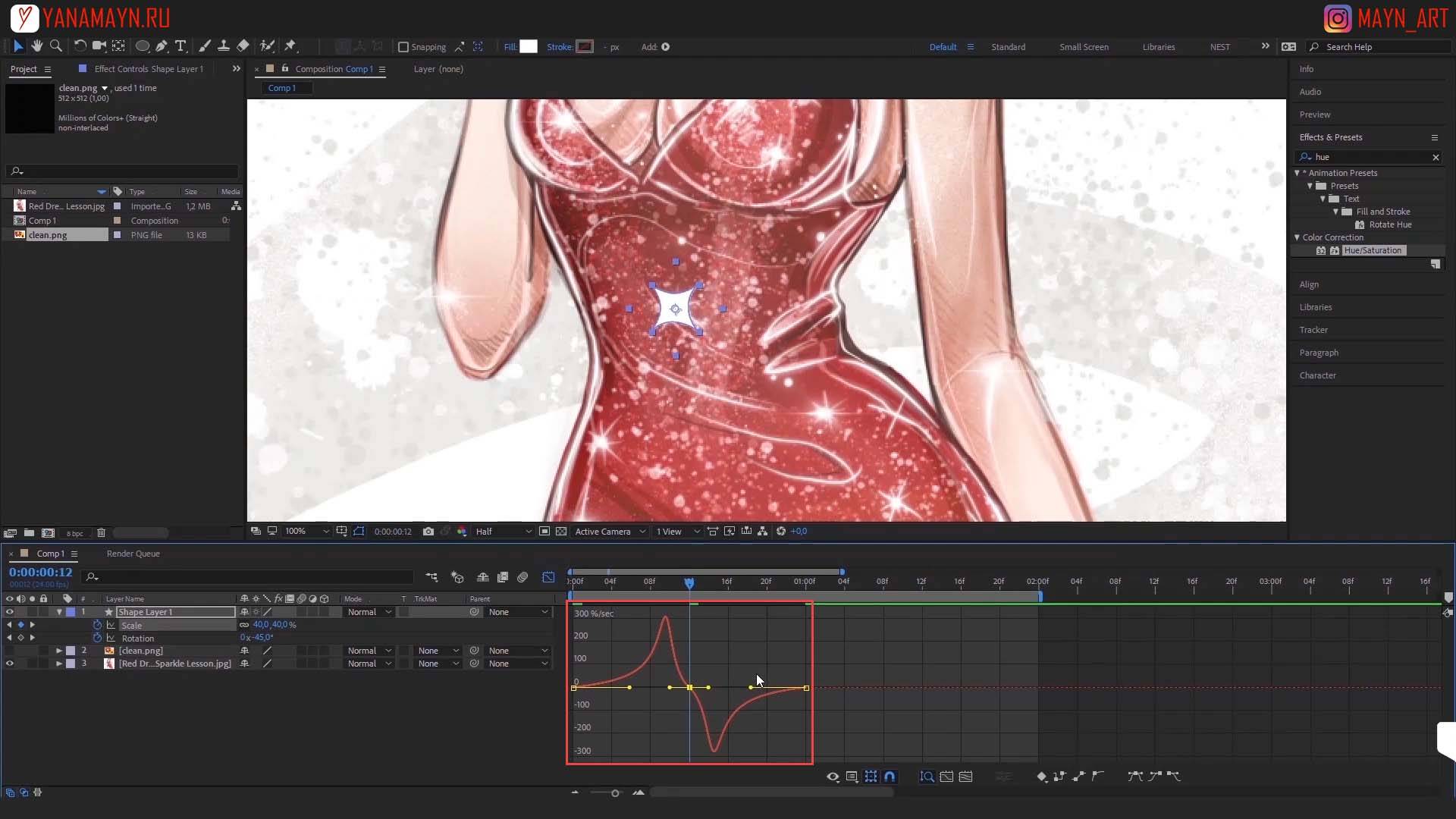
Создание анимации размера.
Выставляем индикатор таймлайна в начало ролика. Нажимаем клавишу S (Scale) , нажимаем на иконку часики (выставляем ключ анимации) и меняем значение на 0. Через 0,5 секунды выставим значение scale на 33. На интервале 1 секунда значение выставим 0.
3:45 Как сделать плавную анимацию?
Выделяем все ключи анимации. На любом из ключей нажимаем правой кнопкой мыши. Выбираем Keyframe Assistent > Easy Ease (F9) .
Чтобы сделать анимацию динамичной используйте настройки графиков Graph Editor .
4:08 Как сделать анимацию вращения звездочки?
Ставим индикатор анимации в начало. Нажимаем клавишу R (Rotation) , нажимаем на иконку часики (выставляем ключ анимации). Отматываем на одну секунду и меняем значение вращения на 180 градусов.
Шаг 3
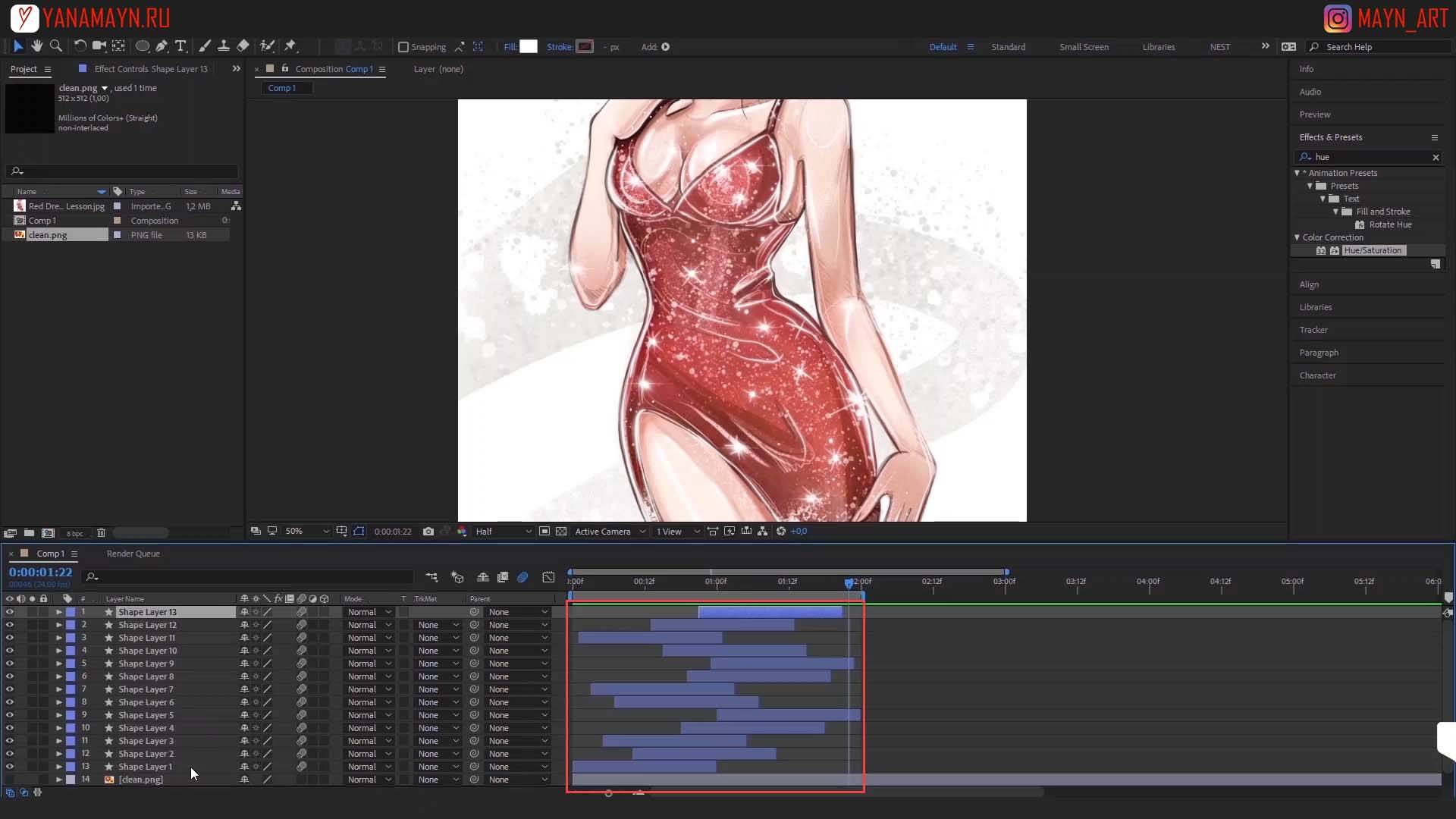
Как дублировать слой в After Effect?
Выбираем слой. Вверху программы в меню выбираем
Edit > Duplicate или Ctrl + D . Слой дублирован и теперь переносим его в сторону на всем ролике. Передвигаем новую блестку на другое место. Снова дублируем Ctrl + D и немного сдвигаем в сторону. И таким образом делаем необходимое количество бликов для всей анимации.
Шаг 4
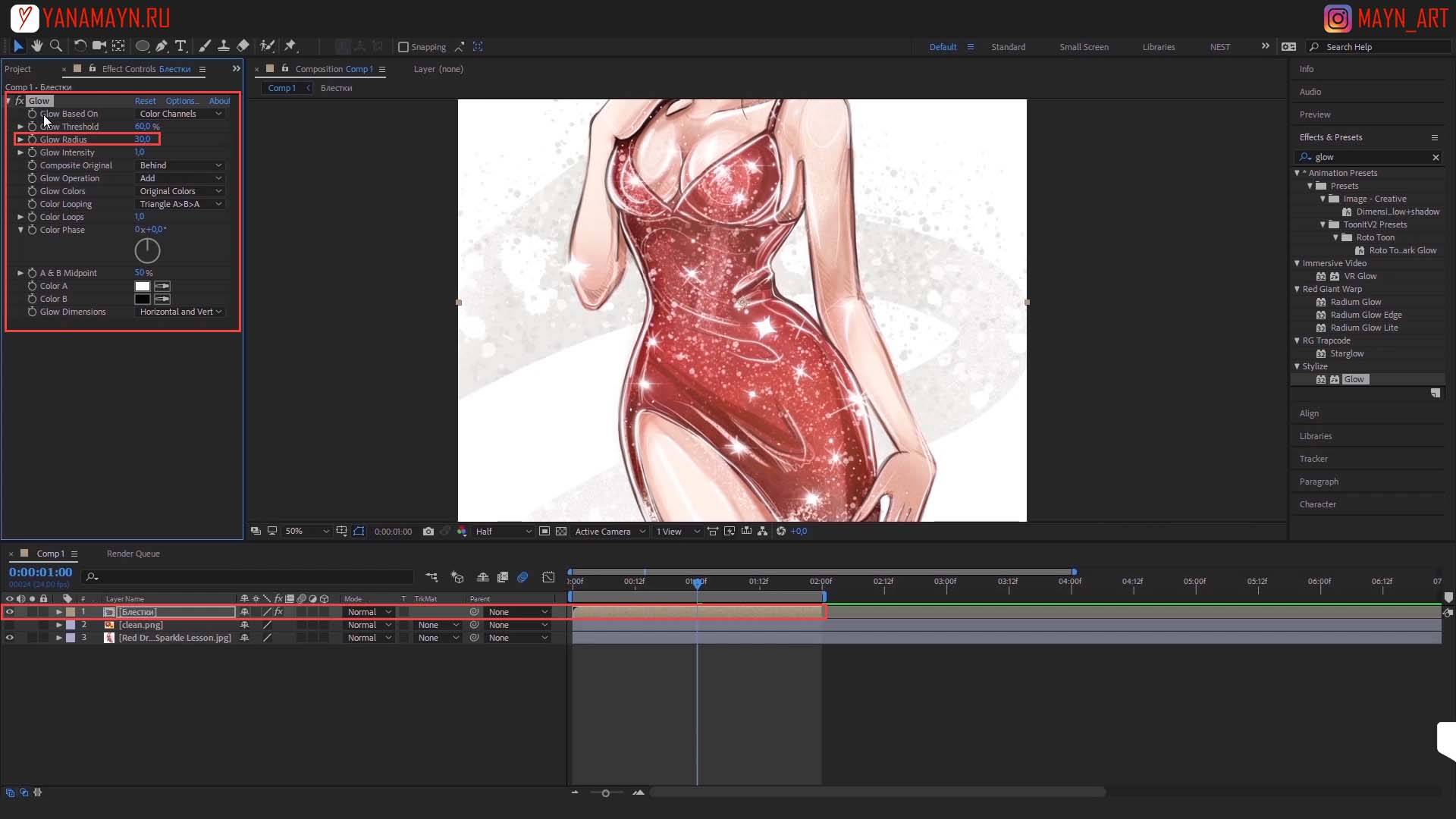
Как сделать эффект свечение в After Effect?
Выделяем все слои. Нажимаем правой кнопкой мыши на любом слое и выбираем Pre-compose. Открываем вкладку Effects & Presets. В поиске пишем Glow. Перетаскиваем эффект на слой. В настройках Glow Radius поставим значение 30.
Шаг 5
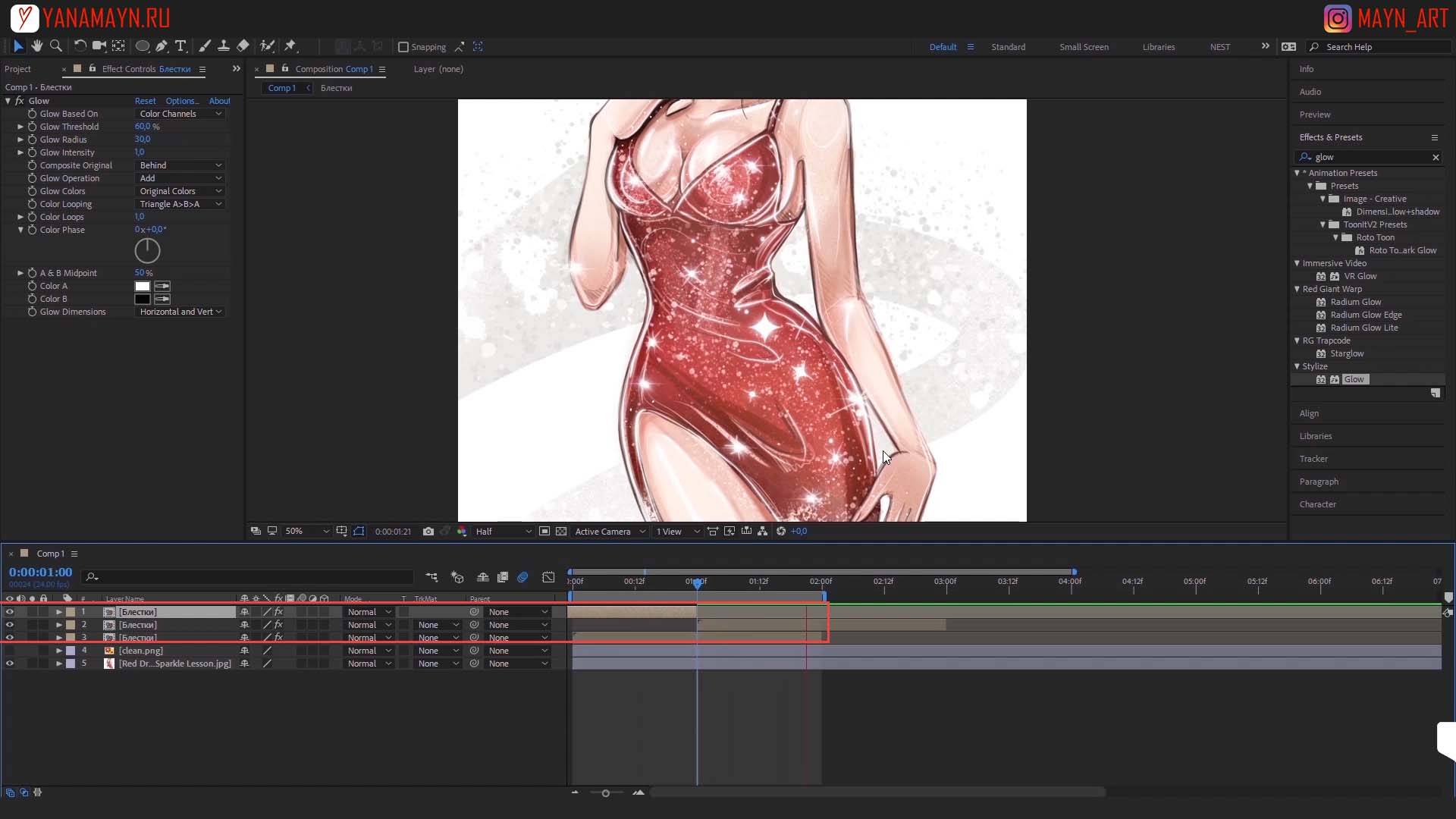
Как сделать анимацию в цикле в After Effects?
Дублируем слой с анимацией Ctrl + D . Сдвигаем так, чтобы его начало было на середине нижнего слоя с анимацией. Еще раз дублируем сдвинутый слой Ctrl + D . Сдвигаем его концовку на середину первого слоя. Таким образом получаем анимацию в цикле.
Шаг 6
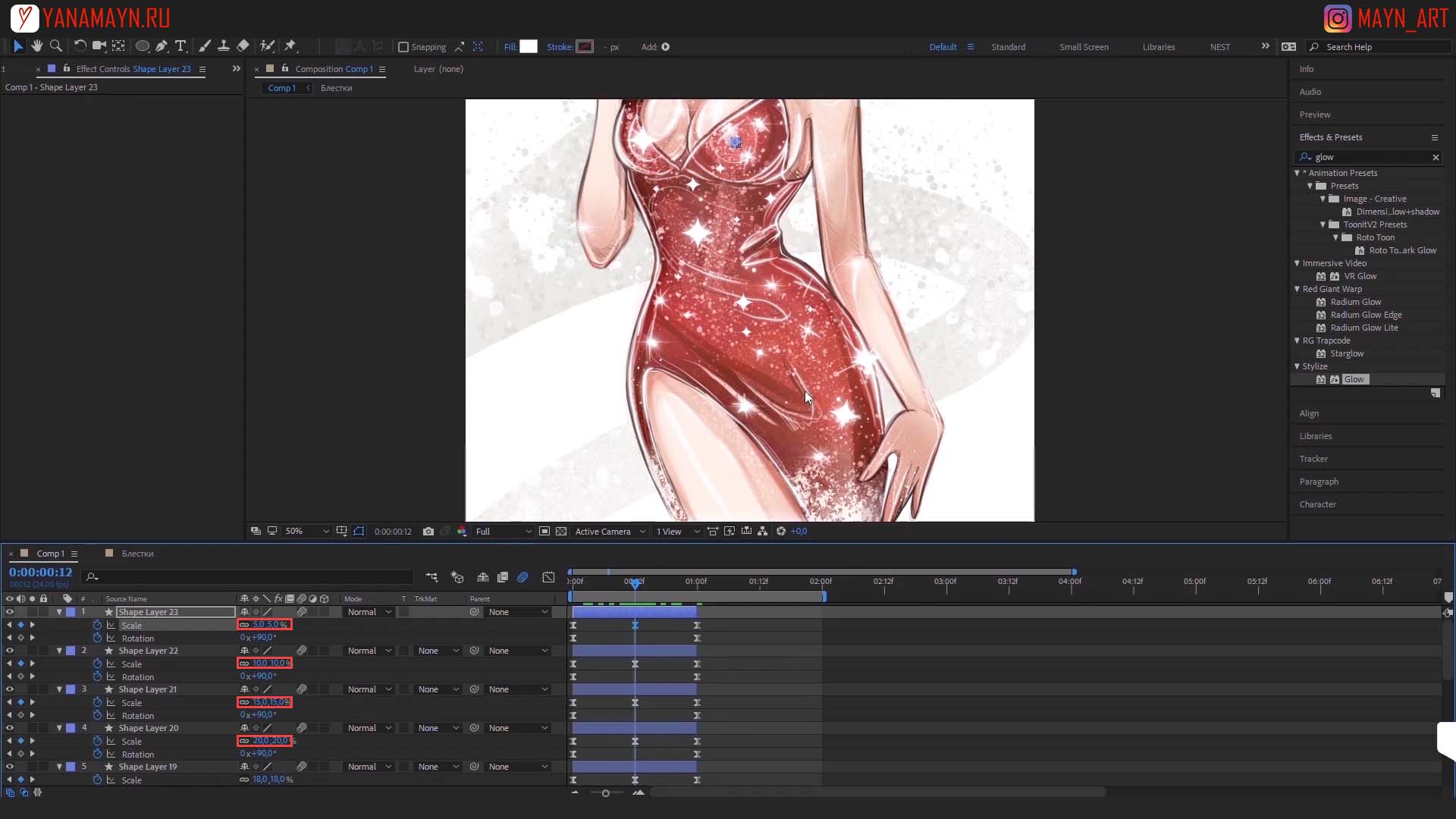
Как сделать больше бликов разного размера?
Открываем любую из 3х композиций. Копируем любую блестку Ctrl + C. Возвращаемся в главную композицию и нажимаем Ctrl + V для вставки блестки. Ставим блик в начало анимации и переносим его на нужное место на иллюстрации. Изменяем центральный ключ Scale на 10.
Дублируем этот слой несколько раз и каждый раз ставим слой на нужное место на картинке.
Теперь у каждого слоя изменяем значение scale в центральном ключе в диапазоне от 10 до 20.
После того как все блестки расставлены, выделим все слои и нажимаем U отключив все всплывающие настройки. Теперь двигаем все слои по анимации в случайном порядке. Выделяем все слои. Нажимаем правой кнопкой мыши на любом слое и выбираем Pre-compose.
Дублируем слой с анимацией Ctrl + D. Сдвигаем так, чтобы его начало было на середине нижнего слоя с анимацией. Еще раз дублируем сдвинутый слой Ctrl + D. Сдвигаем его концовку на середину первого слоя. Таким образом получаем анимацию в цикле.
Шаг 7
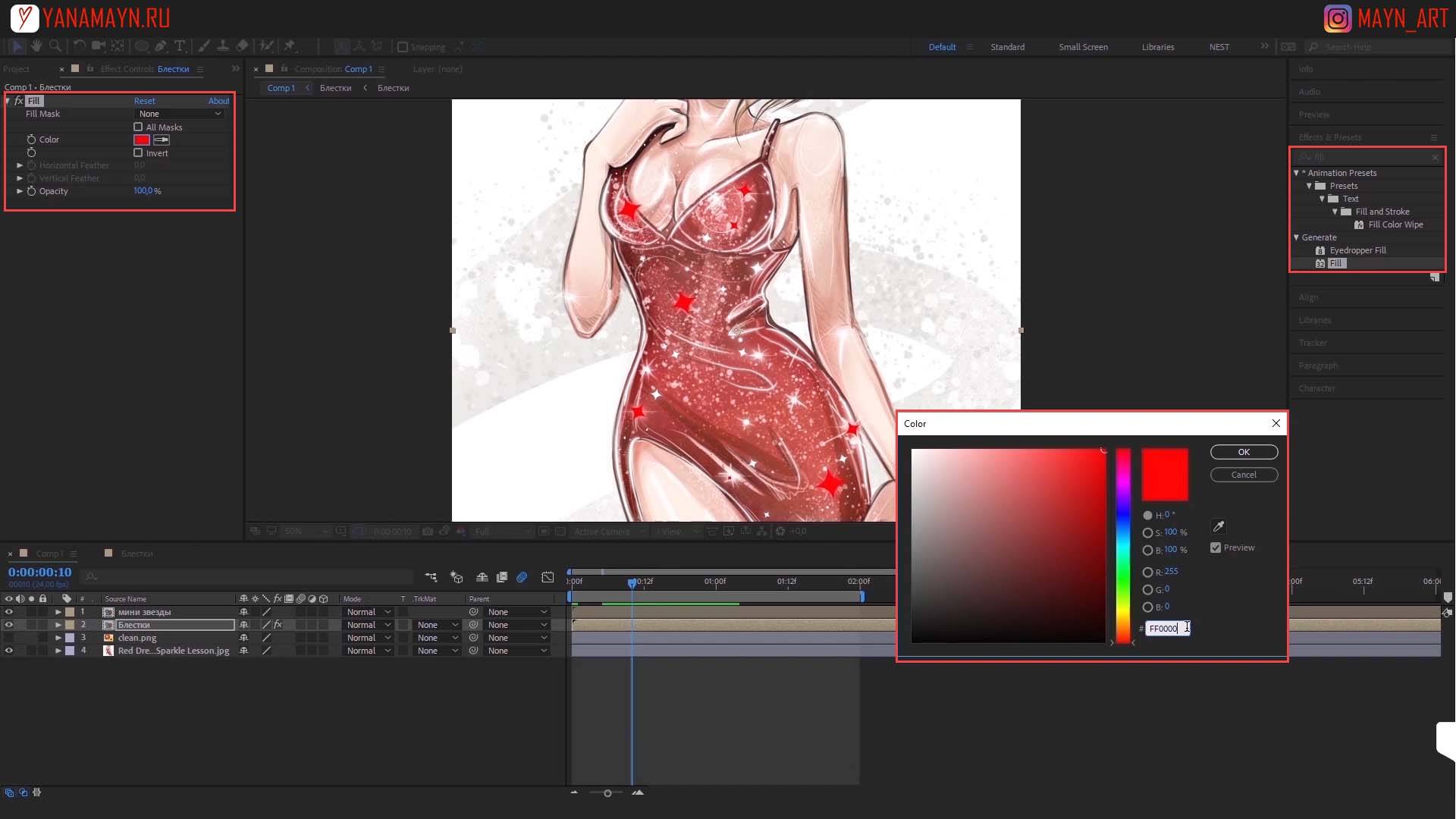
Как покрасить блестки в After Effects?
Помещаем 3 композиции маленькие блестки в одну новую. Так же помещаем первые 3 композиции большие блестки в одну новую.
Открываем вкладку Effects & Presets . В поиске пишем Fill . Переносим эффект на слой с большими блестками и изменяем цвет на нужный.
Как скопировать эффект? Выделяем эффект у одной композиции нажимаем
Ctrl + C выделяем вторую композицию и вставляем эффект Ctrl + V.
Читайте также:


