Как сделать edge браузером по умолчанию
Предварительная версия браузера Chromium Microsoft Edge теперь доступна для загрузки, и несмотря на то, что она не рекомендуется для повседневного использования, многие пользователи все-таки ее установили.
И судя по всему, нет причин, по которым они не должны этого делать, поскольку все выглядит довольно гладко, несмотря на то, что новый Microsoft Edge все еще находится в стадии разработки. На данный момент, мы полагаем, что большее затруднение (когда речь идет об использовании Microsoft Edge в качестве основного браузера в Windows 10 - это не обязательно некоторый риск сбоев, которые обычно приносит программа предварительного просмотра), а отсутствие достойного функционала.
Да, Microsoft Edge действительно очень стабильный браузер на данный момент, но ему не хватает набора функций, которые уже доступны в более популярных альтернативах, таких как Google Chrome и Mozilla Firefox. Тем не менее, мы видим, что многие пользователи заменяют свои браузеры новым Edge, и один из самых распространенных вопросов - как они могут установить его в качестве браузера по умолчанию.
В то время, как для технически подкованных пользователей это звучит как легкая задача, новичкам трудно это сделать, в основном из-за того, что Microsoft Edge в настоящее время предлагается без опции «Установить по умолчанию» в настройках. Технически, вы можете сделать все это из Windows, но не из самого браузера. Установка Microsoft Edge в качестве браузера по умолчанию работает так же, как и в случае любого другого приложения, будь то браузер, или другое ПО.

И все это сводится к запуску экрана настроек в Windows 10 и следованию этому пути:
Если вы используете Windows 10 (обновление за октябрь 2018), или более раннюю версию, или даже предварительную версию Windows 10 20h1, нажатие по разделу веб-браузера продолжит перечислять оригинальный Microsoft Edge как рекомендуемый вариант на вашем устройстве. Это связано с тем, что Microsoft еще не заменила браузер своим последователем на базе Chromium, хотя это должно произойти в какой-то момент в будущем, и поэтому приложение должно стать новым по умолчанию в Windows 10.
Если вы установили Microsoft Edge Dev, или Canary, щелкнув мышью раскрывающееся меню, вы сможете выбрать между этими двумя, и другими браузерами, работающими на вашем устройстве. Просто выберите тот, который вы хотите использовать в качестве браузера по умолчанию, и теперь все ссылки должны обрабатываться обозревателем Chromium Microsoft Edge.
Скорее всего, процесс будет несколько проще в следующих версиях Microsoft Edge, так как Microsoft, вероятно, также добавит кнопку «Установить по умолчанию». Это означает, что вы сможете просто нажать ее, а затем будете перенаправлены прямо на экран программ по умолчанию, где вы можете просто выбрать браузер, который вы хотите использовать по умолчанию. На самом деле, весь процесс был намного быстрее в Windows 7, где кнопка «установить по умолчанию» фактически настраивала новое приложение по умолчанию без необходимости выбирать из списка приложений.
Это одно из изменений, которое поначалу подвергалось жесткой критике, но судя по всему, все привыкли к этому, поэтому нет никаких причин для дальнейшей настройки. Имейте в виду, что новый Microsoft Edge все еще находится в стадии разработки, и на момент написания этой статьи, не было никакого объяснения относительно того, когда IT-гигант захочет вывести его на рынок в качестве стабильной версии. Однако, дальнейшие улучшения добавляются в сборку Canary каждый день, поэтому опция «установить по умолчанию» должна появиться совсем скоро.
________________________________________________________________________________________________
Браузер Microsoft Edge пришел на замену Internet Explorer 11 – он создан на абсолютно новом движке и поставляется уже в комплекте с Windows 10. К тому же, он достаточно прост в управлении и пользовании. Я сегодня расскажу о том, какими способами можно сделать Microsoft Edge браузером по умолчанию.
Как сделать Microsoft Edge браузером по умолчанию
Установить Microsoft Edge по умолчанию в операционной системе можно как минимум двумя способами. Стоит отметить, что после первого запуска в настройках числится именно он.
В параметрах самого браузера
Чтобы установить браузер Microsoft Edge по умолчанию через графу с настройками, для начала нужно просто открыть приложение. Потом нажимаю на кнопку с тремя горизонтально расположенными точками в правом верхнем углу, в самом конце нахожу элемент «Параметры» и жму по нему.
Появится список настроек, и самым первым будет предложение о переключении браузера в установки по умолчанию. Я нажимаю на кнопку «Изменить выбор по умолчанию».
Нажимаю на одну кнопку, и браузер будет установлен по умолчанию Нажимаю на одну кнопку, и браузер будет установлен по умолчаниюЧерез системные настройки
Другой вариант смены приложения в графе «по умолчанию» – воспользоваться системными настройками. Сначала открою его – можно нажатием на комбинацию Win + I, в пункте «Пуск», а еще путем введения запроса в системном поисковике. Дальше я перехожу к категории «Приложения».
Чтобы установить Microsoft Edge по умолчанию, нужно сначала открыть соответствующие настройки Чтобы установить Microsoft Edge по умолчанию, нужно сначала открыть соответствующие настройкиВ левой части отобразится небольшой список, в нем я выберу элемент «Приложения по умолчанию». В итоге под графой «Веб-браузер» просто устанавливаю Microsoft Edge.
Заключение
Microsoft Edge – универсальный системный браузер с очень простым и удобным интерфейсом. Работает он хорошо, в плане загрузки страниц не уступает приложениям от конкурентов, к тому же практически не грузит память при запуске. А вот установить его по умолчанию можно как через системную утилиту, так и в самой программе.
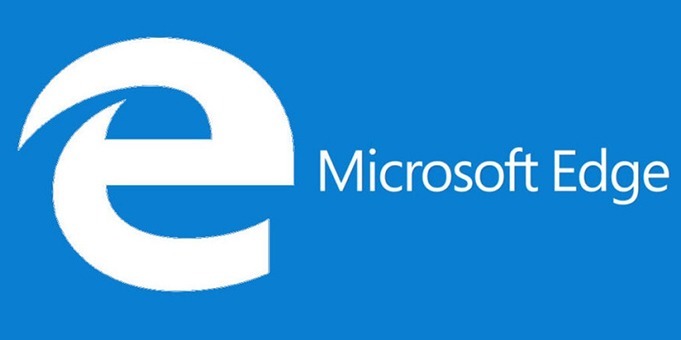
Доброго времени суток! Ну наконец-то пришло время поговорить и о таком чудесном браузере, как Microsoft Edge и разобраться как сделать его по умолчанию. Но прежде немного слов о самом веб-обозревателе и что он из себя представляет.
Браузер Microsoft Edge пришел на замену Internet Explorer 11. Он создан на абсолютно новом движке и поставляется в комплекте с Windows 10. Что удивительно, но с Windows 10 в комплекте входит теперь аж целых два браузера – Microsoft Edge и Internet Explorer 11. Последний оставили для обратной совместимости с корпоративными приложениями.
Особенностями Microsoft Edge являются возможность использования стилуса для рисования картинок на веб-странице, чтобы потом, например, поделиться с друзьями и голосовая помощница Кортана, которая будет всячески помогать при решении ваших насущных проблем.
Также на данном блоге есть статьи и о других популярных браузерах. Вот они:
Есть два способа сделать Edge по умолчанию, сейчас мы рассмотри их по порядку.
Как поставить Эдж основным браузером через его меню
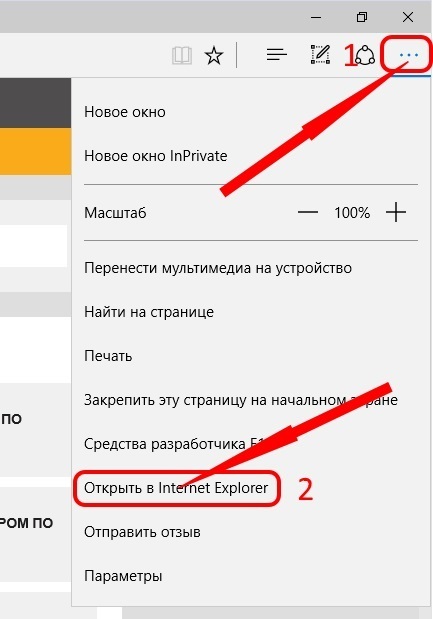
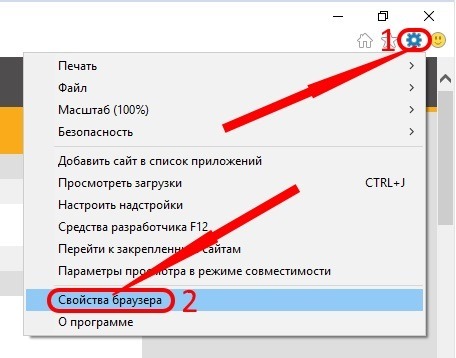
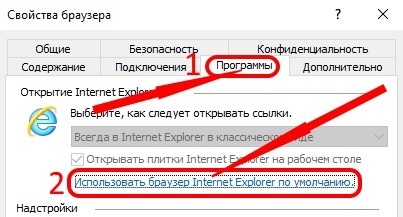
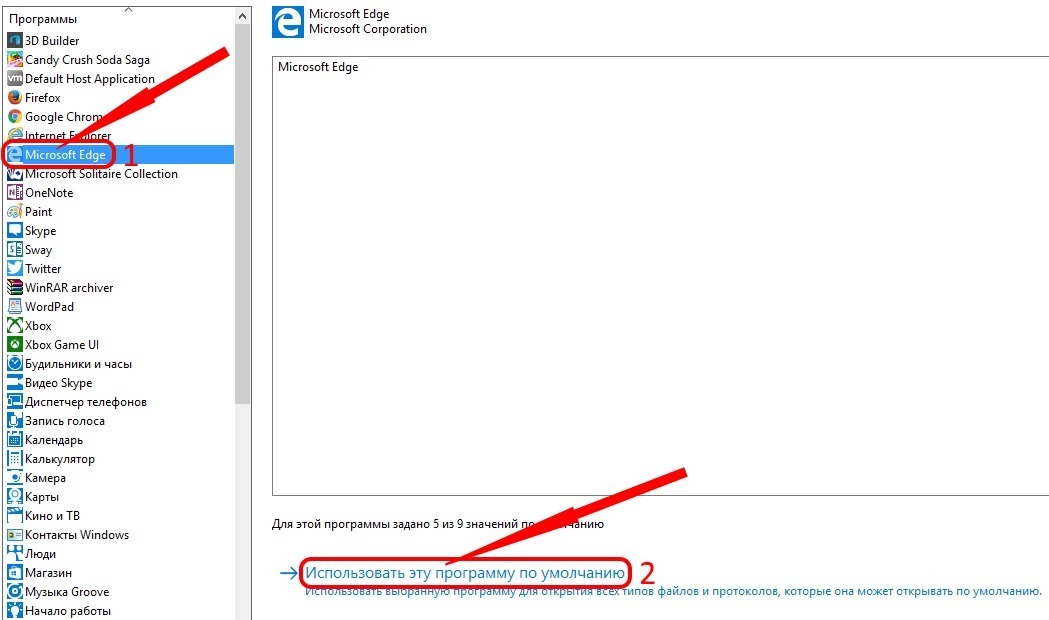
Как определить Эдж основным браузером средствами Windows
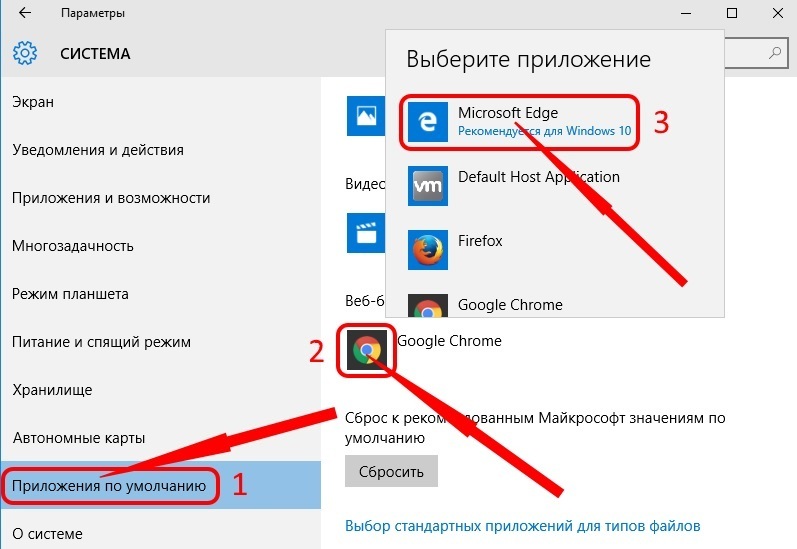
Вот мы и получили ответ на вопрос как назначить Эдж браузером по умолчанию. Свои вопросы и пожелания оставляйте в комментариях. Всего доброго и до встречи!
После чистой установки или обновления операционной системы до Windows 10 основным браузером она назначит встроенный Edge (узнать о том, как его отключить, можно в статье Как отключить или удалить Microsoft Edge на компьютере). Но если вы привыкли использовать другой обозреватель для серфинга в интернете, необходимо знать, как сделать браузер по умолчанию в Windows 10.
Установка браузера по умолчанию
Установить интернет-обозреватель, которым вы ранее пользовались, по умолчанию можно несколькими способами.
В приложении Параметры
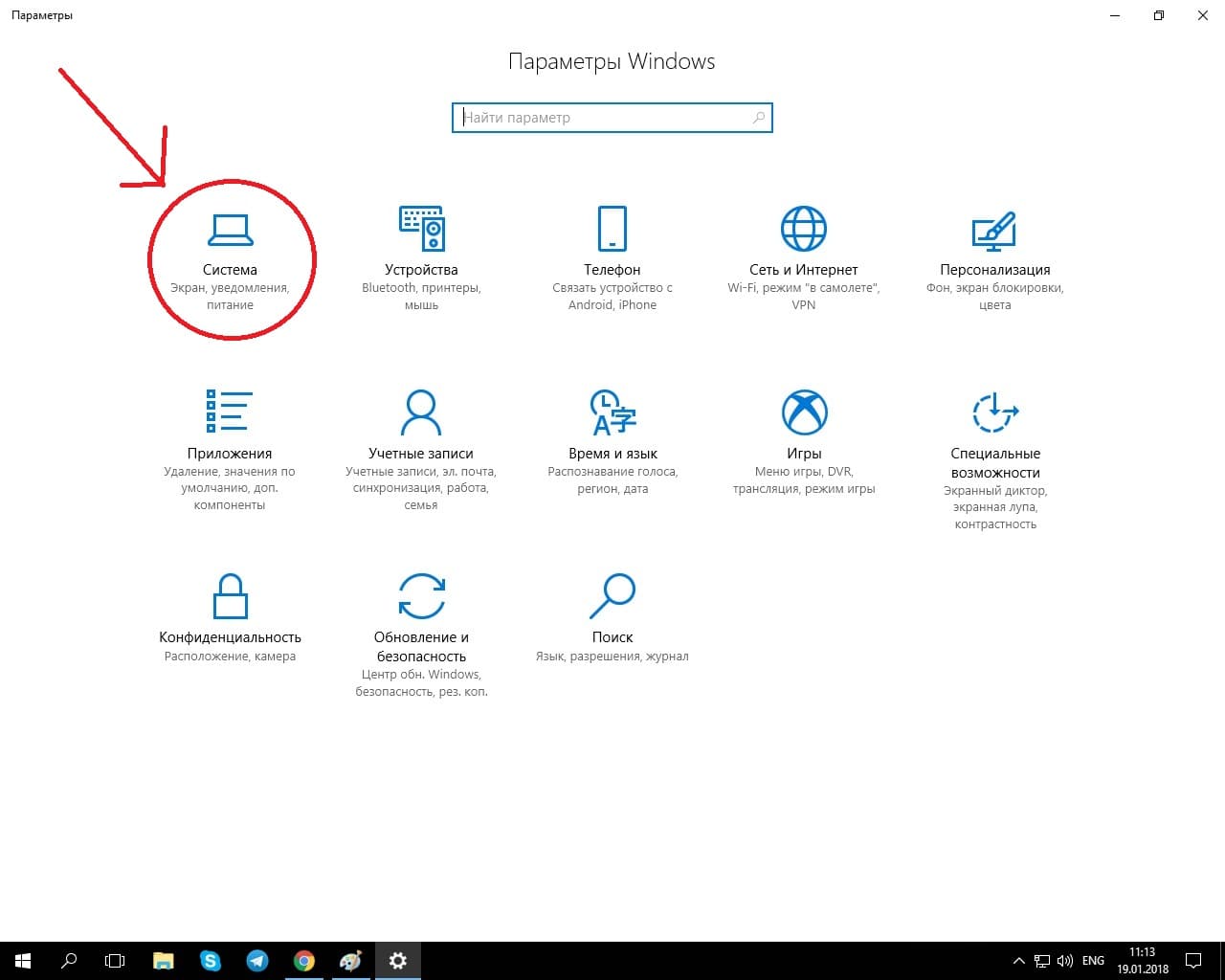

В Панели управления
-
→ Программы (выберите просмотр по категориям) → Задание программ по умолчанию.


В настройках интернет-обозревателя
В настройках каждого интернет-обозревателя можно установить его главным. Как это сделать, посмотрите на примере Google Chrome.
-
Настройки → блок «Браузер по умолчанию» нажмите «Назначить Google Chrome браузером по умолчанию».

Сопоставление файлов главному браузерому
Для сопоставления определенного типа файлов с основным браузером лучше использовать классическую Панель управления, потому что она предоставляет больший выбор настроек по сравнению с приложением Параметры.
- Панель управления → Программы (укажите просмотр по категориям) → Задание программ по умолчанию.
- В левой части открывшегося окна найдите нужный интернет-обозреватель, а в правой выберите пункт «Выбрать значения по умолчанию для этой программы» → Ок.
- В окне «Сопоставление программ» укажите галочками расширения, которые будут автоматически открываться выбранным интернет-обозревателем при запуске файла.

Видео
Посмотрите на видео, как использовать все три способа установки браузера по умолчанию.
Вывод
Встроенный браузер Edge в Windows 10 несмотря на новые дополнительные функции редко используется как обозреватель интернета по умолчанию. Поэтому вы можете установить основным тот браузер, которым привыкли пользоваться. Это можно сделать в Панели Управления, приложении Параметры или в самой программе.
Читайте также:


