Как сделать двойную экспозицию в фотошопе
В этом уроке я покажу вам, как создать эффект двойной экспозиции в Photoshop. Эффект двойной экспозиции можно достигнуть путем совмещения нескольких стоковых изображений, экспериментируя с режимами наложения, а также с использованием корректирующих слоев. Мы также узнаем, как сделать красивый плавный переход между изображениями с помощью слой-маски. Следуйте инструкциям в данном уроке, чтобы узнать, как это сделать.
1. Открываем фотографию
Шаг 1
Создайте новый документ в Фотошопе с настройками, которые указаны ниже:
Шаг 2
Поместите фотографию с пожилым мужчиной в основной документ и разместите его так, как показано ниже. Я выбрал данный образ пожилого мужчины для этого урока, но вы можете выбрать любое другое изображение. Вы также можете использовать изображения с темным силуэтом и потом с помощью режима наложения достичь нужного эффекта.
Кроме того, убедитесь, что у выбранного изображения задний фон имеет однотонный сплошной цвет, чтобы на нем не присутствовало ни каких лишних деталей.
Шаг 3
Как ранее было сказано, мы должны использовать изображение, имеющее сплошной однотонный задний фон, но изображения с бесплатных сайтов иногда не соответствуют нужным требованиям. В моем случае фон сплошной, но он не белый. Используйте корректирующий слой Кривые (Curves), чтобы увеличить яркость заднего фона. Цель здесь – отбелить фон, чтобы изображение с городом, который мы будем добавлять позже, был виден на изображении пожилого мужчины. Нажмите на значок, который находится в низу панели слоев и в контекстном меню выберите Кривые… (Curves…).
Шаг 4
На маске слоя Кривых (Curves) с помощью мягкой черной кисти замаскируйте эффект на нужной части изображения.
Вот как это выглядит на белом фоне:
2. Создаем эффект двойной экспозиции
Шаг 1
В этом шаге мы создадим эффект двойной экспозиции, добавив изображение города, и соединим его с изображением пожилого мужчины, используя режимы наложения. Также, в этом шаге вы можете поэкспериментировать, добавляя разные фотографии, чтобы получить нужный для вас результат. Поэтому не бойтесь выбирать разные изображения, которые вам нравятся – это может быть город, ручей, лес или любое другое изображение.
Поместите изображение города в основной документ. Воспользуйтесь инструментом Трансформация ( Transform Tool ) (CTRL + T) и увеличьте изображение, как показано ниже, для того чтобы оно идеально подошло к нашей работе.
Примечание: Убедитесь, что вы разместили слой с городом выше слоя с пожилым мужчиной.
Измените режим наложения слоя с городом на Экран (Screen) и как видите, у нас получился эффект двойной экспозиции.
Шаг 2
В этом шаге мы должны усилить эффект, который создали до этого. Мы сделаем изображение более сюрреалистичным, давайте для этого сделаем более видимой бороду пожилого мужчины.
Попытайтесь добиться плавного перехода между изображением пожилого мужчины и города. Не торопитесь и делайте все аккуратно.
При съемке на пленку двойная экспозиция представляет собой объединение двух экспозиций в одном изображении для создания выразительных фотографий. В этом простом руководстве вы узнаете, как графический художник Эрика Ларсон использует Adobe Photoshop для объединения двух фотографий и создания эффекта двойной экспозиции.
Эрика Ларсон, заместитель креативного директора в команде Adobe Studio, каждый день придумывает творческие проекты. Она создает работы, которые вдохновляют других людей создавать новые работы.

Посмотрите это короткое видео, чтобы узнать, как Ларсон применяет метод создания двойной экспозиции. Шаги описаны ниже
Приступая к работе
Для этой техники лучше всего использовать высококонтрастные фотографии с четкими светлыми и темными областями. Вы можете использовать эти образцы изображений или выбрать свои.
Шаг 1. Подготовьте изображения
Откройте два изображения и перетащите одно на другое. Ларсон перетащила снежный пейзаж поверх изображения бизона. Затем на панели «Слои» установите для режима наложения параметр «Экран» и уменьшите значение параметра «Прозрачность».
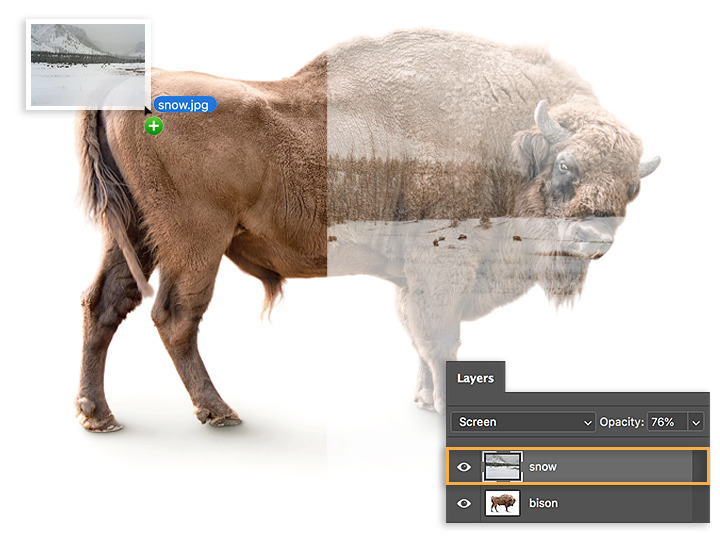
Шаг 2. Очистите изображение
Чтобы выделить голову и другие части тела бизона, Ларсон добавила маску на слой пейзажа. Это позволило ей просто проявить необходимые детали с помощью кисти.
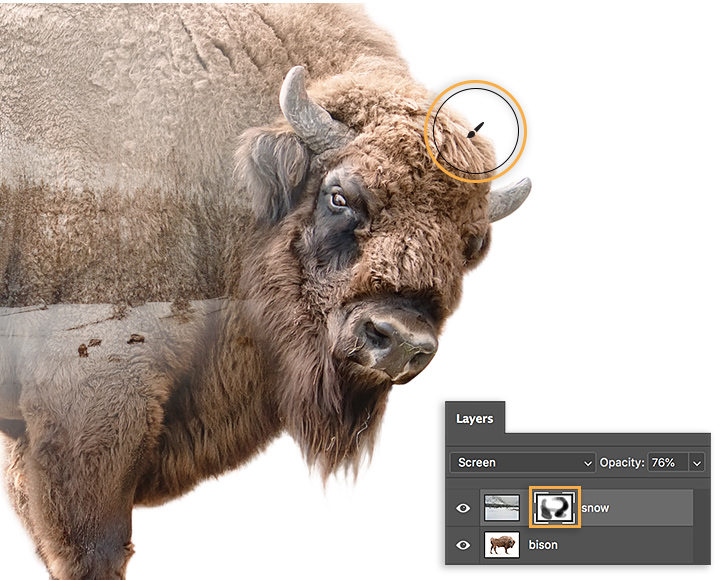
Шаг 3. Добавьте больше цвета
Чтобы придать изображению выразительности, Ларсон добавила слой градиентной заливки с фиолетовым и оранжевым цветом, а затем установила для режима наложения значение «Наложение» и уменьшила прозрачность до 60%.
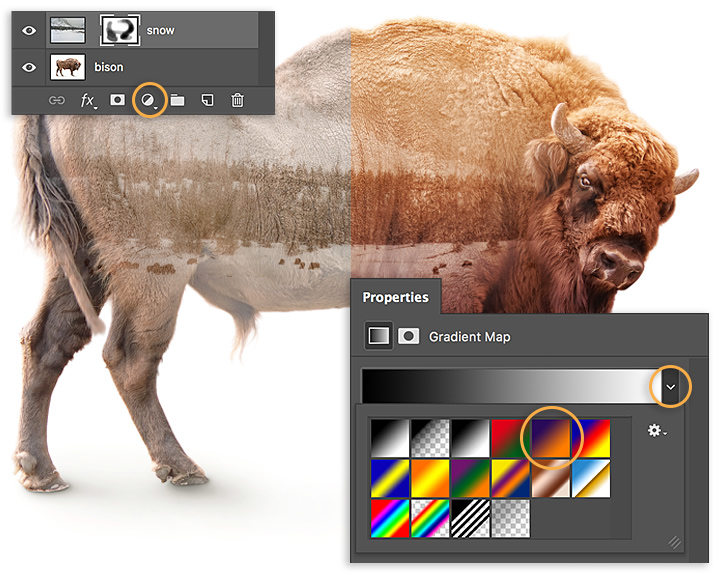
Шаг 4. Сохраните фокусировку
Чтобы сохранить фокусировку на голове бизона, Ларсон установила угол градиентной заливки на 0 градусов. Она нажала на градиент, чтобы открыть редактор градиентов, и сдвинула точку фиолетового цвета и среднюю точку цвета, чтобы получить желаемый эффект.
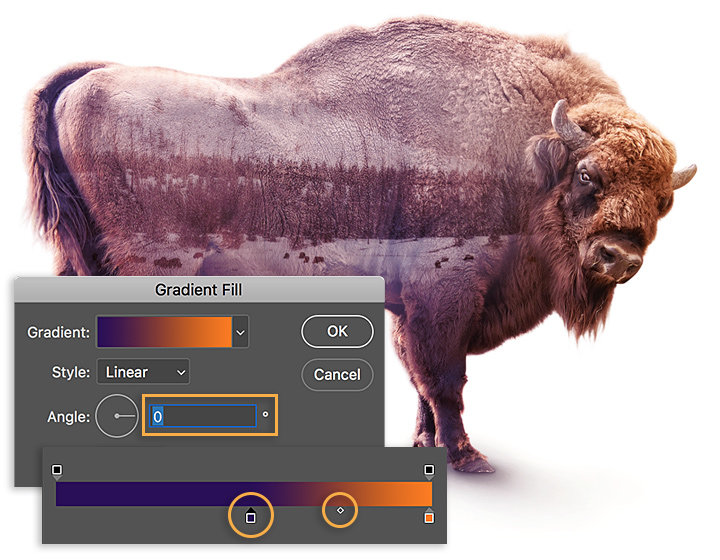
Создайте двойную экспозицию
Найдите в галерее две фотографии, которые можно объединить, и создайте новый дизайн.

Примечание. Файлы проекта, включенные в данное руководство, предназначены исключительно для практического использования.
С приходом цифры жизнь упрощается, но это не значит, что она становится скучнее! Сейчас повторить эффект мультиэкспозиции стало очень просто – двойная экспозиция в фотошопе к вашим услугам. В этой чудо программе имеется специальный режим наложения слоев «Осветление», который работает подобно эффекту пленки, когда экспонирование кадра происходит более одного раза. В нашем случае светлота пикселей слоя, который сверху умножается на светлоту нижних пикселей. В результате такой работы фото с двойной экспозицией получится еще более светлое. При этом белые пиксели останутся белыми, что очень важно. При наложении кадров на пленке переэкспонированию, то есть изменению рисунка подвергались только темные места, то есть на черное накладывалось белое.
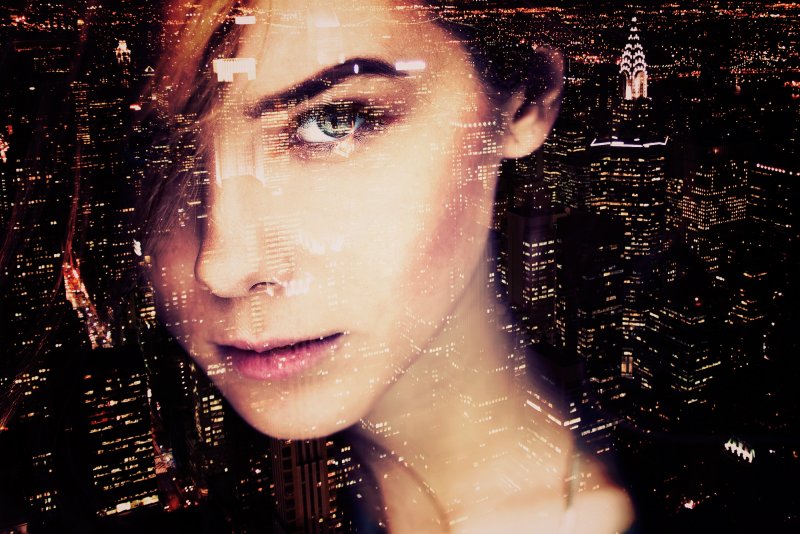
Как сделать фото с двойной экспозицией?
Для этого нам потребуется 2 файла, в моем случае это портрет девушки и фон для него, так же нам потребуется Photoshop любой версии.


Откройте фотографию с портретом в редакторе, лучше, если фон у нее будет белым или однотонным. Далее нам необходимо с помощью инструмента осветление, если это необходимо, убрать все вокруг контура девушки.
Помните осветление контура лучше всего проводить на новом слое (Ctrl + J). А лучше всего подобрать или снять фото, которое не нужно обрабатывать подобным образом.

Для того что бы сделать портрет с двойной экспозицией в фотошопе необходимо поверх слоя с портретом открыть слой с фоновым рисунком. Для этого нам потребуется сделать несколько простых шагов:
- наш портрет открыт и подготовлен;
- открываем в Photoshop снимок с фоном;
- нажимаем «Выделить все» Ctrl + А;
- нажимаем «Копировать» Ctrl + С;
- переходим на изображение с портретом и нажимаем «Вставить» Ctrl + V;
- переименовываем новый слой, в моем случае – это «Подсолнухи».

Далее начинается самое интересное и важное, собственно – двойная экспозиция, как сделать в фотошопе. Следующим шагом будет режим наложения. Это меню находится немного выше над слоями:

Выбираем режим «Осветление» (Screen), как показано на рисунке. То что вы видите после нажатия клавиши и есть эффект двойной экспозиции в фотошопе, теперь осталось только доделать то, что мы получили.

Для этого нам необходимо подогнать одно фото под другое, сделать результат наших трудов гармоничным. Для этого я выделяю слой «Подсолнухи» и нажимаю «Свободное трансформирование» Ctrl + Т. Теперь можно вращать и изменять размер данного слоя. Для того что бы пропорционально изменять размер рисунка зажимайте клавишу «Shift». Как только вы достигнете гармоничного и симпатичного результата нажмите «Enter». Вот как продвигается создание двойной экспозиции в фотошоп у меня:

Надеюсь, вы заметили отличия от предыдущего варианта снимка «Портрет», так как я посчитал, что намного лучше отразить девушку по горизонтали и убрать желтые осветленные пятна вовсе.
Итоговый снимок фотографии с двойной экспозицией мне нравится, я бы здесь больше ничего не менял, собственно и не буду. Но, вы должны знать, что у меня сейчас скорее везение, так как часто требуются дополнительные доводки и ретушь. К примеру, можно сделать тонирование полученной фотографии или отдельных ее частей. Можно перевести в ч.б. все или только одну из частей мультиэкспозиции, а возможно вы захотите добавить еще один слой наложения. В этом случае вам необходимо повторить известные вам шаги о том, как сделать двойную экспозицию в фотошопе.
Удачных вам фотографий и экспериментов! Не забывайте в двойной экспозиции главное –это фантазия и терпение!

Современные цифровые камеры способны эмулировать (подделывать) двойную экспозицию при помощи программной обработки. Фотошоп же дает нам возможность создавать такие фотографии так, как нам подсказывает фантазия.
Двойная экспозиция
В этом уроке совместим фото девушки с пейзажем. Результат обработки можно увидеть в превью к данной статье.
Исходные материалы для урока:
1. Модель.

2. Пейзаж с туманом.

Для дальнейшей обработки снимка нам понадобится отделить модель от фона. На сайте уже есть такой урок, изучите его, так как без этих навыков работать в Фотошопе невозможно.
Как вырезать объект в Фотошопе
Удаление фона и помещение пейзажа в документ
Итак, открываем фото с моделью в редакторе и удаляем фон.

1. Находим картинку с пейзажем и перетаскиваем ее в рабочую область Фотошопа на редактируемый документ.

2. Нам необходимо добиться отображения пейзажа только на модели. Для этого зажимаем клавишу ALT и кликаем по границе между слоями. Курсор при этом должен поменять форму.


Как видим, теперь пейзаж повторяет контуры модели. Это называется «обтравочная маска».
Картинку с пейзажем при необходимости можно переместить, растянуть или повернуть.
3. Нажимаем сочетание клавиш CTRL+T и производим нужные действия.

Наложение полупрозрачной копии
Дальнейшие действия потребуют немного внимательности.
1. Нужно перейти на слой с моделью и создать его копию сочетанием клавиш CTRL+J.

2. Затем перейти на нижний слой и перетянуть его в самый верх палитры.

3. Режим наложения для верхнего слоя необходимо поменять на «Экран».

Усиление контраста
Для усиления контраста (проявления деталей) применим корректирующий слой «Уровни» и немного затемним верхний слой.

В окне настроек слоя нужно нажать на кнопку привязки.

Затем переходим в палитру слоев, кликаем правой кнопкой мыши по слою «Уровни» и выбираем пункт «Объединить с предыдущим».
Придаем форму композиции
Подготовительные работы завершены. Теперь мы будем придавать форму нашей композиции.
1. Для начала создадим маску для верхнего слоя с моделью.

2. Затем возьмем кисть.

Кисть должна быть «мягкая круглая»,


Размер должен быть достаточно большим.
3. Данной кистью, находясь на маске, закрашиваем участки на слое с моделью, открывая лес.

4. Переходим на слой с пейзажем и снова создаем маску. Той же кистью стираем границу между изображениями на шее девушки, а также убираем лишнее с носа, глаза, подбородка, в общем, с лица.

Настало время задать фон для композиции.
1. Создаем новый слой и перемещаем его в самый низ палитры.

2. Затем нажимаем на клавиатуре SHIFT+F5, тем самым открыв окно настроек заливки. В выпадающем списке выбираем «Цвет» и кликаем курсором, принявшим форму пипетки, по самому светлому тону. Нажимаем ОК.

Получаем светлый фон.

Сглаживание переходов
Как видим, в самом верху изображения присутствует резкая граница. Выбираем инструмент «Перемещение»,

переходим на слой с пейзажем и перемещаем его немного влево, добиваясь исчезновения границы.

Основа композиции готова, осталось ее затонировать и придать общей завершенности.
Тонирование
1. Создаем корректирующий слой «Карта градиента»,

раскрываем палитру градиентов и кликаем по значку в верхнем правом углу.

В контекстном меню выбираем набор «Фотографическое тонирование»,

соглашаемся с заменой.

Для тонирования я выбрал градиент, который указан на скриншоте. Называется он «Золото-сепия».

2. Далее переходим в палитру слоев и меняем режим наложения для слоя «Карта градиента» на «Мягкий свет».

3. В нижней части прически можно увидеть слишком затемненный участок. В этой тени потерялись некоторые детали леса. Создаем еще один корректирующий слой под названием «Кривые».

Ставим точку на кривой и изгибаем ее влево и вверх, добиваясь проявления деталей на затемненном участке.

Мы оставим эффект только в нужных местах, поэтому не обращаем внимание на возможные пересветы.

4. По завершению настройки переходим в палитру слоев, активируем маску слоя с кривыми и нажимаем сочетание клавиш CTRL+I. Маска окрасится в черный цвет, а эффект осветления пропадет.

5. Затем берем такую же кисть, что и раньше, но белого цвета. Непрозрачность выставляем 25 – 30%.

Кистью аккуратно проходимся по затемненным участкам, проявляя детали.

6. Атмосфера подобных композиций подразумевает использование приглушенных, ненасыщенных цветов. Снизим насыщенность изображения при помощи корректирующего слоя «Цветовой тон/Насыщенность».

Передвигаем соответствующий ползунок немного влево.


Усиление резкости и добавление шума
Остается лишь сделать пару шагов. Первый – усиление резкости.
1. Переходим на самый верхний слой и создаем отпечаток сочетанием клавиш CTRL+ALT+SHFT+E.

2. Переходим в меню «Фильтр – Усиление резкости – Контурная резкость».

Значение эффекта выставляем в 20%, радиус 1.0 пикс, изогелия 0.

Второй шаг – добавление шума.
1. Создаем новый слой и вызываем настройку заливки клавишами SHIFT+F5. В выпадающем списке выбираем заливку «50% серого» и нажимаем ОК.

2. Затем идем в меню «Фильтр – Шум – Добавить шум».

Зерно выставляем «На глаз». Подсматривайте в скриншот.

3. Режим наложения для этого слоя меняем на «Перекрытие», либо на «Мягкий свет».

Композиция с двойной экспозицией готова. Можно заключить ее в рамку и опубликовать.

Вариантов применения данного приема великое множество, все зависит только от Вашей фантазии и навыков. Надеюсь, что с фантазией у Вас все в порядке, а с приобретением навыков поможет наш сайт.

Отблагодарите автора, поделитесь статьей в социальных сетях.

Читайте также:


