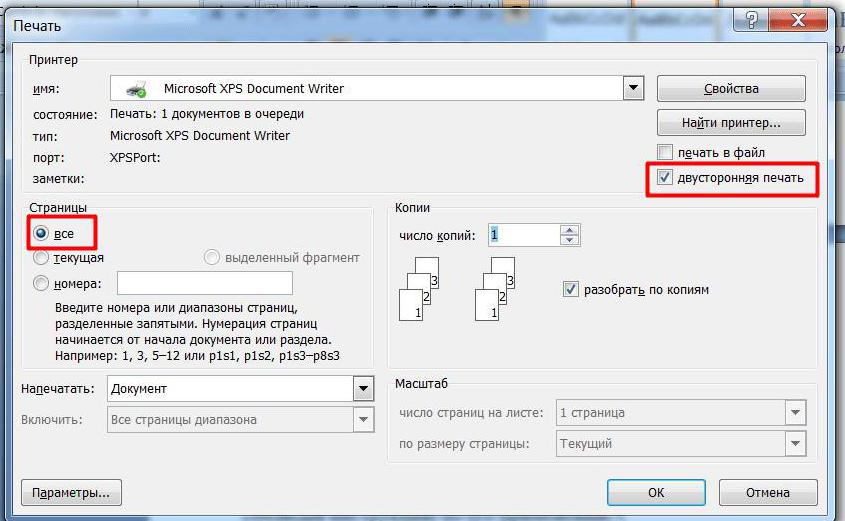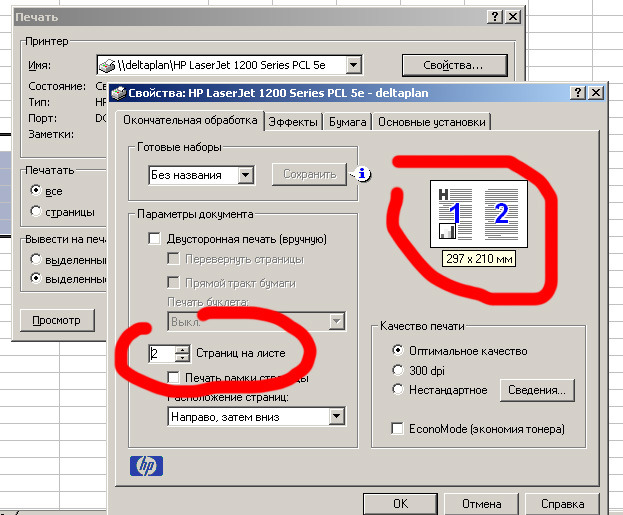Как сделать две страницы на одном листе в ворде

Распечатать две странице на одном листе в Ворде понадобится тем, кто хочет снизить расход бумаги, компактно разместить текст либо графические элементы, создать брошюру книжного формата для удобного чтения.
Для этого можно воспользоваться стандартными опциями текстового редактора, задав нужные настройки перед отправкой на печать. Еще один способ – изменение параметров в свойствах устройства.
- 1 Печать документов из программы Microsoft Word
- 1.1 Несколько вариантов вывода на печать
- 1.1.1 Комбинация горячих клавиш
- 1.1.2 Через пункт меню
- 2.1 Двусторонняя печать
- 2.1.1 Ручная
- 2.1.2 Автоматическая
- 3.1 Способы настройки опции
- 3.1.1 Через свойства принтера
- 3.1.2 Через форму печати Ворда
Печать документов из программы Microsoft Word
Программа позволяет редактировать текстовые файлы с помощью набора инструментов. А также можно использовать готовые макеты с предустановленными параметрами разметки. Одна из ключевых функций MS Word – распечатка документов с использованием принтера или МФУ.
Несколько вариантов вывода на печать
Запросить вывод текстового файла на принтере можно несколькими способами. Проще всего сделать с помощью стандартных инструментов Word, о которых Вы узнаете ниже.
Комбинация горячих клавиш
Через пункт меню
![]()
Предварительный просмотр
В MS Word можно просмотреть файл с текстовым содержанием перед отправкой на устройство. Программа автоматически создает копию итоговой версии. Она отображается в разделе «Печать», куда Вы можете перейти из меню или с помощью горячих клавиш.
![]()
Текстовый документ Word в этом окне не подлежит редактированию и нужен только для просмотра перед выводом на устройство печати. Файл можно масштабировать с помощью инструментов в нижней части экрана.
Настройка принтера
В указанном пункте меню MS Word вы также можете задать основные параметры распечатки на выбранном устройстве. В этом разделе также указывается количество копий, определяются нужные листы, меняется ориентация текста, запускается двусторонняя печать. Настройки по умолчанию предусматривают отображение одной страницы на каждом листе, но это можно изменить.
![]()
Как напечатать 2 страницы на одном листе
Реализовать функцию можно несколькими способами. В этом вопросе все зависит от того, сколько текстовой информации Вы хотите отображать на стандартном альбомном листе.
Двусторонняя печать
Это оптимальный способ, позволяющий снизить расход бумаги без влияния на качество текста. По умолчанию Word выводит по 1 странице на листе, но в настройках можно увеличить их количество до двух — каждая с разной стороны.
Ручная
Откройте меню Word или нажмите комбинацию CTRL+P В списке функций найдите пункт «Односторонняя печать». Нажмите на стрелку рядом с надписью и выберите «На обеих сторонах».
![]()
Учитывайте, что не все офисные аппараты поддерживают автоматическую двустороннюю печать. Это значит, что каждый лист пользователь должен перевернуть вручную, иначе процесс не будет завершен.
- Запустите распечатку текстового файла.
- Аппарат автоматически напечатает все страницы текста с четными номерами.
- Извлеките документ из выходного лотка и переверните его чистой стороной вниз и вставьте обратно. Возможно положить чистой нужно и вверх — все зависит от конкретной модели. Некоторые выводят уведомление с точной информацией по этому поводу. А с некоторыми нужно экспериментировать.
- Выполните команду во всплывшем окне, чтобы запустить создание нечетных номеров.
Автоматическая
Если Ваш принтер или МФУ поддерживает автоматическую печать с двух сторон, переворачивать их вручную не придется. Достаточно выбрать соответствующий пункт в меню настроек перед отправкой на устройство.
![]()
Распечатка нескольких страниц на одной стороне
Для снижения расхода бумаги можно отобразить сразу несколько страниц на одном листе. Такой вариант подходит для вывода небольших объемов текстовой информации при использовании крупных шрифтов.
Способы настройки опции
Количество страниц, размещенных на каждой стороне, можно увеличить путем изменения свойств принтера. Альтернативный вариант – использование встроенных функций текстового редактора.
Через свойства принтера
Большинство устройств позволяет осуществить компоновку документа, создав специальный макет или используя существующий. Однако такая функция доступна не на всех моделях, поэтому удобнее использовать функциональность текстового редактора. Чтобы выполнить настройку отображения через свойства устройства, необходимо перейти в соответствующий пункт в меню «Печать».
![]()
![]()
Через форму печати Ворда
Инструменты текстового редактора позволяет задать число страниц на каждой стороне без изменения свойств принтера.
![]()
-
Откройте раздел «Печать» через меню или комбинацией горячих клавиш, в нижней части поля «Настройка» найдите надпись «1 на листе».
Печать текста в виде брошюры: 4 страницы на одном листе
Через настройки макета Word можно быстро превратить объемный текстовый файл в компактную, удобную для чтения брошюру.
- Откройте нужный файл MS Word, перейдите в раздел «Разметка» и выберите вызовите «параметры» нажатием по стрелке.
- Измените ориентацию на «Альбомная» а в пункте «Несколько страниц» укажите вариант «Брошюра».
- Отправьте документ на принтер, предварительно указав в настройках «На обеих сторонах». В ином случае на каждом листе будет только по 2 страницы брошюры.
Создать брошюру можно прямо перед выводом на бумагу, а не в «Разметке». Для этого перейдите в раздел «Параметры» и укажите нужный формат текстового документа.
![]()
![]()
Как распечатать выделенный фрагмент
Если Вам нужно напечатать только часть документа, а не весь целиком, достаточно задать текстовый фрагмент.
Как увеличить область печати в MS Word
Площадь листа в текстовом редакторе ограничена полями. Они устанавливаются автоматически, но при необходимости их можно изменить. Такая функция очень удобна в случаях, когда требуется разместить на листе несколько страниц одновременно.
Чтобы уменьшить поля:
![]()
-
Запустите Word, отправьте нужный файл на принтер и в разделе «Настройки» выберите «Параметры страницы».
После изменения размеров полей задайте нужное количество страниц в параметрах и отправьте документ на печать. Ставить нулевое значение нельзя, так как с большой вероятностью текст выйдет за рамки листа и станет нечитаемым.
Чтобы увеличить область печати в Word, рекомендуется также изменить размер шрифта. Альтернативный вариант – уменьшение междустрочного интервала. Но в этом случае есть риск того, что строки текста будут плохо читаться из-за минимального расстояния друг от друга.
В статье рассмотрим вопрос, как в Ворде сделать две страницы на экране компьютера. Данная функция Ворда нужна для работы с информацией разных страниц. Можно сравнивать и редактировать текст первой и второй страницы.
Почему возникает необходимость в работе с двумя страницами
![Как в Ворде сделать две страницы на экране]()
Здравствуйте, друзья! Довольно часто люди работают в документе Word – пишут в нем статьи, книги, читают объемные тексты.
Если текст длинный и взаимосвязанный, то его удобнее читать и редактировать сразу на нескольких страницах. Такой подход позволит выполнить работу значительно быстрее. Скорость печати и редактирования важны для заработка через Интернет на текстах.
Естественно, возникает вопрос, как в Ворде сделать две страницы на экране компьютера. Далее рассмотрим пошагово, как правильно это сделать в версии Word 2007.
Как в Ворде сделать две страницы на экране
Итак, чтобы открыть на экране компьютера две страницы Ворда, откройте сначала документ с текстом. Далее нажмите на вкладку в Ворде «Вид», кликните по функции «Две страницы» или «Несколько страниц» (Скрин 1).
![страницы документа в Ворде]()
После ее применения страницы в Ворде разделятся на две.
Следующий способ создания двух страниц Ворда – функция масштаба страницы. Нажимаете по разделу «Вид» в Ворде и на функцию «Масштаб» (Скрин 2).
![как сделать две страницы в Ворде]()
В открытом окне выберите категорию «Несколько страниц»: внизу этой категории будет изображение компьютера. Кликните по нему, чтобы выбрать из параметров две страницы или более. Далее нажимаем «OK» и сохраняем изменения со страницей Ворда. Можете установить параметры масштаба – например, 100%, 200%, чтобы разделить страницу.
Как убрать две страницы в Ворде и сделать одну
Если в документе Word две страницы не нужны, они легко убираются. Для этого жмем кнопку «Одна страница» в разделе «Вид». Документ Ворд покажет вам одну страницу с текстом (Скрин 3).
![как убрать две страницы в ворде и сделать одну]()
Вы можете увеличить масштаб страницы – например, зажать на клавиатуре CTRL+ колесико мыши вверх, и страница в Ворде превратится в одиночную.
Как сделать две страницы на одном листе в Ворде
На одном листе Ворда можно сделать две страницы. Открываем документ Ворд и выделяем горячими клавишами текст – «CTRL+A». Далее нажимаем по разделу «Разметка страницы», выбираем «Колонки», «Две» (Скрин 4).
![как сделать два листа в ворде]()
После этого текст будет разделен на две части.
В этом разделе можно выбрать ориентацию текста – например, книжную или альбомную. Если нажмете на второй вариант, текст будет разделен на две страницы.
Другой способ разделения текста на части – с помощью таблицы. Нажмите в документе Ворд раздел «Вставка», далее – «Таблица» (Скрин 5).
![как в ворде сделать два столбика]()
Затем выберите из параметров таблицы одну ячейку и один столбец. Далее кликните правой кнопкой мыши по созданной таблице и выберите из меню «Свойства таблицы», после – «Границы и заливка». В параметрах указываете тип границы «Нет» и жмете «OK».
Созданные столбцы позволят вам писать текст слева и справа на одной странице документа.
Заключение
Сегодня был рассмотрен вопрос, как в Ворде сделать две страницы на экране. Действительно, это делается быстро. Данная возможность Ворда поможет повысить производительность и удобство работы при написании и редактировании текстов. Спасибо за внимание!
![]()
В наше время печать документов – это вполне стандартная процедура. Практически в каждом доме наряду с компьютером есть и принтер. Но для некоторых обеспечение данного аппарата является довольно затратным, ведь при печати огромного количества документов уходит много листов. Чтобы обойти этот изъян стороной, есть возможность воспользоваться одной хитростью. В данной статье будет рассказано, как напечатать на одном листе две страницы в «ПДФ» или «Ворде».
Первый способ: режим двусторонней печати
Перво-наперво рассмотрим режим двусторонней печати. Конечно, он подойдет не для каждого пользователя, так как требует наличия особой модели принтера, но если он у вас все же есть, то вы счастливчик.
Как напечатать на одном листе две страницы самым простым методом?
- Откройте документ, который вы хотите распечатать. Это может быть PDF или DOC, без разницы.
- В приложении вызовите меню печати. Зачастую это можно сделать, нажав горячие клавиши Ctrl+P. Если по какой-то причине у вас этого не получилось, вы можете кликнуть по соответствующему пункту в меню, вызываемому нажатием кнопки «Файл» в интерфейсе программы.
- Появится окно, в котором необходимо задать параметры для печати. В первую очередь определите принтер. Если он всего один, то будет выбран автоматически.
- Выставьте все остальные параметры так, как вам угодно.
- Обязательно установите галочку напротив строки «двусторонняя печать». Зачастую она располагается на правой стороне сверху.
- Кликните по кнопке «ОК».
![как напечатать на одном листе две страницы]()
Сразу после выполнения данных действий принтер начнет свою работу. При этом вы можете заметить, что каждая страница документа печатается с обеих сторон листа. То есть вы узнали первый способ, как напечатать на одном листе две страницы.
Второй способ: печать двух страниц на одной стороне листа
Когда есть принтер с двусторонней печатью, это, несомненно, хорошо, но что делать, если его нет? Тогда для экономии бумаги при печати можно поступить немного иначе. Как вариант, вы можете печатать по две страницы документа на одном листе. Сейчас будет рассказано, как это сделать.
![как напечатать на одном листе две страницы с двух сторон]()
Теперь вы знаете и второй метод, как напечатать на одном листе две страницы. Разумеется, он не всем может подходить, так как шрифт будет значительно меньше изначального и, возможно, его будет некомфортно читать, но если печать «для себя», то это отличный вариант.
Третий способ: как напечатать на одном листе две страницы с двух сторон
Бывают ситуации, когда просто необходимо распечатать документ так, чтобы его страницы были расположены по обеим сторонам листа. Мы выяснили, что для этого нужен специальный принтер. Или нет? Есть еще один вариант, как это сделать, правда, он довольно трудоемкий.
- Вставьте лист для печати в принтер.
- Откройте документ в программе.
- Запустите меню печати.
- Установите все необходимые параметры и обязательно поставьте на печать всего одну страницу документа. В данном случае, первую.
- Распечатайте страницу.
- Переверните распечатанный лист и вставьте его повторно в принтер.
- Повторите выполнение всех предыдущих действий, только теперь подавайте на печать вторую страницу.
![как напечатать на одном листе две страницы в пдф]()
Этот способ, как напечатать на одном листе две страницы, имеет один огромный недостаток – если очень много страниц, то печать займет продолжительное время. Но если вам всего-навсего нужно распечатать пару листов, тогда такой способ идеально подходит для экономии бумаги в принтере.
![]()
В наше время печать документов – это вполне стандартная процедура. Практически в каждом доме наряду с компьютером есть и принтер. Но для некоторых обеспечение данного аппарата является довольно затратным, ведь при печати огромного количества документов уходит много листов. Чтобы обойти этот изъян стороной, есть возможность воспользоваться одной хитростью. В данной статье будет рассказано, как напечатать на одном листе две страницы в «ПДФ» или «Ворде».
Первый способ: режим двусторонней печати
Перво-наперво рассмотрим режим двусторонней печати. Конечно, он подойдет не для каждого пользователя, так как требует наличия особой модели принтера, но если он у вас все же есть, то вы счастливчик.
Как напечатать на одном листе две страницы самым простым методом?
- Откройте документ, который вы хотите распечатать. Это может быть PDF или DOC, без разницы.
- В приложении вызовите меню печати. Зачастую это можно сделать, нажав горячие клавиши Ctrl+P. Если по какой-то причине у вас этого не получилось, вы можете кликнуть по соответствующему пункту в меню, вызываемому нажатием кнопки «Файл» в интерфейсе программы.
- Появится окно, в котором необходимо задать параметры для печати. В первую очередь определите принтер. Если он всего один, то будет выбран автоматически.
- Выставьте все остальные параметры так, как вам угодно.
- Обязательно установите галочку напротив строки «двусторонняя печать». Зачастую она располагается на правой стороне сверху.
- Кликните по кнопке «ОК».
![как напечатать на одном листе две страницы]()
Сразу после выполнения данных действий принтер начнет свою работу. При этом вы можете заметить, что каждая страница документа печатается с обеих сторон листа. То есть вы узнали первый способ, как напечатать на одном листе две страницы.
Второй способ: печать двух страниц на одной стороне листа
Когда есть принтер с двусторонней печатью, это, несомненно, хорошо, но что делать, если его нет? Тогда для экономии бумаги при печати можно поступить немного иначе. Как вариант, вы можете печатать по две страницы документа на одном листе. Сейчас будет рассказано, как это сделать.
![как напечатать на одном листе две страницы с двух сторон]()
Теперь вы знаете и второй метод, как напечатать на одном листе две страницы. Разумеется, он не всем может подходить, так как шрифт будет значительно меньше изначального и, возможно, его будет некомфортно читать, но если печать «для себя», то это отличный вариант.
Третий способ: как напечатать на одном листе две страницы с двух сторон
Бывают ситуации, когда просто необходимо распечатать документ так, чтобы его страницы были расположены по обеим сторонам листа. Мы выяснили, что для этого нужен специальный принтер. Или нет? Есть еще один вариант, как это сделать, правда, он довольно трудоемкий.
- Вставьте лист для печати в принтер.
- Откройте документ в программе.
- Запустите меню печати.
- Установите все необходимые параметры и обязательно поставьте на печать всего одну страницу документа. В данном случае, первую.
- Распечатайте страницу.
- Переверните распечатанный лист и вставьте его повторно в принтер.
- Повторите выполнение всех предыдущих действий, только теперь подавайте на печать вторую страницу.
![как напечатать на одном листе две страницы в пдф]()
Этот способ, как напечатать на одном листе две страницы, имеет один огромный недостаток – если очень много страниц, то печать займет продолжительное время. Но если вам всего-навсего нужно распечатать пару листов, тогда такой способ идеально подходит для экономии бумаги в принтере.
Читайте также:
- 1.1 Несколько вариантов вывода на печать