Как сделать два одинаковых документа в ворде
Работать в нескольких окнах программы Word - это возможно. Что это за окна Word и как можно работать одновременно сразу в нескольких? Как переключаться из одного окна в другое и для чего это можно использовать?
Microsoft Word позволяет работать с несколькими документами одновременно. При этом каждый новый документ открывается в отдельном окне , а пользователь, работая в полноэкранном режиме, видит только последний открытый документ.
Как перейти из одного окна одного открытого документа к другому?
Если нужно перейти из одного открытого документа в другой, можно воспользоваться одним из следующих способов:
При нескольких одновременно открытых окон документов и переключиться от одного открытого документа к другому можно одним из трех способов.
1. В окне любого из открытых документов переходим к вкладке «Вид».
2. В группе «Окно» щелкаем по кнопке «Перейти в другое окно»
3. В меню «Перейти в другое окно» в списке открытых в данный момент окон выбираем название нужного окна.
2 способ: в окне любого из открытых документов используем сочетания клавиш Alt+Tab .
Примечание . При этом клавиша Alt удерживается, а нажатиями клавиши Tab осуществляется переход от одного ярлыка окна к другому. После выбора нужного ярлыка отпускаем обе клавиши, и нужное окно выходит на первый план.
С помощью сочетания клавиш Alt+Shift+Tab можно также перейти к предыдущему открытому окну.
Важно : При нажатии клавиш Alt+Tab или Alt+Shift+Tab в возникшем списке будут не только открытые документы Word, но и все остальные окна запущенных в данный момент программ.
3 способ: можно также использовать панель задач Windows, где отображены кнопки с названиями всех открытых в данный момент окон. Щелчком по нужной кнопке переходим к следующему открытому окну.
Панель задач: переход из одного окна программы в другое Панель задач: переход из одного окна программы в другоеКак управлять окнами программы Word?
В Word кнопка закрытия документа совпадает с кнопкой закрытия окна программы. Если открыто несколько документов, то при закрытии одного из них, остальные остаются открытыми. При закрытии последнего документа с помощью этой кнопки окно программы также закрывается.
Кроме того, документ можно закрыть с помощью сочетания клавиш Ctrl+W или команды Закрыть меню кнопки Файл. При этом после закрытия последнего документа окно программы остается открытым.
Если на момент закрытия изменения в документе не были сохранены, то появится окно с вопросом, стоит ли сохранять изменения в документе.
Для подтверждения сохранения изменений нужно нажать кнопку Да, для отклонения — кнопку Нет. Чтобы вернуться к документу и продолжить работу с ним, щелкните на кнопке Отмена.
Важно : Если при закрытии документа проигнорировать запрос на сохранение документа, то несохраненные данные будут утеряны.
Как работать с двумя окнами документов одновременно?
Если необходимо одновременно работать с текстом в двух документах, можно расположить их окна рядом на экране монитора:
1. В окне открытого документа (любого из двух) переходим к вкладке «Вид».
2. В группе «Окно» щелкаем по кнопке «Рядом» .
3. В окошке «Сравнить рядом» в списке открытых в данный момент окон выбираем нужное.
4. Окна отобразятся рядом, и при этом автоматически активируется кнопка «Синхронная прокрутка» , позволяющая одновременно прокручивать страницы документов в обоих окнах.
Примечание . Окна будут отображены рядом слева направо, позволяя копировать текст или сравнивать информацию в окнах разных документов. Если расположение окон будет нарушено, можно воспользоваться кнопкой «Восстановить расположение».
Чтобы выйти из режима документов, размещенных "Рядом", необходимо выполнить одно из следующих действий:
- нажать кнопку Рядом в меню кнопки Окно;
- нажать кнопку Развернуть, которая находится в верхней части окна, рядом с кнопкой закрытия.
Как работать с одним документом в двух окнах одновременно?
Для сопоставления текста одного большого документа удобнее всего разделить его окно на два экрана. При этом все изменения в одном окне синхронно происходят и в другом, так как окна по-прежнему отображают один и тот же документ.
1. В окне открытого документа переходим к вкладке «Вид».
2. В группе «Окно» щелкаем по кнопке «Разделить».
3. На текстовом поле появится горизонтальная линия, прикрепленная к курсору мыши.
4. При переходе из одного окна в другое (щелкая левой кнопкой мыши) появятся отдельные вертикальные полосы прокрутки для самостоятельной работы в каждом окне.
Примечание . Прокручивая страницы в одном окне, можно изменять, копировать или вырезать текст, а затем вставлять его в другое окно того же документа, щелкая курсором мыши в нужном окне. Горизонтальную границу между окнами можно перемещать вверх или вниз по странице курсором в виде двусторонней стрелки, удерживая левую кнопку мыши.
Как создать еще одно окно документа?
Чтобы можно было работать с двумя и более версиями одного документа, можно создать новые окна уже открытого документа:
1. В окне открытого документа переходим к вкладке «Вид».
2. В группе «Окно» щелкаем по кнопке «Новое окно».
3. Откроется второе окно документа, полностью идентичное первому. При этом в его названии автоматически добавится цифра «2».

Иногда во время работы в Microsoft Word возникает необходимость одновременного обращение к двум документам. Конечно, ничего не мешает просто открыть парочку файлов и переключаться между ними, кликая по иконке в строке состояния, а затем выбирая нужный документ. Вот только это не всегда удобно, особенно, если документы большие и их нужно постоянно пролистывать, сравнивать.
Ворд позволяет открыть два документа (или один документ дважды) не только на одном экране, но и в одной рабочей среде, предоставляя возможность полноценной работы с ними. Более того, открыть два документа одновременно в MS Word можно несколькими способами, и о каждом из них мы и расскажем ниже.
Расположение окон рядом
Итак, какой бы метод расположения двух документов на экране вы не выбрали, для начала нужно открыть эти самые два документа. Далее в одном из них выполните следующие действия:

Примечание: Если в данный момент у вас открыто более двух документов, Ворд предложит указать, какой из них следует расположить рядом.


В каждом из открытых документов можно выполнять все те же действия, что и всегда, разница лишь в том, что вкладки, группы и инструменты на панели быстрого доступа будут ужаты вдвое из-за недостатка места на экране.
Примечание: Открытие двух документов Word рядом с возможностью их синхронной прокрутки и редактирования позволяет также выполнить сравнение этих самых файлов вручную. Если же ваша задача выполнить автоматическое сравнение двух документов, рекомендуем ознакомиться с нашим материалом по этой теме.
Упорядочивание окон

После упорядочивания каждый документ будет открыт в своей вкладке, но расположены они на экране будут таким образом, что одно окно не будет перекрывать другое. Панель быстрого доступа, как и часть содержимого каждого документа, всегда будут оставаться на виду.

Аналогичное расположение документов можно сделать и вручную, перемещая окна и подстраивая их размер.
Разделение окон
Иногда при работе с двумя и более документами одновременно, необходимо сделать так, чтобы часть одного документа постоянно отображалась на экране. Работа с остальным содержимым документа, как и со всеми остальными документами, при этом должна проходить как обычно.
Так, к примеру, в верхней части одного документа может находиться шапка таблицы, какая-то инструкция или рекомендации по работе. Именно эту часть и нужно зафиксировать на экране, запретив для нее прокручивание. Остальная же часть документа будет прокручиваться и доступной для редактирования. Чтобы сделать это, выполните следующие действия:

2. На экране появится линия разделения, кликните по ней левой кнопкой мышки и разместите в нужном месте экрана, обозначив статичную область (верхняя часть) и ту, которая будет прокручиваться.
3. Документ будет разделен на две рабочих области.


Вот мы с вами и рассмотрели все возможные варианты, с помощью которых в Word можно открыть два и даже более документов и расположить их на экране так, чтобы было удобно работать.

Отблагодарите автора, поделитесь статьей в социальных сетях.


Если документы не содержат в себе много текстовых, табличных или графических данных, а их форматы совпадают, то можно объединить их ручным способом. Это гораздо быстрее, чем разбираться с функциями Microsoft Word. Инструкция крайне проста:
-
Откройте оба файла. В нашем случае это «1.docx» и «2.docx». Выберите, из какого и в какой нужно скопировать данные для объединения. Например, возьмем текст из «2.docx» и перенесем его в «1.docx». Для этого откройте второй документ и выделите текст и прочие данные сочетанием клавиш «Ctrl + A» или зажатой левой кнопки мыши, проведя от верхнего левого до правого нижнего конца окна просмотра.




Ворд позволяет вставлять из другого файла не только текст. Если бы вы копировали фрагмент с картинками, графиками или таблицами, то после применения такого параметра вставки в главном файле сохранились бы исключительно текстовые данные и то, что удалось конвертировать из диаграмм без форматирования.
Воспользоваться можно и другими тремя способами вставки, доступными в контекстном меню: «Сохранить исходное форматирование», «Объединить форматирование» и «Рисунок». В первом случае текст и другие данные будут вставлены так, как они отформатированы во втором документе. Второй способ позволяет применить к вставляемому фрагменту те же стили, которые настроены для работы с первым файлом. В последнем случае текстовые и графические данные объединяются в рисунок и вставляются в PNG-формате.
-
Перейдите в один из документов и скопируйте данные по аналогии с предыдущей инструкцией.




Пользоваться ручным способом удобно, если копируется и вставляется текст, а документы небольшие, сохранены в одном формате или созданы в одной и той же версии программы. Во всех остальных случаях рекомендуется воспользоваться стандартной функцией Microsoft Word по объединению файлов.
Способ 2: Слияние средствами Microsoft Word
Помимо ручного объединения, в новых версиях Ворд у вас есть возможность проделать операцию более изящно. Приоритет лучше всего отдавать именно этому способу. Пошаговая инструкция такова:
-
Откройте первый документ. Он будет своего рода контейнером для объединения данных. Второй файл открывать не нужно. Выберите на панели инструментов вкладку «Вставка», перейдите в раздел «Текст» (находится справа) и около пункта «Объект» нажмите на значок треугольника. Выберите подпункт «Текст из файла…».



Важно! По желанию можно объединить документы в любом месте. Это значит, что доступна вставка данных из второго файла в любое место первого, а не только в конец.
На примере объединения трех документов, в которых записаны числа от 1 до 3, продемонстрировано, как происходит операция:
-
Откройте первый файл и нажмите Enter, чтобы перевести курсор на новую строку для корректной вставки данных с целью более понятной демонстрации работы средства объединения документов.




Как уже было сказано, лучше пользоваться именно этим способом, чем ручной вставкой. Все благодаря скорости выполнения операции, возможности слияния нескольких документов одновременно, сохранении форматирования исходного и добавляемых документов.
Способ 3: Надстройка Kutools for Word
Kutools — это удобная надстройка для Microsoft Word. Она существенно упрощает работу с документами и предлагает те функции, которые не реализованы в текстовом редакторе по умолчанию. Инструкция по работе с надстройкой описана ниже:
-
Скачайте Kutools for Word с официального сайта и запустите файл формата EXE через браузер или папку, куда сохраняются загрузки. Следуйте простой инструкции установщика и после инсталляции в появившемся окне надстройки установите галочку напротив пункта «Задействовать Kutools for Word», затем нажмите кнопку «ОК».








Важно! Программа не работает с одним документом. Если открыть сначала первый файл, а потом попытаться добавить в него содержимое второго, то ничего не выйдет. Как и сказано в инструкции выше, необходимо создавать отдельный документ для объединения.
Способ 4: Язык программирования VBA
Встроенный в программы из пакета Microsoft Office язык программирования VBA (Visual Basic for Applications) — довольно простой, но мощный инструмент для упрощения работы с документами. Он берет всю рутину на себя и может даже объединить файлы. Пошаговая инструкция:
-
Скопируйте или перенесите все файлы, подлежащие объединению в одну папку. Лучше дайте ей название на латинице.







Важно! Программа может обработать только файлы с разрешением *.docx. Чтобы объединить формат DOC, в строке MyName = Dir(MyPath & "\" & "*.docx") следует заменить аргумент «*.docx» на «*.doc».
VBA — мощный инструмент для работы не только с Microsoft Word, но и Excel, PowerPoint и другими программами линейки Office. Если освоить основные функции этого языка программирования, то работать с редакторами текста и таблиц от Майкрософт станет намного проще.

Отблагодарите автора, поделитесь статьей в социальных сетях.

Офисная программа Word от компании Microsoft умеет работать не только с обычным текстом, но и с таблицами, предоставляя широкие возможности для их создания и редактирования. Здесь можно создавать действительно разные таблицы, изменить их по необходимости или сохранять в качестве шаблона для дальнейшего пользования.
Логично, что таблиц в этой программе может быть и больше одной, и в некоторых случаях может возникнуть необходимость объединить их. В этой статье мы расскажем о том, как соединить две таблицы в Ворде.
Объединение таблиц
Итак, у нас есть две похожих таблицы, которые и требуется, что называется связать между собой, и сделать это можно всего в несколько кликов и нажатий.

1. Полностью выделите вторую таблицу (не ее содержимое), нажав на небольшой квадратик в ее правом верхнем углу.

3. Установите курсор впритык под первой таблицей, на уровне ее первого столбца.
5. Таблица будет добавлена, а ее столбцы и строки будут выравнены по размеру, даже если до этого они отличались.
На данном примере мы показали, как соединить две таблицы вертикально, то есть, расположив одну под другой. Точно также можно выполнить и горизонтальное соединение таблицы.

1. Выделите вторую таблицу и вырежьте ее, нажав соответствующую комбинацию клавиш или кнопку на панели управления.

2. Установите курсор сразу за первой таблицей там, где заканчивается ее первая строка.
3. Вставьте вырезанную (вторую) таблицу.
4. Обе таблицы будут объединены горизонтально, если это потребуется, удалите дублирующуюся строку или столбец.
Объединение таблиц: второй метод
Есть и другой, более простой метод, позволяющий соединить таблицы в Word 2003, 2007, 2010, 2016 и во всех остальных версиях продукта.

2. В документе сразу отобразятся отступы между таблицами, а также пробелы между словами или цифрами в ячейках таблицы.

4. Таблицы будут объединены между собой.
5. Если это потребуется, удалите лишние строки и/или столбцы.
На этом все, теперь вы знаете, как в Ворде объединить две и даже больше таблиц, причем, как вертикально, так и горизонтально. Желаем вам продуктивности в работе и только положительного результата.

Отблагодарите автора, поделитесь статьей в социальных сетях.

Помогла ли вам эта статья?
Еще статьи по данной теме:
Привет. Не удаляется значок символов абзаца, а выделение и помещение таблицы в буфер обмена и дальнейшая вставка как описано не работает таблицы сильно растягиваются и съезжают. перемешивается содержимое. ворд2013 плюс.
Касательно растягивания и прочих побочных эффектов: одинаковое ли у объединяемых таблиц число столбцов, если вы их объединяете вертикально, или строк, если горизонтально? Общий ли у них стиль форматирования (шрифты, размеры, отступы). Если хотя бы что-то не совпадает, это может вызывать описанную проблему.
Таблицы объеденяются, но стили тоже. Мне этого не нужно.
Моя ситуация это объеденить шапку с информационной таблицей.
Если же все таки проблема стилей с текстом, а не таблицей, ознакомьтесь с этой статьей:
не клеятся. получается 2 таблицы одна под другой.
Добрый день! К сожалению, предложенные способы не помогли.
Отсутствуют отступы между таблицами.
Буду благодарен за помощь)
Не удается склеить таблицы в одну. Границы между таблицами нет, но фактически это разные таблицы, что делать?


у меня та же история..
Таблицы не объединяются из-за наличия объединенных ячеек. Проблема решена?
Мне так же, как и Алексею, не удается склеить таблицы в одну. Границы между таблицами нет, но фактически это разные таблицы, что делать?
Проблема в объединении таблиц заключается в наличии объединенных ячеек. Можно объединить таблицы, но тогда все ячейки будут разделены, но это не допустимо в моем случае. Проблема не решена


Не вышло объединить две таблицы этими способами (которые были распознаны в Word через FineReader).
У второй таблицы предварительно была удалена рамка вокруг неё. Сделал всё как в инструкции, но таблицы не объединились. вторая таблица просто вырезалась и вставилась в то же место под первой таблицей, без объединения.
потому что после всех советов две таблицы с одинаковым количеством колонок не объединились
Присоединяюсь , аналогичная ситуация, не смог объеденить две одинаковые таблицы.
Уточните, что именно не работает? По какому из предложенных в статье методов вами выполнялось объединение таблиц? Это обычные таблицы с текстом с одинаковым количеством элементов в местах объединения (строки, столбцы). По возможности, прикрепите к следующему комментарию скриншот этих двух таблиц, чтобы было видно место, в котором их требуется объединить.
В этой статье показаны шаги, которые необходимо выполнить, чтобы иметь возможность объединить два разных документа Word и сформировать один. Кроме того, он объясняет, как объединить изменения, внесенные в разные версии одного и того же документа.
Объединить несколько файлов в один
- Откройте основной документ, с которым вы хотите объединить все остальные. Откройте меню «Файл», выберите «Открыть» и выберите нужный документ.
- Поместите текстовый курсор туда, куда вы хотите вставить следующий документ
- Перейдите в меню «Вставка» в ленте сверху.
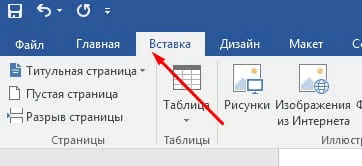
- В разделе «Текст» найдите меню «Объект» щелкните по нему и выберите «Текст из файла».
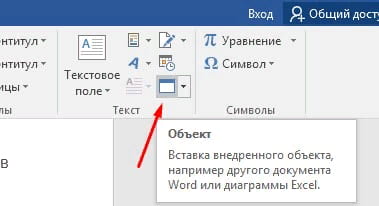
- Документы Word и большинство документов в формате RTF сохраняют информацию о форматировании текста в процессе слияния. Вместо этого, в случае других форматов файлов, конечный результат может отличаться.
- Повторите процедуру для каждого документа, который вы хотите объединить с первым.
Объединить две разные версии одного и того же документа
- Откройте документ Word, в который вы хотите добавить изменения, внесенные в другую версию. Откройте меню «Файл», выберите «Открыть» и выберите нужный документ.
- Откройте вкладку «Рецензирование», расположенную на ленте Word.
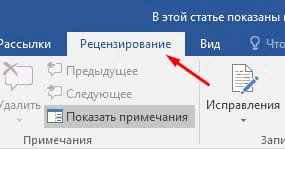
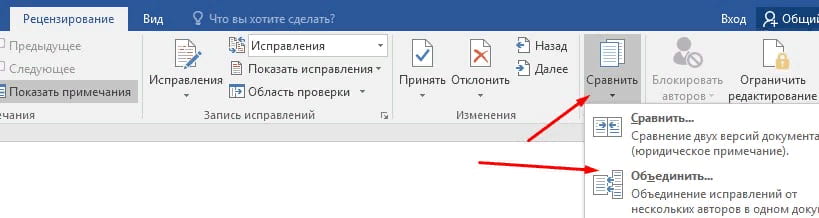
- Выберите исходный документ и изменённый документ и нажмите «ОК»
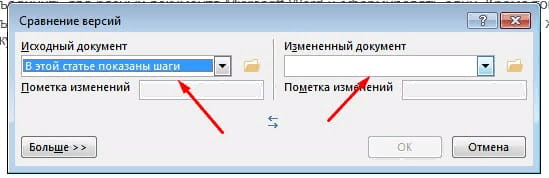
На этом все две версии одного и того же указанного документа Word будут объединены в новый документ.
Читайте также:


