Как сделать дождь в фотошопе
В этом уроке я покажу вам, как создать эффект дождя на фото. Я постараюсь объяснить все максимально подробно, чтобы даже новички, впервые открывшие программу, смогли все повторить.
1. Подготовка документа
Для начала открываем фото, с которым будем работать. Для этого переходим File – Open (Файл – Открыть). Далее нам нужно проверить некоторые параметры документа:
- Фото должно быть в цветовом режиме RGB, 8 bits/channel (бит/канал). Для проверки переходим Image– Mode (Изображение – Режим).
- Для получения наилучшего результата размер документа устанавливаем в пределах 2000-4000 пикселей по высоте/ширине. Для этого переходим Image– ImageSize (Изображение – Размер изображения).
- Фото должно быть фоновым слоем. Если это не так, применяем к нему команду Layer– New– BackgroundfromLayer (Слой – Новый – Слой из фона).
2. Создаем эффект дождя
Шаг 1
В этом разделе мы начнем создавать нужный эффект. Создаем новый слой Layer – New – Layer (Слой – Новый – Слой) и называем его «Временный 1».
Шаг 2
Жмем клавишу D на клавиатуре, чтобы сбросить цвета на стандартные черный и белый. Затем переходим Edit – Fill (Редактирование – Выполнить заливку). В открывшемся окне устанавливаем Contents (Содержимое) на Foreground Color (Основной цвет), Mode (Режим) – на Normal (Нормальный) и Opacity (Непрозрачность) – на 100%.
Шаг 3
Переходим Filter – Noise – Add Noise (Фильтр – Шум – Добавить шум). В окне с настройками устанавливаем Amount (Эффект) на 20%, Distribution (Распределение) – на Uniform (Равномерное) и ставим галочку напротив Monochromatic (Монохромный).
Шаг 4
После этого применяем фильтр Filter – Filter Gallery – Artistic – Paint Daubs (Фильтр – Галерея фильтров – Имитация – Масляная живопись). Устанавливаем Brush Size (Размер кисти) на 5, Sharpness (Резкость) - на 0 и Brush Type (Кисть) – на Wide Blurry (Широкая размытая).
Шаг 5
Далее переходим Filter – Filter Gallery – Texture – Grain (Фильтр – Галерея фильтров – Текстура – Зерно). Устанавливаем Intensity (Интенсивность) на 45, Contrast (Контрастность) – на 85 и Grain Type (Тип зерна) – на Soft (Мягкие).
Шаг 6
Применяем Image – Auto Tone (Изображение – Автотон). Затем выполняем цветокоррекцию Image – Adjustments – Threshold (Изображение – Коррекция – Порог) и в открывшемся окне устанавливаем Threshold Level (Порог Яркости) на 128.
Шаг 7
Далее переходим Select – Color Range (Выделение – Цветовой диапазон), устанавливаем Select (Выбрать) – на Highlights (Подсветка), Fuzziness (Разброс) – на 20% и Range (Диапазон) – на 190.
Шаг 8
Теперь переходим Layer – Layer Mask – Reveal Selection (Слой – Слой-маска – Показать выделенную область), чтобы добавить маску на слой по форме созданного выделения.
Шаг 9
Кликаем правой кнопкой по маске и выбираем Apply Layer Mask (Применить слой-маску). Затем жмем Ctrl+T, чтобы активировать режим свободной трансформации, и на верхней панели устанавливаем Width (Ширина) и Height (Высота) на 103%.
Шаг 10
Применяем Filter – Blur – Motion Blur (Фильтр – Размытие – Размытие в движении). Устанавливаем Angle (Угол) на 45 градусов и Distance (Расстояние) – на 20 пикселей.
Шаг 11
Дублируем слой комбинацией клавиш Ctrl+J. Затем применяем к копии Filter – Blur – Gaussian Blur (Фильтр – Размытие – Размытие по Гауссу) с Radius (Радиус) 0,5 пикселей.
Шаг 12
Теперь зажимаем клавишу Ctrl и кликаем по слою «Временный 1», чтобы одновременно выделить оба слоя, и объединяем их вместе (Ctrl+E). После этого называем получившийся слой «Дождь 1».
Шаг 13
Жмем Ctrl+J, чтобы дублировать этот слой. Затем применяем к копии свободную трансформацию (Ctrl+T) и на верхней панели устанавливаем Width (Ширина) и Height (Высота) на 135% и Angle (Угол) – на -1 градус.
Шаг 14
Дважды жмем Ctrl+J, чтобы создать две копии слоя. Затем зажимаем клавишу Shift и кликаем по слою «Дождь 1 копия», чтобы выделить все слои между ними, и объединяем их вместе (Ctrl+E).
Шаг 15
С зажатой клавишей Ctrl кликаем по миниатюре получившегося слоя на панели слоев, чтобы загрузить его выделение. Затем переходим Layer – Layer Mask – Reveal Selection (Слой – Слой-маска – Показать выделенные области), чтобы добавить маску на слой по форме выделения.
Шаг 16
Дважды жмем Ctrl+J, чтобы создать две копии слоя. Затем зажимаем клавишу Shift и кликаем по слою «Дождь 1 копия 3», чтобы выделить все слои между ними, и объединяем их вместе (Ctrl+E).
В этом уроке я покажу вам, как создать капли дождя на стекле в Photoshop . Мы будем использовать фото, кисти и стили слоя для создания эффекта. И так приступим.
Создадим новый документ. Я использовал 1024x768 пикселей для создания документа. Именно тут мы и будем создавать капли воды.
Выбираем инструмент Заливка и заливаем наш слой темно-серым цветом
Шаг 3
Применим к нашему слою режим наложения Осветление основы
Шаг 4
Создадим новый слой
Шаг 5
Выбираем инструмент Кисть и заходим в меню Окно>Кисть
Производим настройки нашей кисти, согласно изображений ниже
Шаг 6
В палитре цветов выбираем белый цвет. Рисуем на нашем фоне будущие капли воды. Лучше делать их длиннее, так будет выглядеть реалистичнее.
Шаг 7
Заходим в меню Слои>Выполнить сведение
Шаг 8
Заходим меню в Изображение> Коррекция> Уровни.
Изменяем значения черного и белого цветов. Значения могут варьироваться в зависимости от капель. Установите такие значения чтобы не было размытых краев.
Шаг 9
Создадим копию нашего слоя, для этого перенесем наш основной слой в панели слоев на значок создать новый слой
Шаг 10
С помощью инструмента Волшебная палочка выделите черную область
Затем перейдите меню Выделение> Подобные оттенки , чтобы убедиться, что все черные области изображения у нас были выделены. Затем удалим эту область, нажав клавишу Del .
Шаг 11
Откроем нашу фотографию к которой хотим применить капли воды
Шаг 12
Выбираем инструмент "Перемещение" и перенесем изображение с каплями на фотографию
Шаг 13
Создадим копию нашего слоя с изображением, для этого перенесем наш основной слой в панели слоев на значок создать новый слой
Шаг 14
Переходим в меню Фильтр> Размытие> Размытие по Гауссу… Устанавливаем размытие 20 пикс.
Шаг 15
Сделаем активным наш слой с каплями
Шаг 16
Добавим стили слоя
Шаг 18
Теперь давайте создадим надпись на нашем запотевшем стекле
Для этого создадим новый слой
Шаг 19
Выбираем инструмент Заливка . Заливаем наш слой серым цветом и устанавливаем для него непрозрачность 35%
Шаг 20
Выбираем инструмент Ластик и пишем произвольный текст.
Ставьте лайк, если вам понравилось, делитесь с друзьями и подписывайтесь на наш канал в Дзен , чтобы не пропустить следующие уроки
В этом уроке я покажу, как создать эффект дождя в программе Photoshop. Т.к. создание эффектов дождя не является новинкой в программе Photoshop, то мы пойдём дальше, я покажу вам, как сделать изображение более фотореалистичным с помощью добавления отражений и небольших луж. Итак, давайте приступим!
Итоговый результат

Исходные материалы:
СОЗДАЁМ ОСНОВУ
Шаг 1
Откройте стоковое изображение “Прогулка по пирсу” в программе Photoshop. Дважды щёлкните по слою, чтобы разблокировать изображение, назовите этот слой “Основа”.
Первый шаг, чтобы создать эффект дождя должен включать подходящие облака. Идём Файл – Поместить… (Go to File > Place…) и выбираем стоковое изображение “Облачная Шотландия”. Расположите данный слой поверх слоя “Основа”. Нам необходимо немного растянуть изображение с облаками, чтобы облака полностью закрыли небо. Для этого нажмите клавиши (CTRL + T) для активации инструмента Свободная Трансформация (Free Transform), значение высоты установите на 120%. Нажмите клавишу (Enter), чтобы подтвердить изменения, назовите этот слой “Небо”. Расположите данный слой с небом ниже слоя “Основа”.
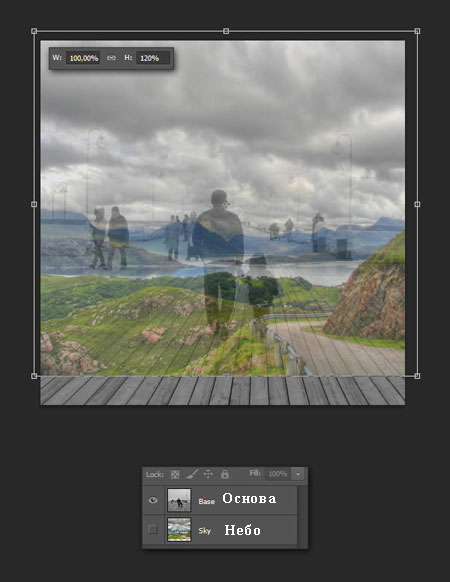
Шаг 2

Выберите инструмент, с которым вы предпочитаете работать, чтобы создать выделение вокруг изображение неба на изображении “Прогулка по пирсу” (я использовал инструмент Быстрое выделение (Quick Selection Tool). Находясь на слое “Основа”, нажмите клавиши (CTRL + G), чтобы создать группу для данного слоя, а затем добавьте слой-маску к созданной группе, чтобы скрыть выделенную область неба.
Примечание переводчика: созданную группу автор назвал “Пирс”.

Я предлагаю уделить время на исправление деталей. Это поможет добиться фотореалистичного результата в конце урока. Для этого, находясь на слой-маске группы, выберите инструмент Кисть (Brush (B), чтобы закрасить дефекты на изображении. Используйте белый цвет, чтобы восстановить детали изображения или чёрный цвет, чтобы скрыть детали изображения.

На изображении всё ещё присутствуют цветные участки неба, поэтому, к слою “Небо” добавьте корректирующий слой Чёрно-белый (Black & White), чтобы слой с небом соответствовал слою “Основа”.
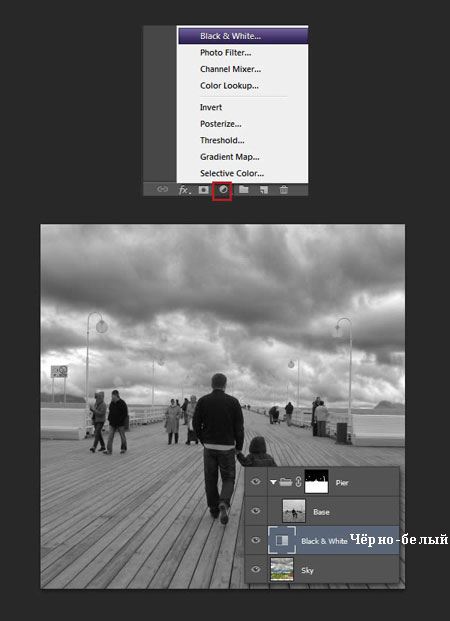
Шаг 3

В заключение, добавьте новый корректирующий слой Кривые (Curves) поверх всех слоёв, чтобы затемнить всё изображение.
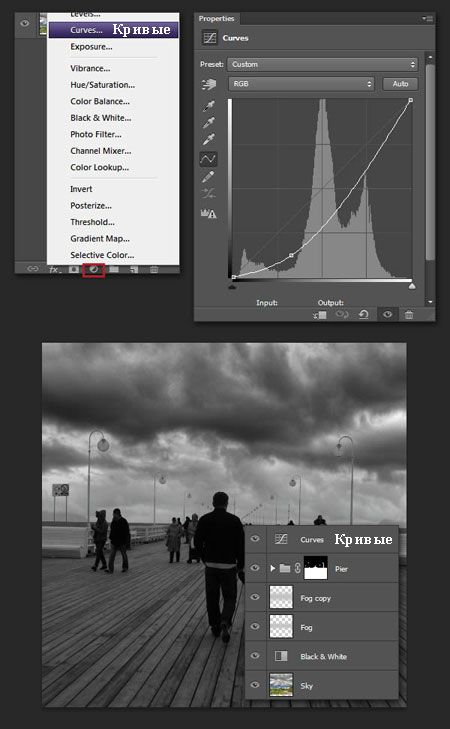
СОЗДАЁМ ДОЖДЬ
Шаг 1
Стандартный метод создания дождя- это комбинация фильтров Добавить Шум (Add Noise) и Размытие в движении (Motion Blur filter). Вначале, создайте новый слой (CTRL + Shift + N), далее, залейте его чёрным цветом (нажмите клавишу (D), чтобы выставить цвета по умолчанию, а затем нажмите клавиши (Alt + Backspace), чтобы залить слой чёрным цветом. Далее, идём Фильтр – Шум – Добавить шум (Filter > Noise > Add Noise). Увеличьте масштаб слоя с шумом до 400%.
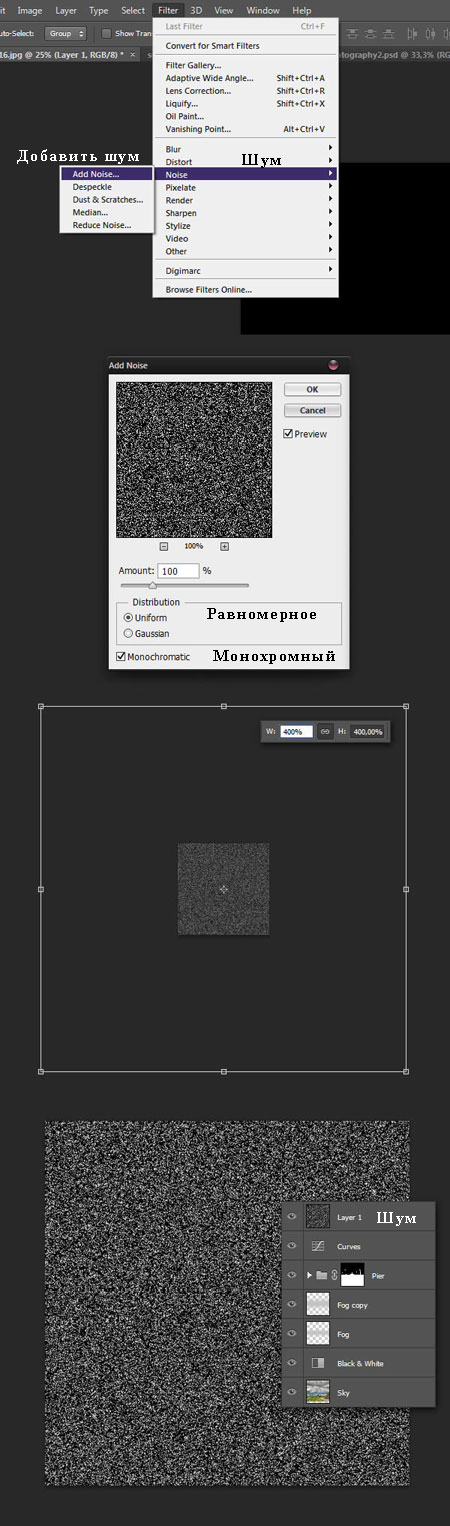
Далее, идём Фильтр – Размытие - Размытие в Движении (Filter > Blur > Motion Blur) и к эффекту шума добавьте фильтр размытие в движении под углом. Нажмите клавиши (CTRL + M), чтобы появилось окно корректирующего слоя Кривые (Curves), чтобы добавить контраста к шуму. В заключение, поменяйте режим наложения для слоя с шумом на Осветление (Screen), назовите слой с шумом “Дождь”.

Теперь разгадка, от чего зависит более реалистичный и интересный эффект дождя- это степень хаотичности капель. Мы знаем, что дождь обычно не льётся идеальными прямыми линиями из-за ветра. Чтобы получить данную степень хаотичности, мы должны будем повторить процесс несколько раз, меняя размер зёрен при добавлении шума, а также угол наклона фильтра размытия в движении. В данном случае, я повторил процесс, при этом увеличил масштаб изображения шума до 250%, а угол размытия в движения использовал 79 °.

Ещё раз повторите процесс, на этот раз увеличьте масштаб до 600%, угол размытия 60 °.
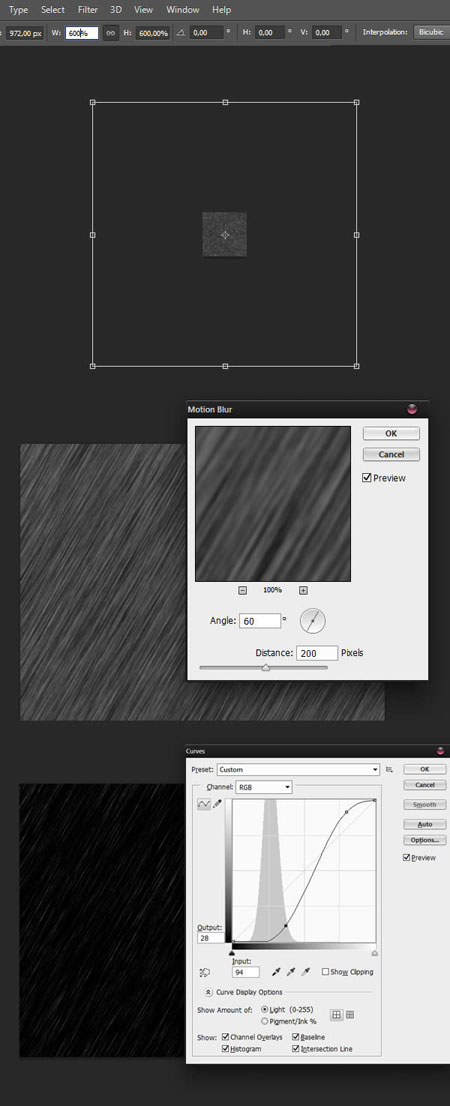
В заключение, я просто создал шум и сильно затемнил его. Назовите этот слой “Шум”.
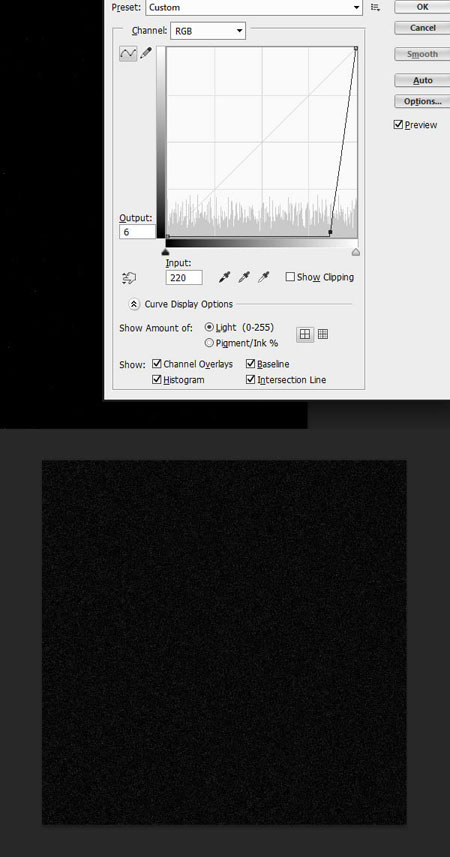
Шаг 2
Поменяйте режим наложения для всех слоёв “Дождь” на Осветление (Screen), включите видимость этих слоёв.

Примечание переводчика: к каждому слою добавьте слой-маску, а затем к каждому слою примените фильтр Рендеринг.

ЛУЖИ И ЭФФЕКТЫ ОТРАЖЕНИЯ
Шаг 1
Мы справились с созданием эффекта дождя. Однако, наше изображение всё ещё не выглядит реалистичным. Из-за чего? Что ж, когда вы смотрите на фотографии, на которых запечатлён дождь, вы осознаёте, что капли дождя обычно едва заметны. Что заметно при этом, это тёмная пропитанная земля, отражающая блики, и это является самой важной и самой сложной частью процесса. Вначале необходимо выделить область изображения пирса. Выберите любой инструмент выделения, с которым вы предпочитаете работать, далее, создайте выделение, а затем залейте сплошным цветом на новом слое.
Примечание переводчика: создайте новый слой ниже слоя “Пирс”. Далее, создайте выделение вокруг изображения пирса, перед заливкой, отключите видимость остальных слоёв, чтобы вам было легче залить выделенную область, заливать можете любым удобным для вас цветом, а затем можете снова включить видимость остальных слоёв.

Как только вас устроит результат, удерживая клавишу (CTRL) + щёлкните по миниатюре слоя, чтобы загрузить активное выделение пирса, далее, создайте новую группу для слоя с пирсом, а затем к слою с созданной группой, добавьте слой-маску. Назовите группу “Маска пирса”.

Шаг 2
Продублируйте слой “Основа”, переместите дубликат слоя в папку “Маска пирса”. Идём Фильтр – Галерея фильтров- Эскиз (Filter > Filter Gallery- Sketch) и выберите фильтр Барельеф (Bas Relief). Примените значения, которые указаны на скриншоте ниже, а затем нажмите (Enter). Далее, к дубликату слоя с основой, добавьте корректирующий слой Кривые (Curves), чтобы немного затемнить изображение (преобразуйте корректирующий слой в обтравочную маску, для этого, удерживая клавишу (Alt) + щёлкните между двумя слоями). Поменяйте режим наложения для данного слоя на Осветление основы (Color Dodge).
Примечание переводчика: если у вас нет фильтра Барельеф, выберите фильтр Рельеф.

Ещё раз давайте создадим слой с облаками, чтобы добавить хаотичности. Вначале, создайте новый слой, примените к нему фильтр облака. Нажмите клавиши (CTRL + T), а затем уменьшите изображение с облаками до горизонта. Всё ещё находясь в режиме Свободная Трансформация (Free Transform), щёлкните правой кнопкой по документу и в появившемся окне, выберите опцию Перспектива (Perspective). Сместите опорные точки, как показано на скриншоте ниже в соответствии с перспективой досок на пирсе. Находясь на слое с облаками, нажмите клавиши (CTRL + A), чтобы выделить всё изображение, а затем (SHIFT + X), чтобы отрезать лишние участки облаков. К слою, который вы создали в предыдущем действии, добавьте слой-маску, перейдите в закладку Каналы (Channels), далее, перейдите на копию слоя и вклейте облака.
Примечание переводчика: после того, как вы обрезали изображение облаков, действуем следующим образом: 1. К дубликату слоя “Основа” добавьте слой-маску 2. Скопируйте изображение облаков 3. Находясь на дубликате слое “Основа”, перейдите в закладку Каналы 4. Находясь на слое с копией слоя основа + вклейте облака 5. вернитесь в закладку Слои, таким образом, вы вклеили облака на слой-маску дубликата слоя. 6. Можете удалить слой с облаками или отключите видимость этого слоя. На скриншоте ниже, я стрелкой указал слой, с которым мы работали.

Шаг 3
Т.к. доски пирса намокли, они должны отражать объекты, расположенные над ними, включая небо. Для этого, продублируйте слой “Небо”, переместите дубликат слоя в папку “Маска пирса”. Отразите дубликат слоя по вертикали (CTRL + T, правой кнопкой щёлкните и в появившемся окне, выберите опцию Отразить по вертикали (Flip-Vertical), установите непрозрачность слоя до 15%. Обратите внимание, что я переместил корректирующий слой Чёрно-белый (Black & White) наверх, расположив его поверх группы “Пирс”.

Шаг 4
Теперь нам необходимо выделить объекты между пирсом и небом. Для этого, щёлкните по миниатюре слоя с группой “Маска пирса”, чтобы загрузить выделение (удерживая клавишу (CTRL) + щёлкните по миниатюре слоя). Далее, инвертируйте активное выделение Выделение – Инверсия (Select > Inverse), а затем, удерживая клавиши (CTRL + Alt) + щёлкните по слой-маске группы “Пирс”. Не снимая активного выделения, перейдите на слой “Основа”, далее, нажмите клавиши (CTRL + J), чтобы продублировать активное выделение, таким образом, мы продублируем объекты между пирсом и небом на новый слой. Назовите этот слой “Отражение”.

В следующем шаге мы проделаем небольшой трюк. Чтобы помочь себе при создании отражения, вы должны отключить видимость всех эффектов. Создайте новый слой ниже слоя “Отражение”, залейте его красным цветом, для этого идём Редактирование - Заливка (Edit > Fill), установите непрозрачность для данного слоя 50%.
Примечание переводчика: автор временно создаёт красный слой, чтобы вам легче было ориентироваться.
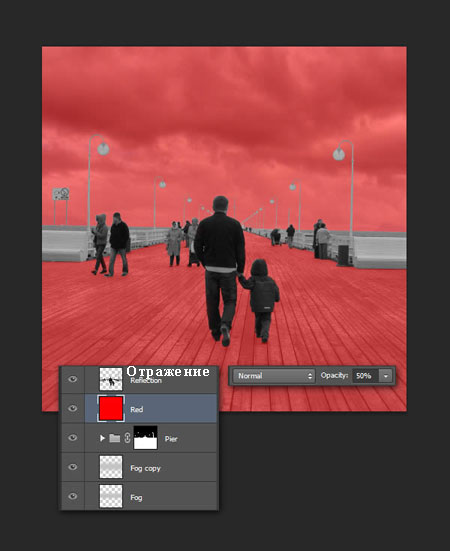

Примените опцию Отразить по вертикали (Flip vertically) к слою “Отражение”, расположите отражение в левой части сцены так, чтобы ноги парочки совпадали. С помощью инструмента Прямоугольная область (Rectangular Marquee Tool (M), создайте выделение вокруг стенки в левой части изображения, чтобы немного её приподнять. Не снимая выделения, примените опцию Искажение (Skew), (CTRL+T, далее щёлкните правой кнопкой мыши по документу и в появившемся окне, выберите опцию Искажение (Skew), чтобы создать зеркальное отражение стенки пирса в перспективе.

Повторите процесс для следующей стенки пирса.


С помощью инструмента Лассо (Lasso Tool (L), создайте выделение вокруг изображение мужчины и ребёнка. Сместите выделение вниз, чтобы ноги совпадали в соответствии с зеркальным отражением.

Продолжайте повторять процесс, пока вы не получите следующий результат.

Шаг 5
Теперь вы можете удалить красный слой. Переместите слой “Отражение” в папку “Маска пирса”, расположив поверх дубликата слоя “Небо”. Поменяйте режим наложения для слоя “Отражение” на Умножение (Multiply). Теперь, вы можете заметить, что всё ещё остались участки, над которыми необходимо поработать.
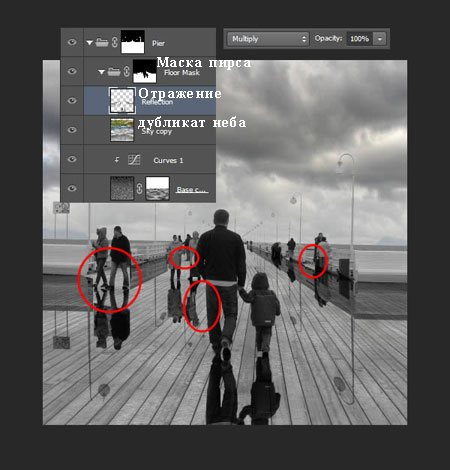
С помощью инструмента Палец (Smudge Tool) (находится под инструментом Размытие (Blur Tool), вы можете размазать участки отражения, которые отсутствуют. Для участка между ног парочки в левой части сцены, вы можете просто прокрасить кистью серого цвета.

В данном случае, я добавил слой-маску к слою с отражением и аккуратно обработал участки отражения. Как только вы закончите. Включите видимость слоёв с эффектами, а затем уменьшите непрозрачность слоя с отражением до 35%.
Примечание переводчика: автор мягкой кистью чёрного цвета, обрабатывает отражение на слой-маске слоя. Область обработки обозначена красным цветом на скриншоте ниже.

Шаг 6
Мы можем ещё немного усилить контраст пирса. Выделите все слои ниже корректирующего слоя Чёрно-белый (Black & White), продублируйте, а затем объедините их. Примените Фильтр Ретикуляция (Reticulation Filter), активируем данный фильтр через Галерею фильтров (Filter Gallery). Примените значения, которые указаны на скриншоте ниже. Далее, нажмите (CTRL + M), чтобы появилось окно коррекции Кривые (Curves), немного усильте контраст слоя с помощью кривых. В заключение, расположите данный слой в папку группы “Маска пирса”. Назовите этот слой “Ретикуляция”.

Вуаля! Мы завершили урок! В случае, если вы что-то упустили, то на скриншоте ниже, вы можете увидеть палитру слоёв и как она должна выглядеть.
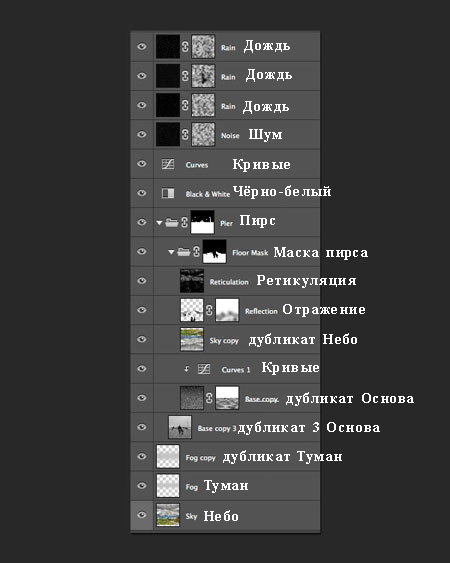
Вы также можете сравнить итоговый результат с оригинальным изображением и оценить ту огромную работу, которую вы проделали!

ЗАКЛЮЧЕНИЕ
В этом уроке, я показал вам, как быстро добавить эффект дождя к вашим фотографиям. Кроме этого, я также показал вам, как добавить отражение и лужи, чтобы эффект дождя выглядел более реалистичным.
Героя событий выбирайте сами.
Так как это урок по анимации я кратко опишу этапы создания центрального персонажа, не вдаваясь в подробности.
Для начала создаём Новый документ (например, 450х500pix).
Переводим фоновый в состояние простого слоя (двойной клик ЛКМ).
И применяем к этому слою Стиль Градиент (Layer-Layer Style-Gradient Overlay).
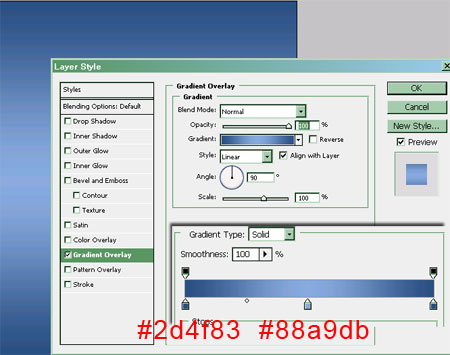

Мягкой Кистью (Brush Tool) светло-голубого цвета на Новом слое рисуем полоску в нижней части документа и снижаем её Непрозрачность (Opacity) примерно до 50%. Это граница земли.
Теперь нарисуем облака.
Опять, используем мягкую голубоватую кисть. Немного размоем линии (фильтр Гауссово размытие – Filter-Gaussian Blur). Размытие всего 2-4pix. Степень размытия подбирайте в зависимости от размера своего документа и желаемого результата. И добавим отдельные точки на Новом слое, немного снизив их Непрозрачность (Opacity). Степень уменьшения непрозрачности выбирайте сами.

Поехали дальше.
Главный герой, которому пришлось гулять под дождём )))

Всё начинается с эскиза, затем я нарисовала основу, постепенная детализация, тени и ГЕРОЙ готов! ))))

Я работала Кистью (Brush Tool), изменяя Непрозрачность (Opacity) и используя Гауссово размытие (Filter-Gaussian Blur). Можно объединить все слои в группу (Ctrl+G) или слить в один слой (Ctrl+E, если уверены, что больше коррекции не потребуется )))
Добавим отражение – поверхность то мокрая…..


Копия Главного героя, отражение её по вертикали (Edit-Transform-Flip Vertical), снижение Непрозрачности (Opacity) слоя примерно до 65% (можно ещё мягким Ластиком – Eraser Tool немного подтереть) и размазываем отражение Пальцем (Smudge Tool) Strength-60%.
Дождь.

Жесткой белой Кистью 1-3pix рисуем несколько точек. Чтобы струйки дождя получились тонкие, берите кисть меньшего диаметра. В зависимости от расстояния между точками меняется плотность дождя. Какой дождь Вам больше нравится?

При помощи Трансформации (Edit-Transform) растягиваем точки. Копируем слой и заполняем всё пространство рисунка.
Далее сливаем все части дождя вместе. Полученный слой копируем и располагаем копии однy под другой. Объединяем.


Снижаем Непрозрачность полученного слоя примерно до 40%.
Теперь, для слоя Дождь создаём Маску (Add layer mask – кнопка внизу панели слоёв) и закрашиваем следующие области:

Выделение собачки делаем, кликнув по иконке данного слоя +Ctrl, а остальное дорисовываем мягкой кистью.
Мы закрасили те места, где не будет видно дождя.
Кстати, можно сделать задний план дождя: капли мельче, непрозрачность ниже. Распределение такое же. И потом слить вместе слои переднего и заднего плана.
Оставим пока слой Дождь в покое.
Сделаем круги на земле от капель дождя.
Есть такая Кисточка, называется Splish Splash с каплями воды, она нам и пригодится.
Создаём три слоя и на них белым или голубоватым цветом рисуем круги от воды.
Уменьшаем размер каждого слоя по вертикали и добавляем перспективу – расширение на переднем и сужение на заднем плане. Дабы придать объём пространству.
Помните о том, что размер капель на земле должен соответствовать размеру капель дождя!
Вот, что получилось:


Это пример одного из слоёв. Слои можно назвать: Капли на земле, Капли на земле 1, Капли на земле 2.
К каждому слою Капли на земле я присоединила Маску слоя и черной мягкой кистью непрозрачностью 50% провела полоску в дальней части поверхности с каплями. Чем дальше – тем хуже видно.
Проще сделать одну Маску и скопировать её на оставшиеся слои (прижать иконку маски +Alt и перетащить на другой слой).
Ещё я немного затенила нижнюю часть сапог собаки и основание отражения.

Теперь нарисуем брызги от дождя на одежде.
Опять три Новых слоя и на каждом жесткой белой Кистью рисуем различные точки, а потом применяем фильтр Гауссово размытие (Filter-Gaussian Blur). Степень размытие выбирайте сами. Поэкспериментируйте так же с Непрозрачностью.

Ещё можно воспользоваться Кистью Splish Splash. Я использовала вариант с разбрызгиванием капель воды в разные стороны.
Уменьшаем кисть и распределяем такие капельки по плащу. Ненужные детали стираем Ластиком .


Для слоев Капли на одежде создаём Маску слоя , скрывающую собаку (клик по иконке данного слоя +Ctrl). Так как, мы нарисовали капли, падающие сверху, а не стекающие по объекту. Полученную маску копируем на другие слои Капель на одежде (как делать - см. выше).
Получается много слоёв – и как я уже говорила, удобно их объединить в группы: Осадки, Собака и т.д.
Подготовка анимации завершена.
Переходим к оживлению картинки.
Открываем Окно Анимации (Window-Animation) и начинаем работать.
Я расскажу, как сделать более простой вариант анимации, например, для аватара и более сложный, но больший по «весу» вариант.
Начнём с простого.
Для примера, я сделаю аватарку с разрешением 150х175pix.
Алгоритм, который мы будем использовать для создания анимации, я уже рассказывала в своих уроках:
на движение основного объекта накладываются движения других объектов.
Первым делом, убираем значок цепочки, соединяющий иконку слоя и маски слоя Дождь.Дождь двигается, а собака на месте стоит ))) Дождь - это основной объект.

Для первого кадра поднимаем слой с дождём вверх. Двигать лучше не при помощи Трансформации (Edit-Transform), а стрелками или прижав ЛКМ.
Делаем копию кадра (1 – Duplicates selected frames), и для второго кадра передвигаем дождь вниз.
Создаём серию кадров (2 – Tweens animation frames) и в открывающемся окне ставим число 2.
Теперь удаляем последний – 4-ый кадр для создания равномерного движения.
У нас получилась анимация из 3-х кадров.
«Оживляем» капли на земле и на плаще.
А именно:
1-ый кадр - Капли на земле, Капли на одежде
2-ый кадр - Капли на земле 1, Капли на одежде 1
3-ий кадр - Капли на земле 2, Капли на одежде 2.
Время для всех кадров 0,2 сек.
Получается вот так:
А теперь попробуем что-нибудь посложнее.
Немного дополнительной подготовки.
Во-первых: если хотите, чтобы анимация была длиннее по количеству кадров, то есть количеству отличающихся между собой событий (иначе просто нет смысла делать одинаковые кадры, увеличивая объём файла) надо сделать слой с дождём длиннее – чтобы дольше тёк ))) То есть объединять не две копии дождя одна под другой, а три.
Увеличивая число кадров, за счет увеличения количества их в серии, вы только сделаете дождь более медленным. А сила тяготения делает своё дело…. )))) Просто сильно не увлекайтесь этим.
Во-вторых: копируем слой Облака (в итоге три слоя) и к двум из них применяем фильтр Пластика (Filter-Liquify) или Трансформацию (Edit-Transform-…), чтобы немного изменить положение облаков.
В-третьих: на Новом слое (над облаками) рисуем Кистью молнию.
Копируем этот слой, немного увеличиваем размер копии (Edit-Transform).

Ещё мне захотелось, чтобы собачка подмигивала )))
Делаем копию мордашки на Новый слой и при помощи фильтра Пластика (Filter-Liquify) немного сжимаем щёчку (следите, чтобы края слоя-копии не сдвинулись с места) как она поднимается при подмигивании. Именно эту копию мы и будем включать в тот кадр, где собака будет подмигивать.
А теперь рисуем второй открытый глаз и закрашиваем видимость закрытого. Это можно сделать на Новом слое или, если Вы свели все слои с изображением собаки вместе, на основном. Это главное положение морды во время всей анимации.
Теперь по кадрам…
Как и в первом случае, создаём два кадра с движением дождя, но сейчас создаём серию из 6 кадров (последний удаляем). Всего получается 7 кадров.
Время я поставила - 0,1 сек.
Делаем копию 4-го кадра, время у исходного кадра и его копии меняем на 0 сек.
То же делаем с теперь уже ставшим 6-м кадром (ранее 5-м): копия и меняем время.
Получилось 9 кадров. 5-ый кадр – это копия 4-го, 7-ой – копия 6-го (ранее 5-го).
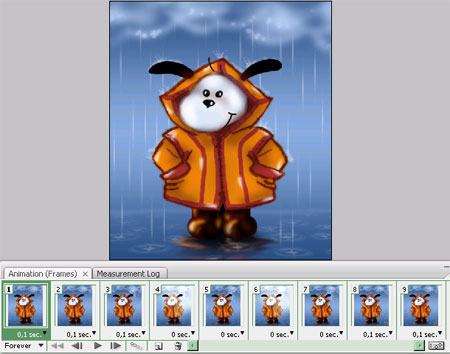
Моё распределение слоёв по кадрам:
1 – Облака, Капли на одежде, Капли на земле,
2 – Облака, Капли на одежде 1, Капли на земле 1
3 – Облака 1, Капли на одежде 2, Капли на земле 2, Молния
4 – Облака 1, Капли на одежде, Капли на земле 1, Свет
5 – Облака 1, Капли на одежде, Капли на земле 1, Молния сору (большего размера)
6 – Облака 2, Капли на одежде 1, Капли на земле, Свет
7 – Облака 2, Капли на одежде 1, Капли на земле, Молния сору
8 – Облака 2, Капли на одежде 2, Капли на земле 2
9 – Облака, Капли на одежде 3, Капли на земле 1, Собачка подмигивающая
Пояснения: облака движутся медленнее, чем дождь; слои капель на одежде и на земле повторяются на кадрах, длящихся по времени 0 сек – эти дополнительные кадры для молнии; следите чтобы на первом и последнем кадрах не было одинаковых слоёв – будет задержка (если это конечно не задумка такая).
Вот и всё!
Экспериментируйте: делайте капли дождя разными по размеру, прозрачности, ищите свой вариант создания брызг на одежде, попробуйте нарисовать стекающие капли, собачка может дёргать ушком… Как обычно – простор для фантазии и творчества!

Сложность урока: Легкий

В этом уроке я покажу вам, как создать эффект дождя на фото. Я постараюсь объяснить все максимально подробно, чтобы даже новички, впервые открывшие программу, смогли все повторить.
1. Подготовка документа
Для начала открываем фото, с которым будем работать. Для этого переходим File – Open (Файл – Открыть). Далее нам нужно проверить некоторые параметры документа:
- Фото должно быть в цветовом режиме RGB, 8 bits/channel (бит/канал). Для проверки переходим Image– Mode (Изображение – Режим).
- Для получения наилучшего результата размер документа устанавливаем в пределах 2000-4000 пикселей по высоте/ширине. Для этого переходим Image– ImageSize (Изображение – Размер изображения).
- Фото должно быть фоновым слоем. Если это не так, применяем к нему команду Layer– New– BackgroundfromLayer (Слой – Новый – Слой из фона).

2. Создаем эффект дождя
Шаг 1
В этом разделе мы начнем создавать нужный эффект. Создаем новый слой Layer – New – Layer (Слой – Новый – Слой) и называем его «Временный 1».
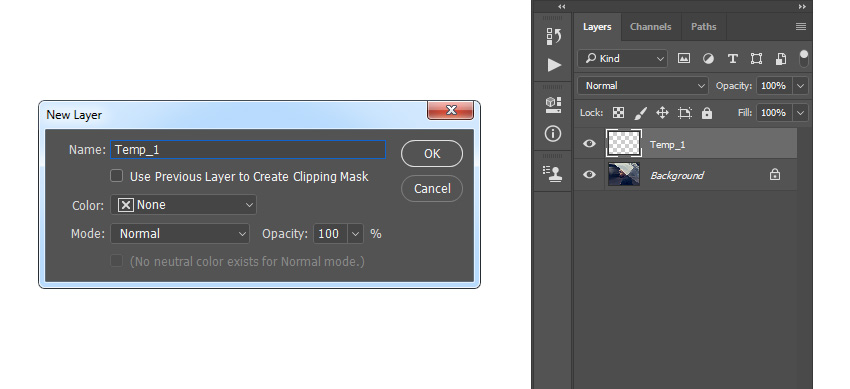
Шаг 2
Жмем клавишу D на клавиатуре, чтобы сбросить цвета на стандартные черный и белый. Затем переходим Edit – Fill (Редактирование – Выполнить заливку). В открывшемся окне устанавливаем Contents (Содержимое) на Foreground Color (Основной цвет), Mode (Режим) – на Normal (Нормальный) и Opacity (Непрозрачность) – на 100%.

Шаг 3
Переходим Filter – Noise – Add Noise (Фильтр – Шум – Добавить шум). В окне с настройками устанавливаем Amount (Эффект) на 20%, Distribution (Распределение) – на Uniform (Равномерное) и ставим галочку напротив Monochromatic (Монохромный).

Шаг 4
После этого применяем фильтр Filter – Filter Gallery – Artistic – Paint Daubs (Фильтр – Галерея фильтров – Имитация – Масляная живопись). Устанавливаем Brush Size (Размер кисти) на 5, Sharpness (Резкость) - на 0 и Brush Type (Кисть) – на Wide Blurry (Широкая размытая).

Шаг 5
Далее переходим Filter – Filter Gallery – Texture – Grain (Фильтр – Галерея фильтров – Текстура – Зерно). Устанавливаем Intensity (Интенсивность) на 45, Contrast (Контрастность) – на 85 и Grain Type (Тип зерна) – на Soft (Мягкие).

Шаг 6
Применяем Image – Auto Tone (Изображение – Автотон). Затем выполняем цветокоррекцию Image – Adjustments – Threshold (Изображение – Коррекция – Порог) и в открывшемся окне устанавливаем Threshold Level (Порог Яркости) на 128.

Шаг 7
Далее переходим Select – Color Range (Выделение – Цветовой диапазон), устанавливаем Select (Выбрать) – на Highlights (Подсветка), Fuzziness (Разброс) – на 20% и Range (Диапазон) – на 190.

Шаг 8
Теперь переходим Layer – Layer Mask – Reveal Selection (Слой – Слой-маска – Показать выделенную область), чтобы добавить маску на слой по форме созданного выделения.

Шаг 9
Кликаем правой кнопкой по маске и выбираем Apply Layer Mask (Применить слой-маску). Затем жмем Ctrl+T, чтобы активировать режим свободной трансформации, и на верхней панели устанавливаем Width (Ширина) и Height (Высота) на 103%.
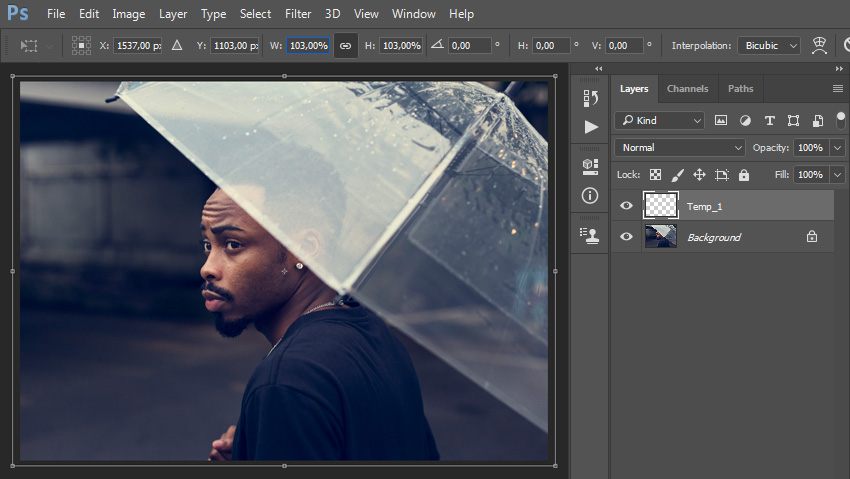
Шаг 10
Применяем Filter – Blur – Motion Blur (Фильтр – Размытие – Размытие в движении). Устанавливаем Angle (Угол) на 45 градусов и Distance (Расстояние) – на 20 пикселей.

Шаг 11
Дублируем слой комбинацией клавиш Ctrl+J. Затем применяем к копии Filter – Blur – Gaussian Blur (Фильтр – Размытие – Размытие по Гауссу) с Radius (Радиус) 0,5 пикселей.

Шаг 12
Теперь зажимаем клавишу Ctrl и кликаем по слою «Временный 1», чтобы одновременно выделить оба слоя, и объединяем их вместе (Ctrl+E). После этого называем получившийся слой «Дождь 1».
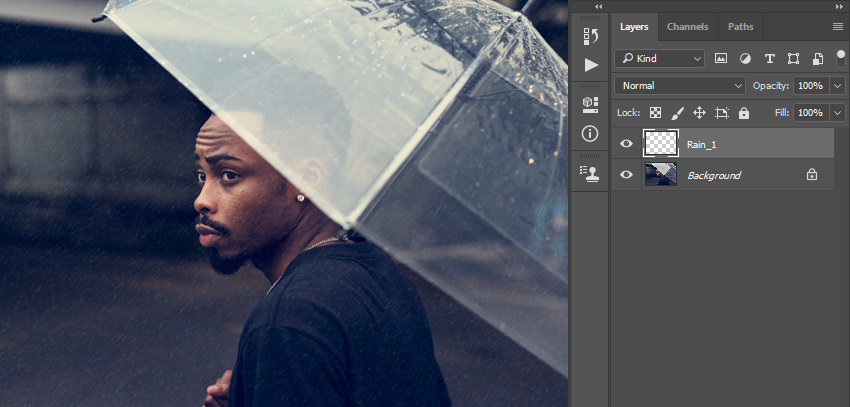
Шаг 13
Жмем Ctrl+J, чтобы дублировать этот слой. Затем применяем к копии свободную трансформацию (Ctrl+T) и на верхней панели устанавливаем Width (Ширина) и Height (Высота) на 135% и Angle (Угол) – на -1 градус.

Шаг 14
Дважды жмем Ctrl+J, чтобы создать две копии слоя. Затем зажимаем клавишу Shift и кликаем по слою «Дождь 1 копия», чтобы выделить все слои между ними, и объединяем их вместе (Ctrl+E).

Шаг 15
С зажатой клавишей Ctrl кликаем по миниатюре получившегося слоя на панели слоев, чтобы загрузить его выделение. Затем переходим Layer – Layer Mask – Reveal Selection (Слой – Слой-маска – Показать выделенные области), чтобы добавить маску на слой по форме выделения.

Шаг 16
Дважды жмем Ctrl+J, чтобы создать две копии слоя. Затем зажимаем клавишу Shift и кликаем по слою «Дождь 1 копия 3», чтобы выделить все слои между ними, и объединяем их вместе (Ctrl+E).

Шаг 17
Применяем фильтр Filter – Blur – Gaussian Blur (Фильтр – Размытие – Размытие по Гауссу) с радиусом 1 пиксель.

Шаг 18
Активируем свободную трансформацию (Ctrl+T) и устанавливаем угол на -3 градуса, как показано ниже:

Шаг 19
Пять раз жмем Ctrl+J, чтобы создать пять копий слоя. Затем зажимаем клавишу Shift и кликаем по слою «Дождь 1 копия 5», чтобы выделить все слои между ними, и объединяем их вместе (Ctrl+E).
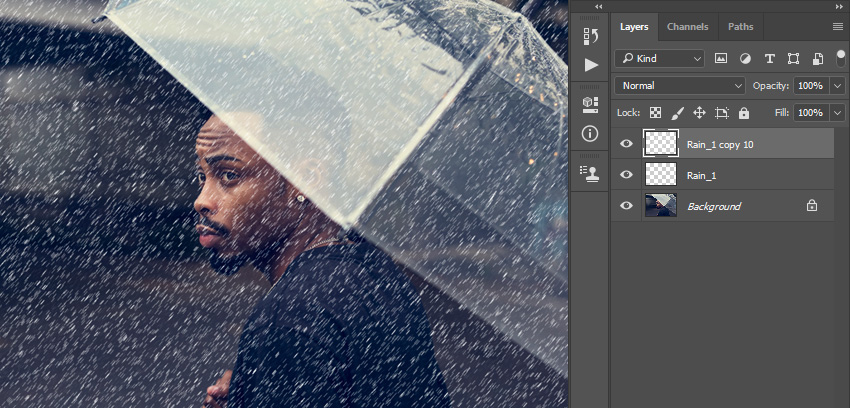
Шаг 20
С зажатой клавишей Ctrl кликаем по миниатюре получившегося слоя на панели слоев, чтобы загрузить его выделение. Затем переходим Layer – Layer Mask – Reveal Selection (Слой – Слой-маска – Показать выделенные области), чтобы добавить маску на слой по форме выделения.

Шаг 21
Кликаем правой кнопкой по маске и выбираем Apply Layer Mask (Применить слой-маску). Затем снова с зажатой клавишей Ctrl кликаем по миниатюре этого слоя на панели слоев, чтобы загрузить его выделение. Переходим Layer – Layer Mask – Reveal Selection (Слой – Слой-маска – Показать выделенные области), чтобы добавить маску на слой по форме выделения.
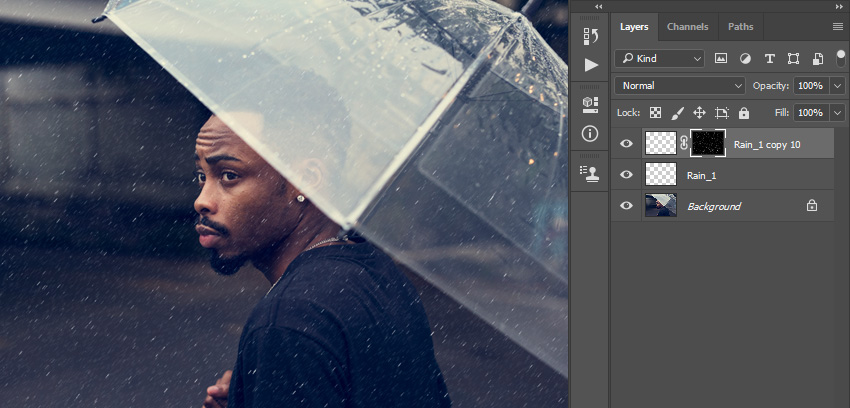
Шаг 22
На панели Window – Properties (Окно – Свойства) устанавливаем Density (Плотность) на 80%.

Шаг 23
Кликаем правой кнопкой по маске и выбираем Apply Layer Mask (Применить слой-маску). Затем уменьшаем непрозрачность слоя до 80%, называем его «Дождь 2» и на панели слоев опускаем сразу под слой «Дождь 1».
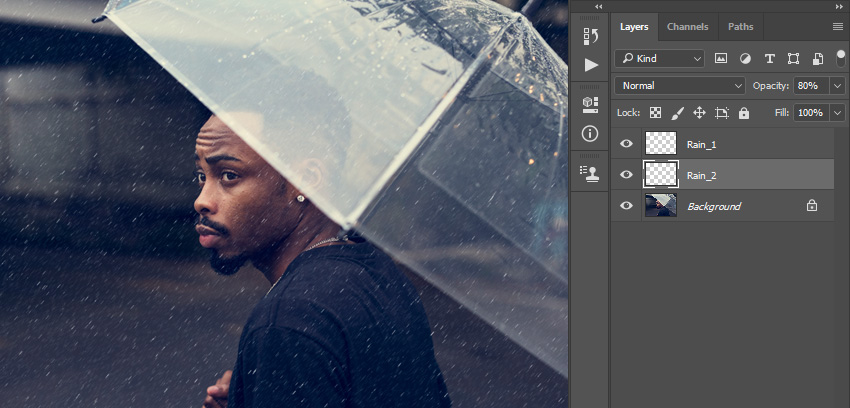
Шаг 24
Дублируем (Ctrl+J) этот слой. Затем перемещаем копию в самый верх панели слоев. После этого отражаем слой по горизонтали Edit – Transform – Flip Horizontal (Редактирование – Трансформирование – Отразить по горизонтали) и вертикали Edit – Transform – Flip Vertical (Редактирование – Трансформирование – Отразить по вертикали).

Шаг 25
Активируем трансформацию (Ctrl+T) и на верхней панели устанавливаем Width (Ширина) и Height (Высота) на 150%, как показано ниже:

Шаг 26
Жмем Ctrl+A, чтобы выделить все рабочее полотно. Затем применяем Layer – Layer Mask – Reveal Selection (Слой – Слой-маска – Показать выделенные области), чтобы добавить маску по форме выделения.

Шаг 27
Кликаем правой кнопкой по маске и выбираем Apply Layer Mask (Применить слой-маску). Затем применяем к копии свободную трансформацию (Ctrl+T) и на верхней панели устанавливаем Width (Ширина) и Height (Высота) на 180% и Angle (Угол) – на -2 градуса.

Шаг 28
Применяем фильтр Filter – Blur – Gaussian Blur (Фильтр – Размытие – Размытие по Гауссу) с радиусом 5 пикселей.
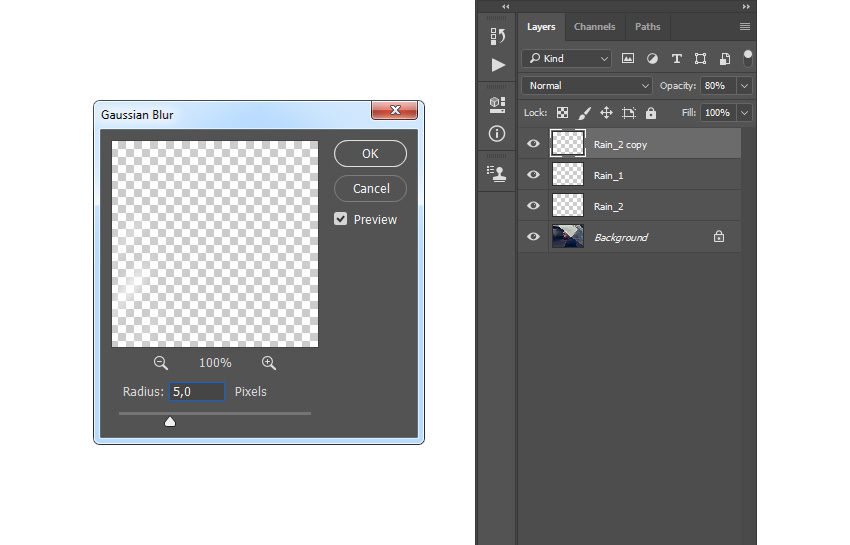
Шаг 29
Называем этот слой «Дождь 3» и размещаем его сразу под слоем «Дождь 2».

Шаг 30
Теперь выбираем слой «Дождь 1» и применяем Layer – Layer Mask – Reveal All (Слой – Слой-маска – Показать все), чтобы добавить белую маску. Затем сбрасываем цвета на стандартные (клавиша D) и переходим Filter – Render – Clouds (Фильтр – Рендеринг – Облака).

Шаг 31
Повторяем предыдущий шаг для слоев «Дождь 2» и «Дождь 3».

3. Финальная коррекция
Шаг 1
Выбираем слой «Дождь 1», переходим Layer – New Adjustment Layer – Curves (Слой – Новый корректирующий слой – Кривые) и получаем новый корректирующий слой, который мы называем «Общая коррекция».

Шаг 2
На панели слоев дважды кликаем по миниатюре этого корректирующего слоя и на панели Properties (Свойства) настраиваем его.

Шаг 3
Сбрасываем цвета на стандартные (клавиша D). Затем переходим Layer – New Adjustment Layer – Gradient Map (Слой – Новый корректирующий слой – Карта градиента) и называем новый слой «Общая контрастность».

Шаг 4
Переключаем режим наложения этого слоя на Overlay (Перекрытие) и уменьшаем непрозрачность до 21%.
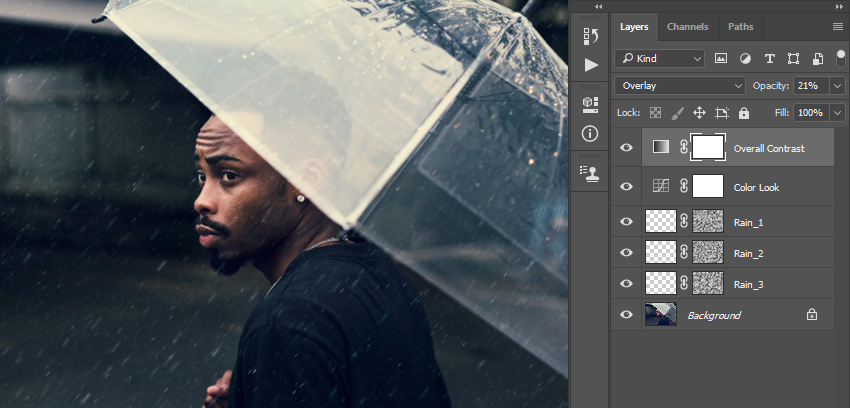
Шаг 5
Создаем следующий корректирующий слой Layer – New Adjustment Layer – Levels (Слой – Новый корректирующий слой – Уровни) и называем его «Общая яркость».
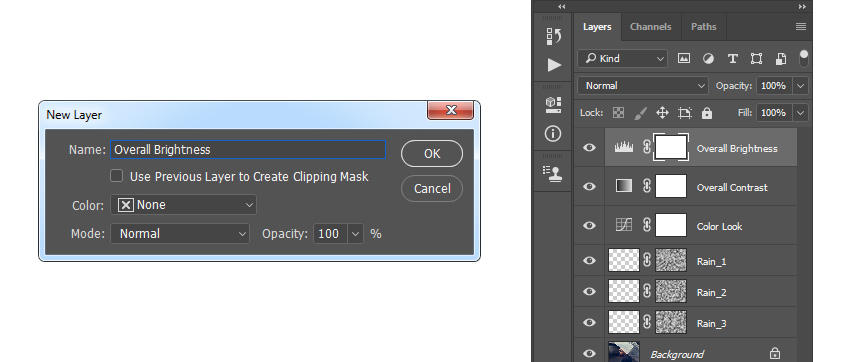
Шаг 6
Дважды кликаем по миниатюре слоя и на панели Properties (Свойства) настраиваем его, как показано ниже:

Шаг 7
Создаем следующий корректирующий слой Layer – New Adjustment Layer – Hue/Saturation (Слой – Новый корректирующий слой – Цветовой тон/Насыщенность) и называем его «Общая насыщенность».

Шаг 8
Дважды кликаем по миниатюре слоя и на панели Properties (Свойства) устанавливаем Saturation (Насыщенность) на +22.

Шаг 9
Жмем комбинацию клавиш Ctrl+Alt+Shift+E, чтобы объединить все видимые слои на новом, и после этого нажимаем Ctrl+Shift+U, чтобы обесцветить слой. Применяем к нему Filter – Other – High Pass (Фильтр – Другое – Цветовой контраст) и устанавливаем Radius (Радиус) на 2 пикселя.

Шаг 10
Переключаем режим наложения этого слоя на Overlay (Перекрытие) и называем его «Резкость».

Поздравляю, мы закончили! Вот так выглядит финальный результат:

Если хотите получить более интересный результат, как на картинке выше, советую попробовать мой экшен Dark Knight.
С помощью этого экшена всего лишь за пару кликов мышкой вы получите потрясающий детализированный эффект. Вам всего лишь необходимо закрасить фото цветом и запустить экшен. Все остальное он сделает за вас! В конце вы получите многослойный и настраиваемый результат.
Экшен сделан так, чтобы при каждом запуске вы получали разный результат, даже если закрашиваемая область не изменилась. Каждый раз экшен создает уникальное сочетание дождя, камней и текстур, поэтому вы можете получить бесконечное количество вариантов! Также в экшен включено 20 цветовых наборов, из которых вы можете выбрать любой.
Также вы можете посмотреть детализированную видеоинструкцию с демонстрацией работы экшена и его настройкой.
Читайте также:


