Как сделать динамический массив в автокаде
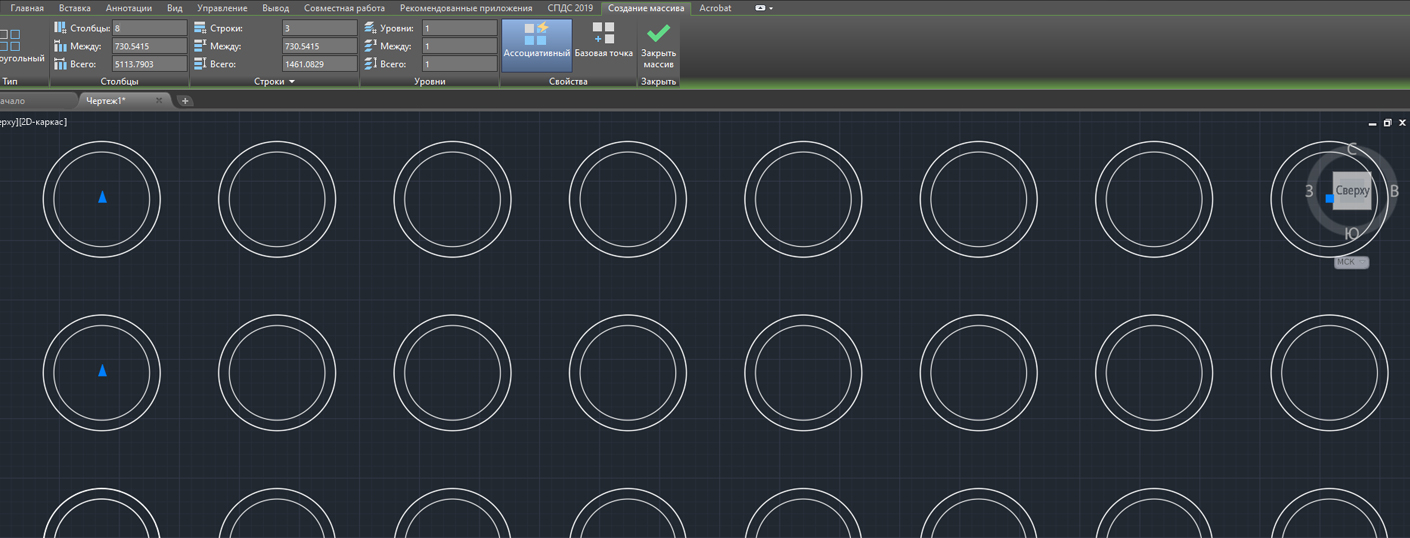
Мы уже рассмотрели многие инструменты редактирования в Автокаде. В этом уроке разберём, как работать в Автокаде с инструментом "Массив".
Часто при создании чертежей в AutoCAD приходится создавать группы одинаковых объектов, расположенных в определенном порядке. Для этого полезен инструмент "Массив" в AutoCAD.
Можно начертить один объект, а потом скопировать его нужное количество раз. Но при этом возникают трудности расположения объектов по кругу или по определенной траектории. В AutoCAD на этот случай есть инструменты "Круговой массив" и "Массив по траектории".

По умолчанию в AutoCAD 2012 (AutoCAD 2013) построение массивов ведется в интерактивном режиме с помощью мышки.
Построение прямоугольного массива в AutoCAD
Для начала постройте какой-нибудь объект. Например, круг или прямоугольник.
Теперь на вкладке “Главная” на панели инструментов “Редактирование” щелкните по кнопке прямоугольного массива.

Далее выберите объекты, которые будут дублироваться и составят собой нужный прямоугольный массив в AutoCAD. По окончании выбора нажмите Enter.
Затем мышкой укажите точку противоположного угла сетки, чтобы задать количество рядов и столбцов массива AutoCAD. Щелчком мыши зафиксируйте нужную компоновку.

Далее укажите точку противоположного угла сетки для задания расстояний между рядами и столбцами, в которых будет создаваться Аutocad массив. Щелкните мышкой. Завершите создание массива, нажав Enter.

После построения массива в AutoCAD можно его отредактировать, щелкнув мышкой по созданному массиву. На ленте появится специальная панель, на которой вы сможете задать точные параметры Автокад массива.

Построение кругового массива в AutoCAD
Чтобы сделать круговой массив в Автокаде, нужно выдержать последовательность действий. Изначально необходимо построить объект и окружность, определяющую круговой массив.
Щелкните по кнопке кругового массива. Выберите исходный объект. Нажмите Enter.
Затем необходимо указать центральную точку окружности. Для этого наведите курсор мыши на окружность. Ее центр проявится в виде знака “+”. Щелкните по нему. И начните отводить курсор.
Теперь вам надо указать количество исходных объектов кругового массива в AutoCAD. Я введу значение 10. Теперь нажмите Enter.

Дальше надо указать угол для заполнения массива. Я укажу 180град.
Т.е. 10 исходных объектов построятся только на половине окружности (180град.).
Каждый раз подтверждайте свои действия нажатием на клавишу Enter.

Построение массива по траектории в AutoCAD
Чтобы построить массив по траектории в AutoCAD, необходимо заранее подготовить ее. Я начертил ее при помощи полилинии.
Необходимо, чтобы траектория была единым объектом.

На вкладке “Главная” на панели “Редактирование” нажмите на значок треугольника рядом с кнопкой массива.
Появится список со всеми возможными массивами в AutoCAD.

Щелкните по кнопке “массив по траектории”.Выберите исходный объект. Нажмите Enter.
Затем щелкните по исходной траектории. Начните отводить курсор мыши. Вы увидите, как будет строиться Аutocad массив вдоль заданной полилинии.
Затем программа предложит ввести количество элементов. Я введу 10. Дальше - опять Enter. И последним действием надо задать расстояние между элементами вдоль траектории. И еще раз - Enter.

Если расстояние между объектами не позволит вместить все элементы на заданной траектории, то программа предложит скорректировать это значение. Если нажмете “да”, то автоматически все 10 элементов разместятся на траектории.
Если нажмете “нет”, то Вам будет предложено ввести новое значение. Естественно, его надо указать меньше, чем то, что Вы уже вводили.
Во вхождении динамического блока операция с массивом приводит к копированию и созданию массивов в прямоугольном массиве при редактировании связанного параметра с помощью ручки или палитры свойств.

В описании динамического блока операцию с массивом можно связать с любым из следующих параметров:
После связи операцию с массивом с параметром отражения, операция связывается с набором объектов геометрии.
Укажите ряды и столбцы для операции с массивом
При связывании операции с массивом с линейным или полярным параметром указывается расстояние между столбцами для элементов массива. Расстояние между столбцами определяет расстояние между элементами массива. При изменении параметра во вхождении блока расстояние параметра (от базовой до второй точки) делится на расстояние между столбцами для определения числа столбцов (числа объектов).
Например, можно связать операцию с массивом с линейным параметром. Задано значение 2 расстояния между столбцами, которое имеет операция с массивом. При изменении линейного параметра во вхождении динамического блока для расстояния 10, число столбцов для вхождения блока равно 5.
При связывании операции с массивом с параметром XY также указывается расстояние между строками.
Включение параметров в набор объектов операции с массивом
Если включить параметр в набор объектов операции с массивом, это не повлияет на работу вхождения блока. Параметр не копируется вместе с другими объектами в наборе объектов. Дополнительные ручки не отображаются во вхождении блока.
В следующем примере блок места парковки можно занести в массив, чтобы в нем могло быть любое количество мест. Вертикальную строку можно повернуть. Обратите внимание, что после занесения блока в массив он по-прежнему содержит только одну ручку поворота.

Однако при изменении ручки для параметра, включенного в набор объектов операции с массивом, выполняется связанная с параметром операция для всех вхождений объектов. То же самое происходит, если параметр не включен в набор объектов операции с массивом.
Использование операции поворота и операции с массивом в одном динамическом блоке
Динамический блок может содержать операцию с массивом и операцию поворота, воздействующие на один и тот же набор объектов. Порядок, в котором вхождение блока заносится в массив и поворачивается, влияет на отображение блока.
Если сначала повернуть блок, в затем занести его в массив, то все экземпляры элементов массива будут отдельно повернуты вокруг собственной базовой точки.

Если сначала занести блок в массив, а затем повернуть его, то все экземпляры элементов массива будут повернуты вокруг одной базовой точки.

Как вы знаете, блоки для AutoCAD – объекты очень полезные и нужные. Пришло время рассмотреть создание динамических блоков в Автокаде. Коллекция блоков для AutoCAD, которая находится на инструментальной палитре, по умолчанию содержит достаточно много динамических блоков, а использовать их на чертеже очень удобно.
Но давайте все-таки разберем, как самостоятельно создавать такие объекты. Я подготовил для вас видео-материал "3D динамические блоки в AutoCAD. Это возможно?", который поможет вам максимально эффективно разобраться с этой темой. Но, пошаговая инструкция в текстовом виде однозначно пойдет вам на пользу! Поэтому советую ознакомиться с этим материалом.
Создание динамических блоков в Автокаде.
Cоздание блоков в AutoCAD начинается с того, что с использованием стандартных примитивов чертим сам объект. Рассмотрим на примере окна (вид сверху). После того как заготовка готова, создаем обычный статический блок.

Рис. 1. Основа для динамического блока AutoCAD.
Перейдем в редактор блоков Автокад. Для этого выберите вкладку «Вставка» → панель «Определение блока» → команда «Редактор блоков» или щелкните два раза ПКМ по блоку. Результат будет один и тот же. Откроется диалоговое окно, в котором необходимо выбрать блок для изменения.
Сделаем так, чтобы наше окно мы могли растягивать в реальном режиме времени. В AutoCAD динамические блоки создаются следующим образом: сначала присваивается параметр (например, «Линейный»), а затем задается соответствующая операция. Параметр указывается из палитры «Вариации блоков», которая по умолчанию открыта в Редакторе блоков.
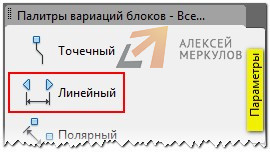
Рис. 2. Динамические блоки в Автокаде с параметром "Линейный".
Указываем две точки.

Рис. 3. Присвоение параметра для динамического блока AutoCAD.
После того как задали параметр, нужно указать операцию, которую хотим выполнять с этим параметром. Соответственно на палитре «Вариации блоков» переходим на вкладку «Операции» и выбираем «Растянуть».
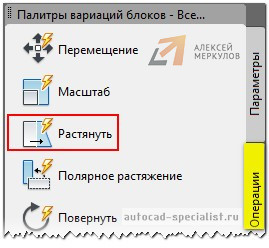
Рис. 4. Присвоение операции "Растянуть" для динамического блока в Автокаде.
Операцию нужно связать с параметром и такими элементами, как:
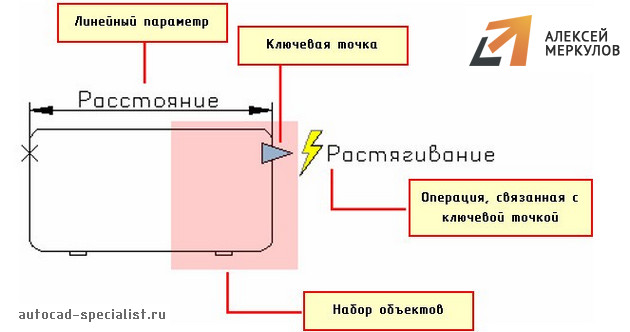
Рис. 5. Связывание операции с параметрами динамического блока AutoCAD.
После этого в командной строке появиться запрос: «Укажите точку параметра, которую необходимо связать с операцией». Т.е. эта та точка, за которую мы будем растягивать наше окно.

Рис. 6. Точка параметра, которая связана с операцией в AutoCAD.
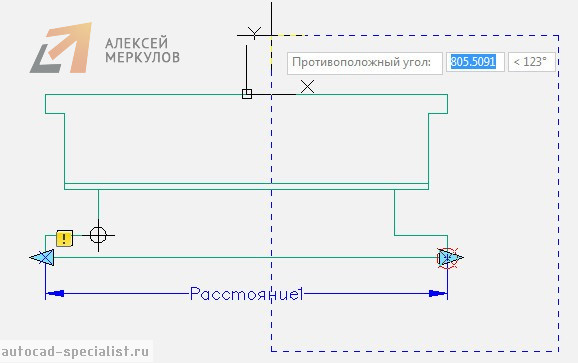
Рис. 7. Указание рамы выделения в AutoCAD.
Выбор объекта нужно осуществить внутри появившейся рамки (выделение объекта можно тоже сделать рамой).
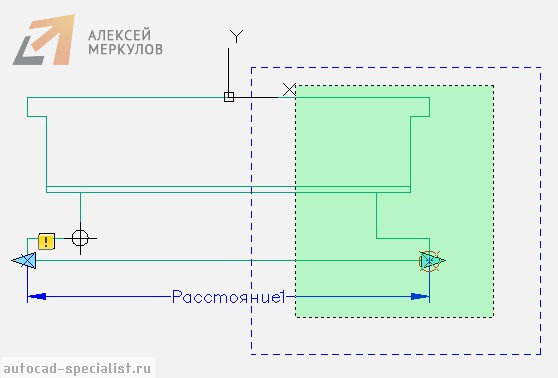
Рис. 8. Выбор объекта динамики в Автокаде.
Тестирование динамического блока AutoCAD.
Чтобы убедиться, что все работаем правильно, протестируем только что созданный динамический блок. Переходим во вкладку «Редактор блоков» → панель «Открыть/Сохранить» → «Тестировать блок».
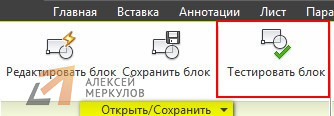
Рис. 9. Команда AutoCAD «Тестировать блок».
Выделите динамический блок AutoCAD и потяните за ручку. Если окно меняет свою ширину, значит вы все сделали правильно. Закройте окно тестирования и вернитесь в редактор блоков.
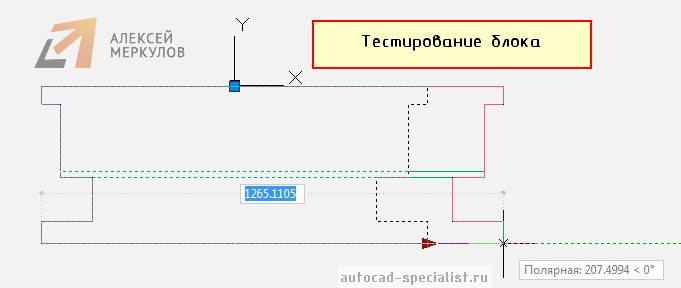
Рис. 10. Тестирование блока в AutoCAD.
Как задать фиксированные значения для параметров динамических блоков?
Во-первых, переименуем параметр «Расстояние1» на «Ширина окна». Для этого выделите параметр, нажмите ПКМ на надписи и найдите «Параметр переименования».
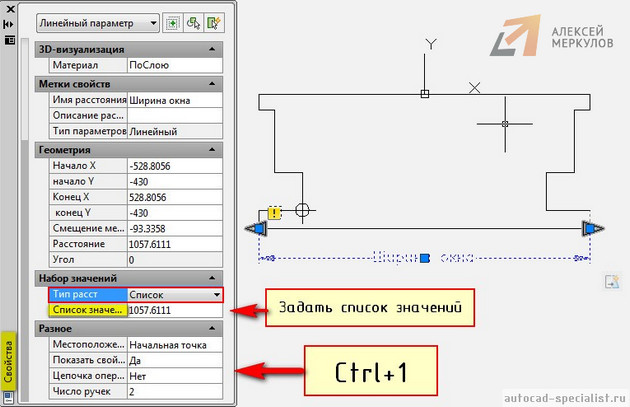
Рис. 11. Стандартные(фиксированные) значения для динамических параметров в Автокаде.
Ниже следует задать «Список значений расстояния» как показано на рис. 12.
Рис. 12. Диалоговое окно AutoCAD «Добавление значения расстояния».
Блок готов. Сохраняем все внесенные изменения и закрываем окно «Редактор блоков». Теперь когда мы выделяем блок в пространстве Модели, то в панели «Свойства» в закладке «Настройка» можно выбрать подходящую ширину окна.
Как видите, создание динамических блоков в Автокаде – задача не очень сложная. Достаточно один раз разобраться и все! Конечно же в сети интернет скачать динамические блоки AutoCAD можно абсолютно спокойно. Но я вам все-равно советую не пропускать данную тему и попробовать сделать такой блок самому, ведь найти что-то конкретное и подходящее, а главное качественно выполненное, не всегда удается.
Во вхождении динамического блока операция с массивом приводит к копированию и созданию массивов в прямоугольном массиве при редактировании связанного параметра с помощью ручки или палитры свойств.

В описании динамического блока операцию с массивом можно связать с любым из следующих параметров:
После связи операцию с массивом с параметром отражения, операция связывается с набором объектов геометрии.
Укажите ряды и столбцы для операции с массивом
При связывании операции с массивом с линейным или полярным параметром указывается расстояние между столбцами для элементов массива. Расстояние между столбцами определяет расстояние между элементами массива. При изменении параметра во вхождении блока расстояние параметра (от базовой до второй точки) делится на расстояние между столбцами для определения числа столбцов (числа объектов).
Например, можно связать операцию с массивом с линейным параметром. Задано значение 2 расстояния между столбцами, которое имеет операция с массивом. При изменении линейного параметра во вхождении динамического блока для расстояния 10, число столбцов для вхождения блока равно 5.
При связывании операции с массивом с параметром XY также указывается расстояние между строками.
Включение параметров в набор объектов операции с массивом
Если включить параметр в набор объектов операции с массивом, это не повлияет на работу вхождения блока. Параметр не копируется вместе с другими объектами в наборе объектов. Дополнительные ручки не отображаются во вхождении блока.
В следующем примере блок места парковки можно занести в массив, чтобы в нем могло быть любое количество мест. Вертикальную строку можно повернуть. Обратите внимание, что после занесения блока в массив он по-прежнему содержит только одну ручку поворота.

Однако при изменении ручки для параметра, включенного в набор объектов операции с массивом, выполняется связанная с параметром операция для всех вхождений объектов. То же самое происходит, если параметр не включен в набор объектов операции с массивом.
Использование операции поворота и операции с массивом в одном динамическом блоке
Динамический блок может содержать операцию с массивом и операцию поворота, воздействующие на один и тот же набор объектов. Порядок, в котором вхождение блока заносится в массив и поворачивается, влияет на отображение блока.
Если сначала повернуть блок, в затем занести его в массив, то все экземпляры элементов массива будут отдельно повернуты вокруг собственной базовой точки.

Если сначала занести блок в массив, а затем повернуть его, то все экземпляры элементов массива будут повернуты вокруг одной базовой точки.
Автокад, динамические блоки. Уроки autocad.
Как работать в автокаде с динамическими блоками. Для чего нужны динамические блоки в autocad. Этот урок посвящен именно этой теме. Блоки в автокад бывают простыми и динамическими.
Если в чертеж приходится часто вставлять одинаковые элементы, то для удобства работы используют блоки. Например в блоки можно объединить крепежные элементы: гайки, болты, шайбы и прочее. Создав блок мы можем вставлять его в чертеж сколько угодно раз.
Блоки бывают простые ,те которые нельзя изменять (можно лишь перетаскивать с места на место и разбивать на составляющие) и динамические (такие блоки после вставки поддаются редактированию: можно растягивать, перемещать отдельные элементы, использовать заранее заданные параметры размеров из таблицы, при этом будут срабатывать массивы элементов)
Итак приступим к созданию динамического блока.

Появляется следующее окно

В этом окне мы указываем, название нашего будущего блока, базовую точку блока(точка начала координат блока, точка вставки в чертеж), выбираем элементы блока (в нашем случае это начерченный прямоугольник с ножками). Единицы измерения менять не стоит. Так же ставим галочку в нижнем левом углу "открыть в редакторе блоков". Жмем ОК.

Выберем на вкладке параметры линейный параметр. И применим его к нашей детали. Это похоже на проставление размера.

Итак линейный параметр задан. Теперь необходимо применить операцию к этому параметру. Для этого выбираем вкладку операции.

Здесь мы видим операции , которые можно применить к нашему блоку. Перемещение, масштаб,растянуть, полярное растяжение, повернуть, отразить, массив, выбор и таблица.
Мы применим операцию растянуть.

Создадим еще один параметр, для растяжения нашей детали по вертикали и применим точно так же операцию растяжения.
По этому же принципу работает операция массив. Мы применим ее к нашему начерченному кругу выбрав параметр1, точку редактирования, и задав расстояние между массивом.( Так как параметр линейный то задается лишь одно расстояние)
Рассмотрим операцию выбор. Эта операция нужна для задания конкретных значений параметров, которые впоследствии мы будем выбирать. С ее помощью можно например создать ряд типоразмеров для крепежа(Гайка М6,М8,М10и т.д)

Выбираем параметр Выбор. Определяем место значка выбора. Далее кликаем на значек или выбирае операцию выбор.
Откроется следующая таблица. В ней мы задаем конкретные значения всех нужных нам параметров и название для конкретного случая значений.
У нас получился вот такой динамический блок.


Кроме операций к конкретным параметрам в последних версиях автокада есть вкладка "Геометрические зависимости".
Применение геометрических зависимостей значительно улучшает процесс создания динамических блоков в autocad. Подобные зависимости давно уже есть в программах 3d моделирования(Solidworks, Inventor и прочих) Наконец, появились и в Autocad, но работают к сожалению лишь в последних версиях.
Динамический блок в автокад создан. Теперь можно вставить его в чертеж. Нажимаем закрыть редактор блоков и сохранить изменения.
Для вставки блока в чертеж нажимаем иконку вставить блок и выбираем имя блока из списка.


Наш блок выглядит так:
У него есть ручки для растяженияи (наши линейные параметры), так же изменяется количество кружочков(массив) и возможность выбора конкретных(заданных нами при создании команды выбор) значений.
Для редактирования блока можно кликнуть по нему дважды. Затем, выбрав название мы снова попадем в редактор блоков.

На этом урок Autocad создание динамических блоков заканчиваю. Для наглядного представления смотрите видео.
В AutoCAD 2013 значительно поменялся механизм по работе с массивами. Теперь они стали трех видов (Прямоугольный (Rectangular), Круговой (Polar) и По пути (Path)), а не двух как ранее, и появилась возможность сделать их ассоциативными (Associative).
Что такое ассоциативный массив? Это массив, состоящий из набора связанных копий исходного объекта, другими словами - это не те разрозненные объекты, которые были в прежних версиях AutoCAD, а единое целое - примитив, который обладает своими свойствами:
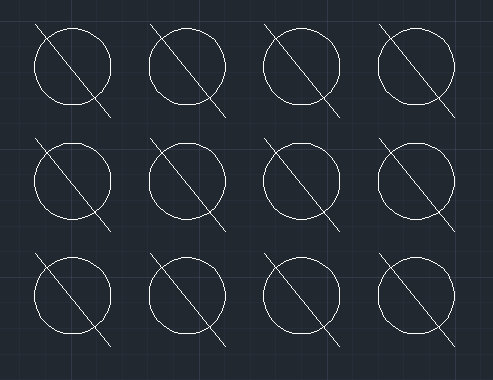
- Кроме того, появилась возможность создания трехмерного массива - добавилось поле Уровни (Levels).
При создании и редактировании на ленте появляются все управляющие элементы. Также массив можно изменять через окно свойств и с помощью ручек.
Прямоугольный (Rectangular)
Для создания традиционно нужно задать число строк, столбцов и уровней (для создания трехмерного массива), расстояния между объектами, либо общие размеры массива. Что нового - появилась кнопка Ассоциативный (Associative) и Базовая точка (Base Point). Первая управляет ассоциативностью массива, вторая - положением базовой точки.
- Базовая точка (Base Point) - позволяет изменить положение базовой точки
- Изменить исходный объект (Edit Source) - позволяет редактировать исходный объект. Важное замечание - во время выполнения этой операции система переходит в режим редактирования, выйти из которого можно с помощью команды Closearray.
- Заменить объекты (Replace Item) - позволяет заменить отдельные элементы массива на объекты другого вида ли типа.
- Перезагрузить массив (Reset Array) - кнопка возвращает массив в исходное состояние, когда он состоит из одинаковых элементов, т.е. отменяет действе команды Заменить объекты.
 |
| Редактирование прямоугольного массива |
 |
| "Ручки" массива |
Круговой (Polar)
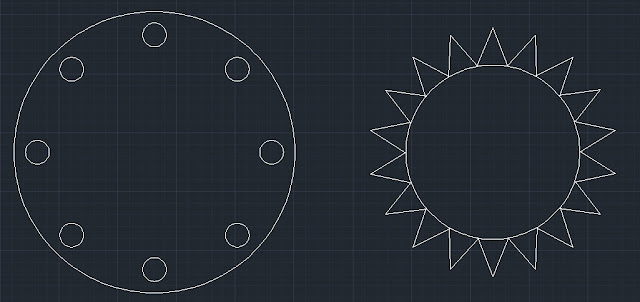 |
| Примеры круговых массивов |
 |
| Создание кругового массива |
При редактировании кругового массива дотупны те же опции, что и в прямоугольном
 |
| Редактирование кругового массива |
По пути (Path)
Данный тип массива представляет из себя массив, объекты которого расположены вдоль кривой, либо как-то связаны с ней. При изменении кривой происходит также изменение самого массива. В качестве пути может выступать сплайн, отрезок, полилиния, 3D-полилиния и пр.
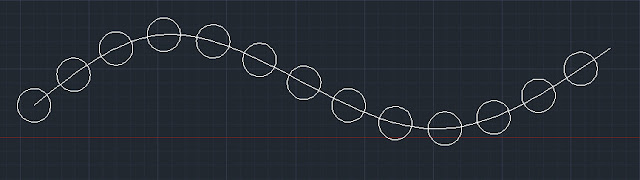 |
| Пример массива по пути |
- Направление касательной (Tangent Direction) - позволяет задать направление касательной из точки объекта к кривой для задания его привязки
- Разметка (Measure) / Деление (Divide) - задает тип изменения массива при редактировании. При удлинении массива Разметка добавляет необходимое число элементов, оставляя расстояние между ними неизменным. Деление позволяет изменять расстояние между объектами, оставляя их количество неизменным.
- Выровнять объекты (Align Item) - позволяет выровнять объекты вдоль кривой.
 |
| Редактирование массива по пути |
Как мы видим, операция массив значительно изменилась в новой версии AutoCAD 2013. На мой взгляд, это одно из самых интересных и полезных нововведений.
В этом уроке мы разберемся, как создать динамический блок в AutoCAD.
Урок ответит на такие вопросы:
Видео версия урока:

Освой AutoCAD за 40 минут пройдя базовый курс от Максима Фартусова.
Текстовая версия урока:
Привет друзья! Сегодня мы поговорим о том, как создать динамический блок в программе AutoCAD.
Если честно, то я лично считаю, что у каждого уважающего себя любителя программы AutoCAD должна быть всегда под рукой личная коллекция блоков, которые он верой и правдой использует во всех проектах. Почему такое мнение? Все просто! Динамический блок в Автокаде экономит до 50% вашего времени и нервов. Давайте я покажу на небольшом примере как это работает. (см скриншоты)

Возьмем дверь которая выполнена динамическим блоком. При ее нажатии выделяется сразу вся дверь и показываются маркеры синего цвета, которые и делают блок динамическим. Тут нужно сделать небольшое отступление. Динамическим блоком называются блоки, которые обладают определенными параметрами, которые задаются в редакторе блоков. Например как тут, мы можем поменять ширину двери простым нажатием на нужную ширину. На практике нам не нужно заново делать новую дверь (а их может быть 10-ки) и каждый раз чертить новую, с новыми наборами размеров? Зачем? Мы сделаем один динамический блок и упростим себе жизнь.

Далее происходит то самое волшебство, мы можем менять размеры двери по необходимости и не рисовать каждый раз новую. Еще раз. Это очень экономит время и самое главное, нервы.

Представьте, Вы сами можете сделать такое и заставить двери или окна (и не только) принимать нужную Вам форму!


Желание клиента закон.

Это работает не только с дверьми, но и с окнами. На самом деле, Вы можете сделать любой набор линий динамическим блоком и задать нужные параметры, мы тут для этого и собрались, учиться как правильно и быстро и главное просто, создать динамический блок.

Шаг 1. Сейчас мы перейдем к практической части, без лишней воды и моих сантиментов относительной это замечательной функции. Итак, для создания динамического блока нам нужна заготовка. Подойдет окно, как в нашем примере. (см. скриншот).



Итак, мы создали блок в Автокаде. Обратите внимание, что теперь это у нас единый объект с базовой точкой. Это и есть отличительная черта всех блоков, это единый объект который состоит из нескольких (а порой и множества) линий.


Вот так выглядит редактор блоков.

С помощью палитры вариаций блоков мы и будем делать динамический блок в Автокаде.




После того как сделаете эти действия появиться желтый квадратик с восклицательным знаком, это значит, что мы добавили параметр.



В нашем случае, растягиваться должны длинные стороны окна, поэтому они пересекаются рамкой, а торец окна, должен попасть полностью в рамку, т.к. он будет только перемешаться.



(При создании динамического блока, да и при любых других операциях в программе AutoCAD всегда следуйте подсказкам, которые возникают всегда около мышки или отображаются в командной строке)
Шаг 8. После всех наших шагов, нужно сохранить изменения и выйти из редактора блоков. Для этого кликаем на крестик и обязательно сохраняем изменения.


Вставив и выделив динамический блок мы увидим базовую точку с помощью которой можно переместить сам блок и треугольник, потянув за который можно изменить размер самого окна т.е. растянуть или сузить его.





Затем, закрываем редактор блоков и обязательно сохраняем наши изменения. Теперь мы можем задавать только установленные значения для нашего окна, те которые мы указали в списке. Это удобно, когда требуются определенные типовые значения на чертежах.

А на этом у нас все, надеюсь Вам понравился данный видео урок и он открыл для Вас новые возможности в работе с программой AutoCAD. Помните, что данная возможность, я про динамические блоки в AutoCAD, очень сильно облегчает жизнь специалистам, поэтому стоит потратить время на ее обучение и практику.
Читайте также:


