Как сделать детский коллаж из фотографий в фотошопе
Дорогие коллеги по цеху, сегодня я вам объясню на примерах, как в фотошопе создать коллаж. Вы обретете навык делать коллажи как из нескольких фотографий, так и из одной.
Подобные коллажи можно использовать где угодно – как красивое изображение для календаря собственного производства, как оформление альбома для снимков или как обои рабочего стола.
Потенциал в применении подобных работ поистине огромен, но при этом, данный вид художественной обработки и композиции является отнюдь не сложным. Важно лишь уметь держать мышку и выполнять действия по готовому алгоритму.
Коллаж из нескольких фотографий
Сначала рассмотрим вариант для нескольких фотографий. Первым делом мы создаем файл с достаточно высоким разрешением, ведь нам нужно поместить несколько фотографий на 1 лист без ухудшения качества. В большинстве случаев вы можете использовать стандартный размер большинства мониторов с соотношением сторон 16:9 – 1920×1080 пикселей. Так мы и поступим.

Какую концепцию мы хотим воплотить в жизнь: одно фото на фоне и несколько (в среднем от 3 до 5) сверху обрамленных белыми рамками.
Для этого создадим несколько прямоугольников, каждый на новом слое, как на фото ниже. Здесь мы используем инструмент «прямоугольное выделение» и «заливка». Заливать фигуры лучше разными цветами, так меньше путаешься. Размеры прямоугольников могут разниться, но я предпочел оставить их одинаковыми.

Теперь нужно расположить их более интересным образом. Чтобы трансформировать – поворачивать, изменять размеры, искажать прямоугольники – выделите слой с нужным прямоугольником и прожмите на клавиатуре комбинацию клавиш Ctrl + T.
Теперь вы можете изменять размеры, когда тянете мышкой за риски на краях. Для поворота нужно тянуть мышью область вне прямоугольника, курсор мыши примет характерный облик – дугу со стрелочками на концах. Для деформирования вы можете использовать готовые пресеты – они находятся на верхней панели.

Немного поиграйте этими настройками и расположите фигуры в желаемом порядке.
У меня получился вот такой вариант. Я не использовал деформацию, так как люблю прямые фигуры – вы можете сделать как душе угодно.

Теперь нужно наложить фотографии на эти прямоугольники по одной на каждую фигуру.
Для этого найдите вкладку «Файл» – «Поместить встроенные» либо «Файл» – «Поместить», тут зависит от версии фотошопа. Выберите 5 фотографий (или больше, если вы сделали больше фигур) и жмите «Поместить». Нажимайте Enter пока не войдут все выбранные фотографии.

Расположите слои с фотографиями соответственно их положению. То есть, то фото, что будет сзади должно находиться над слоем «Фон». Фото на первом прямоугольнике переместите в положение над слоем «Слой 1» и так далее. Вот такой должен быть результат:

Теперь нужно с зажатой клавишей Alt прожать левой кнопкой мыши между каждой парой прямоугольник-фото. На картинке я показал в какие места нужно нажимать.

Результат должен быть таким:

Если это показалось вам сложным и у вас нее получается – не расстраивайтесь. Есть способ проще, просто по вышеописанному методу получается быстрее.
Итак, если не удается попадать мышью между слоями, просто вызовите контекстное меню слоя с девушкой с помощью нажатия правой кнопкой мыши, и воспользуйтесь функцией «Создать обтравочную маску». Проделайте это со всеми изображениями, кроме фоновой. Результат будет таким же как на скриншоте выше.
Вы, должно быть, заметили, что фото теперь отображаются только в своих четырехугольниках. Теперь вы, прожав Ctrl+T, можете расположить фотографии правильно внутри своих фигур.
Вы точно также можете перемещать, поворачивать или деформировать снимки – главное, чтобы вы добились результата, который вам понравится.

Выглядит уже неплохо, но не будем отказываться от первоначальной идеи – белые рамки вокруг каждого фото. Кликните дважды на первом прямоугольнике, у вас откроется окно стиля.

Тут очень много разнообразных настроек. Нас пока что интересуют только две – «Выполнить обводку» и «Тень». Начнем с обводки. Рассмотрим настройки более подробно.

Размер – это толщина рамки. Положение – здесь важны только 2 пункта – Внутри и Снаружи. Если рамка снаружи, она приобретает более округлые формы, если же внутри, рамка не меняет форму фотографии – то есть если фото прямоугольное, то и рамка останется с углами по 90 градусов.
Режим наложения оставляем «Нормальный», непрозрачность тоже не трогаем – пусть будет 100%. Это не тот урок, чтобы экспериментировать с данными настройками.
Тип обводки – Цвет. Можете выбрать градиент при желании. Цвет, по нашей первоначальной задумке, белый.
Перейдем к «Тени». Здесь мы оставляем черный цвет и, играя с ползунками, добиваемся не очень ярко выраженной мягкой тени. Можете попробовать выставить мои настройки, возможно они будут хорошо выглядеть и на вашем коллаже.

Теперь, когда вас устроил результат, вы можете накинуть этот стиль каждому прямоугольнику. Для этого нажмите правой кнопкой мыши по слою «Слой 1» и выберите «Скопировать стиль слоя».
Теперь нажмите на другой четырехугольник и выберите «Вклеить стиль слоя». Повторите для всех фигур. Должно быть примерно вот так:

По желанию можете вставить какой-нибудь текст, но мы этого делать не будем. Вышло и так довольно симпатично.
Коллаж из одной фотографии
Еще я хотел вам показать, как сделать коллаж из 1 фотографии. Выполняем все шаги из первой части урока до вот такого состояния – когда вы уже расположили прямоугольники.

Слои у вас выглядят вот так:

Теперь поместите сюда желаемое изображение.

Комбинацией клавиш Ctrl + J продублируйте фото 3 раза. Не перемещайте и не изменяйте размер фото. Каждый слой с фотографией поместите над квадратом. Вот так:

Теперь нажмите на слой с изображением девушки правой кнопкой и выберите действие «Создать обтравочную маску». Фото должно «наложиться» на прямоугольники. Повторите для всех фотографий.
Кликните 2 раза на один из четырехугольников. Настройте как на скриншотах ниже пункты «Тень» и «Выполнить обводку». Более подробное объяснение этих действий вы можете найти в первой части урока. Далее, перенесите стиль слоя с этого прямоугольника на остальные фигуры. Как – тоже описано выше.


Должно получиться как-то так:

Теперь, чтобы придать фотографии адекватный вид, выделите все экземпляры фото с зажатой клавишей Ctrl. После чего прожмите комбинацию Ctrl + T. Это режим свободного трансформирования.
Вы можете повернуть, увеличить или, наоборот, уменьшить изображение. Причем двигаются все снимки и целостность не нарушается.
Для фона я закинул ту же самую фотографию. Но я довольно сильно размыл ее. «Размытие по Гауссу», которое я использовал, можно найти во вкладке «Фильтры», категория «Размытие». Впишите или поставьте с помощью ползунка желаемое размытие.

Вот такой результат у нас получился.
На этом урок окончен. Вы научились использовать новые инструменты – такие как создание обтравочной маски, свободное трансформирование, стили слоя.
Уверен, что у вас получится отличный коллаж из фотографий. Не забывайте, что у нас внизу есть возможность оставлять комментарии, пишите свои вопросы и делитесь впечатлениями!
Умение создавать коллажи из фотографий – очень полезный навык, т.к. благодаря ним можно быстро и содержательно “рассказать” о каких-нибудь событиях из жизни и не только.
Именно поэтому этот урок будет целиком посвящен созданию коллажей в Фотошопе из одной и нескольких фотографий.
Содержание: “Как создать коллаж в Photoshop”
Создание коллажа из нескольких фотографий
Для того, чтобы начать работу, нам нужно определиться со снимками, из которых и будет создаваться коллаж. Мы в свое уроке будем использовать прекрасные пейзажи и достопримечательности Армении.
В качестве фона возьмем вот эту фотографию и загрузим в Photoshop.

Теперь необходимо открыть в программе несколько фотографий красивых мест/достопримечательностей, в нашем случае Армении.

Теперь можно начинать работу.
Чтобы перетащить все фотографии в тот же проект, где находится фоновое изображение, просто выделите нужные изображения и не отпуская левую кнопку мыши перетяните их в рабочую область.

После того, как все снимки загружены, необходимо оставить видимыми только фоновый слой и перый слой над ним:

Затем открываем “Параметры наложения (Настройки стилей)”, кликнув дважды на первый слой над фоновым (в нашем случае: kollazh-1). Можно также нажать на нужный слой правой кнопкой мыши и в выпадающем меню выбрать “Параметры наложения”:

Мы довольно часто в наших уроках используем параметры наложения, поэтому у вас не должно возникнуть проблем. Нужно задать слою тень и обводку (рамку) в соответствующих пунктах.
Наша обводка будет белого цвет, с положением “Внутри” и размером 10 пикс. Вы же, в свою очередь, должны подобрать подходящие параметры на свой вкус.

Теперь перейдем к настройкам тени. Для чего нужна тень? Просто таким образом наш снимок будет больше выделяться. Опять же, задаем настройки исходя из своих потребностей. У нас они такие:

Применяем изменения, щелкнув “ОК”.
Остается только подобрать подходящий размер и наклон снимка, а затем поставить его в подходящее место на фоне. Чтобы это сделать, вызовем инструмент “Свободное трансформирование” благодаря горячим клавишам “CTRL+T” или через меню “Редактирование”:

Мы не будем останавливаться на том, как работать с этим инструментом, т.к. уже подробно рассматривали этот вопрос в данном уроке: “Свободное трансформирование в Фотошопе”
После того, как мы перенесли наше первое фото в подходящее место, наш холст выглядит так:

Теперь, чтобы не выполнять лишнюю работу, просто берем и копируем стили со слоя с первым изображением на все остальные, кроме основного разумеется. Для этого нужно зажать клавишу “ALT” и, кликнув на пункт “Эффекты” прямо под слоем, перетянуть все эффекты на слой выше.

Не забудьте затем включить видимость слоя. После того, как стили вставлены, остается с помощью “Свободного трансформирования” также подогнать нужный размер и вставить очередной снимок в желаемое место.

Остается повторить вышеописанный алгоритм действий со всеми остальными слоями. У нас получился такой результат:

Как видите, весьма неплохой коллаж, на который мы потратили примерно 10 минут работы в Фотошопе. Чтобы финализировать нашу работу, необходимо добавить размытие на фоновый слой. Таким образом он не будет особо отвлекать на себя внимание.
Сделать это можно через главное меню “Фильтр”, выбрав “Размытие” – “Размытие по Гауссу”:

В появившемся окне настроек выставляем подходящее значение радиуса:

Кликаем “ОК” и применяем изменения. Теперь можно взглянуть на финальную версию коллажа:

Создание коллажа из одной фотографии
Сперва нужно, как всегда, определиться со снимком. Мы выбрали в качестве пример изображение Халка:

Когда выбираете фото для этого создания этого вида коллажа, учтите, что чем меньше мелких деталей на фоне, тем лучше.
Как обычно создаем копию основного слоя с помощью комбинации горячих клавиш CTRL+J.

Следом необходимо создать новый прозрачный слой:

Берем в панели инструментов “Заливку”:

В палитре цветов выбираем основным цветом белый:

Заливаем им прозрачный слой и помещаем его посередине. Не забываем также снять видимость с основного слоя.

Можно приступить к созданию первой части коллажа.
Для этого берем в панели инструментов “Прямоугольник”:

В верхней панели настроек инструмента выбираем заливку белым цветом, и убираем обводку:

Теперь на холсте нужно создать первый объект:

После, нужно переместить слой с прямоугольником под слой с нашим фото Халка:

Теперь, зажав “ALT”, необходимо кликнуть между самым верхним слоем и слоем с прямоугольником, прямо по границе (линии между слоями). Таким образом мы создадим обтравочную маску:

После, выбираем слой с нашим прямоугольником, смотрим, чтобы инструмент прямоугольник также был включен и переходим в к панели настроек инструмента.
Нам предстоит настроить рамку. Цвет выбираем белый, форму – сплошная линия, а размер в каждом случае нужно подбирать индивидуально.

На холсте вы сразу же заметите появившуюся рамку вокруг нашего кусочка:

После, остается настроить параметры наложения нашего фрагмента. Для этого кликаем дважды на нужный слой, в настройках стилей выбираем “Тень” и настраиваем на свое усмотрение.
Наши настройки таковы:

Затем применяем изменения, нажатием “ОК”. Теперь нужно на клавиатуре зажать CTRL и выбрать верхний слой, выделив 2 слоя. После остается нажать на CTRL+G – таким образом мы объединили их в одну группу.

На этом создание первого фрагмента подошло к концу.
Нужно его немного переместить/повернуть, чтобы он не стоял ровно. Так он будет выглядет намного лучше. Для в созданной группе необходимо выбрать слой с прямоугольником и нажать CTRL+T, вызвав тем самым свободное трансформирование. Действуем:

Теперь осталось создать остальные части нашего коллажа. Этот процесс будет куда проще. Для этого нужно свернуть группу и создать ее дубликат с помощью горячих клавиш “CTRL+J”.

А там уже остается открыть группу и передвинуть очередной прямоугольный фрагмент в нужное место благодаря свободному трансформированию (CTRL+T).

В общем-то создаем столько фрагментов, сколько нам нужно и получаем такой вот предфинальный вариант коллажа:

Почему предфинальный? Потому что, согласитесь, чего-то не хватает. А если быть точнее, то белый фон никуда не годится. Нужно подобрать что-то поинтереснее. За фоном мы обратимся к поиску картинок в Google. Мы остановились на этом варианте:

Помещаем это изображение поверх белого слоя

и получаем такой результат:

Как видите, получился очень даже интересный вариант коллажа, благодаря совсем несложному алгоритму действий в программе и использованию нескольких фотографий.
Остается только сохранить работу и похвастаться плодами трудов в соц. сетях.

Теперь вы знаете, что сделать коллаж из фотографий в Фотошопе не так сложно, как может показаться на первый взгляд.
Как правило, пользователи не знают, как в фотошопе сделать коллаж или как составить красивый фотоколлаж. В данной статье будет подробно рассказано о нескольких вариантах, с помощью которых вы сможете выполнить данную работу легко, оригинально и быстро.
Что такое коллаж?
Конечно, прежде чем браться за работу, нужно знать, в чём заключается её суть. Поэтому начнем с пояснения о том, что же такое коллаж? Это слово пришло в наш язык из французского, что в переводе значит « приклеивать ».
По сути, так оно и есть. Любой коллаж представляет собой создание различных рисунков (в данном случае фото) с помощью наложения одного изображения на другое. За основу чаще всего берется фон большого размера, по сравнению со всеми остальными картинками.
Чтобы выполнить обычный или свадебный коллаж вам необходимо:
- Фон необходимого формата;
- Необходимое количество фотографий, из которых будет сделан коллаж;
- Программа Adobe Photoshop (версия от CS3 и выше).
Почему лучше использовать Adobe Photoshop?
В интернете вы можете найти множество различных программ для создания графических изображений и их редактирования, но всё же следует отдать предпочтение фотошопу.
Почему? Потому что разработчики данной программы уже на протяжении длительного времени совершенствуют версию за версией.
Так, например, по сравнению с Adobe Photoshop CS3, версия Adobe Photoshop CS5 обладает рядом преимуществ и новых возможностей, а в версии CS6 добавлены специальные эффекты, необходимые для работы профессионалов. Поэтому, если вы планируете стать продвинутым пользователем данной программы, то установите её более поздние версии.
Также стоит отметить, что Adobe Photoshop дает возможность не только осуществлять ретушь фотографий, но и сделать свои изображения как говорится « с нуля ». Одним словом, Adobe Photoshop вполне заслуженно считается лидером в разработке и редактировании макетов без каких-либо ограничений.
Как создать коллаж в фотошопе? Пошаговое руководство для новичка.
Пришло время описать несколько способов фотомонтажа, необходимого для создания коллажей, из которых вы можете выбрать наиболее удобный.
Способ №1. Этот урок по созданию коллажа является самым простым, но его можно также использовать для свадебных фотоколлажей.
Открываем необходимые изображения и фон, который будет служить основой нашего будущего коллажа.

Переходим на нужное нам изображение, и с помощью инструмента « Прямоугольное выделение » выделяем нашу фотографию.

Затем нажимаем « Редактировать »-> « Копировать ».
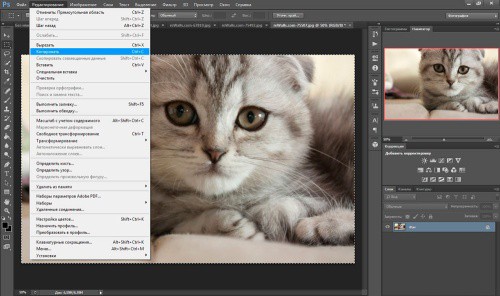
Переходим на вкладку с фоном и нажимаем « Редактирование »-> « Вставить ». Вот, наше изображение и поместилось на фон.
Теперь для того, чтобы поместить его в нужном для нас положении нажимаем « Редактирование »-> « Масштабирование » и перетягиваем фото в нужно место.
Также можно выбрать не масштаб, а функцию « поворот » в том же разделе, с помощью которого можно расположить картинку под любым градусом.

Аналогичные операции необходимо проделать и с остальными изображениями. Когда всё фото будут перенесены на фон, нужно находясь в разделе « Слои » нажать правой кнопкой мыши на фон и выбрать команду « Объединить видимые » или « Выполнить сведение ».
После этого можете сохранять готовый коллаж.

Способ №2 . Данный способ может применяться, как и самостоятельно, так и в дополнение к другим. Открываем изображение, и в разделе « слои » два раза кликаем левой кнопкой мыши по фону.
В появившемся окне, оставляя все без изменения, нажимаем « Да ».

Таким способом мы сняли блокировку с фона и превратили его в обычный слой, на который сможем наложить маску. Затем нужно создать новый слой, как это показано на скриншоте (после сознания нового слоя перетащите его вниз).


Приступаем к самому главному. « Слой 1 », который мы только что создали, делаем белого цвета. Для этого выбираем в разделе инструментов пункт « Заливка ».
Следите за тем, чтобы два основных цвета были белый и черный, если у вас выбраны другие цвета, то измените их, как это показано на скриншоте.


После проведения описанных выше операций активируем слой 0 « фон » (для этого нужно просто кликнуть по нему кнопкой мыши) и выбираем слой-маску. Затем нажимаем B->F5 (быстрый способ открытия кистей).
Теперь нужно выбрать кисть, которая вам понравится, и применить к ней различные возможности, представленные в окне.

И наконец-то начинаем рисовать этой кистью на нашем фоне (внимательно следите за параметрами, отмеченными на скриншотах); после проделанной работы выбираем « применить слой-маску » и объединяем слои.
Наш коллаж готов!

О чём не следует забывать
В таком деле, как создание различных коллажей, не существует четких и обязательных правил, которым все должны следовать. На различных Интернет-ресурсах вы можете найти уроки на необходимую вам тему и осваивать Adobe Photoshop самостоятельно.
Всё зависит лишь от ваших идей и манер исполнения: вы можете комбинировать методы создания коллажей, накладывать один на другой, изменять прозрачность, цвет слоев (или вообще оставлять слой без заливки цветом) и т.д. т.п.
Отличный коллаж можно сделать без особых усилий. ФотоМАСТЕР поможет вам в этом:
Для Windows 7, 8, 10, XP, Vista. Быстрая установка.
Как сделать коллаж из детских фотографий:
Научитесь и порадуйте своих близких

Дети растут невероятно быстро — вполне логично, что родители хотят запечатлеть процесс взросления маленьких личностей с помощью фотографий. Коллаж — отличное решение, позволяющие наглядно увидеть, как менялся ребенок на протяжении лет. В этой статье мы обсудим, как сделать коллаж из детских фотографий своими руками и какая программа для редактирования фото в этом поможет.

Коллажирование фотографий позволяет создавать интересные и оригинальные работы
Идеи оформления фотоснимков детей
Фотоколлажи бывают очень разными — со множеством снимков или всего с двумя-тремя кадрами. Главное, определиться, что именно вам нужно. Например, кто-то хочет сделать детский коллаж ко дню рождения — тогда лучше всего взять в работу несколько снимков за последний год. Или, чтобы наглядно продемонстрировать, как менялся ребенок, можно включить по одному кадру из каждого года его жизни.

Такие открытки можно подарить всем родственникам
Для малышей часто делают специальные фотосессий по месяцам жизни, а к первому году оформляют получившиеся кадры в большой плакат. Отлично смотрятся и изображения, где собраны удачные фотографии с одной съемки.

Покажите разные детские эмоции с помощью фотоколлажа
Особенно популярны коллажи с фотографиями малышей, где в роли рамки выступают сильно уменьшенные фото. Иногда в качестве центрального кадра берут общее фото — родители с детьми или ребенком.
Люди с хорошим чувством юмора часто креативные и веселые работы — помещают фото маленького человечка в необыкновенные условия. Так создаются целые истории. Ребенок может стать настоящим сказочным героем!

Чувство юмора и креативность всегда уместны!
3 способа сделать фотоколлаж
Сегодня можно придумать большое количество вариантов, как создать детский фотоколлаж — онлайн, на ПК или с помощью бумаги и клея. Рассмотрим самые простые и быстрые способы.
1. Программы для коллажирования фотоснимков . Эффективный и универсальный путь — специальный софт позволяет создать красивый постер за несколько минут. Преимущество в том, что в графических редакторах обычно можно найти инструменты, подходящие именно для коллажирования. Это рамки, подписи, фигурные вставки картинок и подобное.
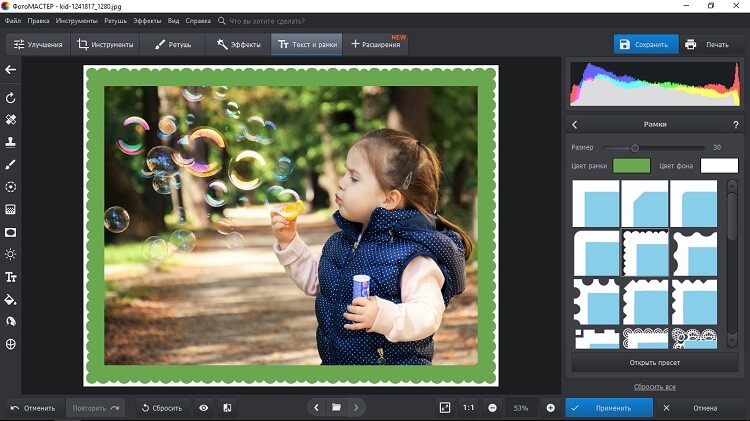
В программах для ПК огромное количество возможностей для коллажирования
2. Профильные сайты в Интернете . Множество ресурсов предлагают сделать фотоколлаж онлайн. Нужно только загрузить снимки, скомпоновать их и выбрать понравившееся оформление. Минус в том, что иногда скачать результат можно только платно либо после длительного просмотра рекламы. Также потребуется хорошее подключение к сети.
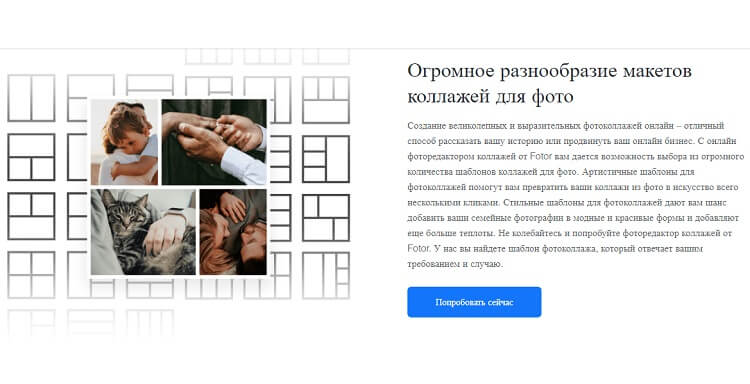
Онлайн обработка детских фото возможна на профильных сайтах
3. Напечатанные фотографии, чистый лист и клей . Традиционный вариант, который, безусловно, имеет право на жизнь. Правда, придется потрудиться — найти бумагу подходящего размера, выбрать и напечатать фотографии, приклеить их и добавить красивые подписи. Без опыта и минимальных художественных способностей здесь не обойтись.

Придется вспомнить школьные уроки труда и рисования
Как сделать детский коллаж в графическом редакторе
Самым оптимальным вариантом сегодня считается использование специального софта. Посмотрим на примере, как создать красивый и эффектный постер в программе ФотоМАСТЕР. Скачайте редактор с нашего сайта и самостоятельно изучите его возможности! Краткий алгоритм создания коллажа таков:
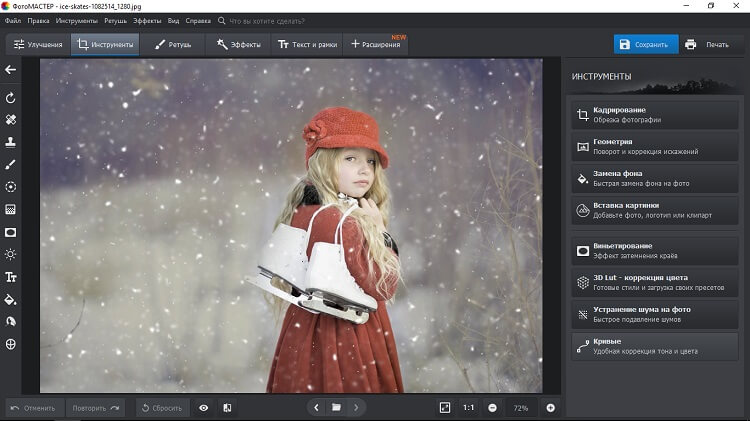
-
Загружаем в рабочее поле основной снимок, который будет центральной темой работы. Во вкладке «Инструменты» находим опцию «Вставка картинки», выбираем нужное изображение.
Используйте функцию «Вставка картинки»
Добавляемые фото можно масштабировать и двигать
Подпишите готовую работу
Сохраните и распечатайте полученный результат
В ФотоМАСТЕР есть и другой способ создать оригинальный постер — это замена фона. Интересный вариант, когда ребенка, например, помещают на сказочный фон или просто в необычную обстановку, границы лишь в вашем воображении. Такие карточки потом точно порадуют подрастающее поколение!
Подводим итоги
Детские фотоколлажи не выходят из моды — с их помощью можно объединить в одну работу несколько похожих снимков с разными эмоциями или показать, как растет и меняется малыш. Подобный постер — отличный подарок и знак внимания на любой праздник. В качестве памятной открытки его приятно презентовать родственникам или друзьям. Такие картинки отлично подходят для украшения интерьера помещения, где проводятся дни рождения, выпускные. Главное, сделать красивый и веселый постер очень легко — в этом поможет программа ФотоМАСТЕР!

Как мы уже сказали, существует много различных вариантов коллажей. И действительно, Photoshop это программа такого типа, что многое зависит исключительно от фантазии автора. Тем не менее, глобально все коллажи можно разделить на простые и сложные. И ниже мы расскажем вам о них.
Как сделать простой коллаж

К простым коллажам относятся фотографии, которые обладают одним размером и которые находятся на одном рабочем холсте, а впоследствии будут находиться на одном рисунке. Именно такие коллажи часто встречаются в лентах социальных сетей, ибо они простые и, в то же время, информативные.
Изначально нужно загрузить нашу фотографию. И да, если у вас все фотографии одного размера – хорошо, если же все фотографии разного размера, то их можно будет подогнать по размерам, либо сложить из них какую-то мозаику. Именно такой случай мы и разберем.
Итак, добавили фотографию, после чего заходим в пункт «изображение» в верхнем меню и выбираем пункт «размер холста». Мы рекомендуем поставить вам 300х300, ибо именно такой холст является популярным в социальных сетях.

У вас получится картинка, при которой ваша действующая фотография «уедет» в верхний правый угол, оставляя черное пустое пространство. Это пространство вы должны будете заполнить другими фотографиями. При необходимости холст изначально можно сделать максимально большим, а после – его подредактировать.
После этого вы забрасываете все остальные фотографии на этот же холст, а впоследствии на каждую из них вы нажимаете Ctrl+T, чтобы трансформировать их и придать всем фотографиям один и тот же размер.

Когда все фотографии будут распределены, для пущей красоты можно разделить их тонкими линиями, которые вы можете добавить при помощи инструмента «линейки» в левой части вашего рабочего стола. У вас получится вот такой вот простой и интересный коллаж.

Как создать сложный коллаж
На самом деле, такие коллажи также делаются достаточно просто. Разница только в том, что вам придется тут больше креативить с индивидуальными фотографиями, а впрочем, просто смотрите далее.

Итак, изначально добавляем нашу картинку. Изначально выбираем инструмент прямоугольник, в левой части рабочего экрана. Вверху выбираем фигуру, а цвет заливки выбираем черный цвет. Изначально создаем фигуру черного квадрата.

После этого сверху выбираем обводку, а цвет ее меняем на «белый». По сути без разницы, будет ли обводка внешней или внутренней, в любом случае квадрат можно будет трансформировать. После этого дублируете слой комбинацией горячих клавиш Ctrl+J, после чего цвет нижней обводки меняете также на белый. После этого выделяете ваш объект, нажимаете Ctrl+T и слегка растягиваете нижнюю часть обводки, чтобы получился эффект фотографии.

После этого выбираем слой с черным квадратом. В нашем случае это верхний слой, и дважды кликаем по нему, чтобы открыть стиль слоя. В разделе «параметры наложения» находим значение заливки и снижаем ее до нуля. Ниже находим пункт просвечивание и меняем значение на «мелкое». Применяем изменения.

Теперь наша модель видна на холсте, будто бы на фотокарточке палароида. Чтобы придать большей красоты нашей фотографии, дополнительно сделаем тень. Наносится она также в режиме стиля слоя, а ниже вы можете увидеть настройки. Примечательно, что при других ракурсах могут быть и другие значения, так что экспериментируйте.

После этого переходим на панель слоев, выделаем все слои и, при помощи кнопки Shift, связываем наши слои. После этого можно перенести или трансформировать наш объект в пространстве, чтобы карточка располагалась так, как нужно.

После этого дублируем слои с нашей фотокарточкой и снова их связываем (т.к. они сами развязываются, во время копирования). Теперь вам всего-то и нужно, что переместить фотокарточку в сторону, дабы она охватывала другую часть тела. Для нашего примера хватит и 3 фотографий в коллаже.

При необходимости можно выделить все слои на панели слоев, а затем, уже на холсте, немного увеличить, уменьшить или повернуть фотокарточки, чтобы они лучше вписывались в кадр.
После этого создаем новый слой, комбинацией Ctrl+Shift+N. Выделяем все наши карточки инструментом «лассо». Закрашиваем наш фон комбинацией Shift+F5. Слой смещаем в самый низ, ставим его прямо над фоном. Для большей красоты можно добавить на фон какую-то текстурированность (ранее мы писали об этом). Собственно, вот, что получается по итогу – красивый коллаж из нескольких фотографий, при одном исходном материале.

На этом наша статья подходит к концу. Надеемся, что она вам понравилась, всем удачи и до новых встреч.
Читайте также:


