Как сделать деревянную рамку для фотошопа
Автор: Ольга Максимчук (Princypessa). Дата публикации: 11 октября 2018 . Категория: Рамки в фотошопе.
В сегодняшнем уроке мы будем рисовать с нуля деревянную рамку. Рамку, созданную в уроке, вы сможете в дальнейшем использовать в своих работах.
Вы научитесь пользоваться инструментами Свободное трансформирование, Прямоугольная область, Заливка, Прямоугольное лассо и Перемещение, фильтром Волокна, стилями слоя, направляющими, линейками и многое другое.

Создаем в фотошоп ( Ctrl + N ) новый документ с параметрами, как на рисунке ниже.

Нажимаем на «замочек» у слоя в панели слоев, чтобы разблокировать слой для дальнейшего редактирования.



Переходим в меню Фильтр-Рендеринг-Волокна и настраиваем, как на рисунке ниже.



Нажимаем сочетание клавиш Ctrl + T , чтобы вызвать Свободное трансформирование. В верхней панели настроек инструмента вводим настройки, как на рисунке ниже и нажимаем клавишу Enter .


Активируем инструмент Прямоугольная область. В верхней панели настроек инструмента Прямоугольная область выставьте настройки, как на рисунке ниже. Создаем выделение с левого верхнего угла. Нажимаем сочетание клавиш Ctrl + R , чтобы включить отображение линеек. Добавляем направляющие, ориентируясь на выделение. Чтобы создать направляющую, подведите клавишу мышки к горизонтальной или вертикальной линейке (в зависимости от того, какую направляющую необходимо добавить), кликните клавишей мышки, перетащите направляющую в нужную область и отпустите клавишу мышки. В итоге у нас должно получиться две горизонтальных и две вертикальных направляющих – прилегающих к краям холста и краям выделения.





При помощи настроенного ранее инструмента Прямоугольная область создаем выделение в остальных углах и добавляем направляющие, как на рисунке ниже. Можно не создавать новое выделение, а перетаскивать уже существующее.

Снимаем выделение ( Ctrl + D ).
Создаем новый пустой слой и переименовываем его в «Полоса». Чтобы переименовать слой, в панели слоев дважды щелкните по имени слоя, введите новое имя и нажмите клавишу Enter . Переименовываем слой с текстурой дерева в «Рамка».


Переходим к инструменту Прямоугольная область и в верхней панели настроек инструмента вводим настройки, как на рисунке ниже. Создаем выделение у левого края холста. Передвигаем выделение на 20 пикселей вправо. Для этого зажмите клавишу Shift и дважды нажмите клавишу стрелка вправо на клавиатуре. Один щелчок клавишей стрелка с зажатой клавишей Shift = сдвиг на 10 пикселей.





Понижаем заливку слоя «Полоса» к 0.

Дважды кликаем по слою «Полоса», чтобы открыть стили слоя.
Во вкладке Тиснение вводим настройки, как на рисунке ниже.

Во вкладке Наложение градиента кликаем по строке выбора градиента, чтобы открыть Редактор градиентов. В открывшемся Редакторе градиентов создаем градиент от черного к белому.



Результат после применения стилей слоя.



Переходим к слою «Полоса», кликаем по нему в панели слоев ПКМ и выбираем «Скопировать стиль слоя». Поочередно кликаем по слоям «Полоса 2» и «Полоса 3» и выбираем «Вклеить стиль слоя».



В панели слоев выделите все слои, относящиеся к рамке и нажмите Ctrl + G , чтобы добавить их в группу. Переименуйте группу в «Левый». Создайте дубликат группы ( Ctrl + J ) и переименуйте ее в «Правый». Временно скройте видимость группы «Правый», кликнув на «глазик» около слоя в панели слоев.


Откройте группу «Левый», перейдите на слой «Рамка» и при помощи инструмента Прямоугольная область создайте выделение, как на рисунке ниже. Настройки для верхней панели инструмента Прямоугольная область вы можете увидеть на скриншоте. Нажимаем клавишу Delete , чтобы удалить выделенную область со слоя «Рамка». Снимаем выделение ( Ctrl + D ).




Активируем группу «Левый» и нажимаем сочетание клавиш Ctrl + E , чтобы слить все слои группы в один слой.

Открываем группу «Правый». Активируем слой «Рамка» и переходим в меню Редактирование-Трансформирование-Отразить по горизонтали. Таким образом текстура справа и слева не будет повторяться. Как и в предыдущем шаге создаем выделение и нажимаем клавишу Delete , чтобы удалить выделенную область со слоя «Рамка».



Выберите группу «Правый» и примените к ней отражение по горизонтали (Редактирование-Трансформирование-Отразить по горизонтали). При помощи инструмента Перемещение передвиньте группу к правому краю холста. Двойным щелчком открываем стили слоя на слоях «Полоса», «Полоса 2» и «Полоса 3» и в каждом из них во вкладке Наложение градиента меняем режим наложения на Экран.




При активной группе «Правый», нажимаем Ctrl + E , чтобы слить слои группы в один слой.
Создайте копию слоя «Правый» ( Ctrl + J ) и перейдите в меню Редактирование-Трансформирование-Отразить на 90 градусов по часовой стрелке. Переименовываем слой в «Низ» и размещаем, как на рисунке ниже.


Создайте дубликат слоя «Левый» и поверните его на 90 градусов по часовой стрелке. Переименовываем слой в «Верх» и размещаем, как на рисунке ниже.


Активируем инструмент Прямолинейное лассо и создаем выделение, как на рисунке ниже. Диагональные линии создаем, ориентируясь на направляющие – кликаем мышкой в начале линии и в ее конце. Переходим к слою «Верх» и при активном выделении добавляем к нему маску слоя. Маска слоя скроет область, выходящую за пределы выделения.





Создаем еще одно выделение с помощью инструмента Прямолинейное лассо и при активном выделении добавляем к слою «Низ» маску слоя.



Деревянная рамка готова! Вы можете сохранить ее в формате png и использовать в своих работах. Вот, как пример использования готовой рамки. Я поместила под рамку фото с девушкой, а изображению с рамкой добавила стиль слоя Тень.

Прекрасного настроения и творческих успехов!
БЕСПЛАТНЫЕ РАССЫЛКИ УРОКОВ ВКОНТАКТЕ:
Если Вы не хотите пропустить интересные уроки создания эффектов в фотошопе - подпишитесь на рассылку.
Форма для подписки находится ниже.

В этом уроке по фотоэффектам мы узнаем, как легко создать простую деревянную рамку рисунка, используя маску слоя, пару стилей слоя и один из встроенных шаблонов Photoshop!
Вот изображение, которое я буду использовать для этого урока Photoshop:

Шаг 1: дублируем фоновый слой
Давайте продублируем слой с помощью удобного сочетания клавиш Ctrl + J (Win) / Command + J (Mac). Если мы оглянемся назад в нашей палитре слоев, то увидим, что теперь у нас есть копия фонового слоя, которую Photoshop назвал для нас «Слой 1», над оригиналом:
Нажмите «Ctrl + J» (Победа) / «Command + J» (Mac), чтобы дублировать фоновый слой.Шаг 2: добавьте дополнительное пространство холста вокруг изображения
Нам нужно добавить дополнительное пространство вокруг нашей фотографии. Дополнительное пространство станет нашей рамкой для фотографий. Количество места, которое вы добавляете, зависит от того, насколько большим будет ваш кадр. Поднимитесь в меню Image в верхней части экрана и выберите Canvas Size . Когда появится диалоговое окно «Размер холста», введите, сколько места вы хотите добавить вокруг изображения. Мне нужна довольно толстая рамка для моей фотографии, поэтому я собираюсь ввести значение 1,5 дюйма для параметров Ширина и Высота . Убедитесь, что у вас установлен флажок Относительный :
Введите объем пространства холста, который вы хотите добавить вокруг изображения. Здесь я добавляю 1,5 дюйма пространства для ширины и высоты. 
Шаг 3: добавь новый пустой слой
Далее нам нужно добавить новый пустой слой над нашими двумя существующими слоями. Выбрав «Слой 1» (верхний слой), щелкните значок « Новый слой» в нижней части палитры «Слои»:
Нажмите на значок «Новый слой» в нижней части палитры «Слои», чтобы добавить новый пустой слой в документ. Новый пустой слой появляется в палитре слоев над двумя другими слоями.Шаг 4: Заполните новый слой рисунком дерева в Photoshop
Чтобы наша рамка выглядела так, как будто она сделана из дерева, мы могли бы испытать трудности с созданием нашей собственной текстуры дерева, но нам это не нужно, так как Photoshop поставляется с уже встроенным рисунком дерева! Выбрав «Слой 2», перейдите в меню « Правка» в верхней части экрана и выберите « Заполнить» . Вы также можете использовать сочетание клавиш Shift + F5 . В любом случае открывается диалоговое окно Fill. Для параметра Содержание вверху выберите « Шаблон» в раскрывающемся меню справа от слова «Использовать». Затем нажмите на маленькую миниатюру узора справа от слова Custom Pattern и выберите дерево Текстура из поля выбора, которое появляется (это четвертый слева, верхний ряд):
В диалоговом окне «Заливка» установите для «Содержания» значение «Узор» и выберите встроенную текстуру дерева в Photoshop в поле выбора.Затем в разделе « Смешивание » в нижней половине диалогового окна установите для параметра « Режим» значение « Нормальный» и убедитесь, что для параметра « Непрозрачность» установлено значение 100% .
Установите «Режим смешивания» на «Нормальный» и убедитесь, что «Непрозрачность» установлена на 100%.Нажмите OK, чтобы выйти из диалогового окна. Фотошоп заполнит весь слой текстурой дерева, временно заблокировав фотографию:

Теперь у нас есть древесина для нашей рамы. Мы сделаем его похожим на реальный кадр и вернем нашу фотографию дальше.
Шаг 5: Выберите фотографию на «Слой 1»
Мы собираемся вырезать дыру в нашем дереве, чтобы мы могли увидеть нашу фотографию еще раз, и для этого мы будем использовать маску слоя. Удерживая нажатой клавишу «Ctrl» («Победа») / « Command» (Mac), щелкните непосредственно на миниатюре предварительного просмотра «Слоя 1» в палитре слоев:
Удерживая нажатой клавишу «Ctrl» (Победа) / «Команда» (Mac), нажмите на эскиз предварительного просмотра для «Слоя 1».Это загружает выбор вокруг фотографии в окне документа. Мы до сих пор не можем увидеть саму фотографию, но видим поле выбора, где должно быть фото:

Шаг 6: инвертировать выделение
Мы выбрали область, в которой должна появиться фотография, но нам действительно нужна область вокруг фотографии (рамки), поэтому нам нужно инвертировать наш выбор. Для этого перейдите в меню « Выбрать» в верхней части экрана и выберите « Инвертировать» или используйте быстрые сочетания клавиш Shift + Ctrl + I (Победа) / Shift + Command + I (Mac). В любом случае выделение инвертируется, и если вы внимательно посмотрите в окне документа, вы по-прежнему увидите то же поле выбора вокруг фотографии, что и раньше, но теперь вы также увидите поле выбора по краям окна документа, что позволяет нам Знайте, что теперь у нас есть область рамки вокруг выбранной фотографии:

Шаг 7: добавь маску слоя
Теперь, когда у нас выделена область рамки, нажмите на иконку Layer Mask внизу палитры Layers:
Нажмите на значок «Маска слоя» в нижней части палитры слоев. 
Если мы посмотрим на нашу палитру слоев, то увидим, что миниатюра маски слоя была добавлена справа от миниатюры предварительного просмотра слоя:
Миниатюра маски слоя теперь появляется справа от миниатюры предварительного просмотра для «Слоя 2».Чтобы получить дополнительную информацию о масках слоев, ознакомьтесь с нашим учебным пособием «Понимание масок слоев» в разделе « Основы Photoshop » на веб-сайте.
Шаг 8: отмените маску слоя и выберите содержимое слоя 2
На данный момент наша фоторамка выглядит немного плоской. Нам нужно придать этому некоторую глубину, и мы можем легко это сделать, используя стили слоев, что мы и сделаем через минуту. Во-первых, нам нужно выбрать кадр. В настоящее время мы выбрали маску слоя, а не сам слой. Мы можем увидеть, какой из них мы выбрали, посмотрев на миниатюры слоя в палитре слоев. Независимо от миниатюры, вокруг которой выделено белое поле, будет выбрано. Миниатюра маски слоя в настоящее время показывает поле выделения, которое говорит нам, что у нас выбрана маска слоя. Нам нужно выбрать содержимое слоя (фрейма), поэтому нажмите на миниатюру предварительного просмотра слоя, чтобы выбрать сам фрейм:
Нажмите на эскиз предварительного просмотра для «Слоя 2», чтобы выбрать содержимое слоя и отменить выбор маски слоя.Теперь, когда выбран сам фрейм, щелкните значок « Стили слоев» в нижней части палитры «Слои»:
Нажмите на значок «Стили слоя» в нижней части палитры «Слои».Затем выберите Bevel and Emboss из появившегося списка стилей слоя:
Откроется диалоговое окно «Стиль слоя» в Photoshop с настройками «Скос и тиснение» в средней колонке. В разделе «Структура» в верхней части измените параметр « Техника» на « Жесткое долото» , затем увеличьте значение глубины примерно до 150% :
Установите опцию «Техника» на «Жесткое долото» и увеличьте «Глубину» до «150%» в опциях «Наклон и тиснение».Затем в параметрах «Затенение» в нижней части диалогового окна, уменьшите непрозрачность режима подсветки примерно до 50% , затем уменьшите непрозрачность режима тени примерно до 60% :
Уменьшите «Непрозрачность» в «Режиме выделения» до 50% и «Режиме тени» до 60%.Это придает нашему кадру более трехмерный вид:

Если вас устраивает цвет рамки рисунка, вы можете пропустить этот следующий шаг. Если, как и я, вы бы предпочли более темный цвет дереву, вот как его изменить. Нажмите непосредственно на слова Color Overlay слева от диалогового окна Layer Style. Убедитесь, что вы нажимаете непосредственно на сами слова, а не только внутри флажка. Нажатие на флажок включит стиль слоя Color Overlay, но не даст нам доступ к его параметрам. Нам нужны варианты, поэтому нажимайте непосредственно на сами слова:
Нажмите непосредственно на слова «Color Overlay» слева от диалогового окна «Стиль слоя».Это меняет средний столбец диалогового окна «Стиль слоя» на параметры «Цветовое наложение». Чтобы изменить цвет рамки, щелкните образец цвета справа от параметров режима наложения:
Нажмите непосредственно на образец цвета справа от параметров «Режим смешивания».Это поднимает палитру цветов Photoshop . Я хочу изменить цвет рамки на более темный коричневый, поэтому я выберу этот цвет из палитры цветов:

Нажмите OK, чтобы выйти из палитры цветов. Вы увидите новый цвет, примененный к вашей рамке, но рамка теперь отображается сплошным цветом. Мы потеряли текстуру дерева. Чтобы вернуть текстуру дерева назад, измените режим смешивания Color Overlay на Color Burn :
Чтобы вернуть текстуру дерева в рамку, измените «Режим наложения» стиля слоя «Цветовой оверлей» на «Сжигание цвета».Нажмите OK, чтобы выйти из диалогового окна Layer Style. Вот мой кадр после изменения его цвета на темно-коричневый и установки режима смешивания на «Color Burn»:

Мы почти закончили! У нас есть еще один простой стиль слоя для добавления, и мы сделаем это дальше!
Шаг 11: выберите «Слой 1»
Нам нужно выбрать нашу фотографию еще раз, поэтому нажмите «Слой 1» в палитре слоев, чтобы выбрать его:
Мы собираемся закончить, добавив немного тени на нашу фотографию, которая придаст рамке еще более трехмерный вид. Выбрав «Слой 1», еще раз щелкните в диалоговом окне « Стиль слоя» в нижней части палитры «Слои»:
Нажмите на значок «Стиль слоя» в нижней части палитры слоев.На этот раз выберите Inner Shadow из появившегося списка стилей слоя:
Это снова вызывает диалоговое окно «Стиль слоя» в Photoshop, на этот раз с настройками «Внутренняя тень» в средней колонке. Все, что нам нужно сделать здесь, это уменьшить непрозрачность тени, чтобы она была не такой интенсивной. Уменьшите параметр «Непрозрачность» до 65% .
Уменьшите «Непрозрачность» Внутренней Тени до 65%, чтобы уменьшить ее интенсивность.Нажмите OK, чтобы выйти из диалогового окна Layer Style, и все готово! Здесь, после добавления тени на мою фотографию, моя окончательная деревянная рамка для фотографий:

И там у нас это есть! Вот так можно создать простую деревянную фоторамку в фотошопе! Посетите наш раздел « Фотоэффекты », чтобы узнать больше об эффектах Photoshop!
Из этого урока вы узнаете, как создать деревянную рамку для фото при помощи маски слоя, нескольких стилей и текстуры дерева.
Вот для этой фотографии я буду создавать деревянную рамку.

1. Дублируем фоновый слой
Откройте Photoshop и загрузите любую фотографию. Теперь нам необходимо продублировать фоновый слой, на котором расположена исходная фотография.
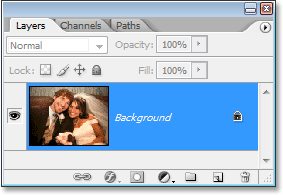
Для дублирования нажмите комбинацию клавиш Ctrl + J, обратите внимание на панель слоев, у нас появилась копия, которую Photoshop автоматически назвал Lauer 1.
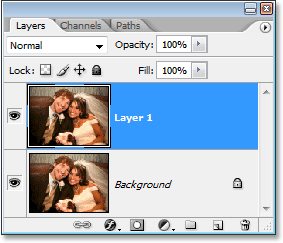
2. Добавляем дополнительное пространство
Вокруг фотографии необходимо добавить дополнительное пространство для рамки. Объем пространства будет зависеть от того, какого размера вы хотите создать рамку.
Перейдите в меню Image (Изображение) и выберите Canvas Size (Размер холста). В открывшемся диалоговом окне введите значение для дополнительного пространства. Для своего фото я буду делать широкую рамку, поэтому для ширины и высоты я ввел значения 1,5 дюймов. Поставьте галочку возле опции Relative (Относительная).
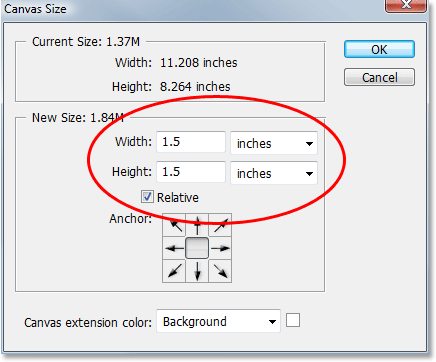
После нажатия OK, Фотошоп добавит дополнительное пространство вокруг фотографии.

3. Добавляем новый слой
Выше всех слоев создайте новый слой, нажав на специальный значок в нижней части панели слоев.
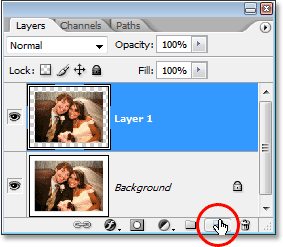
В итоге появился новый слой под названием Layer 2.
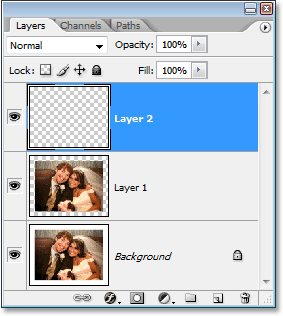
4. Заполнение слоя текстурой дерева
Чтобы сделать деревянную рамку, конечно, можно было бы создать собственную текстуру дерева, но к счастью в Фотошопт есть готовые текстуры.
Перейдите на слой Layer 2, затем зайдите в меню Edit (Редактирование) и выберите команды Fill (Выполнить заливку), так же это можно сделать при помощи комбинации клавиш Shift + F5. В любом случае откроется окно, в разделе (Contents) Содержимое справа от параметра Use (Использовать) выберите Pattern (Узор), в более поздних версиях фотошоп необходимо выбрать параметр Регулярный. Из набора текстур выберите Wood (Текстура дерева).
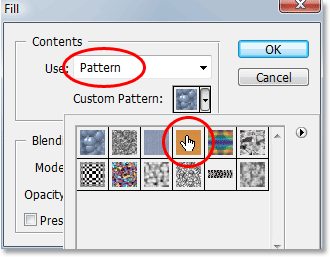
Переходим в нижний раздел Blending (Наложение). Режим установите на нормальный, непрозрачность 100%.
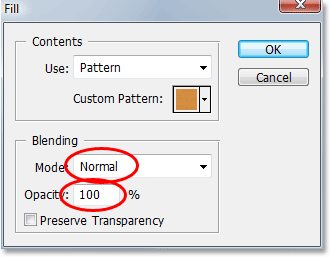
Нажав OK, Фотошоп заполнит весь холст текстурой дерева.
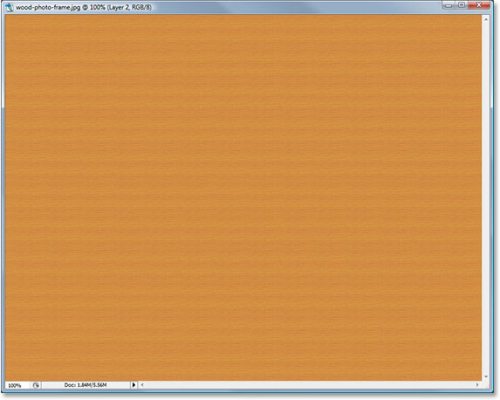
Теперь у нас есть основа для будущей рамки.
5. Создание выделения
Далее нам необходимо образовать рамку, чтобы было видно нашу фотографию, для этого мы будем использовать маску. Зажмите Ctrl и кликните по миниатюре слоя с фото (Layer 1).
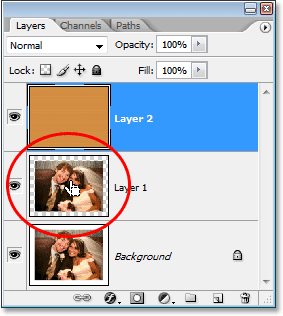
В результате вокруг фотографии создалось выделение. Нам не видно саму фотографию, но зато мы видим выделение вокруг неё.
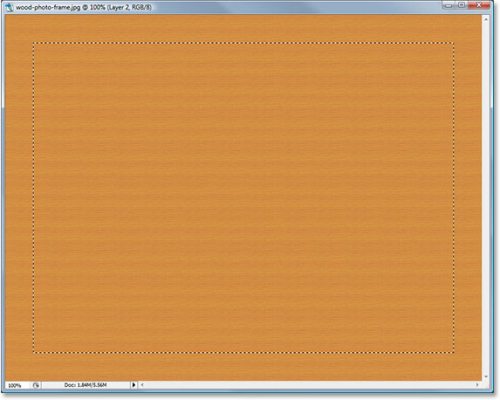
6. Инвертирование выделения
Теперь нам нужно инвертировать выделение. Для этого зайдите в меню Select (Выделение) и выберите Inverse (Инверсия) или используйте комбинацию клавиш Ctrl + Shift + I. Обратите внимание, теперь выделилась сама рамка.
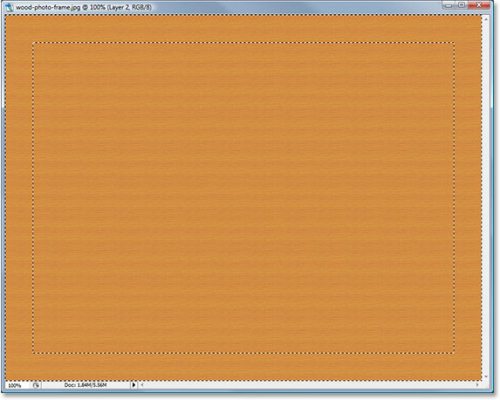
7. Добавляем маску
Убедитесь, что у вас выбран слой Layer 2, добавьте маску, кликнув по специальному значку внизу панели слоев.
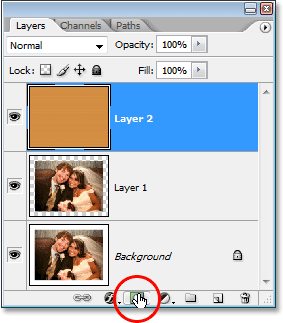
Выделенная часть останется прежней, а остальная область исчезнет и появится фотография.

Посмотрите на панель слоев, справа от миниатюры слоя появилась маска.
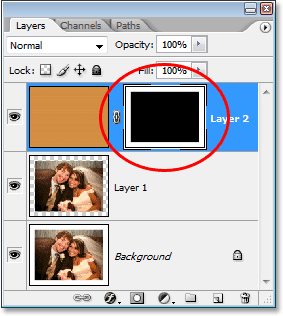
Теперь к рамке нужно добавить стили слоя. Для начала перейдите на миниатюру слоя Layer 2.
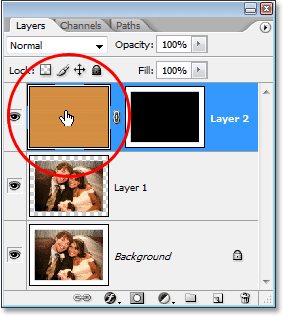
8. Стиль Тиснение
Кликните по значку (второй по счету) в нижней части панели слоев, чтобы добавить стили.
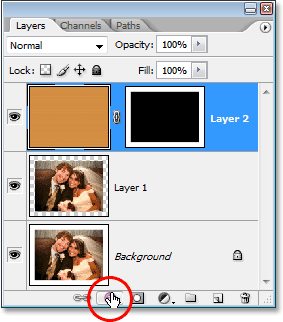
Из списка выберите Тиснение.
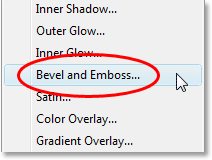
Используйте следующие настройки:
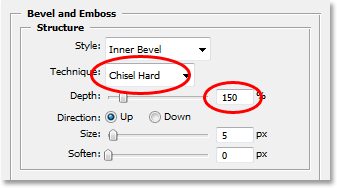
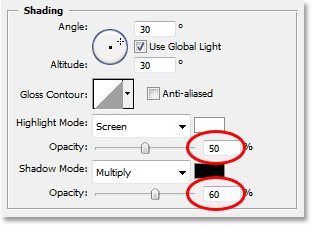
В результате рамка станет объемной.

9. Стиль Наложение цвета
Если вас устраивает цвет рамки, то данный шаг можете пропустить. Снова откройте окно стилей и выберите Наложение цвета. Кликайте непосредственно по названию стиля, а не по галочке.
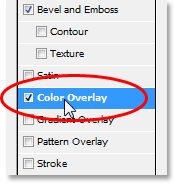
Нажмите по квадратику с цветом, чтобы открыть палитру цветов.
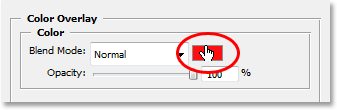
Цвет для рамки я хочу изменить на темно-коричневый оттенок.
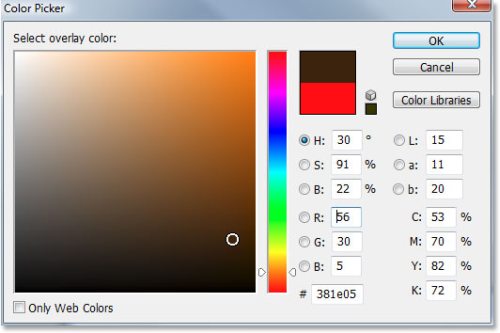
Режим смешивания измените на Color Burn (Затемнение основы).
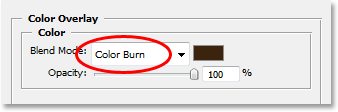

Мы почти закончили, нам осталось добавить дополнительные эффекты.
В палитре слоев выберите слой Layer 1.
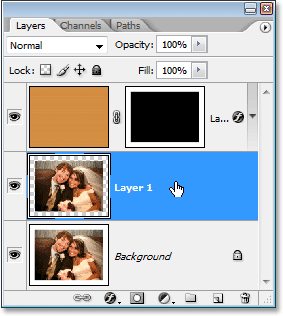
10. Cтиль Внутренняя тень
Чтобы придать ещё больше объема, добавьте к фото стиль Внутренняя тень. Для этого в нижней части панели слоев нажмите на значок с буковкой f.
В этом уроке по фотоэффектам мы узнаем, как легко создать простую деревянную рамку рисунка, используя маску слоя, пару стилей слоя и один из встроенных шаблонов Photoshop!
Вот изображение, которое я буду использовать для этого урока Photoshop:

Оригинальное фото.
Шаг 1: дублируем фоновый слой
Первое, что нам нужно сделать, чтобы создать нашу рамку рисунка, это дублировать наш фоновый слой. Фоновый слой - это слой, который содержит наше исходное изображение, и если мы посмотрим на нашу палитру слоев, то увидим, что на данный момент это единственный слой, который у нас есть:
Палитра "Слои" в Photoshop показывает изображение на фоновом слое.
Давайте дублируем слой, используя удобное сочетание клавиш Ctrl + J (Win) / Command + J (Mac). Если мы оглянемся назад в нашей палитре слоев, то увидим, что теперь у нас есть копия фонового слоя, которую Photoshop назвал для нас «Слой 1», над оригиналом:
Нажмите «Ctrl + J» (Победа) / «Command + J» (Mac), чтобы дублировать фоновый слой.
Шаг 2: Добавьте дополнительное пространство холста вокруг изображения
Нам нужно добавить дополнительное пространство вокруг нашей фотографии. Дополнительное пространство станет нашей рамкой для фотографий. Количество места, которое вы добавляете, зависит от того, насколько большим будет ваш кадр. Подойди к меню Image в верхней части экрана и выбери Canvas Size. Когда появится диалоговое окно «Размер холста», введите, сколько места вы хотите добавить вокруг изображения. Мне нужна довольно толстая рамка для моей фотографии, поэтому я собираюсь ввести значение 1, 5 дюйма для параметров Ширина и Высота. Убедитесь, что у вас установлен флажок Относительный:
Введите объем пространства холста, который вы хотите добавить вокруг изображения. Здесь я добавляю 1, 5 дюйма пространства для ширины и высоты.

Дополнительное пространство теперь появляется вокруг фотографии в окне документа.
Шаг 3: Добавить новый пустой слой
Далее нам нужно добавить новый пустой слой над нашими двумя существующими слоями. Выбрав «Слой 1» (верхний слой), щелкните значок «Новый слой» в нижней части палитры «Слои»:
Нажмите на значок «Новый слой» в нижней части палитры «Слои», чтобы добавить новый пустой слой в документ.
Ничего не происходит в окне документа, но мы можем видеть в палитре слоев, что Photoshop добавил новый пустой слой для нас и дал ему описательное имя "Слой 2":
Новый пустой слой появляется в палитре слоев над двумя другими слоями.
Шаг 4: Заполните новый слой рисунком дерева в Photoshop
Чтобы наша рамка выглядела так, как будто она сделана из дерева, мы могли бы испытать трудности с созданием нашей собственной текстуры дерева, но нам это не нужно, так как Photoshop поставляется с уже встроенным рисунком дерева! Выбрав «Слой 2», перейдите в меню «Правка» в верхней части экрана и выберите «Заполнить». Вы также можете использовать сочетание клавиш Shift + F5. В любом случае открывается диалоговое окно Fill. Для параметра Содержание вверху выберите «Шаблон» в раскрывающемся меню справа от слова «Использовать». Затем нажмите на маленькую миниатюру узора справа от слов Custom Pattern и выберите текстуру дерева в появившемся окне выбора (это четвертый слева, верхний ряд):
В диалоговом окне «Заливка» установите для «Содержания» значение «Узор» и выберите встроенную текстуру дерева в Photoshop в поле выбора.
Затем в разделе «Смешивание» в нижней половине диалогового окна установите для параметра «Режим» значение «Нормальный» и убедитесь, что для параметра «Непрозрачность» установлено значение 100%.
Установите «Режим смешивания» на «Нормальный» и убедитесь, что «Непрозрачность» установлена на 100%.
Нажмите OK, чтобы выйти из диалогового окна. Фотошоп заполнит весь слой текстурой дерева, временно заблокировав фотографию:

Новый слой теперь полностью заполнен текстурой дерева.
Теперь у нас есть дрова для нашей рамы. Мы сделаем его похожим на реальный кадр и вернем нашу фотографию дальше.
Шаг 5: Выберите фотографию на «Слой 1»
Мы собираемся вырезать дыру в нашем дереве, чтобы мы могли увидеть нашу фотографию еще раз, и для этого мы будем использовать маску слоя. Удерживая нажатой клавишу «Ctrl» («Победа») / «Command» (Mac) и щелкните непосредственно на миниатюре предварительного просмотра «Слоя 1» в палитре слоев:
Удерживая нажатой клавишу «Ctrl» (Победа) / «Команда» (Mac), нажмите на миниатюру предварительного просмотра для «Слоя 1».
Это загружает выделение вокруг фотографии в окне документа. Мы все еще не можем увидеть саму фотографию, но мы можем видеть поле выбора, где должно быть фото:

Поле выбора вокруг фотографии появляется в окне документа.
Шаг 6: инвертировать выделение
Мы выбрали область, в которой должна появиться фотография, но нам действительно нужна область вокруг фотографии (рамки), поэтому нам нужно инвертировать наш выбор. Для этого перейдите в меню «Выбрать» в верхней части экрана и выберите «Инвертировать» или используйте быстрые сочетания клавиш Shift + Ctrl + I (Победа) / Shift + Command + I (Mac). В любом случае выделение инвертируется, и если вы внимательно посмотрите в окне документа, вы по-прежнему увидите то же поле выбора вокруг фотографии, что и раньше, но теперь вы также увидите поле выбора по краям окна документа, что позволяет нам Знайте, что теперь у нас есть область рамки вокруг выбранной фотографии:

Окно документа, показывающее область рамки вокруг фотографии, теперь выбрано.
Шаг 7: добавь маску слоя
Теперь, когда у нас выделена область рамки, нажмите на иконку Layer Mask внизу палитры Layers:
Нажмите на значок «Маска слоя» в нижней части палитры слоев.
Это добавляет маску слоя к «Слою 2», и теперь единственной частью слоя, которая остается видимой в окне документа, является область, которую мы выбрали, то есть область рамки вокруг фотографии. Часть, которая не была выбрана - область, где должна появиться фотография, - теперь скрыта от глаз, что позволяет нам снова увидеть нашу фотографию:

С маской слоя, добавленной к «Слою 2», фотография появляется в центре кадра.
Если мы посмотрим на нашу палитру слоев, то увидим, что миниатюра маски слоя была добавлена справа от миниатюры предварительного просмотра слоя:
Миниатюра маски слоя теперь появляется справа от миниатюры предварительного просмотра для «Слоя 2».
Для получения дополнительной информации о масках слоев, ознакомьтесь с нашим учебным пособием Понимание масок слоев в разделе Основы Photoshop на веб-сайте.
Шаг 8: отмените выбор маски слоя и выберите содержимое «слоя 2»
На данный момент наша фоторамка выглядит немного плоской. Нам нужно придать ему некоторую глубину, и мы можем сделать это легко, используя стили слоев, что мы и сделаем через минуту. Во-первых, нам нужно выбрать кадр. В настоящее время мы выбрали маску слоя, а не сам слой. Мы можем увидеть, какой из них мы выбрали, посмотрев на миниатюры слоя в палитре слоев. В зависимости от того, какое миниатюра будет выделена белым цветом, она будет выделена. Миниатюра маски слоя в настоящее время показывает поле выделения, которое говорит нам, что у нас выбрана маска слоя. Нам нужно выбрать содержимое слоя (фрейма), поэтому нажмите на миниатюру предварительного просмотра слоя, чтобы выбрать сам фрейм:
Нажмите на миниатюру предварительного просмотра для «Слоя 2», чтобы выбрать содержимое слоя и отменить выбор маски слоя.
Шаг 9: добавь стиль слоя "Bevel and Emboss"
Теперь, когда выбран сам фрейм, щелкните значок «Стили слоев» в нижней части палитры «Слои»:
Нажмите на значок «Стили слоев» в нижней части палитры слоев.
Затем выберите Bevel and Emboss из появившегося списка стилей слоя:
Выберите стиль слоя «Наклон и тиснение».
Это вызывает диалоговое окно «Стиль слоя» в Photoshop с настройками «Скос и тиснение» в средней колонке. В разделе «Структура» в верхней части измените параметр «Техника» на «Жесткое долото», затем увеличьте значение глубины примерно до 150%:
Установите опцию «Техника» на «Жесткое долото» и увеличьте «Глубину» до «150%» в опциях «Скос и тиснение».
Затем в опциях «Затенение» в нижней части диалогового окна, уменьшите непрозрачность режима подсветки примерно до 50%, затем уменьшите непрозрачность режима тени примерно до 60%:
Уменьшите «Непрозрачность» в «Режиме выделения» до 50% и «Режиме тени» до 60%.
Это придает нашему кадру более трехмерный вид:

Рамка рисунка теперь имеет трехмерный вид.
Шаг 10: добавь стиль слоя "Color Overlay"
Если вас устраивает цвет рамки рисунка, вы можете пропустить этот следующий шаг. Если, как и я, вы бы предпочли более темный цвет дереву, вот как это изменить. Нажмите непосредственно на слова Color Overlay слева от диалогового окна Layer Style. Убедитесь, что вы нажимаете непосредственно на сами слова, а не только внутри флажка. Нажатие на флажок включит стиль слоя Color Overlay, но не даст нам доступ к его параметрам. Нам нужны варианты, поэтому нажимайте непосредственно на сами слова:
Нажмите непосредственно на слова «Color Overlay» слева от диалогового окна «Стиль слоя».
Это меняет средний столбец диалогового окна «Стиль слоя» на параметры «Цветовое наложение». Чтобы изменить цвет рамки, щелкните образец цвета справа от параметров режима наложения:
Нажмите непосредственно на образец цвета справа от параметров «Режим смешивания».
Это поднимает палитру цветов Photoshop. Я хочу изменить цвет рамки на более темный коричневый, поэтому я выберу этот цвет из палитры цветов:

Выберите цвет, который вы хотите, чтобы ваш кадр был из палитры цветов. Здесь я выбираю темно-коричневый.
Нажмите OK, чтобы выйти из палитры цветов. Вы увидите новый цвет, примененный к вашей рамке, но рамка теперь отображается сплошным цветом. Мы потеряли текстуру дерева. Чтобы вернуть текстуру дерева, измените режим смешивания Color Overlay на Color Burn:
Чтобы восстановить текстуру дерева в кадре, измените «Режим наложения» стиля слоя «Цветовой оверлей» на «Сжигание цвета».
Нажмите OK, чтобы выйти из диалогового окна Layer Style. Вот мой кадр после изменения его цвета на темно-коричневый и установки режима смешивания на «Color Burn»:

Цвет рамки теперь изменен на темно-коричневый.
Мы почти закончили! У нас есть еще один простой стиль слоя для добавления, и мы сделаем это дальше!
Шаг 11: выберите «Слой 1»
Нам нужно выбрать нашу фотографию еще раз, поэтому нажмите «Слой 1» в палитре слоев, чтобы выбрать его:
Выберите «Слой 1» в палитре слоев.
Шаг 12: добавь стиль слоя "Внутренняя тень"
Мы собираемся закончить, добавив немного тени на нашу фотографию, которая придаст рамке еще более трехмерный вид. Выбрав «Слой 1», еще раз щелкните в диалоговом окне «Стиль слоя» в нижней части палитры «Слои»:
Нажмите на значок «Стиль слоя» в нижней части палитры слоев.
На этот раз выберите Inner Shadow из появившегося списка стилей слоя:
Выберите «Внутренняя тень» из списка стилей слоя.
Это снова вызывает диалоговое окно «Стиль слоя» в Photoshop, на этот раз с настройками «Внутренняя тень» в средней колонке. Все, что нам нужно сделать, это уменьшить непрозрачность тени, чтобы она не была такой интенсивной. Уменьшите параметр «Непрозрачность» до 65%.
Уменьшите «Непрозрачность» Внутренней Тени до 65%, чтобы уменьшить ее интенсивность.
Нажмите OK, чтобы выйти из диалогового окна Layer Style, и все готово! Здесь, после добавления тени к моей фотографии, моя окончательная деревянная рамка для фотографий:

Конечный результат.
И там у нас это есть! Вот так можно создать простую деревянную фоторамку в фотошопе! Посетите наш раздел «Фотоэффекты», чтобы узнать больше об эффектах Photoshop!
Откроем желаемое изображение, которое мы хотим заключить в рамку.
Если у вас Фотошоп CS3, то рамку легко можно будет сделать с помощью Экшена.
Нажмите комбинацию клавиш Alt + F9, чтобы вызвать окно Actions (Операции). Выберите экшен: Канал фреймов- 50 пикс.
Заметили, вокруг изображения появилась область выделения в виде рамки?

* Для тех у кого ранние версии Фотошопа.
Рамочку вы можете сделать с помощью инструмента (прямоугольное выделение), создаете выделение, затем переключаете инструмент в режим (вычитание из выделенной области) и рисуете еще одно выделение размером с вашу картинку. Готово!
Тень/ Drop Shadow,
Внутренняя тень/ Inner Shadow,
Внешнее свечение/ Outer Glow,
Внутреннее свечение/ Inner Glow,
Тиснение/ Bevel and Emboss,
Глянец/ Satin.
В параметрах ничего не изменяем.
Должно получится следующее:

Сделайте копию слоя Ctrl + J
Теперь мы докажем, что наша рамка из дерева. Нужно добавить древесных волокон.
Зададим следующие параметры:
Отклонение: 15.0
Интенсивность: 64.0

Получится вот так:

Поменяем режим на Затемнение основы (Color dodge)
Вот и все. Рамка готова! Осталось только слегка подкорректировать размер (если Вас не устраивает) и таков конечный результат наших усилий.
Читайте также:


