Как сделать дайджест в word

Буклетом принято называть лист бумаги A4 сложенный в два раза. Буклеты могут использоваться для информирования клиентов или сотрудников компании о продукции или запланированном мероприятии.
Для того чтобы профессионально сделать буклет необходимы специальные программы и навыки дизайнера, но простую версию буклета вполне можно сделать при помощи обычного текстового редактора Word и минимальных навыков. Именно об этом мы и расскажем в данной статье в виде пошаговой инструкции о том, как сделать буклет в Word.
Шаг № 1. Смените ориентацию страницы на альбомную.
Для того чтобы сделать буклет в Ворде сначала необходимо сменить ориентацию страницы с книжной на альбомную. Это делается для того чтобы была возможность набирать текст вдоль листа. Для этого перейдите на вкладку «Разметка страницы», нажмите на кнопку «Ориентация» и выберите вариант «Альбомная».

Шаг № 2. Уменьшите отступы от края листа.
Дальше необходимо уменьшить отступы от края листа. Если этого не сделать, то буклет будет обрамлен в большую белую рамку, и это будет выглядеть не очень привлекательно. Поэтому на той же вкладке «Разметка страницы» нажимаем на кнопку «Поля» и выбираем вариант «Узкие». При выборе данного варианта будут использоваться поля размером в 1.27 сантиметра с каждой стороны.

Обычно поля размером в 1.27 сантиметра отлично подходят для создания буклетов. Но, если хотите еще меньшие поля то выберите вариант «Настраиваемые поля».

После этого появится окно «Параметры страницы» в котором вы сможете выставить нужные размеры полей для каждой стороны листа.

Шаг № 3. Разделите лист бумаги на три колонки.
После того, как вы настроили поля, необходимо разделить лист бумаги на три части. Для этого на той же вкладке «Разметка страницы» нажимаем на кнопку «Колонки» и выбираем вариант «Три».

После этого лист бумаги будет разделен на три части. Вы сможете заметить это по изменению линейки над листом.
необходимо отметить, что переход на вторую колонку будет возможен только после того, как первая будет заполнена текстом. Для того чтобы решить эту проблему можете просто нажать на клавишу Enter и заполнить страницу большим количеством переносов строки.
Шаг № 4. Настройте разделитель и другие параметры буклета.
Если есть необходимость, то вы можете добавить разделитель между колонками сделанного вами буклета. Для этого снова нажмите на кнопку «Колонки» и выберите вариант «Другие колонки».

После этого появится небольшое окно с настройками буклета. Здесь необходимо просто установить отметку напротив функции «Разделитель». необходимо отметить, что разделитель появляется только в том случае, если все колонки буклета заполнены текстом до конца. Пока буклет пуст, разделитель не отображается.

Также в окне «Колонки» можно настроить ширину колонок буклета и промежуток между ними. При необходимости можно даже сделать колонки разной ширины. Для этого необходимо снять отметку напротив функции «Колонки одинаковой ширины» и задать значение ширины для каждой колонки вручную.

В конце не забудьте сохранить настройки нажатием на кнопку «Ok».
Как сделать буклет с большим количеством колонок
Если вы хотите сделать буклет с более чем тремя колонками, то это также можно сделать с помощью текстового редактора Word. Для этого нажмите на кнопку «Колонки» на вкладке «Разметка страницы» и выберите вариант «Другие колонки».

После этого установите необходимое количество колонок для вашего буклета.
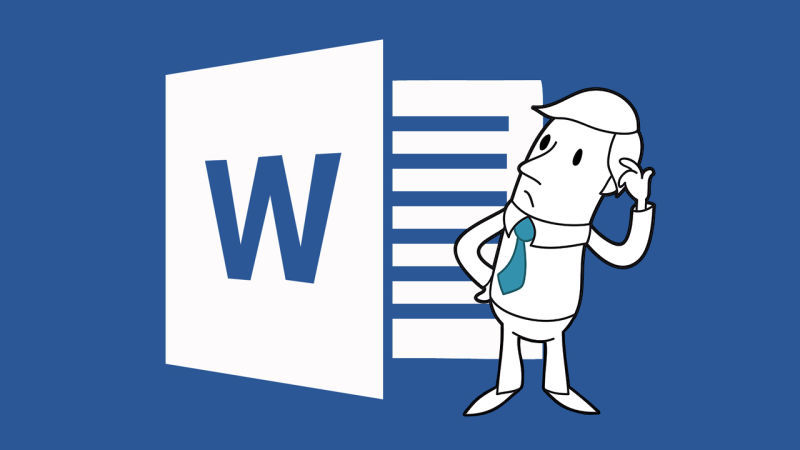
Каждый из нас знает, насколько MS Word удобный инструмент для подготовки небольших документов. И каждый из тех, кто сталкивался с подготовкой документа, количество страниц в котором превышает сотню (плюс необходимо придерживаться строгих требований к форматированию), знает об основных недостатках этого инструмента. Мне пришлось в своей жизни столкнуться с версткой 500 страничного документа, причем количество и расположение рисунков таблиц и формул в нем постоянно менялось от версии к версии. Я бы хотел поделиться своими «лайфхаками», которые мне пришлось применить при верстке этого документа. Некоторые из них мне подсказали друзья; на некоторые наткнулся на форумах; некоторые придумал сам.
Эти простые хитрости помогут вам при верстке диссертации дипломной работы или отчета.
В данной статье рассмотрены решения проблем:
- создание списка литературы
- Склонения перекрёстных ссылок на рисунки таблицы и формулы
- Перенос таблиц на новую страницу
- Вставка формул
Список литературы
Список литературы будет выглядеть следующим образом:

Склонение перекрёстных ссылок
Одна из основных проблем в том, что MS Word не умеет склонять перекрестные ссылки. Это является результатом того, что в германских языках отсутствуют склонения. Microsoft Office — это американская программа, поэтому американцам не надо, чтобы была ситуация, когда нужно учитывать склонение слов по падежам. Иногда это может привести к забавным результатам, например, «На Рисунок 1.1. представлено…», «В Таблица 5.4 рассматривается…» или «С учетом Формула (2.2) …» и т. д. Решить эту проблему можно следующим образом.
Название рисунка вставляется стандартными средствами.
Вставка рисунка: Вставка->Ссылка->Название->Подпись (рисунок).

Подпись к рисунку обычно имеет следующий вид:
Где первое поле в фигурных скобках ссылается на номер главы, а второе — это уникальное значение счётчика количества рисунков. Ссылка на рисунок, таблицу или формулу вставляется с помощью инструмента «Перекрестная ссылка».

Вставляется, естественно, «Рисунок 1.1». Затем выделяем часть вставленного текста, а именно «Рисунок», делаем ее скрытой (тоже самое можно сделать через меню Формат -> Шрифт). Потом дописывается перед номером слово в нужном падеже. При обновлении поля скрытая часть текста остается скрытой.

Перенос таблиц
Согласно многим требованиям, если таблица переносится на другую страницу, то заголовок на продолжении должен повторять название таблицы, а иногда необходимо приписывать к названию таблицы слово «продолжение», т. е. быть вида: «Название таблицы… Продолжение». Но ни одна версия MS Word не вставляет новый заголовок в разорванную таблицу.
Для решения этой проблемы придумал следующий трюк. Я добавляю еще оду строку в самое начало таблицы и объединяю все ячейки в ней, затем делаю невидимыми границы, после чего вставляю название таблицы. И уже затем делаю повтор этой ячейки при переносе на другую страницу.
Причем слово «продолжение» закрываю белым прямоугольником в цвет страницы без границ. Выглядит это примерно так, волнистыми линями обозначены невидимые границы.

Результат будет выглядеть примерно так. При переносе отобразится первые 2 строки, одна из которых — это название таблицы, а вторая — название колонок.

Ниже представлен образец VBA кода для создания заголовка таблицы:
Формулы
Формулы лучше вставлять в таблицу с невидимыми границами с одной строкой и двумя столбцами. Делаю это с помощью макроса и в итоге получаю таблицу, в первом столбце которой по центру стоит надпись: «Место для формулы,», а во втором — по центру находятся круглые скобки. В первый столбец заношу формулу, во второй с помощью команды «Название» ее номер. Ссылаюсь на формулу с помощью команды «Перекрестная ссылка» и получаю при этом номер формулы в круглых скобках (ячейка таблицы воспринимается программой как новая строка).

Хотя в среднем для каждодневных задач автоматизация не требуется, бывают случаи, когда она может быть необходима. Создание множества диаграмм, рисунков, таблиц и отчётов может утомить, если вы работаете вручную. Так быть не должно. Специально к старту нового потока курса Fullstack-разработчик на Python делимся с вами кейсом постройки конвейера на Python, с помощью которого Excel и Word легко интегрировать: нужно создать таблицы в Excel, а затем перенести результаты в Word, чтобы практически мгновенно получить отчёт.
Openpyxl
Встречайте Openpyxl — возможно, одну из самых универсальных связок [биндингов] с Python, которая сделает взаимодействие с Excel очень простым. Вооружившись этой библиотекой, вы сможете читать и записывать все нынешние и устаревшие форматы Excel, то есть xlsx и xls.
Openpyxl позволяет заполнять строки и столбцы, выполнять формулы, создавать 2D и 3D диаграммы, маркировать оси и заголовки, а также предоставляет множество других возможностей, которые могут пригодиться.
И самое важное — этот пакет позволяет вам перебирать бесконечное количество строк и столбцов в Excel, тем самым избавляя вас от всех этих надоедливых вычислений и построения графиков, которые вам приходилось делать раньше.
Python-docx
Затем идёт Python-docx, этот пакет для Word — то же самое, что Openpyxl для Excel. Если вы ещё не изучили его документацию, вам, вероятно, стоит взглянуть на неё. Python-docx — без преувеличения один из самых простых и понятных мне наборов инструментов, с которыми я работал с тех пор, как начал работать с самим Python.
Python-docx позволяет автоматизировать создание документов путём автоматической вставки текста, заполнения таблиц и рендеринга изображений в отчёт без каких-либо накладных расходов. Без лишних слов давайте создадим наш собственный автоматизированный конвейер. Запустите Anaconda (или любую другую IDE по вашему выбору) и установите эти пакеты:
Автоматизация Microsoft Excel
Сначала загрузим уже созданный лист Excel, вот так:

Теперь переберём все строки в нашей таблице, чтобы вычислить и вставить значения мощности, умножив ток на напряжение:
Как только это будет сделано, мы используем рассчитанные значения мощности, чтобы сгенерировать линейную диаграмму, которая будет вставлена в указанную ячейку, код показан ниже:

Автоматически созданная таблица Excel
Извлечение диаграммы
Теперь, когда мы сгенерировали нашу диаграмму, нам нужно извлечь её как изображение, чтобы мы могли использовать её в нашем отчёте Word. Сначала укажем точное местоположение файла Excel, а также место, где должно быть сохранено изображение диаграммы:
Затем откройте электронную таблицу, используя следующий метод:
Позднее вы сможете перебирать все объекты диаграммы в электронной таблице (если их несколько) и сохранять их в указанном месте:
Автоматизация Microsoft Word
Теперь, когда у нас есть сгенерированное изображение диаграммы, мы должны создать шаблон документа, который в принципе является обычным документом Microsoft Word (.docx), сформированным именно так, как мы хотим: отчёт содержит шрифты, размеры шрифтов, структуру и форматирование страниц.
Теперь всё, что нам нужно сделать, — создать плейсхолдеры для сгенерированного нами контента, то есть табличные значения и изображения, и объявить их с именами переменных, как показано ниже.

Шаблон документа Microsoft Word
Любой сгенерированный контент, включая текст и изображения, может быть объявлен в двойных фигурных скобках >. В случае таблиц вам нужно создать таблицу со строкой шаблона со всеми включёнными столбцами, затем нужно добавить одну строку вверху и одну строку ниже со следующей нотацией:
На рисунке выше — имена переменных:
table_contents для словаря Python, в котором будут храниться наши табличные данные;
Index для ключей словаря (первый столбец);
Power, Current и Voltage для значений словаря (второй, третий и четвёртый столбцы).
Затем импортируем наш шаблонный документ в Python и создаём словарь, в котором будут храниться значения нашей таблицы:
Далее импортируем ранее созданное в Excel изображение диаграммы и создадим другой словарь для создания экземпляров всех объявленных в документе шаблона переменных-заполнителей:
И, наконец, визуализируем отчёт с нашей таблицей значений и изображением диаграммы:
Результаты
И вот — автоматически сгенерированный отчёт Microsoft Word с числами и созданной в Microsoft Excel диаграммой. Мы получили полностью автоматизированный конвейер, его можно использовать, чтобы создать столько таблиц, диаграмм и документов, сколько вам потребуется.

Автоматически сгенерированный отчёт
Исходный код
Вот мой репозиторий на GitHub с шаблоном документа и исходным кодом для этого туториала. А вот ссылка на курс Fullstack-разработчик на Python, который сделает из вас настоящего универсального солдата от кодинга.

Узнайте, как прокачаться и в других специальностях или освоить их с нуля:

Начинающий предприниматель Дима заказывает рекламные буклеты в модной студии: «Плачу за самое лучшее. Ну, дизайн там, бумага. Да, побольше, подороже». И, подсчитывая в уме баснословную будущую прибыль, выкладывает последние кредитные деньги. А клиентов как не было, так и нет.
Опытный бизнесмен Сережа знает, что супер-пупер дизайн и дорогая бумага не гарантируют ему золотые горы, и выбирает бюджетную, но эффективную альтернативу – сделать буклет в Ворде и распечатать на обычном принтере. Его бизнес процветает, ведь Сережа не выбрасывает средства на ветер. Так давайте последуем его примеру и научимся своими руками создавать буклеты по шаблонам и с нуля.
Типы и назначения буклетов, которые можно создавать в Word
Буклеты бывают разные – синие, белые, красные, а также имиджевые, рекламные и информационные (например, памятки с инструкцией). Но это деление условно.
Печатают буклеты обычно на листах А4, которые затем сгибают в нескольких местах в зависимости от способа верстки. Элементы на них чаще размещают в 3 полосы и разделяют последние двумя сгибами. Такой макет называется еврокнижка. Если вы создаете буклет в первый раз, выбирайте этот тип, так как его делать гораздо проще, чем остальные.
В Microsoft Word не слишком богатый функционал для создания буклетов. Эта программа подойдет тем, кому не нужен навороченный дизайн. Ведь в Ворде нет тех инструментов, которые есть в профессиональных графических редакторах, например, в Adobe Illustrator.
Тем не менее, здесь есть удобные шаблоны простого, но элегантного стиля. К тому же, они снабжены подсказками, где и что писать. В них можно настраивать фон страниц, добавлять изображения (логотип компании и не только), изменять вид картинок, выбирать шрифты для текста и т. д.
Есть в Ворде и возможность создания буклета с нуля. Но это более сложный вариант. Он подойдет для тех, кто уже освоил работу с шаблонами.
Создание буклета на основе готового шаблона
Перед созданием буклета обязательно продумайте, что именно вы будете на нем размещать: заголовки, текст, изображения и прочее. Чтобы составить убедительный текст, нужно изучить свою целевую аудиторию: узнать мечты, потребности и опасения клиентов. А затем ответить на вопросы, которые им интересны.
Затем можно приступать к разработке макета буклета:
- Запустите программу «Word». Откроется пустой документ.
- Перейдите на вкладку «Файл» в левом верхнем углу экрана. Откройте раздел «Создать». В блоке «Шаблоны» щелкните дважды по пункту «Буклеты».
- Выберите нужный макет. Учтите, что в этом разделе помимо буклетов есть еще шаблоны для брошюр и простых листовок. Брошюра и буклет – разные полиграфические изделия. Они отличаются по форме, размеру и количеству страниц. Брошюра – это многостраничная книжка, буклет – один лист бумаги, сложенный несколько раз (от 1 до 7 сгибов). Если у вас много информации для размещения, выберите брошюру, если нет – возьмите буклет. Или листовку.
- Подождите, пока выбранный шаблон загрузится в документ. В нем уже будут определены все основные параметры: альбомная ориентация страниц, их размер и количество. В брошюре две страницы, которые печатаются на разных сторонах листа.
Создание буклета с нуля без шаблона
Буклет без шаблона создается в несколько этапов. Первый этап – изменение формата листа с книжного на альбомный и настройка полей (сверху, снизу, справа и слева). Второй этап – планировка макета: определение места для полос и линий сгиба. Третий – создание и верстка: размещение материалов на макете.
Теперь обо всем по порядку:
- Запустите программу «Ворд». Нажмите на кнопку «Поля» во вкладке «Разметка страницы». Вкладка может называться по-другому – «Макет» или «Формат», в зависимости от версии Word.
- Кликните по пункту «Настраиваемые поля».
- В первой вкладке «Поля» укажите отступ 1 см от верхнего, нижнего, левого и правого краев. Выберите альбомную ориентацию.
- Перейдите во вкладку «Размер бумаги» и выберите при необходимости формат буклета. Обычно это лист А4. Нажмите «ОК», чтобы сохранить настройки будущего буклета.
- В той же вкладке «Разметка страницы» нажмите на кнопку «Колонки». Выберите количество колонок на одной странице (зависит от количества сгибов и разворотов буклета). Нажмите «Другие колонки» («Другие столбцы»).
- При необходимости поставьте отметку рядом с пунктом «Разделитель». Колонки будут разделяться вертикальными линиями – их удобно использовать для обозначения места сгиба. В этом же диалоговом окне можно увеличить количество колонок (если нужно больше 2-3). Нажмите «ОК», чтобы сохранить настройки.
- Перейдите во вкладку «Файл». Нажмите «Сохранить как». Либо кликните по дискете в правом верхнем углу окна. Выберите формат документа и место для сохранения, введите его название и нажмите «Сохранить».
Дизайн буклета зависит от вашей фантазии. Вы можете менять расположение элементов (заголовков, контактов компании и т. д.) на свой вкус. Я дала лишь образец. Однако помните, что внешняя сторона буклета служит его обложкой – она предназначена для краткой информации с целью привлечения внимания. Большая часть текста о компании и продукте должна располагаться на внутренней стороне.
Презентабельный буклет: как выбирать цвета и шрифты
Чтобы буклет имел более выигрышный вид, уделите внимание цветовым сочетаниям и шрифтам. Наружная сторона изделия должна радовать взгляд потенциального клиента, привлекать его внимание. Если буклет понравится человеку внешне, скорее всего, он захочет открыть и изучить его.
Для подбора гармоничный сочетаний цветов используйте круг Иттена.

Ниже несколько рекомендованных профессионалами схем по работе с кругом:
- Комплементарное сочетание. Комплементарные цвета – те, что расположены на противоположных краях круга. Это максимально насыщенные и контрастные цветовые модели.
- Комбинация трех цветов – триада. Хорошее сочетание создают тона, расположенные на одинаковом расстоянии друг от друга. Контрастная, но при этом гармоничная композиция сделает буклет эффектным, даже если выбрать неяркие оттенки.
- Аналогичное сочетание подразумевает использование двух-трех тонов, расположенных рядом. Эта цветовая модель транслирует уверенность, спокойствие, стабильность.
- Квадрат. В нем используются 4 цвета, расположенные на одинаковом расстоянии друг от друга. Такое сочетание придает буклету яркость и ассоциируется с праздником, движением, развитием.
Цвета и их сочетания создают не только настроение. Они вызывают ассоциации с той или иной деятельностью, явлением или событием.
- Зеленый – цвет спокойствия и природы. Чтобы придать ему теплоты, можно добавить немного желтого.
- Красный – агрессивный, воинственный цвет. С ним важно не переборщить. Слишком много красного, особенно в сочетании с черным, взывает чувство опасности.
- Голубой – тоже цвет природы, воды и неба. Он помогает сосредоточиться и успокоиться. Оттенки голубого удачно сочетаются с лимонно-желтым, алым, белым и насыщенным зеленым.
- Белый – базовый цвет, который можно комбинировать с большинством оттенков. Символизирует чистоту, беспристрастность и справедливость.
- Фиолетовый – цвет творчества, таинственности, магии. Ассоциируется с компетентностью и благополучием, располагает к доверию. Фиолетовый сочетается не со всеми цветами. Наиболее удачные композиции он создает с бежевым, розовым, серым, желтым, оранжевым.
- Черный – цвет авторитета, власти, труда и закона. Когда его слишком много, может придавать композиции мрачный эффект. Выбирайте его как основной только в том случае, если он близок тематике буклета.
Несколько советов по выбору шрифтов и форматированию текста:
-
Используйте взаимодополняющие шрифты. Например, для названия компании или слогана можно взять декоративный шрифт, а для основного текста – четкий геометрический без засечек.
Когда на буклете «простыня» сплошного текста, он кажется «тяжелым». Поэтому оставляйте на странице достаточно «воздуха» – пустого пространства с графическими элементами и без. Исключение – информационный буклет, где текста по определению много. Но даже если вы стремитесь дать читателю максимум полезных сведений, делайте это в концентрированной форме.
Как печатать буклеты: пошаговая инструкция
Перед отправкой макета на печать следует убедиться, что обе его части – наружная и внутренняя, будут на одном листе бумаги. А также в том, что их верх расположен правильно – направлен в одну сторону.
- Откройте буклет, который хотите распечатать. Предварительно подключите принтер к компьютеру по инструкции.
- Перейдите во вкладку «Файл». Нажмите «Печать».
- Откроется панель с настройками печати. Укажите количество копий буклета, которые нужно распечатать.
- Выберите двустороннюю печать, если ваш принтер умеет сам переворачивать листы. Либо «Печать вручную на обеих сторонах» – здесь придется переворачивать листы самостоятельно: по короткому краю либо по инструкции вашего принтера.
- Убедитесь, что выбран пункт «Напечатать все страницы».
- Нажмите на кнопку «Печать», чтобы запустить процесс.
Остался последний штрих – сложить буклет, согнув по заранее намеченным линиям. И можно отправлять его «в люди».
Как видите, создать красивый буклет довольно просто, даже не будучи дизайнером. Если вам не нужны изыски, достаточно возможностей программы «Word». В ней есть все основные инструменты редактирования макета, а также шаблоны с готовым дизайном, куда остается только вставить текст (подсказки, что и куда вписывать, прилагаются). Для более продвинутых пользователей имеется вариант посложнее – создание буклета с нуля, где можно реализовать весь свой творческий потенциал.
Читайте также:


